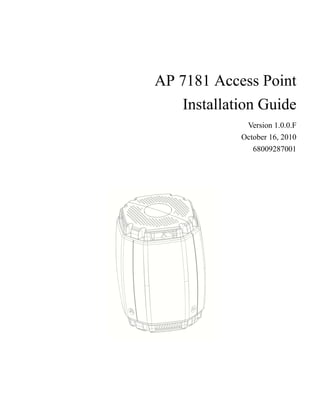
Ap7181 installation guide
- 1. AP 7181 Access Point Installation Guide Version 1.0.0.F October 16, 2010 68009287001
- 3. Contents 1 Introduction . . . . . . . . . . . . . . . . . . . . . . . . . . . . . . . . . . . 1 1.1 Document Conventions . . . . . . . . . . . . . . . . . . . . . . . . . . . 1 2 Hardware Installation. . . . . . . . . . . . . . . . . . . . . . . . . . . . 2 2.1 Precautions . . . . . . . . . . . . . . . . . . . . . . . . . . . . . . . . . . . . . 2 2.2 Deployment Guidelines . . . . . . . . . . . . . . . . . . . . . . . . . . . 3 2.3 Installation Methodology . . . . . . . . . . . . . . . . . . . . . . . . . . 4 2.4 Grounding Requirements . . . . . . . . . . . . . . . . . . . . . . . . . . 4 2.4.1 Ethernet and Lightning Protection . . . . . . . . . . . . . . . . . 5 2.4.2 AP 7181 Grounding and Hardware Connections . . . . . . 6 2.5 Minimum Installation Requirements . . . . . . . . . . . . . . . . . 9 2.6 Package Contents . . . . . . . . . . . . . . . . . . . . . . . . . . . . . . . . 9 2.7 Access Point Placement . . . . . . . . . . . . . . . . . . . . . . . . . . . 9 2.7.1 Site Surveys . . . . . . . . . . . . . . . . . . . . . . . . . . . . . . . . . . . 9 2.7.2 Root Node Placement . . . . . . . . . . . . . . . . . . . . . . . . . . 10 2.7.3 Non Root Node Placement . . . . . . . . . . . . . . . . . . . . . . 10 2.7.4 Mounting Locations . . . . . . . . . . . . . . . . . . . . . . . . . . . 11 2.7.5 Device Deployment Height . . . . . . . . . . . . . . . . . . . . . . 12 2.8 Antenna Options . . . . . . . . . . . . . . . . . . . . . . . . . . . . . . . . 12
- 4. 2.9 AP 7181 Power Options . . . . . . . . . . . . . . . . . . . . . . . . . . 12 2.9.1 Power Cables . . . . . . . . . . . . . . . . . . . . . . . . . . . . . . . . . 13 2.10 Mounting an AP 7181 . . . . . . . . . . . . . . . . . . . . . . . . . . . 14 2.10.1 Pole Mounted Installations. . . . . . . . . . . . . . . . . . . . . . 14 2.11 Installing an AP 7181 . . . . . . . . . . . . . . . . . . . . . . . . . . . 15 2.11.1 Required Tools . . . . . . . . . . . . . . . . . . . . . . . . . . . . . . . 15 2.11.2 AP 7181 Connections and Ports. . . . . . . . . . . . . . . . . . 16 2.11.3 LED Status Indicator Panel . . . . . . . . . . . . . . . . . . . . . 19 2.11.4 External Hardware Reset . . . . . . . . . . . . . . . . . . . . . . . 19 2.11.5 Removing the AP 7181 Kit from the Shipping Carton 21 2.11.6 Staging the Device Prior to Installation . . . . . . . . . . . . 23 2.12 Field Installation . . . . . . . . . . . . . . . . . . . . . . . . . . . . . . . 30 2.12.1 Bottom Mount Installation . . . . . . . . . . . . . . . . . . . . . . 31 2.12.2 Top Mount Installation. . . . . . . . . . . . . . . . . . . . . . . . . 39 2.13 Remote Panel Antenna Installation. . . . . . . . . . . . . . . . . 48 2.13.1 Preparing the AP 7181 . . . . . . . . . . . . . . . . . . . . . . . . . 51 2.13.2 Installing the Remote Panel Antenna. . . . . . . . . . . . . . 53 2.13.3 Installing the Blank Antenna Panel . . . . . . . . . . . . . . . 56 3 Getting Started . . . . . . . . . . . . . . . . . . . . . . . . . . . . . . . . . 60 3.1 Initially Connecting to the Access Point. . . . . . . . . . . . . . 60 3.1.1 Connecting to the Access Point Using the WAN Port. . 61 3.1.2 Connecting to the Access Point Using the LAN Port . . 62 3.2 Basic Device Configuration . . . . . . . . . . . . . . . . . . . . . . . 64 3.2.1 Configuring Device Settings . . . . . . . . . . . . . . . . . . . . . 66 3.2.2 Configuring WLAN Security Settings . . . . . . . . . . . . . . 74 3.2.3 Creating a Secure Recovery WLAN . . . . . . . . . . . . . . . 76
- 5. 3.2.4 Testing Connectivity . . . . . . . . . . . . . . . . . . . . . . . . . . . 82 3.2.5 Creating a Mesh Point . . . . . . . . . . . . . . . . . . . . . . . . . . 83 3.3 Where to Go From Here . . . . . . . . . . . . . . . . . . . . . . . . . 89 4 Regulatory Compliance . . . . . . . . . . . . . . . . . . . . . . . . . . . 90 4.1 Health and Safety Recommendations . . . . . . . . . . . . . . . 90 4.1.1 Warnings for the Use of Wireless Devices . . . . . . . . . . 90 4.1.2 Potentially Hazardous Atmospheres . . . . . . . . . . . . . . . 90 4.1.3 Reducing RF Exposure - Use Properly . . . . . . . . . . . . . 90 4.2 Power Supply . . . . . . . . . . . . . . . . . . . . . . . . . . . . . . . . . . 90 4.3 FCC Regulatory Information . . . . . . . . . . . . . . . . . . . . . . 91 4.3.1 RF Exposure . . . . . . . . . . . . . . . . . . . . . . . . . . . . . . . . . 91 4.3.2 Intentional and Unintentional Radiators . . . . . . . . . . . . 91 4.4 Canada Requirements . . . . . . . . . . . . . . . . . . . . . . . . . . . 91 5 Customer Support . . . . . . . . . . . . . . . . . . . . . . . . . . . . . . . 92 5.1 Motorola Mesh Networks Support Web Site . . . . . . . . . . 92 5.2 Motorola Mesh Networks Document Library . . . . . . . . . 92
- 6. MOTOROLA and the Stylized M Logo are registered in the US Patent & Trademark Office. All other product or service names are the property of their respective owners. © Motorola, Inc. 2010. All rights reserved.
- 7. Introduction 1 1 Introduction The purpose of this document is to provide installation and setup procedures for Motorola’s AP 7181 Access Point. The AP 7181 is a wireless broadband data system that uses mesh networking technology to support wide-area broadband data coverage. The system offers both 2.4 GHz 802.11b/g/n and 5.x GHz 802.11n Wi-Fi client access with 2.4 GHz 802.11 b/g/n and 5.x GHz 802.11a/ n meshing. The dual-band system supports industry standard client devices and features easily deployed fixed infrastructure nodes. The AP 7181 is also designed to meet the needs of large outdoor networks. The network can be configured and managed for optimal performance using the Wireless Manager (WM) network Management application. The most current versions of this manual and other AP 7181 documentation can be found at: http://motorola.wirelessbroadbandsupport.com/support/mesh/library 1.1 Document Conventions The following graphical alerts are used in this document to indicate notable situations: NOTE Tips, hints, or special requirements that you should take note of. Care is required. Disregarding a caution can result in data loss ! CAUTION or equipment malfunction. WARNING! Indicates a condition or procedure that could result in personal injury or equipment damage.
- 8. 2 AP 7181 Access Point: Installation Guide 2 Hardware Installation An AP 7181 access point installation includes mounting the access point, connecting the access point to the network, and applying power. Installation procedures vary for different environments. 2.1 Precautions Before installing an AP 7181 model access point verify the following: • Become familiar with grounding requirements (see Grounding Requirements). • The grounding cable for an AP 7181 must be a #8 gauge (10 mm²) wire cross section and use a Ring Lug that will fit the M5 Grounding Screw on the bottom of the unit. • Verify the environment has a continuous temperature range between -40° C to 55° C. AP 7181 devices must be installed by trained professionals familiar with RF planning and regulatory limits defined by the regulatory bodies of the country where the devices are being deployed. All common precautions for grounding and ESD (Electrostatic Discharge) protection should be observed during deployment and installation. AP 7181 devices are designed to be installed outdoors and must be installed such that no harmful interference results from device operation. CAUTION All device wiring must comply with the National Electric code (NEC) or regulations and procedures defined by the regulatory ! bodies of the country or region where the devices are being deployed. All local building and structure codes must be observed. WARNING! Strictly observe the following Safety Precautions during the AP 7181 Installation Procedure.
- 9. Hardware Installation 3 • Installations must be performed by professionals who are properly trained and certified. • Avoid contact with overhead power lines. • Take precautions to avoid injury from falling tools and equipment. Crews should wear hardhats in and around the installation work site. • Be aware of vehicular traffic in and around the installation work site. • Do not hold any component containing a radio such that the antenna is very close to or touching any exposed parts of the body, especially the face or eyes, while transmitting. • Do not operate a portable transmitter near unshielded blasting caps or in an environment where explosives are present unless the transmitter is especially certified for such use. 2.2 Deployment Guidelines Observe the following recommended guidelines to help ensure a successful network deployment: • Mounting height for network devices should not exceed 30 to 35 feet. Mounting height should vary to accommodate the topography of the deployment area, foliage, and other obstructions. • Devices can be deployed using either the Bottom Mount Installation or the Top Mount Installation procedure. • Point-to-Point (PTP (Slave)) or Point-to-Multipoint (PMP (SM)) nodes providing backhaul should be oriented to point away from AP 7181 antenna panels. NOTE For more detailed deployment considerations for backhaul, refer to the Mesh AP 7181 System Planner. • Custom stand-off brackets should be used as required to provide adequate pole separation in an effort to minimize reflective received power. • LoS guidelines should be given special consideration whenever devices will not be installed in a straight line, such as deploying devices on alternating sides of a roadway.
- 10. 4 AP 7181 Access Point: Installation Guide • Ensure that all Root nodes are deployed with line of site to the wireless backhaul cluster points. 2.3 Installation Methodology Consideration of the order in which units are installed when deploying an AP 7181 wireless network can work to ensure a more stable and functional network. The PTP backhaul layer should be deployed first. Next deploy all nodes for the PMP Access Point distribution layer. Next deploy Root nodes along with PMP Subscriber Modules (SMs) such that backhaul and network connectivity can be verified or corrected. Finally, deploy all Mesh Point wireless nodes in order of the least to most hops (1 hop nodes first, followed by 2 hop nodes, etc.). 2.4 Grounding Requirements To avoid damage to the equipment, become familiar with Motorola Policy R56 before installing AP 7181 units. Refer to Standards and Guidelines For Communication Sites, Version B. Both the hardcopy manual (Part Number 68P81089E50-B) and the CD version (Part Number 9880384V83) can be ordered from Motorola. Section 7.6.4 Broadband - Wireless Access Point Network from the Standards and Guidelines For Communication Sites applies directly to AP 7181 deployments: SPD (Surge Protection Device) considerations for broadband shall include the use of SPDs to protect pole-mounted access points and ground-based cabinet architecture. It is important to install proper SPD applications on both ends of Ethernet, Power-Over Ethernet (POE), Giga-Ethernet (GigE) and AC cable runs. SPDs shall be located within the node or cabinet, or as close to the entrance as possible, and properly installed into load centers, control panels and utility power cabinets. While RF protection is a consideration, it shall only be required when antennas are connected to the node with coaxial cables greater than 610 mm (2 ft.) in length. The grounding cable for an AP 7181 must be a #8 gauge (10 mm²) wire cross section and use a Ring Lug that will fit the M5 Grounding Screw on the bottom of the unit.
- 11. Hardware Installation 5 CAUTION It is required that all root and portal nodes be adequately grounded. In addition, all root nodes and portals using the Ethernet port or attached devices (e.g. a camera) must not only ! be grounded, but they should also include surge suppression for network reliability. This is particularly important for network configurations with a public safety component. 2.4.1 Ethernet and Lightning Protection When installing an AP 7181 Root Node that has a direct connection between the shielded CAT-5E Ethernet and the wired network, lightning protection should be used on all Shielded CAT-5E Ethernet connections. An outdoor rated Lightning Protection Unit (LPU) kit such as the Motorola PTP WB2978AA or the HyperLink AL-CAT6HPJW Lightning Protector should be used. For more information on Motorola’s PTP Lightning Protection Unit, refer to the PTP-LPU Technical Specifications.
- 12. 6 AP 7181 Access Point: Installation Guide 2.4.2 Ethernet and Lightning Protection NOTE Lightning damage is not covered under the conditions of a standard Motorola product warranty. When installed correctly, LPUs provide the best protection from the harmful effects of lightning. Observe all regional and national codes that apply to grounding for lightning protection. 2.4.3 AP 7181 Grounding Hardware and Connections The grounding cable for an AP 7181 must be a #8 gauge (10 mm²) wire cross section and use a Ring Lug that will fit the M5 Grounding Screw on the bottom of the unit (see AP 7181 Connections and Ports). The Grounding Screw is shown below in green. When connecting the grounding cable to the unit, tighten the Grounding Screw to between 21.9 and 29.2 inch pounds (lbf-in).
- 13. Hardware Installation 7 Access points mounted on a metallic pole should be grounded as shown in the following figure.
- 14. 8 AP 7181 Access Point: Installation Guide Access points mounted on a nonmetallic pole should be grounded as shown in the following figure. When grounding a unit installed on a nonmetallic pole, a ground conductor and rod is required. This requirement should be factored into the project deployment costs, particularly if the equipment must be installed by a utility company. When grounding a unit installed on a wooden pole, a ground conductor and rod is required. This requirement should be factored into the project deployment costs, particularly if the equipment must be installed by a utility company.
- 15. Hardware Installation 9 2.5 Minimum Installation Requirements The minimum requirements for installing an AP 7181: • AP 7181 Access Point • Power Cable (Flying Leads) • Standard Ethernet cable • Yoke (attached) • 22 mm Socket and driver to remove port caps • #6 metric Allen wrench to remove the Yoke 2.6 Package Contents Check the package contents for the AP 7181. Each unit should contain: • AP 7181 Access Point (assembled with Mounting Yoke attached) • Power Cable • Optional accessories (in a separate box inside the AP 7181 shipping container) Contact the Motorola Support Center to report missing or improperly functioning items. Refer to Customer Support. 2.7 Access Point Placement Typically, roadways in the deployment area become main arteries for the wireless mesh network. Roadways can provide LoS coverage over large distances between Root and Non Root APs. 2.7.1 Site Surveys Motorola recommends conducting a site survey prior to installing an access point. A thorough site survey must include a visit to the customer site to identify the characteristics of the coverage area, including availability of electrical distribution for power sources and the location of existing network infrastructure.The site survey should also include preliminary WLAN measurements to identify candidate AP locations When scheduling a visit to conduct a site survey, request access to wiring closets, adjacent floors, and other locations that may require special permission.
- 16. 10 AP 7181 Access Point: Installation Guide 2.7.2 Root Node Placement When planning for Root Node placement: • Identify Root node wireless backhaul technology (Point-to-Point (PTP), Point- to-Multipoint (PMP)). • Identify Ethernet or fiber optic backhaul. • Identify Root node locations. • Obtain all required permits and/or lease agreements. • Verify that power is available at each potential node deployment location. • Give careful consideration to the fact that Root nodes with a wireless backhaul usually backhaul traffic to a cluster point (i.e. PMP Canopy). • Wireless backhaul clusters can be on towers, rooftops, etc. • Ensure that all Root nodes are deployed with LoS to cluster points. When installing an AP7181 Root Node that has its Shielded CAT-5E Ethernet directly connected to the wired network Lightning protection should be used on all Shielded CAT-5E Ethernet connections. An outdoor rated Lightning Protection Unit kit such as the Motorola PTP WB2978AA or the HyperLink AL-CAT6HPJW Lightning Protector should be used. For more information on Motorola's PTP Lightning Protection Unit, refer to the PTP-LPU Technical Specifications. 2.7.3 Non Root Node Placement The same guidelines as Root nodes apply with the exception of a backhaul requirement The placement of Non Root nodes will depend heavily on the RF network design. Consider the guidelines for optimizing wireless network performance when identifying potential mounting sites. In addition, consider the following when planning for Non Root node placement: • Light Poles, Utility Poles, or Traffic Poles • Obtain all required supplemental agreements from local governments and utilities. • Obtain a generic mounting agreement that is not specify specific poles, since installation locations may need to be modified during deployment. • Plan for AC power usage of 84 watts average, 126 watts peak. • The AP 7181 is rated for wind loading of up to160 miles per hour and 30 pounds per square foot.
- 17. Hardware Installation 11 • Ensure that proper grounding can be established. • The grounding cable for an AP 7181 must be a #8 gauge (10 mm²) wire cross section and use a Ring Lug that will fit the M5 Grounding Screw on the bottom of the unit. • Rooftops and Towers • May require lease agreements. • Identify AP locations based on optimal communication with the Root nodes. • Non Root node placement will be dependent on asset availability, terrain, etc. • Ensure that nodes are placed at the same height. • Build the network outward from each root node, from least to greatest number of hops. As with Root nodes, it should be noted that it is incumbent upon the customer to obtain the required Pole Attachment Agreements for devices to be installed on traffic / utility poles. Obtaining the agreements can be a lengthy process, so ample lead time must be allowed. The potential pole locations should be logged with GPS to obtain accurate coordinates. Also log any identifying numbers on the pole so that this information can be provided to the appropriate utility agency. Alternate mounting locations should also be identified in the event that your initial request is denied. Specialized brackets may be required for attaching devices to decorative light poles and these brackets may have to be custom fabricated. If this is the case, allow enough lead time for ordering the proper equipment. Also consider any requirements to coordinate requests with multiple utility agencies within the same community. Verify that light pole selections have power available continuously and that the power source is within the operational range of the device being connected. 2.7.4 Mounting Locations To avoid distortion of the RF pattern, device locations should be chosen such that the AP 7181 ADvanced Element Panel Technology (ADEPT) antenna panels are at least 30 inches from any nearby metal poles and not co-located or operating in conjunction with any other antenna or transmitter.The antenna panels must also have a separation distance of at least 2 meters from anyone who may come into proximity of the AP 7181.
- 18. 12 AP 7181 Access Point: Installation Guide 2.7.5 Device Deployment Height AP 7181 nodes are typically mounted at a height of 30 to 35 feet. Ensure that neighboring nodes are mounted at or near the same device height. Excessive height should be avoided since this may result in increased congestion and interference in dense RF environments. This is especially true for the 2.4 GHz band. Nodes deployed with too great a difference in height or too close to each other may not mesh properly. Always consider these general guidelines for device deployment height: • Maintain a typical deployment height of 30 to 35 feet. • For optimum performance, ensure that devices are oriented to have LoS to all neighboring devices. • Locate Root Nodes which support Wireless Backhaul so that they have LoS to Backhaul clusters or PTP locations, such as towers. 2.8 Antenna Options The AP 7181 features an integrated ADvanced Element Panel Technology (ADEPT) antenna system that is designed to take full advantage of the 802.11n radios. No other antennas are supported. 2.9 AP 7181 Power Options Details of the power sourcing equipment for the AP 7181 should be handled by a professional installer. The requirements for deploying the system are: • Over current protection device with a maximum rating of 20 Amps. • AP 7181 AC Model - 100-240 VAC input capable of sourcing 180 watts. • AP 7181 DC Model - Nominal 48 Volt Power source (41-58 VDC) capable of sourcing 150 watts. Battery floating voltage should not exceed 60 VDC.
- 19. Hardware Installation 13 2.9.1 Power Cables Flying lead power cables are available based on the country of operation. Four Wire AC Right Angle Power Cable Black (Line) (North America and International) White (Neutral) Red (Unused) Green/Yellow (Ground) Three Wire AC Power Cable Brown (Line) (International) Blue (Neutral) Green/Yellow (Ground) Two Wire DC Power Cable Black (Negative) (North America and International) Red (Positive) Never plug a power cable wired to a power source for an AC ! CAUTION unit into a DC unit. If the units will be plugged directly into an electrical wall outlet, power plug adapters are available for North America, Europe, and Australia. CAUTION Do not use the connector on the power cables for ! interrupting current. Never actively plug or unplug the connector while the cable is energized.
- 20. 14 AP 7181 Access Point: Installation Guide 2.10 Mounting an AP 7181 The AP 7181 is designed for outdoor installations. All hardware installations should be performed by a professional installer. Devices can be deployed using either the Bottom Mount Installation or the Top Mount Installation procedure. 2.10.1 Pole Mounted Installations The optional Wall Gooseneck can also be used with the Pole Adapter for pole mounting. The Wall Gooseneck dimensions are 10x12x6 inches and it weighs 4 pounds. The Pole Adapter dimensions are 4x2.62x7 inches and it weighs 3 pounds. The Gooseneck attaches to the Yoke, which can be attached to the top or the bottom of the AP 7181. Secure the Gooseneck and adaptor to the pole using band clamps with the threaded portion pointing either up or down. If using a bottom mount, drill a 1/2 inch diameter hole at the lowest point on the bend to allow water to drain from the Gooseneck.
- 21. Hardware Installation 15 2.11 Installing an AP 7181 The following guidelines and procedures should be observed when installing an AP 7181 device. 2.11.1 Required Tools The following is a list of the minimal tool set required to install an AP 7181 device: • 24 mm Socket and driver - for cable gland • 22 mm Socket and driver - for GE1 and GE2 port caps • 19 mm Socket and driver - for Console port cap • 21 mm Socket and driver - for Set Screw • 8 mm Socket and driver - for Grounding Screw • 6 mm Allen wrench bit - for mounting bracket (Yoke) • T27 Torx bit - for the Radome Antenna Panels and Sun Shields • Torque Screwdriver - for the Radome Antenna Panels and Sun Shields • Torque Wrench • Adjustable Wrench • Standard Level • Anti-seize lubricant You may also need a Phillips screw driver and a 2.5 mm Allen wrench to perform an External Hardware Reset.
- 22. 16 AP 7181 Access Point: Installation Guide 2.11.2 AP 7181 Connections and Ports The power cable and grounding connections, power indicator light, Ethernet and Reset ports, and LED Status Panel on the bottom the AP 7181 are shown in the figure below. NOTE The grounding cable for an AP 7181 must be a #8 gauge (10 mm²) wire cross section and use a Ring Lug that will fit the M5 Grounding Screw on the bottom of the unit.
- 23. Hardware Installation 17 The two pin DC power connector (phase-in) is shown below. All other connections, ports, and the LED Status Panel for the are the same. The Horizontal (HP) and Vertical (VP) connectors for the antenna cables are located on the top of the AP 7181. All Radome antenna panel cables are labeled as HP or VP. Attach each cable to the corresponding connector when performing a Remote Panel Antenna Installation or any other procedure which requires attaching antenna cables to the connectors.
- 24. 18 AP 7181 Access Point: Installation Guide NOTE The connectors on the AP 7181 are Ingress Protection 67 (IP67) rated. No additional weatherproofing precautions are required. WARNING! When disconnecting the antenna cables from the unit or removing an antenna panel and replacing it with a Blank panel, terminators MUST be placed on the unused horizontal and vertical connectors on the top of the unit The terminators on the AP 7181 are Ingress Protection 68 (IP68) rated. No additional weatherproofing precautions are required.
- 25. Hardware Installation 19 2.11.3 LED Status Indicator Panel There are six LEDs on the AP 7181 which can be viewed through the light pipes on the bottom of the unit.The LEDs have the following display characteristics and functionality. LED 4 - 5 LED 5 - 2.4 LED 1 LED 2 LED 3 GHz GHz LED 6 Blinking Green Green Amber Emerald Not used. Red defines defines defines 5 defines 2.4 indicates normal GE1 normal GE2 GHz radio as GHz radio as booting. operation. operation. configured. configured. Solid Red Yellow Yellow defines a defines a defines a failure collision. collision. condition. White defines normal operation. 2.11.4 External Hardware Reset An AP 7181 can be physically reset using the Hardware Reset button. The button is located inside the Reset port on the bottom of the unit. The Reset button is enabled only after the unit boots up and is running the operational software. If any of LEDs 2 through 6 are active, it indicates that the unit has booted successfully and the operational software is running. To perform an External Hardware Reset: 1. Using a Phillips screwdriver, remove the screw from the external Reset port. 2. Carefully insert a 2.5 mm Allen wrench into the Reset port until you make contact with the Hardware Reset button.
- 26. 20 AP 7181 Access Point: Installation Guide CAUTION The Hardware Reset button is attached to a circuit board inside ! the unit. Insert the Allen wrench carefully to make contact with the top of the button and avoid touching the circuit board. 3. Gently press and hold the Reset button long enough to reach the desired reset level listed in the table below. When the button is pressed, LED 1 will change from WHITE to RED and remain RED until the button has been released. Reboot To reboot the device, hold the button for less than APPROXIMATELY 4 seconds. Release the button while only LED 1 illuminates RED. Partial Factory Default To reset the device to a partial factory default condition, hold the button for APPROXIMATELY 4 to 15 seconds. Release the button after LED 2 and LED 3 illuminate YELLOW. Full Factory Default To reset the device to a full factory default condition, hold the button for longer than APPROXIMATELY 15 seconds. Release the button after LED 2 through LED 6 illuminate YELLOW. 4. When the Reset button is released, the LEDs will be cleared and the unit will restart. 5. Monitor the LED Status Indicator panel to confirm that the reset operation was successful.
- 27. Hardware Installation 21 2.11.5 Removing the AP 7181 Kit from the Shipping Carton CAUTION Never lift an AP 7181 using the Radome antenna panels or ! other plastic parts. Always lift the unit by the Yoke or metal antenna rings. WARNING! An AP 7181 unit weighs 39 pounds. Use all appropriate cautions when lifting and consider a two man lift when necessary. 1. Open the shipping carton and remove top packaging material.
- 28. 22 AP 7181 Access Point: Installation Guide 2. Remove the accessories box from the shipping carton. In the accessories box, you will find the following items: • Weatherproof Ethernet Port Adaptor (Cable Gland) (Part number: HKLN4486A) • Waterproof Console Port Adapter (Part number: HKLN4485A) • Power Cable (Part number: 30009307001, 30009308001, or 30009315002) • Sun Shields with Captive Screws (Part number: HKLN4446A) • Yoke (Mounting Bracket) (Part number: HKLN4484A) • Set Screw for Yoke (Part of the complete AP 7181 kit) NOTE Only one Set Screw is included with each AP 7181 kit. If a second Set Screw is required, purchase an M14x2.0, 20mm stainless steel Hexagonal screw. 3. Open the plastic bag covering the unit. 4. Roll the plastic bag to the bottom of the shipping carton and using the Yoke or Antenna Ring, carefully remove the unit from the box. Using this method will help prevent damage to the antenna assembly.
- 29. Hardware Installation 23 2.11.6 Staging the Device Prior to Installation WARNING! An AP 7181 unit weighs 39 pounds. Use all appropriate cautions when lifting and consider a two man lift when necessary. 1. Place on solid surface with the Yoke facing up. CAUTION Never lift an AP 7181 using the Radome antenna panels or ! other plastic parts. Always lift the unit by the Yoke or metal Antenna rings. 2. Using the 6mm Allen wrench, loosen the Allen head bolts to remove the Yoke.
- 30. 24 AP 7181 Access Point: Installation Guide 3. To gain access to the Ethernet and or console ports you will need to remove the protective caps. A 22 mm socket will be required to remove the Ethernet port caps covering Gigabit Ethernet ports GE1 and GE2. A 19 mm socket is required to remove the console port cap (if required). 4. Using the 22 mm socket remove the port caps for Gigabit Ethernet GE1 and GE2. 5. Remove the cap on the cable gland as shown below.
- 31. Hardware Installation 25 6. Carefully hand tighten the gland into Gigabit port GE1. Once the gland is snug, use a 24 mm socket and finishing tighten the gland. If the node is going to be configured as a Mesh Point Root node (Mesh Point Root nodes have a direct wired Ethernet connection to the core network or an Ethernet connection to a wireless backhaul) a cable gland will be required for Gigabit Ethernet port GE1.
- 32. 26 AP 7181 Access Point: Installation Guide If the Mesh Point Root node is also going to have an external device attached (e.g. surveillance camera) an additional cable gland will be required for Gigabit Ethernet port GE2 (make sure the WAN port GE2 has been configured to permit an attached external device during the configuration process). NOTE The AP 7181 supports 802.af compliant Power over Ethernet (PoE) on Ethernet port GE1 and can provide power to an external PoE capable device such as a surveillance camera. PoE is auto sensing and is enabled when the AP-7181 senses a PoE capable device.
- 33. Hardware Installation 27 If the device being staged is a Mesh Point node (no wired connection to the core network) and no external device is going to be attached then no cable glands are required. If the Mesh Point node is going to have an external device attached (e.g. surveillance camera) a cable gland is required for Gigabit Ethernet port GE1.
- 34. 28 AP 7181 Access Point: Installation Guide 7. Repeat the process if a second cable gland is required. 8. Attach an Ethernet cable to Gigabit Ethernet port GE2 (to be used with an external laptop for configuring the unit). You will also need to terminate the flying lead power cable with the proper plug (for the country of operation) so the unit can be powered for configuration. After preparing the power cable attach the cable to the power port. Notice that the power connector is keyed. Next configure the unit. Refer to Getting Started for initial device configuration.
- 35. Hardware Installation 29 9. After the unit has been configured, if the GE2 port is not going to be used to attach an external device to the AP7181, reattach the port cap. If the GE2 port is going to be used to attach and external device, attach the cable gland to the GE2 port. 10. Reattach the Yoke. 11. Return the unit to the shipping carton for transport to the installation site. Due to the nature of the electronic components and antenna array, using the shipping carton is the most secure method for transport.
- 36. 30 AP 7181 Access Point: Installation Guide 2.12 Field Installation Observe the following precautions to avoid damage to the unit ! CAUTION during installation. • Only trained and qualified personnel should install this equipment. • Only a licensed electrician should install power cable / energize circuits. • All device wiring must follow the National Electric Code (NEC) or wiring requirements in the country of installation. All location building and structure codes must be observed. • Ensure that the power source for the AP 7181 is de-energized prior to installation. WARNING! Observe the following safety precautions to avoid personal injury during installation. • Avoid exposure to high voltage power sources. • Avoid contact with overhead power lines. • Avoid falling tools or equipment. • Be aware of vehicular traffic in the vicinity of the work area. WARNING! When disconnecting the antenna cables from the unit or removing an antenna panel and replacing it with a Blank panel, terminators MUST be placed on the unused connectors on the top of the unit. The terminators for the AP 7181 are Ingress Protection 68 (IP68) rated. No additional weatherproofing precautions are required.
- 37. Hardware Installation 31 2.12.1 Bottom Mount Installation The pole mount adapter (Part Number RLN6197A) will accommodate a banding strap up to 1¼ inch width. Banding straps and the banding tool are not included when ordering the pole mount adapter. The pole mount adapter can be mounted to poles 3 inches to 15 inches in diameter and has a load rating of 75 lbs. 1. Attach the pole mount adapter (or other mounting bracket hardware) to the mounting asset and ensure that the mounting bracket is level. NOTE If using a bottom mount, drill a 1/2 inch diameter hole at the lowest point on the bend to allow water to drain from the Gooseneck.Installing an AP 7181. 2. Using the 4 hex head bolts (3/8"x16"x1") included with pole mount adapter (Part Number RLN6197A), secure the Gooseneck to the pole mount adapter.
- 38. 32 AP 7181 Access Point: Installation Guide NOTE It is recommended to apply a small tube of anti-seize lubricant to the threads of the gooseneck to prevent corrosion and seizing. This will facilitate the mounting process and assure easier disassembly if the unit needs to be serviced. 3. Grasp the Yoke and carefully remove the unit from the shipping carton. 4. Place the unit on a solid surface with the Yoke facing up. 5. Remove the Yoke and the Allen socket head screws from the bottomof the unit. 6. Attach the Yoke to the Gooseneck by rotating the device counter clockwise for a minimum of four turns. WARNING! Carefully align the Yoke with the Mounting Bracket to avoid cross threading. 7. Ensure that the Yoke and the Mounting Bracket are level. 8. Loosely attach the Allen socket head screws to the unit. Leave the screws loose enough to attach the Yoke.
- 39. Hardware Installation 33 9. Carefully lift the unit into position, aligning the key slots for the Yoke with the Allen socket head screws and slide the Yoke to the final position. WARNING! An AP 7181 unit weighs 39 pounds. Use all appropriate cautions when lifting and consider a two man lift when necessary. 10. Torque the Allen socket head screws to between 108.7 and 145.0 Inch Pounds (lbf- in). Ensure that the Allen socket hex screws are tight and in the ! CAUTION locked position before releasing the full weight of the unit.
- 40. 34 AP 7181 Access Point: Installation Guide 11. The Set Screw can now be inserted to increase stability. Tighten the Set Screw to between 214.2 and 250.0 inch pounds (lbf-in). NOTE Only one Set Screw is included with each AP 7181 kit. If a second Set Screw is required, purchase an M14x2.0, 20mm stainless steel Hexagonal screw. 12. If the AP 7181 you are mounting is a Mesh Point Root node or a Mesh Point node with an external device (e.g. surveillance camera) perform the required Ethernet cabling. The Ethernet cable gland is optimized for cables of diameter .39 to .55 inches. Smaller diameter cables can achieve a watertight seal if the cable gland is properly tightened during installation. It is recommended that an Outdoor- UV Rated, shielded cable is used in AP 7181 deployments. Some examples are: • Superior Essex 04-001-55 • Best-Tronics BT-0562 In most cases Ethernet cable will need to be custom cut to length. After preparing the Ethernet cable and attaching shielded RJ-45 end connectors feed the cable through the cable gland cap and rubber insert as shown below.
- 41. Hardware Installation 35 13. Insert data cable through cable gland (i.e. the cable gland on Gigabit Ethernet port GE1) a. Connect the RJ45 Ethernet cable to the Ethernet port. b. Hand tighten the cap for the cable gland. c. Using an adjustable wrench, tighten the cable grip until it fits snugly around the Ethernet cable. d. Repeat the process for additional Ethernet connections if required.
- 42. 36 AP 7181 Access Point: Installation Guide Observe the following precautions to avoid damage to the unit ! CAUTION during installation. • Only trained and qualified personnel should install this equipment. • Only a licensed electrician should install power cable / energize circuits. • All device wiring must follow the National Electric Code (NEC) or wiring requirements in the country of installation. All location building and structure codes must be observed. • Ensure that the power source for the AP 7181 is de-energized prior to installation. WARNING! Observe the following safety precautions to avoid personal injury during installation. • Avoid exposure to high voltage power sources. • Avoid contact with overhead power lines. • Avoid falling tools or equipment. • Be aware of vehicular traffic in the vicinity of the work area. The power cable included with the AP 7181 is a flying lead cable. Most installations will require the installer to install an additional power cable. The AP 7181 flying lead power cables are 12 feet long. The installer should splice the power cable to the AP 7181 flying lead cable in accordance to the National Electric Code (NEC) or wiring requirements in the country of operation. Only outdoor rated power cable should be used. AC versions of the AP 7181 require an input voltage of 100 - ! CAUTION 240 VAC. DC versions require an input voltage of 41-58 VDC.
- 43. Hardware Installation 37 14. Once the power cable has been prepared, connect the power cable to the unit. 15. The unit must be grounded according to the Motorola R56 2005 Manual for Standards and Guidelines for Communication Sites (see Grounding Requirements). The grounding cable for an AP 7181 must be a #8 gauge (10 mm²) wire cross section and use a Ring Lug that will fit the M5 Grounding Screw on the bottom of the unit. The Grounding Screw is shown below in green. When connecting the grounding cable to the unit, tighten the Grounding Screw to between 21.9 and 29.2 inch pounds (lbf-in).
- 44. 38 AP 7181 Access Point: Installation Guide 16. Secure and conceal the cables using UV resistant tie wraps. Tie wraps should be used to secure the cables along the Gooseneck. 17. If desired, attach the sun shields to the top/bottom using the captive screws. If attaching the sun shields to the bottom of the unit, first remove the knock out discs in the center to fit around the Yoke. Tighten the captive screws to between 39.9 and 53.1 inch pounds (lbf-in). 18. Once physical installation is completed the circuit powering the AP 7181 can be energized. Verify that the green power LED is illluminated and the unit is powered on.
- 45. Hardware Installation 39 2.12.2 Top Mount Installation 1. Grasp the Yoke and carefully remove the unit from the shipping carton. 2. Place the unit on a solid surface with the Yoke facing up. 3. Remove the Yoke and the Allen socket head screws from the bottom of the unit. The pole mount adapter (Part Number RLN6197A) will accommodate a banding strap up to 1¼ inch width. Banding straps and the banding tool are not included when ordering the pole mount adapter. The pole mount adapter can be mounted to poles from 3 inches to 15 inches in diameter and has a load rating of 75 lbs.
- 46. 40 AP 7181 Access Point: Installation Guide 4. Attach the pole mount adapter (or other mounting bracket hardware) to the mounting asset and ensure that the mounting bracket is level. 5. Using the 4 hex head bolts (3/8"x16"x1") included with pole mount adapter (Part Number RLN6197A), secure the Gooseneck to the pole mount adapter. NOTE It is recommended to apply a small tube of anti-seize lubricant to the threads of the gooseneck to prevent corrosion and seizing. This will facilitate the mounting process and assure easier disassembly if the unit needs to be serviced.
- 47. Hardware Installation 41 6. Attach the Yoke to the Gooseneck by rotating the device counter clockwise for a minimum of four turns. WARNING! Carefully align the Yoke with the Mounting Bracket to avoid cross threading. 7. Ensure that the Yoke and the Mounting Bracket are level. 8. Loosely attach the Allen socket head screws to the top of the unit. Leave the screws loose enough to attach the Yoke. WARNING! An AP 7181 unit weighs 39 pounds. Use all appropriate cautions when lifting and consider a two man lift when necessary.
- 48. 42 AP 7181 Access Point: Installation Guide 9. Carefully lift the unit into position, aligning the key slots for the Yoke with the Allen socket head screws and slide the Yoke to the final position. Ensure that the Allen socket hex screws are tight and in the ! CAUTION locked position before releasing the full weight of the unit. 10. Torque the Allen socket head screws to between 108.7 and 145.0 Inch Pounds (lbf- in). 11. The Set Screw can now be inserted to increase stability. Using a 21mm socket with torque wrench, tighten the Set Screw to between 214.2 and 250.0 Inch Pounds (lbf- in).
- 49. Hardware Installation 43 NOTE Only one Set Screw is included with each AP 7181 kit. If a second Set Screw is required, purchase an M14x2.0, 20mm stainless steel Hexagonal screw. 12. If the AP 7181 you are mounting is a Mesh Point Root node or a Mesh Point node with an external device (e.g. surveillance camera) perform the required Ethernet cabling. The Ethernet cable gland is optimized for cables of diameter .39 to .55 inches. Smaller diameter cables can achieve a watertight seal if the cable gland is properly tightened during installation. It is recommended that an Outdoor- UV Rated, shielded cable is used in AP 7181 deployments. Some examples are: • Superior Essex 04-001-55 • Best-Tronics BT-0562 In most cases Ethernet cable will need to be custom cut to length. After preparing the Ethernet cable and attaching shielded RJ-45 end connectors feed the cable through the cable gland cap and rubber insert as shown below.
- 50. 44 AP 7181 Access Point: Installation Guide 13. Insert the data cable through cable gland (i.e. the cable gland on Gigabit Ethernet port GE1). a. Connect the RJ45 Ethernet cable to the Ethernet port. b. Hand tighten the cap for the cable gland. 14. Using an adjustable wrench, tighten the cable grip until it fits snugly around the Ethernet cable. c. Repeat the process for additional Ethernet connections if required.
- 51. Hardware Installation 45 Observe the following precautions to avoid damage to the unit ! CAUTION during installation. • Only trained and qualified personnel should install this equipment. • Only a licensed electrician should install power cable / energize circuits. • All device wiring must follow the National Electric Code (NEC) or wiring requirements in the country of installation. All location building and structure codes must be observed. • Ensure that the power source for the AP 7181 is de-energized prior to installation. WARNING! Observe the following safety precautions to avoid personal injury during installation. • Avoid exposure to high voltage power sources. • Avoid contact with overhead power lines. • Avoid falling tools or equipment. • Be aware of vehicular traffic in the vicinity of the work area. The power cable included with the AP 7181 is a flying lead cable. Most installations will require the installer to install an additional power cable. The AP 7181 flying lead power cables are 12 feet long. The installer should splice the power cable to the AP 7181 flying lead cable in accordance to the National Electric Code (NEC) or wiring requirements in the country of operation. Only outdoor rated power cable should be used. AC versions of the AP 7181 require an input voltage of 100- ! CAUTION 240 VAC. DC versions require an input voltage of 41-58 VDC.
- 52. 46 AP 7181 Access Point: Installation Guide 15. Once the power cable has been prepared, connect the power cable to the unit. 16. The unit must be grounded according to the Motorola R56 2005 Manual for Standards and Guidelines for Communication Sites (see Grounding Requirements). The grounding cable for an AP 7181 must be a #8 gauge (10 mm²) wire cross section and use a Ring Lug that will fit the M5 Grounding Screw on the bottom of the unit. The Grounding Screw is shown below in green. When connecting the grounding cable to the unit, tighten the Grounding Screw to between 21.9 and 29.2 inch pounds (lbf-in).
- 53. Hardware Installation 47 17. Secure and conceal the cables using UV resistant tie wraps. Tie wraps should also be used to secure the cables along the Gooseneck. 18. If desired, attach the sun shields to the top/bottom using the captive screws. If attaching the sun shields to the bottom of the unit, first remove the knock out discs in the center to fit around the Yoke. Tighten the captive screws to between 39.9 and 53.1 inch pounds (lbf-in). Once physical installation is completed the circuit powering the AP 7181 can be energized. Verify that the green power LED is illuminated and the unit is powered on.
- 54. 48 AP 7181 Access Point: Installation Guide 2.13 Remote Panel Antenna Installation When choosing a deployment location to optimize performance, it may be necessary to mount a device such that one of the antenna panels may be obstructed. For example, traffic light poles can completely obscure one of the panels in the AP 7181 antenna array. The Remote Panel antenna kit can be used to address this use case. In addition to the standard hardware, the following items are also required for installing a Remote Panel antenna: • Antenna Extension Cables (6 or 10 feet) • ADEPT Panel Remote Mounting Bracket • Terminators for the Horizontal (HP) and Vertical (VP) antenna connections on the top of the unit. NOTE The terminators for the AP 7181 are Ingress Protection 68 (IP68) rated. No additional weatherproofing precautions are required.
- 55. Hardware Installation 49 NOTE In addition to the required tools, you will need a cordless and a 3.6 mm bit to pre the hole for the set screw on the ADEPT Panel Remote Mounting Bracket. When the Remote Panel antenna installation is used, a Blank antenna panel should be attached to cover the side of the device facing the obstruction. Using a Blank antenna panel will help protect the interior of the AP 7181. Blank antenna panels can also be used when a device is installed directly against a wall or the side of a building. See Installing the Blank Antenna Panel.
- 56. 50 AP 7181 Access Point: Installation Guide WARNING! When disconnecting the antenna cables from the unit or removing an antenna panel and replacing it with a Blank panel, terminators MUST be placed on the unused horizontal and vertical connectors on the top of the unit. The terminators on the AP 7181 are Ingress Protection 68 (IP68) rated. No additional weatherproofing precautions are required.
- 57. Hardware Installation 51 2.13.1 Preparing the AP 7181 To prepare the AP 7181 for installation using the Remote Panel antenna: 1. Remove the screws for one of the four Radome antenna panels. 2. Grasp the lower part (barrel) of the antenna cable connector and carefully detach the antenna cables from the connectors on the device. Remove the Radome antenna panel.
- 58. 52 AP 7181 Access Point: Installation Guide 3. Attach the extension cable for the Remote Antenna panel to the device. 4. Carefully route the extension cable inside the antenna rings on the device.
- 59. Hardware Installation 53 5. Using the four screws provided, attach a Blank antenna panel to the unit to cover the side of the device where the functional antenna panel was removed. Adjust the panel to the desired position. Torque the screws to 60 Inch Pounds (lbf-in). 6. Return the unit to the shipping carton for transportation to the installation site. 7. Collect the Radome panel that was removed from the unit and all other hardware and tools required for the installation. 2.13.2 Installing the Remote Panel Antenna To complete the installation of the Remote Panel antenna at the site: 1. At the installation site, install the AP 7181 using the appropriate Field Installation procedure. WARNING! DO NOT apply power to the unit until the Remote Panel installation procedure is complete. 2. Assemble the ADEPT Panel Remote Mounting Bracket using the instruction sheet supplied with the hardware. 3. Test fit the mounting bracket at the installation site, positioning the bracket so that when the Remote Panel antenna is attached, it will be oriented to support line-of- sight communication with other devices.
- 60. 54 AP 7181 Access Point: Installation Guide 4. Tighten the nuts on the mounting bracket so that the support arm remains in the desired position. 5. Use a cordless and a 3.6 mm bit to the hole for the set screw on the mounting bracket. 6. Insert and tighten the M4.8 set screw for the mounting bracket. 7. Using the supplied clamps, attach the Remote Antenna panel to the mounting bracket.
- 61. Hardware Installation 55 CAUTION When adjusting the Remote Mount antenna panel on the mounting bracket, ensure that the mounting bracket does not ! extend past the top of the antenna panel to comply with wind loading requirements. 8. Complete the installation of the mounting bracket using the appropriate method for the installation requirements. 9. Attach the extension cable from the AP 7181 to the connectors on the Remote Mount antenna panel. NOTE The connectors on the AP 7181 are Ingress Protection 67 (IP67) rated. No additional weatherproofing precautions are required. 10. Secure the cables to the mounting bracket using UV resistant tie wraps. NOTE Both 6 and 10 foot extension cables are available. The extension cables can be configured in a daisy chain if additional length is required. 11. After the Remote Panel installation is complete, apply power to the AP 7181.
- 62. 56 AP 7181 Access Point: Installation Guide 2.13.3 Installing the Blank Antenna Panel In addition to Remote Panel antenna installations, Blank antenna panels can also be used if the unit is going to be placed directly against a wall or building. The Radome antenna should be removed and the Blank panel should be attached to side of the unit that will be facing any obstruction.
- 63. Hardware Installation 57 WARNING! When disconnecting the antenna cables from the unit or removing an antenna panel and replacing it with a Blank panel, terminators MUST be placed on the unused horizontal and vertical connectors on the top of the unit. The terminators on the AP 7181 are Ingress Protection 68 (IP68) rated. No additional weatherproofing precautions are required.
- 64. 58 AP 7181 Access Point: Installation Guide To install a Blank antenna panel: 1. Remove the screws for one of the four Radome antenna panels. 2. Grasp the lower part (barrel) of the antenna cable connector and carefully detach the antenna cables from the connectors on the device. Remove the Radome antenna panel.
- 65. Hardware Installation 59 3. Attach the terminators to the antenna cable connectors. NOTE The terminators for the AP 7181 are Ingress Protection 68 (IP68) rated. No additional weatherproofing precautions are required. 4. Using the four screws provided, attach a Blank antenna panel to the unit to cover the side of the device where the functional antenna panel was removed. Adjust the panel to the desired position. Torque the screws to 60 Inch Pounds (lbf-in).
- 66. 60 AP 7181 Access Point: Installation Guide 3 Getting Started Use the following procedures to configure and setup up the AP 7181. 3.1 Initially Connecting to the Access Point The AP 7181 can be staged and configured using one of several connection techniques. Managing the access point includes viewing network statistics and setting configuration options. The access point requires one of the following connection methods to manage the network: • Secure Java-Based WEB UI - (use Sun Microsystems JRE 1.5 or higher available from Sun's Web site. Disable Microsoft's Java Virtual Machine if installed). For information on using the Web UI to set access point default configuration, refer to Basic Device Configuration or chapters 4 through 7 of the AP 7181 Access Point Product Reference Guide. • Command Line Interface (CLI) via Serial, Telnet and SSH. The access point CLI is accessed through the RS232 port, via Telnet or SSH. The CLI follows the same configuration conventions as the device user interface with a few documented exceptions. For details on using the CLI to manage the access point, refer to chapter 8 of the AP 7181 Access Point Product Reference Guide. • Config file - Readable text file; Importable/Exportable via FTP, TFTP and HTTP. Configuration settings for an access point can be downloaded from the current configuration of another access point meeting the import/export requirements.
- 67. Getting Started 61 3.1.1 Connecting to the Access Point Using the WAN Port NOTE These procedures are only valid for initially connecting to an AP 7181. To initially connect to the access point using the access point's WAN port: 1. Connect AC power to the access point. 2. The WAN (or GE2) port default is configured with an IP address of 10.1.1.1. Configure a laptop with an IP address of 10.1.1.2 / 255.0.0.0 and connect to the GE2 port. 3. Launch a browser and enter the access point's static IP address (10.1.1.1). The default password is "motorola”.
- 68. 62 AP 7181 Access Point: Installation Guide 3.1.2 Connecting to the Access Point Using the LAN Port To initially connect to the access point using the access point's LAN port: 1. The LAN (or GE1/POE) port default is set to DHCP. Connect the access point's GE1/POE port to an Ethernet segment with access to a DHCP server. The access point will automatically receive an IP address. 2. To view the IP address, connect one end of a null modem serial cable to the access point and the other end to the serial port of a computer running HyperTerminal or similar emulation program • Configure the following settings: • Baud Rate - 115200 • Data Bits - 8 • Stop Bits - 1 • No Parity • No Flow Control 3. Press <ESC> or <Enter> to access the access point CLI. 4. Enter the default username of "admin" and the default password of "motorola." 5. Since this is the first time you are logging into the access point, you will be prompted to enter a new password and set the county code. NOTE AP 7181 units configured for deployment in the US will not prompt the user for a country code. 6. At the CLI prompt (admin>), type "summary." 7. The access point's LAN IP address will be displayed. 8. Connect a laptop on the same Ethernet segment as the access point (e.g. set the laptop for DHCP so it receives an IP address from the same DHCP server)
- 69. Getting Started 63 9. Using a Web browser, use the access point's IP address to access the access point.
- 70. 64 AP 7181 Access Point: Installation Guide 3.2 Basic Device Configuration For the basic setup described in this section, the Java-based Web UI will be used to configure the access point. Use the access point's LAN interface for establishing a link with the access point. Configure the access point as a DHCP client. For optimal screen resolution, set your screen resolution to 1024 x 768 pixels or greater. 1. Open a browser. If you used the WAN method, point your browser to 10.1.1.1. If you used the LAN method, point your browser to the IP address provided by the DHCP server. NOTE For optimum compatibility, use Java Runtime Environment 1.5 or higher and disable the Microsoft Java Virtual Machine.
- 71. Getting Started 65 2. Log in using admin as the default Username and motorola as the default Password. Use your new password if it has been updated from default. 3. If the default login is successful, the Change Admin Password window displays. Change the password. Enter the current password and a new admin password in fields provided. Click Apply. Once the admin password has been updated, a warning message displays stating the access point must be set to a country. The export function will always export the encrypted Admin User password. The import function will import the Admin Password only if the access point is set to factory default. If the access point is not configured to factory default settings, the Admin User password WILL NOT be imported. NOTE For optimum compatibility, use Java Runtime Environment 1.5 or higher and disable the Microsoft Java Virtual Machine.
- 72. 66 AP 7181 Access Point: Installation Guide 3.2.1 Configuring Device Settings Many of the most important parameter settings located on the configuration pages throughout the menu tree have been consolidated on the Quick Setup screen to facilitate getting the unit up and running quickly. Configure a set of minimum required device settings within the Quick Setup screen. When you change the settings in the Quick Setup screen, the values also change for other screens where these parameters are displayed. Additionally, if the values are updated in these other screens, the values initially set within the Quick Setup screen will be updated. Basic Settings To define a basic access point configuration: 1. If the Quick Setup screen is not already displayed, select System Configuration - > Quick Setup from the menu tree. 2. Enter a System Name for the access point. The System Name is useful if multiple devices are being administered.
- 73. Getting Started 67 3. Optionally enter the IP address of the server used to provide system time to the access point in the Time Server field. NOTE DNS names are not supported as a valid IP address. The user is required to enter a numerical IP address. Once the IP address is entered, the access point's Network Time Protocol (NTP) functionality is engaged automatically. Refer to the AP 7181 Product Reference Guide for information on defining alternate time servers and setting a synchronization interval for the access point to adjust its displayed time and more detailed information on setting alternate time servers and setting a synchronization interval for the access point to adjust its displayed time. 4. Enable the radio(s) using the Enable checkbox(es) in the Radio Configuration field. If using a single radio access point, enable the radio then select either 2.4 GHz or 5.x GHz from the RF Band of Operation field. IP Settings The LAN 1 interface on the AP 7181 supports several different functions. The IP address assigned to the LAN (by DHCP or via a static address) is the management IP address for the access point. By default, the LAN 1 interface is tied to physical port GE1 and is configured for DHCP. Mesh Point Root nodes are gateway nodes. AP 7181 nodes that are configured as Mesh Point Roots will utilize the LAN 1 interface (GE1) to connect to the core network. Nodes that are Non Root Mesh Points also utilize LAN 1 since the IP address of LAN 1 is the management IP address of the access point. LAN 1 is set to DHCP by default and Non Root Nodes will receive their IP address over the mesh network. Non Root nodes can also use GE1 to connect to external devices such as a surveillance camera.
- 74. 68 AP 7181 Access Point: Installation Guide To configure the IP Settings: 1. Click the LAN tab to set a minimum set of parameters to use the access point LAN interface. 2. Select the Enable LAN Interface checkbox to forward data traffic over the access point's LAN connection. The LAN connection is enabled by default. 3. Use the This interface drop-down menu to specify how network address information is defined over the access point's LAN connection. Select DHCP Client if the access points will receive an IP address from the core network via DHCP. DHCP is a protocol that includes mechanisms for IP address allocation and delivery of host-specific configuration parameters, such as IP address, network mask, and gateway, from a DHCP server to a host. 4. Select DHCP Server to use the access point as a DHCP server over the LAN connection. Select the Bootp client option if network addressing is provided by a Bootp server. 5. If using the static or DHCP Server option, enter the network-assigned IP Address of the access point. 6. The Subnet Mask defines the size of the subnet.The first two sets of numbers specify the network domain. The next set of numbers specifies the subset of hosts within a larger network. These values help divide a network into sub networks and simplify routing and data transmission.
- 75. Getting Started 69 7. If using the static or DHCP Server option, enter a Default Gateway to define the numerical IP address of a router the access point uses as a default gateway on the Ethernet. 8. If using the static or DHCP Server option, enter the Primary DNS Server numeric IP address. 9. If using the DHCP Server option, use the Address Assignment Range parameter to specify a range of addresses to be reserved for mapping clients to IP addresses. NOTE If a manually (static) mapped IP address is within the IP address range specified, that IP address could still be assigned to another client. To avoid this, ensure all statically mapped IP addresses are outside of the IP address range assigned to the DHCP server. WLAN Quick Configuration The Quick Setup page includes a WLAN section to support WLAN creation. By default, a single WLAN is configured as ESSID 101, Open, Available on both radios. 1. WLANs 1-4 are available on the Quick Setup screen. Select the WLAN #1 tab to define its ESSID and security scheme for basic operation. a. Enter the Extended Services Set Identification (ESSID) and the name associated with the WLAN. This name is will be identified by 802.11 stations when searching for a network to connect to. b. Use the Available On checkboxes to define whether the target WLAN is operating in the 2.4 or 5.x GHz radio band. Ensure the radio selected has been enabled. 2. Once the WLAN's radio designations have been made, the radio must be configured in respect to intended 2.4 or 5 GHz radio traffic and the antennas used. Select Network Configuration -> Wireless -> Radio Configuration -> Radio1 (or Radio2), and configure the Radio Settings field. If you know the Properties, Performance and Beacon Settings for the radio, define those fields. Otherwise you can accept the factory default settings. 3. Define the Channel Settings, Power Level and 802.11 mode with respect to the 2.4 or 5.x GHz 802.11b/g/n or 802.11a/n radio traffic and anticipated gain of the antennas.
- 76. 70 AP 7181 Access Point: Installation Guide CAUTION Only a qualified wireless network administrator should set the access point radio configuration. Refer to Configuring the ! 802.11a/n or 802.11b/g/n Radio in the AP 7181 Product Reference Guide for an understanding of configurable radio values and their implications. NOTE Even an access point with a minimal configuration must be protected against data theft and corruption. A security policy should be configured for WLAN1 as part of the basic configuration outlined in this guide. A security policy can be configured for the WLAN using the Quick Setup screen. Policies can be defined over time and saved to be used as needed as security requirements change. Motorola recommends that you familiarize yourself with the security options available on the access point before defining a security policy. Refer to Configuring WLAN Security Settings. 4. Click Apply to save any changes to the access point Quick Setup screen. Dismissing the screen without clicking Apply results in all changes to the screens being lost. 5. Click Undo Changes to delete any changes made in error. Undo Changes reverts the settings displayed on the access point Quick Setup screen to the last saved configuration.
- 77. Getting Started 71 Removing the WAN Interface from GE2 By default, the WAN interface is enabled and has a static IP address of 10.1.1.1/8. This interface is tied to physical port GE2 and is used for initial configuration. In order to use GE2 to connect external devices such as an IP surveillance camera, you will need to configure the port from a WAN role to a LAN role. This is done by clicking on the WAN branch under Network Configuration and selecting LAN in the drop down box for GE2. This will bridge the GE1 and GE2 ports. Any device plugged into GE2 will then be on the same LAN segment as GE1.
- 78. 72 AP 7181 Access Point: Installation Guide To remove the WAN interface from GE2: 1. Select Network Configuration -> WAN from the menu tree. 2. In the Role drop-down box, select LAN. For more information on WAN port configuration options, refer to Configuring WAN Settings in the AP 7181 Access Point Product Reference Guide.
- 79. Getting Started 73 The following diagram illustrates the configuration changes that result from setting the Role parameter to LAN. GE1 GE2 LAN1 Bridge WAN Default Configuration DHCP 10.1. 1.1 IP Stack GE1 G E2 LAN1 Bridge After changing the role of GE2 from WAN to LAN DHCP IP St ack
- 80. 74 AP 7181 Access Point: Installation Guide 3.2.2 Configuring WLAN Security Settings By default the AP 7181 has a default security policy of No Security. In the following example a WPA2/CCMP security policy will be configured that can be applied to newly created WLANs. To configure a basic security policy for a WLAN: NOTE Even an access point with minimal configuration values must be protected against data theft and corruption. A security policy should be configured for WLAN1 as part of the basic configuration outlined in this guide. A security policy can be configured for the WLAN from within the Quick Setup screen. Policies can be defined over time and saved to be used as needed as security requirements change. Motorola recommends you familiarize yourself with the security options available on the access point before defining a security policy. 1. From the access point Quick Setup screen, click the Create button to the right of the Security Policy item. 2. Ensure the Name of the security policy entered suits the intended configuration or function of the policy. CAUTION Multiple WLANs can share the same security policy. Avoid naming security policies after specific WLANs to eliminate the ! risk of limiting a WLAN to single policy. Motorola recommends naming the policy after the attributes of the authentication or encryption type selected.
- 81. Getting Started 75 3. Select the WPA2/CCMP (802.11i) radio button. The WPA2/CCMP Settings field is displayed within the New Security Policy screen. 4. Configure the WPA2/CCMP Settings fields as required to define the Pass Key used to generate the WEP keys. Key Settings Click the ASCII Passphrase box and enter a passphrase 8 to 63 characters long. Mixed Mode Under WPA2-CCMP Mixed Mode select the Allow WPA/ WPA2-TKIP clients checkbox to enable support for TKIP and AES encryption. 5. Click the Apply button to save the security policy and return to the access point Quick Setup screen. You can now test the access point for MU (801.11 station) interoperability.
- 82. 76 AP 7181 Access Point: Installation Guide 3.2.3 Creating a Secure Recovery WLAN When staging an AP 7181, it is recommended to create a security recovery WLAN to be used in case the unit becomes unreachable due to errors in configuration or fluctuating conditions which affect transmission across the wireless network. This is particularly important if your AP 7181 is addressed via DHCP as the IP address would be lost if a node became stranded. If the AP 7181 is statically addressed you can connect any configured WLAN mapped to LAN 1. 1. Click the Enable button next to LAN2 in the LAN branch under Network Configuration. After enabling LAN2 you will see an entry for LAN2 under the LAN branch. Select LAN2. Notice that LAN2 is configured with an IP address of 192.168.1.1 255.255.255.0 by default and is also a DHCP server.
- 83. Getting Started 77 2. Determine what ESSID (or network name) to use. It is recommended that a unique ESSID be used for each AP 7181. Since the recovery WLAN is going to be on the 2.4 GHz radio, we chose to use the MAC address of the 2.4 GHz radio. This can be found by selecting Radio1 [802.11b/g/n] located under Network Configuration - Wireless - Radio Configuration. The radio MAC address is located in the properties window. Record this MAC address.
- 84. 78 AP 7181 Access Point: Installation Guide 3. Create a non-broadcasting secure WLAN. Select Network Configuration -> Wireless. Click Create.
- 85. Getting Started 79 4. Enter an ESSID. use the MAC address recorded in the previous step.Under Available On select the 802.11 b/g/n checkbox.
- 86. 80 AP 7181 Access Point: Installation Guide 5. Select the Security Policy you previously created for WPA2/CCMP. Select the Use Secure Beacon checkbox to suppress the broadcasting of this network. 6. Click Apply. 7. To map the secure WLAN to LAN2, select Network Configuration -> LAN. Click WLAN Mapping.
- 87. Getting Started 81 8. In LAN/VLAN/WLAN Mapping, find the ESSID you created and use the drop- down box under LAN and select LAN2. Click OK. 9. The LAN Configuration screen will be displayed again. Click Apply. 10. The secure recovery WLAN is now configured. Record the ESSID for future reference.
- 88. 82 AP 7181 Access Point: Installation Guide 3.2.4 Testing Connectivity Verify the access point's link with an MU by sending ping packets to the associated MU. Use the Echo Test screen to specify a target MU and configure the parameters of the test. Connect an MU to the hidden recovery WLAN and configure its IP address for DHCP. NOTE Before testing for connectivity, the target MU needs to be set to the same ESSID as the access point. Since WPA-PSK security has been configured on the recovery WLAN for the access point, the MU will be prompted for a passphrase after associated to the ESSID. To test connectivity to a specific MU with an access point: 1. Select Status and Statistics -> MU Stats from the menu tree. 2. Click Echo Test on the MU Stats Summary screen. 3. Define the following parameters for the test. Station Address The station address is the IP address of the target MU. Refer to the MU Stats Summary screen for associated MU IP address information. Number of pings Defines the number of packets to be transmitted to the MU. The default is 100. Pack Length Specifies the length of each packet transmitted to the MU during the test. The default length is 100 bytes. 4. Click Ping to begin transmitting packets to the specified MU address. NOTE The Ping test can only be used with Symbol MUs. 5. Refer to the Number of Responses value to assess the number of responses from the MU versus the number of ping packets transmitted by the access point. Use the
- 89. Getting Started 83 ratio of packets sent to the number of packets received to determine the link quality between the MU and the access point. 6. Click OK to exit the Echo Test screen and return to the MU Stats Summary screen. 3.2.5 Creating a Mesh Point In order for AP 7181s to mesh using MeshConnex, a Mesh Point must be created on each access point. Once created, mesh points can be applied to either radio (or both). A Root Mesh Point is an AP 718 connected to the wired network (direct via Ethernet or via a wireless backhaul). When configuring a Mesh Point on an AP 7181, you must define whether or not the AP 7181 is a Root Mesh Point. Non Root Mesh Points are simply referred to as Mesh Points. These Mesh Points are AP 7181's that are not connected to the wired network or wireless backhaul, although they may still have a camera or other device attached. In previous Motorola Mesh products Root Mesh Points were referred to as IAPs and Non Root Mesh Points were referred to as MWRs. An AP 7181 can be configured as either a Root Mesh Point or a Non Root Mesh Point.
- 90. 84 AP 7181 Access Point: Installation Guide To create a Mesh Point: 1. Select Network Configuration -> Wireless -> Radio Configuration -> Radio1 (or Radio2). Confirm that the Channel Selection parameter in the Channel, power and Rates Settings field is set to Automatic.
- 91. Getting Started 85 2. Select Network Configuration -> MeshConnex and click Create.
- 92. 86 AP 7181 Access Point: Installation Guide 7. The New Mesh Point dialog is displayed. Enter a Mesh ID (case-sensitive). This Mesh ID must be the same on all AP 7181 devices. Next select a radio to mesh on by selecting the appropriate box under Available On. If this AP 7181 will be connected to the wired network (Root node / Gateway node) select the Is Root checkbox. 8. Click Apply to save your settings.
- 93. Getting Started 87 9. The Mesh Point you created will be displayed in the MeshConnex Configuration window. Highlight the Mesh Point and click Enable. 10. Repeat the process for each device you are staging.
- 94. 88 AP 7181 Access Point: Installation Guide 11. To verify that a Mesh has been established, select Status & Statistics -> MeshConnex Stats and click on the name of the desired Mesh Point. 12. Select the Neighbor tab. In this example, only one neighbor is displayed. NOTE A neighboring device will not be displayed in the table on the Neighbor tab if only a single device has been configured. Another Non-Root device must have already been created and the devices must be interconnected.
- 95. Getting Started 89 13. Select the Path tab to see if a route exists for each neighbor. The Path State should indicate Valid and the Bind State should indicate Bound. 3.3 Where to Go from Here Once basic connectivity has been verified, the access point can be fully configured to meet the needs of the network and the users it supports. Refer to the AP 7181 Product Reference Guide for detailed information on AP 7181 devices in wireless networks.
- 96. 90 AP 7181 Access Point: Installation Guide 4 Regulatory Compliance All Motorola devices are designed to be compliant with rules and regulations applicable to the locations where they are sold and will be labeled as required. Any changes or modifications to Motorola equipment, not expressly approved by Motorola, could void the user's authority to operate the equipment. Motorola's devices are professionally installed. The Radio Frequency Output Power will not exceed the maximum allowable limit for the country of operation. 4.1 Health and Safety Recommendations The Federal Communications Commission (FCC) with its action in ET Docket 96-8 has adopted a safety standard for human exposure to radio frequency (RF) electromagnetic energy emitted by FCC certified equipment. Motorola MOTOMESH products meet the uncontrolled environmental limits found in OET-65 and ANSI C95.1, 1991. Proper operation of this radio according to the instructions found in this manual and the AP 7181 Product Reference Guide will result in user exposure that is substiually below the FCC recommended limits. 4.1.1 Warnings for the Use of Wireless Devices Please observe all warning notices with regard to the usage of wireless devices. 4.1.2 Potentially Hazardous Atmospheres You are reminded of the need to observe restrictions on the use of radio devices in fuel depots, chemical plants etc. and areas where the air contains chemicals or particles (such as grain, dust, or metal powders). 4.1.3 Reducing RF Exposure—Use Properly Only operate the device in accordance with the instructions supplied. 4.2 Power Supply Use only the Motorola approved power supply output rated at 84 watts average, 126 watts peak. Use of alternative power supply will invalidate any approval given to this device and may be dangerous.
- 97. Regulatory Compliance 91 4.3 FCC Regulatory Information This device complies with Part 15 of the FCC Rules. Operation is subject to the following two conditions: (1) this device may not cause harmful interference, and (2) this device must accept any interference received; including interference that may cause undesired operation. This equipment has been tested and found to comply with the limits for a Class B digital device, pursuant to Part 15 of the FCC rules. These limits are designed to provide reasonable protection against harmful interference in a residential installation. This equipment generates, uses and can radiate radio frequency energy and, if not installed and used in accordance with the instructions, may cause harmful interference to radio communications. Operation of this equipment in a residential area is likely to cause harmful interference in which case the user will be required to correct the interference at his own expense. • Do not touch or move the antenna(s) while the unit is transmitting or receiving. • Do not hold any component containing a radio such that the antenna is very close to or touching any exposed parts of the body, especially the face or eyes, while transmitting. • Do not operate a portable transmitter near unshielded blasting caps or in an explosive environment unless it is a type especially qualified for such use. • Do not operate the radio or attempt to transmit data unless the antenna is connected; otherwise, the radio may be damaged. 4.3.1 RF Exposure This equipment complies with the FCC RF radiation exposure limits set forth for an uncontrolled environment. This equipment should be installed and operated with a minimum distance of 20 centimeters between the radiator and your body. This transmitter must not be co-located or operating in conjunction with any other antenna or transmitter. The antennas used for this transmitter must be installed to provide a separation distance of at least 20cm from all persons and must not be located or operating in conjunction with any other antenna or transmitter. To comply with FCC RF exposure compliance requirements, a separation distance of at least 33.9cm must be maintained between the user and antenna. 4.3.2 Intentional and Unintentional Radiators Changes or modifications not expressly approved by Motorola could void the user's authority to operate the equipment. 4.4 Canada Requirements This Class B digital apparatus complies with Canadian ICES-003. For AC powered units use only the Motorola approved internal power supply rated at 48V output. Typical power is 84 watts average and 126 watts peak. Use of alternative power supply will invalidate any approval given to this device and may be dangerous.
- 98. 92 AP 7181 Access Point: Installation Guide 5 Customer Support 5.1 Motorola Mesh Networks Support Web Site If you have read this document and made every effort to resolve installation or operation issues yourself and still require support, please contact your regional Motorola support representatives or visit the Motorola Mesh Networks web site at: http://www.wirelessbroadbandsupport.com/support/technical.php 5.2 Motorola Mesh Networks Document Library For the most current version of this manual and other Mesh Networks documentation, visit the Mesh Networks document library at: http://www.wirelessbroadbandsupport.com/support/mesh/library
- 100. MOTOROLA INC 1303 E. ALGONQUIN ROAD SCHAUMBURG, IL 60196 http://www.motorola.com 39-68009287001 Version 1.0.0.F October 2010
