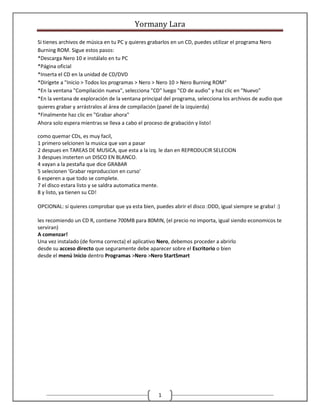
Como quemar cd
- 1. Yormany Lara Si tienes archivos de música en tu PC y quieres grabarlos en un CD, puedes utilizar el programa Nero Burning ROM. Sigue estos pasos: *Descarga Nero 10 e instálalo en tu PC *Página oficial *Inserta el CD en la unidad de CD/DVD *Dirígete a "Inicio > Todos los programas > Nero > Nero 10 > Nero Burning ROM" *En la ventana "Compilación nueva", selecciona "CD" luego "CD de audio" y haz clic en "Nuevo" *En la ventana de exploración de la ventana principal del programa, selecciona los archivos de audio que quieres grabar y arrástralos al área de compilación (panel de la izquierda) *Finalmente haz clic en "Grabar ahora" Ahora solo espera mientras se lleva a cabo el proceso de grabación y listo! como quemar CDs, es muy facil, 1 primero selcionen la musica que van a pasar 2 despues en TAREAS DE MUSICA, que esta a la izq. le dan en REPRODUCIR SELECION 3 despues insterten un DISCO EN BLANCO. 4 vayan a la pestaña que dice GRABAR 5 selecionen 'Grabar reproduccion en curso' 6 esperen a que todo se complete. 7 el disco estara listo y se saldra automatica mente. 8 y listo, ya tienen su CD! OPCIONAL: si quieres comprobar que ya esta bien, puedes abrir el disco :DDD, igual siempre se graba! :) les recomiendo un CD R, contiene 700MB para 80MIN, (el precio no importa, igual siendo economicos te serviran) A comenzar! Una vez instalado (de forma correcta) el aplicativo Nero, debemos proceder a abrirlo desde su acceso directo que seguramente debe aparecer sobre el Escritorio o bien desde el menú Inicio dentro Programas >Nero >Nero StartSmart 1
- 2. Yormany Lara Ruta completa hacia el mismo acceso directo pero desde el menú Inicio Página Al abrir el acceso directo a Nero StartSmart nos aparecerá la siguiente ventana: 2
- 3. Yormany Lara El secreto para crear nuestros CD/DVD de forma rápida y sencilla es no asustarnos con la cantidad de opciones que nos presenta el programa (pero todas útiles por supuesto). En principio, los tres tipos diferentes de CD que comúnmente crearemos serán los de Datos, Audio y Video VCD y en cuanto a los DVD, serán los DVD comunes tanto de Datos como de video o Películas. La primer pantalla que nos aparece es la correspondiente a Favoritos y es justamente en esta donde aparecen los tipos más comunes de CD que crearemos y que se detallan abajo: Disco de Datos: En donde podremos grabar cualquier archivo que queramos con la excepción de pistas de CD. CD de Audio: Para poder grabar las pistas de un CD y así poder reproducirlo tanto en nuestra computadora como también en un reproductor común de CD. CD de Video (VCD): Crea un archivo de video al formato VCD para poder reproducirlo tanto en nuestra máquina como en un reproductor de DVD común. Para seleccionar cada opción, basta con hacer un solo clic sobre el nombre de la misma. Empezar a grabar Grabar un Disco de Datos Al seleccionar la opción Crear disco de datos o Data CD, nos aparecerá la siguiente ventana: 3
- 4. Yormany Lara Si queremos podemos directamente arrastra los archivos (sean sueltos o en carpetas) dentro de esta ventana Dentro de la misma podemos tanto arrastrar los archivos (ya sean sueltos o dentro de carpetas) sobre la parte en blanco o bien buscar los mismos pulsando el botón Añadir y buscándolos como se explica en la próxima página: Página Si hemos optado por buscar los archivos desde el botón Añadir, nos aparecerá la siguiente ventana: Como se puede comprobar, esta ventana es muy similar a cualquier otra ventana de selección de archivos y carpetas y trabaja de la misma manera. En la misma podemos seleccionar, incluso de forma alternada, tantos archivos como carpetas figuren haciendo un clic sobre el botón Añadir y luego sobre el botón Finalizar. Si necesitamos añadir otras carpetas y/o archivos que se encuentren en otra ubicación no tenemos más que buscarlos y añadirlos de la misma manera y si el archivo fuera uno solo, sólo deberemos de hacer un doble clic sobre el mismo para añadirlo, pero igualmente, siempre tendremos que hacer clic sobre el botón Finalizar para aceptar los archivos añadidos y pasar a la próxima ventana. 4
- 5. Yormany Lara Como se puede comprobar, esta ventana es muy similar a cualquier otra ventana de selección de archivos y carpetas y trabaja de la misma manera. En la misma podemos seleccionar, incluso de forma alternada, tantos archivos como carpetas figuren haciendo un clic sobre el botón Añadir y luego sobre el botón Finalizar. Si necesitamos añadir otras carpetas y/o archivos que se encuentren en otra ubicación no tenemos más que buscarlos y añadirlos de la misma manera y si el archivo fuera uno solo, sólo deberemos de hacer un doble clic sobre el mismo para añadirlo, pero igualmente, siempre tendremos que hacer clic sobre el botón Finalizar para aceptar los archivos añadidos y pasar a la próxima ventana. En esta ventana (que es la misma que la anterior) ahora figurarán los archivos y/o carpetas que hayamos añadido para poder grabarlos. Pero como todavía no hemos empezado a grabar, lo que figura no es más que una lista, pudiendo añadir más 5
- 6. Yormany Lara archivos o carpetas a la misma e incluso borrar aquellos archivos o carpetas que ya no deseemos grabar mediante el botón Borrar (los archivos o carpetas no se borraran realmente, sólo se eliminaran de la lista). Pero lo que sí debemos tener en cuenta es la siguiente barra: Esta barra es la que nos indicará si la información a grabar tiene la capacidad correcta para un CD (que es un máximo de 700 MB). En el ejemplo presentado, claramente los dos archivos juntos sobrepasan la capacidad de un CD común al doble y por lo tanto habrá que eliminar uno de ellos (sólo se eliminan del listado, no de forma física) o bien grabarlos directamente en un DVD (cosa que veremos más adelante). Mientras que la barra permanezca de color azul, podremos grabar nuestra información sin problemas y para continuar debemos pulsar el botón Siguiente y así pasar a la ventana que se muestra en la próxima página: Una vez pulsado el botón Siguiente (de la ventana anterior), aparecerá esta nueva ventana en donde podremos definir la grabadora que grabará (o quemará como también se suele decir), si es que contamos con más de una, la etiqueta o nombre del CD (que es opcional), la velocidad de grabación (en este caso lo más conveniente es dejar la velocidad predeterminada) y dos opciones que se explican con más detalle: Verificar los datos en el disco después de grabar: Esta opción comprueba si ocurrieron errores durante la grabación pero si confiamos totalmente en el proceso y queremos ahorrarnos un buen tiempo, podemos optar por desmarcar dicho casillero y terminar más de prisa nuestra grabación (igualmente, si ha ocurrido algún error, es difícil que se pueda solucionar, siendo la mejor opción intentar una nueva grabación pero en otro disco). 6
- 7. Yormany Lara Permitir que los archivos se añadan después (disco multisección): Esta es una de las opciones más importante ya que nos permite poder continuar grabando un CD cuantas veces queramos hasta que se complete el mismo, es más, podemos continuar agregando datos dentro de carpetas que ya se encuentren grabadas. Pero hay que tener una precaución, antes de proceder a grabar el disco que ya contiene datos, el propio Nero comprobará si el disco contiene información y se puede seguir grabando en él, pero si estamos seguros de que el disco contiene datos y en el Nero estos no figuran, es conveniente no proceder a realizar la grabación, ya que de lo contrario sólo podríamos terminar viendo los últimos datos grabados y no lo anteriores (podríamos terminar por perderlos). Esto puede deberse a una incompatibilidad entre la grabadora anterior y la actual, por ejemplo, habiendo grabado anteriormente el CD con una Lecto-Grabadora de DVD y querer grabarlo ahora con una Lecto-Grabadora pero de CD ¡A estar atento! Una vez solucionados todos los inconvenientes, ya sólo falta realizar la grabación y para eso basta con pulsar el botón Grabar. Una vez finalizada de forma correcta la grabación, aparecerá la siguiente ventana para indicar justamente eso Y luego, al Aceptar, esta otra: 7
- 8. Yormany Lara En la cual ya sólo falta pulsar el botón Siguiente (por si queremos o no grabar un nuevo CD). Pero al pulsar ese último botón no hay que asustarse, ya que el programa abrirá de forma automática la bandeja de la grabadora para sacar el CD ya grabado y proceder o no a insertar uno nuevo o bien el mismo si es que todavía no esta lleno y queremos continuar grabándolo. Grabar un CD de Audio, de video (VCD) o un DVD Si ya sabemos como grabar un CD común de datos o Data CD, no tendremos ningún inconveniente en hacer lo propio pero con un CD de Audio, de video o incluso un DVD y eso es debido a que todos se graban exactamente de la misma forma y la única diferencia reside en elegir justamente esa opción de grabación dentro de la primer pantalla del programa. Si nuestro propósito es escuchar el CD grabado en nuestra computadora o cualquier otra, podemos grabar nuestros CD de música como si fuera un CD de datos común de la manera ya explicada. Pero si queremos que el CD se pueda reproducir en cualquier dispositivo de reproducción de CD, lo que deberemos hacer es grabar el disco como un CD de Audio pero teniendo la precaución de que el mismo se grabe como pistas de audio y eso lo conseguiremos muy fácilmente si tenemos una segunda lectora y grabamos el CD desde la misma, pero si no es así, lo que debemos hacer es primero copiar las pistas del CD original a nuestra máquina para luego poder grabarlo y eso lo podremos hacer utilizando el propio Nero o directamente el reproductor Windows Media. En cuanto a los CD de videos o VCD (por Vídeo CD) sólo tendremos que indicar ese formato antes de grabar el mismo, ya que el propio Nero se encargará de transformar el formato de video actual en VCD para poder verlo tanto en cualquier computadora como en un reproductor de DVD casero. Y finalmente, en cuanto a los DVD, la grabación de los mismo será exactamente igual a la de un CD de datos común, pero teniendo la ventaja de que en el mismo se puede grabar 6 veces más información que en un CD común (la desventaja es el mayor tiempo en que tarda en grabar los mismos, incluso si la información no supera la de un CD común). Pero lo que sí debemos hacer para poder grabar un DVD es indicar ese tipo de dispositivo de almacenamiento en la primer pantalla que presenta el programa. En una Lecto-grabadora de DVD, se podrá grabar y reproducir tanto DVD como CD. Si bien esta guía se basó en el Nero StartSmart, todo lo explicado es también válido para el uso del Nero Express ya en que ambos programas se utiliza exactamente la misma ventana de grabación. A veces ocurre que queremos grabar un DVD de doble capa que contiene datos pero al ser de doble capa no podemos grabarlo directamente en un DVD de una sola capa. En estos casos podemos hacer dos cosas: o comprimimos los datos con un software de compresión para luego grabar los archivos comprimidos o dividimos los archivos del DVD de doble capa en dos DVD 8
- 9. Yormany Lara normales. En esta ocasión vamos a ver como se haría esto último. Necesitamos un software de grabación para grabar el disco de datos y como adelanta el título de este artículo vamos a utilizar el programaNero. Si no lo tienes puedes descargarte de aquí la versión 7 7.9.6.0 de Nero. Esta versión es gratuita durante 15 días, después tendrás que registrarla si quieres seguir utilizándola. Bueno comencemos con la grabación. 1º) Instala el programa si todavía no lo has instalado y luego ábrelo verás la siguiente pantalla en la que tendrás que pinchar en el icono que representa una hoja de papel y que está rodeada, en la imagen, por un circulo. De esta manera podremos accederemos al menú de grabación de datos. 2º) En la imagen de abajo puede ver como ha cambiado la pantalla tras pulsar en la hoja de papel. Como queremos grabar un DVD de datos tendremos que elegir la opción “Crear DVD de datos” pinchando sobre el incono rodeado por el circulo. 9
- 10. Yormany Lara 3º) Tras pinchar sobre “Crear DVD de datos” aparecerá la siguiente ventana. 4º) Debes fijarte en la esquina inferior de tu derecha y comprobar que tipo de DVD está seleccionado. Como vamos a grabar los datos en un DVD de una sola capa (4,7 GB) entonces pinchamos sobre la flechita de tu derecha y elegimos “DVD5(4483MB)”. 10
- 11. Yormany Lara 5º) Una vez elegido el tipo de DVD pinchamos sobre el botón “Añadir”. 6º) En la siguiente ventana navegaremos por nuestro ordenador hasta encontrar la unidad de DVD donde tienes metido el DVD de doble capa. Pincha una vez sobre él y luego pincha en “Siguiente”. 11
- 12. Yormany Lara 7º) Los archivos que se van a grabar aparecen en pantalla, pero como podrás ver en la siguiente imagen al ser el DVD de destino de menor capacidad que el DVD de doble capa nos sale una alerta en forma de barra roja que nos indica que hay un exceso de datos. 8º) Como teníamos previsto grabar los datos en dos DVD lo que vamos a hacer es pinchar sobre una de las carpetas y pinchar en el botón “Borrar”. Esto no borrará los archivos del DVD original, simplemente los quitará de la lista de grabación, consiguiendo reducir el tamaño total de los archivos que se grabarán. 9º) El programa te preguntará si quieres borrar los elementos seleccionados, pincha en “si” y comprueba como queda la barra. Si ya está en verde podrás empezar a grabar, pero si sigue en roja deberás seguir quitando archivos. 12
- 13. Yormany Lara 9º) Como vemos en la imagen anterior la barra aparece en verde por lo que podemos pulsar en “Siguiente” y aparecerá la ventana para seleccionar la grabadora. En la zona 1 de la imagen de abajo deberás elegir una de las grabadoras que tengas instalada en tu. ordenador. En la zona 2 puedes ponerle un nombre a tu disco. El nombre que aparece por defecto es “Mi Disco”. En la zona 3 si marcas la casilla “Verificar los datos en el disco después de grabar” al finalizar la grabación el programa analizará el disco grabado y te dirá si los datos se han copiado correctamente. Esto lógicamente conlleva que el proceso total dure más tiempo ya que al tiempo de grabación hay que sumar el tiempo de verificación. Te recomiendo que marques esta casilla si no vas a volver a tener acceso a los datos que estás grabando, de este modo te aseguras de que la copia ha sido buena. 10º) Si marcamos la casilla de verificación de la zona 4 dejaremos el disco abierto para grabar en multisesión. Nosotros no la vamos a marcar en este caso. Lo que haremos será dirigimos a la zona 5 y pinchar sobre la flechita para que aparezca la siguiente ventana. 13
- 14. Yormany Lara 11º) En la ventana anterior tenemos varias opciones pero solo nos fijaremos en la zona marcada para establecer la velocidad de grabación. Debes saber que los datos se graban en un disco por medio de marcas que hace un láser sobre una capa del disco, por lo tanto cuanto más rápida sea la velocidad de grabación más exigente es la tarea que tiene que realizar el láser de tu grabadora. Os cuento esto porque para mi gusto lo mejor es poner la menor velocidad de grabación que te permita tu grabadora o tu paciencia. Después de seleccionar pulsa en “Siguiente”. 12º) Como se ve en la imagen anterior la grabación ha comenzado. La duración del proceso dependerá de la cantidad de datos grabados y de la velocidad de grabación que hayamos elegido en el punto anterior. Tras un rato y si todo va bien aparecerá las siguiente pantalla. 14
- 15. Yormany Lara Programa pa subir videos Youtube.com - Quien no lo conocer El sitio que le costo $1.6 billiones de dolares a Google se destaca por ser un servicio solido con subida ilimitada de videos y reproduccion igual de ilimitada, hay que destacar el corto tiempo en que se sube el video y se puede reproducir, en contra tiene que solo se pueden subir 10 minutos de video o 100 megas de video, tambien en contra estan los acuerdos con algunas compañias que hacen que los videos subidos solo puedan ser vistos en el portal o en algunos casos sean borrados rapidamente, aunque de todas maneras sigue siendo la mejor opcion... Para subir y bajar videos Características aTube Catcher Los sitios de “steaming” han adquirido gran popularidad. La gente elige páginas como YouTube para compartir sus grabaciones personales y vídeos favoritos. Pero existe un problema: estas imágenes no pueden ser descargadas directamente al ordenador. ¿Cuál es la solución? Nada mejor que aTube Catcher para bajarlas con la mejor calidad. 15
- 16. Yormany Lara El formato del archivo resultante es FLV. Pero, gracias al excelente sistema de conversión de aTube Catcher, lo puedes trasformar en un fichero AVI, MP4, MPEG que puedes disfrutar en el ordenador o transferir a tus dispositivos móviles. aTube Catcher posee las configuraciones ideales para las consolas y reproductores más conocidos del mercado (iPod, PSP, Zune, etc.). Incluso puedes crear tu propio “template” y definir cada uno de los parámetros de la conversión (resolución, formato, tamaño, etc.). Por otro lado es importante destacar que este programa es verdaderamente sencillo y no te representará ninguna dificultad comenzar a utilizarlo. Todas las acciones se realizan desde una sola pantalla. También es importante destacar que esta utilidad posee un excelente sistema de actualización que detecta inmediatamente cuando existe una nueva versión del software disponible para bajar. Si quieres disfrutar de los mejores vídeos de YouTube sin la necesidad de conectarte a la Web, prueba con aTube Catcher, seguramente te atrapará. Opciones Generales de aTube Catcher aTube Catcher es una aplicación que sirve para descargar, convertir y grabar los vídeos que tú quieres. Si bien es muy sencillo de utilizar, es necesario conocer algunas opciones fundamentales para optimizar las funciones del programa. 1. En primer lugar, deberás acceder a “Herramientas” e ingresar a “Opciones de configuración generales”. 2. Luego, aparecerá una ventana con diversas alternativas de cambios “Generales”. Dichas alteraciones pueden ser: Minimizar el sistema, Recordar la última extensión del archivo, Pegar un link. Además podrás eliminar los ficheros temporales, enlaces recientes y los datos de inicio de sesión. 3. En la sección “Network”, lograrás programar la desconexión sino se recepta ninguna información en un tiempo por defecto de 120 segundos. También tendrás la opción de utilizar otra fuente de acceso a un servidor mediante la dirección HTTP, la cual detecta por medio del servidor proxy. 4. Mientras tanto, en las “aplicaciones por defecto” deberás seleccionar las rutas de acceso en donde se almacenarán las capturas y las descargas de los vídeos. 5. Finalmente, podrás elegir los directorios en los cuales se guardarán los ficheros multimedia y las tomas realizadas. Las funciones más importantes de aTube Catcher aTube Catcher es un gestor integral de descarga y gestión de contenidos audiovisuales. El programa posee múltiples herramientas que te permitirán conseguir y manipular vídeos y música. A continuación, enlistamos un resumen de las más importantes. 16
- 17. Yormany Lara Descargar vídeos de YouTube Su principal utilidad es la posibilidad de almacenar vídeos de YouTube y otros servidores como Vimeo o Dailymotion. Lo único que necesitas hacer es copiar la url y pegarla en el campo indicado en el programa. Convertir vídeos Una de las pestañas principales de aTube te llevará al convertidor. Allí podrás importar clips de audio y vídeo para transformarlos al formato que desees, según tus necesidades. Descargar MP3 Desde el buscador de ficheros MP3 tendrás la oportunidad de encontrar y bajar música, álbumes, bandas sonoras, sonidos, etc. Buscar vídeos aTube Catcher incorpora un motor con el que rastrillar la Red en busca de clips y películas de todo tipo. De esa manera, no tendrás la necesidad de abrir tu navegador para descargar los contenidos que deseas. Generar listas de descarga Esta utilidad te dará la posibilidad de generar listas con múltiples url´s para descargar vídeos consecutivamente, sin que debas esperar o realizar el proceso manualmente. aTube Catcher y su monitor en YouTube aTube Catcher 2.3 está disponible para ser instalado en tu ordenador. Y ahora con más beneficios: entre ellos, tendrás la posibilidad de probar una herramienta muy práctica para que puedas descargar los vídeos de manera automática, mientras permaneces activo en la página de YouTube. La manera de activar esta aplicación es muy sencilla, solamente deberás hacer clic en la casilla “Habilitar Monitor de YouTube” y aTube Catcher te llevará directamente al sitio youtube.com. 17
- 18. Yormany Lara Finalmente, la función de “YouTube Monitor” puede ejecutarse en los dos navegadores más populares: Internet Explorer y Firefox. aTube Catcher libre de virus ¡Qué bueno que no hay virus! aTube Catcher es el programa ideal para descargar vídeos desde cualquier página web. El programa posee un efectivo antivirus que los protege ante los ficheros malware y los masivos troyanos. Para utilizar la aplicación, sólo es cuestión de instalarlo en tu ordenador, elegir la url que aloja la película que te gusta y descargarlo en el Escritorio de Windows. aTube Catcher es un software testeado y aprobado por los más altos estándares de calidad del mundo como Mozilla Firefox o Internet Explorer. Con este programa puedes realizar descargas directas de vídeos y música desde sitios de alojamiento gratis de ficheros de este tipo. Además, tienes la seguridad de que los archivos que descargues a tu ordenador estarán libre de virus, ya que serán analizados por el efectivo antivirus de aTube Catcher. Disfruta de las mejores experiencias libres de virus con aTube Catcher. Grabar un DVD con aTube Catcher Si deseas crear un compilado con fragmentos de películas, aTube Catcher es el software ideal, ya que permite descargar, convertir y grabar de modo rápido y seguro. 18
- 19. Yormany Lara Para descargar y unificar partes de un largometraje, lo primero que deberás hacer es acceder a “Herramientas” y, luego, seleccionar la opción “Descargar y unir vídeos”. En el campo disponible pegarás las direcciones URL correspondientes a cada fragmento de vídeo. Una vez descargado un único fichero multimedia, podrás convertir con aTube Catcher ese archivo al formato que desees con la función “Convertir Vídeo”, la cual aparece visible mediante una pestaña en la interfaz principal del programa. En el interior del módulo “Convertir Vídeo”, deberás “arrastrar” o “agregar” las películas guardadas en tu ordenador. Por lo tanto, tendrás que seleccionar el “perfil de salida” para alterar el formato fílmico que necesitas. Además, puedes seleccionar la carpeta donde se depositará el resultado final de la transformación. Por último, presionarás “convertir” para culminar con esta tarea. Al concluir este proceso, obtendrás el fichero de tu película en el formato elegido. Sólo faltará quemarlo en un DVD con aTube Catcher. Para ello, tendrás que elegir la pestaña “DVD / VCD Crear” y “arrastrar” o “abrir” los documentos de vídeo. Ya lo sabes, aTube catcherpermite resolver de modo más ligero los pedidos para descargar, convertir y grabar un DVD. aTube Catcher, un desarrollo multimedia A lo largo del tiempo, han aparecido varios programas que poseen la funcionalidad de descargar vídeos. Pero uno de ellos siempre se ha destacado por su evolución y desarrollo tecnológico. Efectivamente, se trata de aTube Catcher. Por este motivo, aTube Catcher es un software que te dará la posibilidad de bajar vídeos desde los principales sitios, como Youtube o MetaCafe, para luego convertirlos en ficheros de audio u otros formatos de reproducción. Es importante mantener tu computador actualizado. Es por ello que obtener aTube Catcher es realmente muy sencillo y además práctico, ya que podrás conservar los ficheros multimedia que más te gustan, aún sin tener conexión a Internet. Quemar DVD 19
- 20. Yormany Lara ¿Qué necesito para grabar un DVD en mi computadora? 1. Una Unidad grabadora de DVDs ya sea DVD-R/RW o DVD+R/RW, que escribe o quema los datos en DVDs vírgenes. 2. Un software programa de grabacion para quemar DVDs. 3. Un DVD virgen. Haz click aquí para ver el número de regiones de los DVD Regiones de DVD Software de grabación Cuando compras tu unidad DVD-R, generalmente viene consigo un software para que una vez que instales tu unidad DVD-R y corras el programa de instalación quemes tus DVDs. En el mercado puedes encontrar una gran variedad de software para grabar DVDs. Tienen un precio accesible, puedes bajar una version de pruea de Internet para que veas como funcionan y que herramientas ofrecen, por ejemplo Clone DVD, Nero Burning Rom 6.0, ASUS DVD solo por mencionar algunos. Tipos de DVDs El DVD (Digital Versatile Disc) como su nombre lo indica es muy versátil. El DVD está intentando eventualmente reemplazar varias tecnologías separadas, debido a esto hay varios tipos de DVD, los cuales no necesariamente son compatibles entre ellos. El DVD tiene el mismo tamaño que los actuales discos compactos, pero a diferencia de estos los discos DVD son capaces de almacenar 25 veces mas información y son 9 veces más rápidos . Los discos estan disponibles en diferentes densidades. El disco básico (SD-5) es de un lado y una capa con capacidad de 5 Gb. Otro es el SD-10, un disco de 2 lados y una capa, capaz de almacenar hasta 9.5 Gb. Y finalmente el SD-18, un disco de 2 lados y dos capas, capaz de almacenar 17 Gb equivalente a 25 CD-ROM (cada CD-ROM tiene una capacidad de 640 MB). Pero si la tecnología del Laser Azul se convierte en realidad estas capacidades de almacenamiento podrían triplicarse. Se espera que la capacidad del DVD-R y el DVD-RAM este entre 2.5 Gb y 4 Gb. Hay dos tipos de DVD que tienen una forma completamente nueva, un sistema para computadores con una capacidad de almacenaje óptico muy grande, que son el DVD-R que es un disco grabable una vez a alta velocidad, y el DVD-RAM que es un disco de lectura escritura de alta velocidad. En esta guía te decimos como respaldar tus DVDs independientemente del software para quemar DVDs y de la unidad DVD-R que estes utilizando, ya que todos siguen básicamente los mismos lineamientos. 20
- 21. Yormany Lara YOUTUBE Youtube.com - Quien no lo conocer El sitio que le costo $1.6 billiones de dolares a Google se destaca por ser un servicio solido con subida ilimitada de videos y reproduccion igual de ilimitada, hay que destacar el corto tiempo en que se sube el video y se puede reproducir, en contra tiene que solo se pueden subir 10 minutos de video o 100 megas de video, tambien en contra estan los acuerdos con algunas compañias que hacen que los videos subidos solo puedan ser vistos en el portal o en algunos casos sean borrados rapidamente, aunque de todas maneras sigue siendo la mejor opcion... 1. YOUTUBE YouTube es un sitio web que permite a los usuarios subir, ver y compartir clips de vídeos. La dirección www.youtube.com accede al sitio en una interfaz en inglés. Para acceder a una interfaz en español hay que usar http://www.youtube.com/?gl=ES&hl=es YouTube usa un formato Adobe Flash para servir su contenido. Aloja una variedad de clips de películas y programas de televisión, videos musicales, tutoriales y vídeos caseros. Los enlaces a vídeos de YouTube pueden ser también puestos en blogs y sitios web personales. 2. Al ingresar al sitio nos encontramos con su Home Page en donde se muestran los videos más que se están viendo en este momento, los más destacados, herramientas de búsqueda, links a registros y cargas (upload o subir), etc. YOUTUBE 3. YOUTUBE Con Youtube se puede: Ver videos Subir videos Buscar videos Publicar videos en blogs o sitios web Enviar mensajes personales, participar en grupos. Crear lista de videos favoritos 4. YOUTUBE Para Subir videos tenemos que estar registrados, YouTube puede aceptar casi cualquier formato de vídeo, pero la configuración que ofrece mejores resultados es: Formato de vídeo: MPEG4 (Divx, Xvid) Resolución: 640x480 píxeles Formato de audio: MP3 Fotogramas por segundo: 30 Duración máxima: 10 minutos Tamaño de archivo máximo: 2 GB 5. YOUTUBE Otra manera de descargar gratuitamente un video de youtube sin tener que padecer el formato flv, es Zamzar ( http://www.zamzar.com/ ) . Zamzar es un sitio que presta el servicio de conversión de video on-line y permite elegir el formato del video Para ver cómo se descarga un video de youtube en zamzar ver el siguiente tutorial o mira las siguientes diapositivas: http://www.youtube.com/watch?v=3pKeGCooBsQ&feature=player_embedded 21
