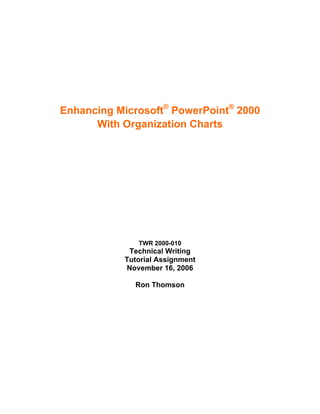
Powerpoint Tutorial
- 1. Enhancing Microsoft® PowerPoint® 2000 With Organization Charts TWR 2000-010 Technical Writing Tutorial Assignment November 16, 2006 Ron Thomson
- 2. PowerPoint 2000 Tutorial 2 Enhancing Microsoft® PowerPoint® 2000: Working with the Organization Chart Who? This tutorial is for intermediate users well acquainted with the basics of MS PowerPoint® 2000. It is assumed you know how to create a presentation of basic slides with titles and text. Why? The ability to present your information in ways that audiences understand and respond positively to is very important. Graphic representation of data will help get your point across and enhance your presentations. What? You will learn to create an organization chart to display relational data in a visual form conveying the information to your audience quickly and with greater understanding. How? Building on your knowledge and abilities in PowerPoint this tutorial will teach you to create an Organization Chart in a new or existing presentation. Add, delete, arrange and customize the chart to suit your workplace needs.
- 3. Enhancing PowerPoint - The Organization Chart contents: lesson one: .......................................................................................................................... 5 The Organization Chart – Opening, Entering Data & Saving. ...................................... 5 task 1: To Open an Organization Chart in a New Presentation............................... 5 task 2: To Insert an Organization Chart into an Existing ........................................ 6 Presentation................................................................................................................. 6 task 3: Entering Data in the Organization Chart Layout ......................................... 7 a) To add a title to the org chart.............................................................................. 7 b) To open the org chart window............................................................................ 7 c) To enter data into the org chart........................................................................... 8 task 4: Updating & Saving ...................................................................................... 9 a) To update the presentation.................................................................................. 9 b) To save your work ............................................................................................ 10 lesson two:........................................................................................................................ 11 The Organization Chart – Adding, Removing & Rearranging Boxes. ......................... 11 task 1: Adding & Removing Boxes....................................................................... 11 a) To add boxes to the org chart............................................................................ 11 b) To remove boxes from the org chart ................................................................ 13 task 2: Moving & Rearranging Boxes ................................................................... 13 a) To rearrange boxes in the org chart .................................................................. 13 b) Remember to Save............................................................................................ 14 review:.............................................................................................................................. 15 What have we learned?................................................................................................. 15 exercises: .......................................................................................................................... 15 answers: ........................................................................................................................... 16 summary .......................................................................................................................... 16
- 4. PowerPoint 2000 Tutorial 4 Enhancing PowerPoint 2000 with Organization Charts. This tutorial is for intermediate PowerPoint users who want to visually and graphically enrich their presentations to better convey their information. You should already have the knowledge and experience to create PowerPoint presentations of slides with titles and text. The basic presentation skills can be found in the companion tutorial Microsoft PowerPoint Beginnings. In this tutorial you will learn to create an organization chart to display the company hierarchy and other relational information. Lesson 1 will guide you through opening an organization chart, entering data and applying and saving your work. After learning these basics, lesson 2 will teach you to customize and arrange the organization chart to suit your specific needs. The tutorial provides the content for the lessons then reviews the skills you have learned with a few questions and asks you to create your own organization chart from a list of managers and staff.
- 5. PowerPoint 2000 Tutorial 5 lesson one: The Organization Chart – Opening, Entering Data & Saving. The Organization Chart is a standard layout for displaying hierarchal information. PowerPoint creates a template of this layout for you. Here in lesson one you will learn how to create an organization chart in a new presentation. However, inserting an organization chart into an existing presentation will enhance and update your work so we will also insert an organization chart into an existing presentation. Next you will be entering your data into the chart and applying the chart to your presentation. Finally you will save the entire presentation. task 1: To Open an Organization Chart in a New Presentation 1. Start PowerPoint 2. Select Blank Presentation from opening dialog box 3. Select the Organization Chart auto-layout (second row, third from the left) See Figure 1. 4. Click Ok Organization Chart Auto-Layout Figure 1. The New Slide Dialog Box.
- 6. PowerPoint 2000 Tutorial 6 task 2: To Insert an Organization Chart into an Existing Presentation 1. Move through the slide presentation to the location for the organization chart. 2. Click the New Slide button on the standard toolbar . 3. Select the Organization Chart auto-layout (second row, third from the left) See Figure 1 above. 4. Click Ok The new slide has two placeholder boxes one for the title and the other for the Organization Chart now referred to as org chart. Figure 2 shows the new org chart slide layout. Figure 2. The New Organization Chart Slide Layout.
- 7. PowerPoint 2000 Tutorial 7 task 3: Entering Data in the Organization Chart Layout Entering data into the org chart is the same as entering data in other PowerPoint layouts. You will add a title, learn the parts of the org chart window and enter data into the org chart boxes. Org chart boxes can be customized to match your data and situation. For this exercise the company and personnel names are provided. a) To add a title to the org chart Click in the title placeholder box and type in The Disney Organization as the slide title. b) To open the org chart window Double click in the org chart placeholder box. The org chart data window will open in the main presentation window. TIP: This dialog box may appear if the org chart option was not included in the initial PowerPoint installation. Click Yes and insert the installation CD-ROM to install this program feature.
- 8. PowerPoint 2000 Tutorial 8 The org chart data window has a menu bar, toolbar and status bar similar to the main PowerPoint layout window. The default org chart opens with a manager box over three co-worker boxes. See Figure 3 below. Menu Bar Tool Bar Status Bar Figure 3. The Org Chart Window. Now you are ready to fill in the org chart boxes. For this exercise let’s create a management hierarchy of Disney characters. c) To enter data into the org chart 1. Delete the Chart Title placeholder because we entered a title earlier in task 3. 2. Click the top box to select it and type in Walt Disney as the name, and press enter. 3. Type Founder as the title and press enter. 4. For the first comment, type The Walt Disney Company. 5. Click the left co-worker box to select it. 6. Type Mickey Mouse as the name, press enter, and type VP Media. 7. Click the centre co-worker box, type Pluto Dog, press enter, type VP Television, and click outside the box. Leave the right placeholder box for now, let’s save what we have so far. The results are shown in Figure 4 on page 9.
- 9. PowerPoint 2000 Tutorial 9 Figure 4. Data entered in the Org Chart Window. task 4: Updating & Saving Of course you want to save your work. Data entered in the organization chart window is first applied to the main PowerPoint presentation and then the entire presentation is saved. a) To update the presentation NOTE: The data entered in the org chart layout window must be applied to the main presentation. Click File – Update Presentation to apply the Org Chart to the underlying presentation.
- 10. PowerPoint 2000 Tutorial 10 b) To save your work NOTE: To actually save the org chart as part of the main presentation you must return to PowerPoint 1. Click File – Close and return to (presentation name.ppt) The Org Chart window closes. 2. Click File – Save in the PowerPoint Menu. Congratulations your organization chart is under way. Now you’re able to open or insert a new organization chart into your presentation. Adding and removing boxes and entering your data will allow you to create a useful chart enhancing your presentation and getting your message across to your audience faster and more efficiently.
- 11. PowerPoint 2000 Tutorial 11 lesson two: The Organization Chart – Adding, Removing & Rearranging Boxes. You aren’t limited to the initial org chart layout of four boxes. Boxes can be added, removed, and positioned to suit your specific data and design. In lesson two you’ll learn to add different types of boxes, remove unnecessary boxes, and rearrange boxes to customize the chart to your own needs and workplace situation. task 1: Adding & Removing Boxes Let’s continue working on the Disney organization chart. Re-open the org chart window by double-clicking anywhere within the org chart on your slide. You’ll be adding different types of organizational boxes, removing unnecessary boxes and then custom arranging some boxes in the chart. a) To add boxes to the org chart 1. Click the Manager button on the toolbar. 2. Move the mouse cursor (now shaped like the manager box icon) to the top box and click once. 3. Click in this new box, type Disney Land and Disney World, press enter and type Incorporated. 4. Next click the Assistant button on the toolbar, again the mouse cursor changes to the assistant button shape, click the Walt Disney box to add an assistant box to the org chart. 5. Click in the new box and type Minnie Mouse, press enter and type Personal Assistant. The resulting additions are shown in Figure 6 on page 12.
- 12. PowerPoint 2000 Tutorial 12 Manager & Assistant toolbar buttons Manager Box Assistant Box Figure 6. Manager and Assistant boxes added. 6. Add two subordinate boxes to the two bottom boxes by clicking the subordinate toolbar button twice. (The status bar displays Create 2.) Move mouse cursor to the Mickey Mouse box and click once, two subordinate boxes are added. 7. In one new subordinate box type Donald Duck and type Goofy in the other. 8. Repeat step 6 to add subordinate boxes to the Pluto box. The updated org chart is shown in Figure 7 below. Subordinate Boxes Figure 7. The org chart updated with manager, assistant and subordinate boxes.
- 13. PowerPoint 2000 Tutorial 13 b) To remove boxes from the org chart Remove unnecessary boxes by selecting the box and pressing the Delete key. Let’s remove the box to the right of Pluto Dog. task 2: Moving & Rearranging Boxes Your data is unique and will require an individual layout of the organization chart. Here you will learn to move and rearrange boxes to suit your specific needs. a) To rearrange boxes in the org chart 1. Point your mouse cursor to the Goofy Box, hold down the left mouse button and drag the box frame over the Pluto Dog box. 2. When the mouse cursor changes to a left pointing arrow, release the mouse button. The Goofy subordinate box has moved in between Pluto and Mickey and become a co- worker box. Note: Cursor indicates position The shape of the mouse cursor indicates the new position of the box. A left-pointing arrow will place the box to the left of the existing box and a right-pointing arrow will place the box to the right of the existing box. If the cursor changes to a subordinate symbol the box will be placed below the existing box. Let’s try some more moves, 3. Drag the Donald Duck subordinate box over the lower part of the Goofy box, (the cursor changes to the subordinate symbol), release the mouse button. 4. Drag Minnie Mouse assistant box over the Walt Disney manager box, (cursor changes to right arrow), release the mouse button. The resulting changes are shown in Figure 8 on page 14.
- 14. PowerPoint 2000 Tutorial 14 Figure 8. The Rearranged Org Chart. b) Remember to Save Your changes and additional data must again be applied and you must return to the main presentation to save everything. . 1. Click File – Update Presentation to apply the Org Chart to the underlying presentation. 2. Click File – Close and return to (presentation name.ppt) The Org Chart window closes. 3. Click File – Save in the PowerPoint Menu. TADA! You’ve made a customized organization chart! Now after lesson 2, you can add, move and rearrange boxes changing the box types to suit your specific needs creating a professional presentation customized to your workplace needs.
- 15. PowerPoint 2000 Tutorial 15 review: What have we learned? With practice and a little experimenting you will be an organization chart master able to create customized chart slides for any situation from workplace presentations to hobby interests such as family trees. Following are a few questions and a short exercise to reinforce your knowledge and abilities with organization charts. exercises: 1. Can an org chart be added to an existing presentation? 2. What types of boxes are available in an org chart? 3. What indicates the type and position of rearranged boxes? 4. Create a simple org chart: Managers – Tom Staples (Production) Millie Glaves (QA) Financial Officer – Peter Best Vice President – Herb Jackson Production staff – Bob Hendricks Shannon Smith Quality Control - Karen Talbot Company name – Titanic Corp
- 16. PowerPoint 2000 Tutorial 16 answers: 1. Yes, move to the location within the presentation and click the New Slide button on the standard toolbar . 2. Manager, co-worker, assistant, subordinate types of boxes are available. 3. The mouse cursor changes to indicate the type of box and left or right position of the rearranged box. 4. One example of the org chart: summary Using Organization Charts in your work will help you create more sophisticated presentations that convey your information more efficiently. By learning the procedures in this tutorial together with the Help feature in Microsoft PowerPoint you are well prepared to create better, more interesting and more powerful presentations.
