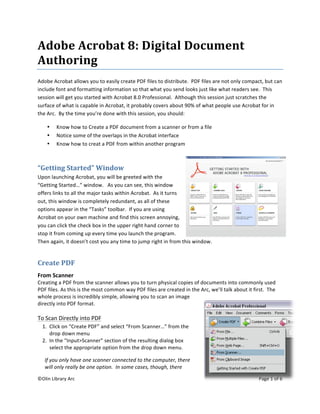
Acrobat PDF Authoring Guide
- 1. ©Olin Library Arc Page 1 of 6 Adobe Acrobat 8: Digital Document Authoring Adobe Acrobat allows you to easily create PDF files to distribute. PDF files are not only compact, but can include font and formatting information so that what you send looks just like what readers see. This session will get you started with Acrobat 8.0 Professional. Although this session just scratches the surface of what is capable in Acrobat, it probably covers about 90% of what people use Acrobat for in the Arc. By the time you’re done with this session, you should: • Know how to Create a PDF document from a scanner or from a file • Notice some of the overlaps in the Acrobat interface • Know how to creat a PDF from within another program “Getting Started” Window Upon launching Acrobat, you will be greeted with the “Getting Started…” window. As you can see, this window offers links to all the major tasks within Acrobat. As it turns out, this window is completely redundant, as all of these options appear in the “Tasks” toolbar. If you are using Acrobat on your own machine and find this screen annoying, you can click the check box in the upper right hand corner to stop it from coming up every time you launch the program. Then again, it doesn’t cost you any time to jump right in from this window. Create PDF From Scanner Creating a PDF from the scanner allows you to turn physical copies of documents into commonly used PDF files. As this is the most common way PDF files are created in the Arc, we’ll talk about it first. The whole process is incredibly simple, allowing you to scan an image directly into PDF format. To Scan Directly into PDF 1. Click on “Create PDF” and select “From Scanner…” from the drop down menu 2. In the “Input>Scanner” section of the resulting dialog box select the appropriate option from the drop down menu. If you only have one scanner connected to the computer, there will only really be one option. In some cases, though, there