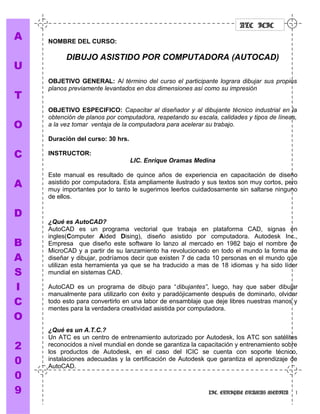
69177635 autocad-2
- 1. A U T O C A D B A S I C O 2 0 0 9 ATC ICIC NOMBRE DEL CURSO: DIBUJO ASISTIDO POR COMPUTADORA (AUTOCAD) OBJETIVO GENERAL: Al término del curso el participante lograra dibujar sus propios planos previamente levantados en dos dimensiones así como su impresión OBJETIVO ESPECIFICO: Capacitar al diseñador y al dibujante técnico industrial en la obtención de planos por computadora, respetando su escala, calidades y tipos de líneas, a la vez tomar ventaja de la computadora para acelerar su trabajo. Duración del curso: 30 hrs. INSTRUCTOR: LIC. Enrique Oramas Medina Este manual es resultado de quince años de experiencia en capacitación de diseño asistido por computadora. Esta ampliamente ilustrado y sus textos son muy cortos, pero muy importantes por lo tanto le sugerimos leerlos cuidadosamente sin saltarse ninguno de ellos. ¿Qué es AutoCAD? AutoCAD es un programa vectorial que trabaja en plataforma CAD, signas en ingles(Computer Aided Dising), diseño asistido por computadora. Autodesk Inc., Empresa que diseño este software lo lanzo al mercado en 1982 bajo el nombre de MicroCAD y a partir de su lanzamiento ha revolucionado en todo el mundo la forma de diseñar y dibujar, podríamos decir que existen 7 de cada 10 personas en el mundo que utilizan esta herramienta ya que se ha traducido a mas de 18 idiomas y ha sido líder mundial en sistemas CAD. AutoCAD es un programa de dibujo para “dibujantes”, luego, hay que saber dibujar manualmente para utilizarlo con éxito y paradójicamente después de dominarlo, olvidar todo esto para convertirlo en una labor de ensamblaje que deje libres nuestras manos y mentes para la verdadera creatividad asistida por computadora. ¿Qué es un A.T.C.? Un ATC es un centro de entrenamiento autorizado por Autodesk, los ATC son satélites reconocidos a nivel mundial en donde se garantiza la capacitación y entrenamiento sobre los productos de Autodesk, en el caso del ICIC se cuenta con soporte técnico, instalaciones adecuadas y la certificación de Autodesk que garantiza el aprendizaje de AutoCAD. LIC. ENRIQUE ORAMAS MEDINA 1
- 2. A U T O C A D B A S I C O 2 0 0 9 ATC ICIC INDICE TIPS PARA CUALQUIER VERSION 3 ELEMENTOS DE LA PANTALLA 5 BOTONES DE FUNCIONES 8 LECCION 1 12 TIPOS DE COORDENADAS 15 EJERCICIO 1 17 EJERCICIO 2 18 LIMITES DE ÁREA DE TRABAJO Y ESCALAS 19 COMANDO MVSETUP 19 LOS LAYERS EN LOS DIBUJOS ELECTRONICOS 20 EJERCICIO 3 23 EJERCICIO 4 34 EJERCICIO 5 39 EJERCICIO 6 50 EJERCICIO 7 54 EJERCICIO 8 57 RESUMEN DE COMANDOS 64 LIC. ENRIQUE ORAMAS MEDINA 2
- 3. A U T O C A D B A S I C O 2 0 0 9 ATC ICIC TIPS PARA CUALQUIER VERSIÓN Lea cuidadosamente este listado de Tips, tiene el objeto de describirle el manejo general de AutoCAD, no solo en la versión 2009. Algunos de estos tips le serán muy útiles manejando las versiones anteriores. 1El manejo de AutoCAD 2009 requiere una razonable experiencia en la interfaz gráfica de Windows. Moverse entre sus ventanas y directorios, saber acceder a los programas y conocer el uso de los accesorios, es indispensable. Deben conocerse también sus funciones de pegado y copiado entre programas y aplicaciones, sobre todo Microsoft Office. Existe en AutoCAD el “último recurso”. Probablemente en algún punto de su aprendizaje el programa se niegue a ejecutar lo que usted ordenó. Antes de golpear el teclado con fuerza, o reformatear la máquina, intente “el último recurso”: ¡LEA LO QUE DICE LA LÍNEA DE COMANDOS! AutoCAD como ningún otro programa de computadora, emite constantemente opciones, preguntas e indica errores. Si mantenemos un diálogo constante con el programa, será mucho más fácil, pues de otra manera el programa ejecutará algo muy diferente de lo que usted desea. 1Si en un momento dado no sabe qué hacer para que un comando prosiga, oprima ENTER, quizá no sirva de nada, pero la mayor parte del tiempo lo sacará adelante. 2AutoCAD toma por igual mayúsculas que minúsculas, pero no le aceptará una letra o, por un cero. 3La barra espaciadora es tomada como ENTER, así que no dé espacio entre los comandos, no es necesario. 4Para mostrar cuándo es oportuno dar un ENTER o cuándo lo es oprimiendo los botones del mouse, este manual tomará las siguientes convenciones. Interpretemos este signo como ENTER. Y "clic", como oprimir el botón izquierdo del Mouse 1Durante el manejo de AutoCAD, se presentan en la Línea de Comando en la parte inferior de la pantalla (llamada también área de Prompt), guiones de opciones a esta forma: Arc/Close/Halfwidht/Lenght/Undo/Widht/<Endpoint Of Line>: La opción entre paréntesis quebrados será la tomada por omisión y para tomar las alternativas bastará introducir la letra (o letras) resaltadas en mayúsculas LIC. ENRIQUE ORAMAS MEDINA 3
- 4. A U T O C A D B A S I C O 2 0 0 9 ATC ICIC La parte más complicada de AutoCAD es la impresión a escala. Antes de enfrascarse en la impresión revise algún buen libro de dibujo técnico (tradicional) donde quede claro cuántos milímetros es un metro en cada escala. LIC. ENRIQUE ORAMAS MEDINA 4
- 5. A U T O C A D B A S I C O 2 0 0 9 ATC ICIC AutoCAD 2009 es un programa depurado, sin problemas de instalación. Las versiones de venta en Latinoamérica tanto en su versión en ingles como en español carecen ahora del dispositivo de seguridad llamado HARDWARELOCK que acompaño a las anteriores versiones. A cambio generan una clave única que usted deberá remitir por Internet a Autodesk para que le den su clave definitiva de acceso. AutoCAD presenta al inicio la siguiente pantalla que le permitirá ver el orden en que han sido creados y modificados sus trabajos. (Carpeta Open Drawing), o iniciar desde una pagina en blanco (Create Drawing) donde podrá elegir entre crear un plano en milímetros o pulgadas entre otras muchas opciones. Si es la primera vez que ingresa a AutoCAD o va iniciar un dibujo nuevo su opción es Start from Scratch, desde la ventana CREATE DRAWINGS, cuyas opciones también son Template, (plantilla) o Wizards, (Auxiliar). Template, o plantilla permite que planos ya dotados de márgenes, notas y configuración lo usemos como una plantilla donde agregamos dibujos nuevos. AutoCAD provee una amplia colección de márgenes y pies de planos. Cualquiera de ellos se puede modificar a nuestras necesidades. Por supuesto también podemos construir nuestra biblioteca de plantillas. Wizards nos ofrece una serie de pantallas para que hagamos las definiciones de unidades, introducción de medidas, angulares, forma de establecer el transportador e incluso la dirección en que se medirán los ángulos. (ver Introducción de Medidas) y la más importante; podamos establecer el área de trabajo. En otras palabras cuanto mide el papel virtual en el que trabajaremos. Esta opción es sumamente importante, pues en su momento nos servirá para definir la escala. (vea comando Limits y el Capitulo Escalas). Presentación del dibujo En el papel, la presentación está limitada por el tamaño de la hoja que se utiliza. Cuando se emplea CAD, no se está limitado a un tamaño de hoja o presentación en particular. Cuando se diseña manualmente, primero se selecciona una hoja, que normalmente incluye un borde y un cuadro de rotulación previamente imprimidos. A continuación, se determina la ubicación de las vistas: en planta, de elevación, de sección y detallada. Por último, se empieza a dibujar. Con AutoCAD y AutoCAD LT, primero se dibuja el diseño o modelo en el entorno de trabajo denominado espacio modelo. A continuación, se puede crear una presentación para dicho modelo en un entorno denominado espacio papel. LIC. ENRIQUE ORAMAS MEDINA 5
- 6. A U T O C A D B A S I C O 2 0 0 9 ATC ICIC ELEMENTOS DE LA PANTALLA Antes de adentrarse en AutoCAD tome en cuenta las siguientes consideraciones: 1.- AutoCAD, presenta una serie de barras flotantes, cada una con iconos correspondientes a su tema , por ejemplo los comandos Circle y Line , corresponden a la barra de herramientas Draw. El comando Erase y Trim , corresponden a la barra de herramientas Modify . Sí usted detiene un momento el puntero del mouse sobre un icono aparecerá un letrero con el nombre del comando. 2.- Observe cuidadosamente cada icono, los puntos rojos significan los clics del botón izquierdo del Mouse sobre la pantalla y señalan los elementos de control que usted podrá operar en cada comando. Como lo indica el icono del círculo, con un punto en la pantalla da el centro y con uno en el perímetro indica el radio. Similarmente los puntos en las esquinas generan un rectángulo. Estas barras pueden ser modificadas mediante la opción personalizar (Customize) dando un clic con el botón derecho sobre cualquiera de las barras de iconos. 3.- Barra de Menús Desplegables. La primera línea, bajo el título, corresponde a la barra de menús “Desplegables”. Estas barras pueden personalizarse en la opción LIC. ENRIQUE ORAMAS MEDINA 6
- 7. A U T O C A D B A S I C O 2 0 0 9 ATC ICIC Customize Menús, del menú Tools. En otras palabras puede retirar de ahí comandos que no le interesan en beneficio de otros que utiliza con más frecuencia o añadir aquellos que no aparecen, desde la opción Customize. De la misma forma las barras de iconos pueden ser modificadas añadiendo o retirando iconos o incluso creando barras propias con los comandos favoritos. 4.- El espacio bajo la barra de menús Desplegables, lo ocupan las barras de herramientas Standard y la barra de herramientas de propiedades que igualmente pueden ser modificadas haciendo clic con el botón derecho del mouse sobre ellos. Estas barras por omisión presentan los elementos básicos para el manejo de AutoCAD; los controles de capas, coordenadas, manejo de archivos, visualización e impresión. Todas las barras de iconos se pueden arrastrar tomándolas de un extremo hasta la posición que le sea más cómoda o simplemente puede cerrarlas. 5.-La apertura y manejo de archivos, se lleva a cabo en los cuadros de diálogo de Windows, igualmente las formas de guardado y cierre. El cuadro de AutoCAD, además muestra el dibujo para una mejor localización de nuestros trabajos. Una ventaja adicional es la que permite la localización rápida de carpetas especificas, por ejemplo “Mis Documentos” o una ubicación remota en la red. 6.- La línea de comando presenta en una orden determinada un menú de opciones, por ejemplo el comando Arco se verá de la siguiente forma: Command: _arc Center / <Start point>: La opción entre paréntesis quebrados es la acción por omisión, en otras palabras si usted no indica nada, AutoCAD asume que introducirá el punto de inicio (Start point). Pero si usted desea introducir el centro, deberá introducir una C de Center y un Enter y entonces el programa asumirá que dará el centro. Como puede observar no necesita LIC. ENRIQUE ORAMAS MEDINA 7
- 8. A U T O C A D B A S I C O 2 0 0 9 ATC ICIC teclear completa la palabra Center, basta introducir la inicial. Notará que en muchas líneas de opciones existen dos mayúsculas en una misma palabra. Esto lo hace el comando para no confundir la orden Pan con Point. En todo caso no olvide dar un Enter luego de cada ORDEN LIC. ENRIQUE ORAMAS MEDINA 8
- 9. A U T O C A D B A S I C O 2 0 0 9 ATC ICIC Cinta de opciones, menús y otras ubicaciones de herramientas Puede utilizar la cinta de opciones y los menús para acceder a muchos comandos de uso frecuente. Cinta de opciones La cinta de opciones es una paleta que muestra los botones y controles basados en tareas de un espacio de trabajo. Introducción a la cinta de opciones La cinta de opciones proporciona una colocación única y reducida de las operaciones significativas para el espacio de trabajo actual. Elimina la necesidad de mostrar varias barras de herramientas y, por consiguiente, reduce la congestión de la ventana de la aplicación y amplía el área disponible para trabajar con una única interfaz completa. La cinta de opciones contiene muchos de los comandos disponibles antes en el centro de controles. Por ejemplo, el comando ACOLINEAL estaba antes disponible en el panel de control Cotas del centro de controles. En la cinta de opciones, ACOLINEAL se encuentra en la ficha Anotación, en el panel Cotas. La cinta de opciones se muestra automáticamente cuando se crea o se abre un dibujo utilizando el espacio de trabajo Dibujo 2D y anotación o el espacio trabajo Modelado 3D. Se puede abrir manualmente mediante las siguientes acciones: Barras de estado Las barras de estado de la aplicación y de dibujo proporcionan información útil y botones para activar o desactivar las herramientas de dibujo. LIC. ENRIQUE ORAMAS MEDINA 9
- 10. A U T O C A D B A S I C O 2 0 0 9 ATC ICIC La visualización de las barras de estado de la aplicación y de dibujo se pueden controlar con la variable de sistema STATUSBAR o utilizando un espacio de trabajo. Para obtener más información sobre cómo controlar las barras de estado que se muestran con un espacio de trabajo, véase Personalización del espacio de trabajo. Barra de estado de aplicación La barra de estado de la aplicación muestra los valores de las coordenadas del cursor, las herramientas de dibujo, las herramientas de navegación y las herramientas de vista rápida y escala de anotación. Los botones de herramientas de dibujo se pueden ver como iconos o como texto. También puede cambiar fácilmente los parámetros de forzar cursor, rastreo polar, referencia a objetos y rastreo de referencia a objetos en los menús contextuales de estas herramientas de dibujo. Barra de estado de dibujo La barra de estado del dibujo muestra varias herramientas para aplicar una escala a las anotaciones. Aparecen distintas herramientas para el espacio modelo y el espacio papel. Si la barra de estado de dibujo está activada, se muestra en la parte inferior del área de dibujo. Si la barra de estado del dibujo está desactivada, las herramientas de la barra de estado de dibujo se desplazan a la barra de estado de la aplicación. Cuando la barra de estado de dibujo está activada, se puede utilizar el Menú de barra de estado de dibujo para seleccionar las herramientas que desea mostrar en la barra de estado. DesignCenter DesignCenter le permite organizar el acceso a bloques, sombreados, referencias externas y otros contenidos de los dibujos. Puede arrastrar el contenido desde cualquier dibujo de origen hasta el dibujo actual. Puede arrastrar dibujos, bloques y sombreados a una paleta de herramientas. Los dibujos de origen pueden encontrarse en su ordenador, en una ubicación de red o en un sitio Web. Además, si tiene varios dibujos abiertos, puede utilizar DesignCenter para simplificar el proceso de creación del dibujo copiando y pegando otros contenidos como, por ejemplo, definiciones de capas, presentaciones y estilos de texto, entre uno y otro dibujo. LIC. ENRIQUE ORAMAS MEDINA 10
- 11. A U T O C A D B A S I C O 2 0 0 9 ATC ICIC BOTONES DE FUNCIONES AutoCAD asigna funciones específicas a los botones de funciones existentes en la parte superior de su teclado. Varias de estas funciones aparecen como botones que puede activar con el mouse bajo la Línea de Comando *. F1, Despliega la ventana de ayuda del programa. F2, Despliega u oculta el cuadro de texto de la línea de comando, en otras palabras todo el listado de órdenes que ha introducido al archivo de dibujo. Se muestra como un cuadro independiente. F3* OSNAP Activa o desactiva las herramientas de precisión referencia a objetos (ver OSNAP), F4, Activa la tableta digitalizadora de dibujo (Si existe), F5, Cambia la vista isométrica. (ver modo de dibujo isométrico). F7* Grid Activa o desactiva la retícula que muestra una serie de puntos simétricos en pantalla. Estos pueden ser configurados a distancias precisas según la escala de dibujo. Su función de guía es la misma que la del papel milimétrico en el dibujo de restirador. No es lo mismo activar el Grid, que configurar el Grid. El primero lo muestra o lo oculta, el segundo establece a que distancia se verán los puntos de la rejilla. F8* ORTHO Activa o desactiva el modo ortogonal, permite el dibujo de líneas horizontales y verticales, perfectamente rectas. Si desea líneas inclinadas no ortogonales tan sólo pulse F8 para abandonar el modo ortogonal F9* SNAP Activa o desactiva modo preciso, forzando el trazo a una medida siempre igual tanto en el eje de las X como de las Y, el cual puede ser el mismo de los puntos de la retícula o diferente, admite diferentes medidas y se puede configurar. F10* POLAR Activa o desactiva el modo polar o el cartesiano. AutoCAD 2006 presenta un pequeño letrero donde nos indica la distancia del trazo de nuestras líneas rectas siempre y cuando sean ortogonales. F11* TRACKING Activa o desactiva el modo Tracking, señalándonos con un pequeño letrero la distancia y ángulo a un punto especifico de nuestro dibujo Esc. De manera natural está tecla cancela los comandos Uso del ratón LIC. ENRIQUE ORAMAS MEDINA 11
- 12. A U T O C A D B A S I C O 2 0 0 9 ATC ICIC La mayoría de las personas utilizan un ratón como dispositivo señalador. En un ratón de dos botones, el botón izquierdo es normalmente el botón selector, utilizado para designar puntos o seleccionar objetos en el área de dibujo. Con el botón derecho, se puede visualizar un menú contextual que contiene comandos y opciones relevantes. Los menús contextuales que se muestran varían en función de la posición a la que se desplaza el cursor. NOTA Para ver qué opciones hay disponibles en cualquier situación, haga clic con el botón derecho para mostrar un menú contextual. Un ratón con rueda es un ratón con dos botones y una pequeña rueda entre ellos. Esta rueda se puede girar o pulsar para ampliar y encuadrar el dibujo rápidamente. Se recomienda el uso de un ratón con rueda. Cancelar un comando Si de forma accidental hace clic en la pantalla, muestra un menú contextual o inicia un comando, siempre puede salir pulsando la tecla ESC del teclado. Práctica: Cancelar una selección ■ Haga clic en el área de dibujo y desplace el ratón. Ahora se encuentra en un modo de selección de objetos. Pulse ESC para cancelar Inicio de comandos en la línea de comando Se puede iniciar los comandos escribiéndolos en la línea de comando de la ventana de comando en vez de utilizar las barras de herramientas o los menús. Además, algunos comandos deben completarse en la línea de comando, independientemente de cómo se inicien. Algunos comandos tienen nombres abreviados o alias de comando. Por ejemplo, se puede introducir c como alias de CIRCULO. Una vez escrito el comando en la línea de comando, pulse INTRO o BARRA ESPACIADORA para iniciarlo. También se puede repetir el comando anterior pulsando INTRO o BARRA ESPACIADORA. NOTA En este manual y en el sistema de Ayuda, cuando se le solicita escribir algo, escriba el valor en negrita en la línea de comando y, a continuación, pulse la tecla INTRO. LIC. ENRIQUE ORAMAS MEDINA 12
- 13. A U T O C A D B A S I C O 2 0 0 9 ATC ICIC Especificación de una opción de comando Al iniciar un comando, a menudo verá un conjunto de opciones en la línea de comando. Por ejemplo, al introducir el comando CIRCULO, se muestra la siguiente solicitud en la línea de comando: Precise punto central para círculo o [3P/2P/Ttr (tangente tangente radio)]: La opción por defecto, “Precise punto central para círculo”, se muestra antes de los corchetes. Las opciones alternativas se muestran entre los corchetes. ■ Para aceptar la opción por defecto, introduzca valores de coordenadas o utilice el dispositivo señalador para designar un punto central en el área de dibujo. ■ Para seleccionar una opción diferente, escriba las letras mayúsculas del nombre de la opción. Por ejemplo, escriba 2P y pulse INTRO para seleccionar la opción Dos puntos. Uso de la solicitud dinámica Además de la solicitud de la línea de comando, se muestra junto al cursor una solicitud similar, la solicitud dinámica. Con la solicitud dinámica, puede mantener la vista en el trabajo sin tener que mirar la línea de comando. Para mostrar opciones de comando en la solicitud de entrada dinámica, pulse la tecla de FLECHA ABAJO y, a continuación, haga clic en una opción del menú. LIC. ENRIQUE ORAMAS MEDINA 13
- 14. A U T O C A D B A S I C O 2 0 0 9 ATC ICIC LECCIÓN 1 Iniciar el programa Cuando iniciamos Autocad por primera vez aparece la pantalla de un asistente que nos guiará en la creación de un nuevo dibujo. Podemos abrir un archivo guardado o iniciar uno nuevo. 1. Pulsa en el segundo botón (valores por defecto) 2. Pulsa en Aceptar para iniciar el nuevo dibujo. A la vista tenemos la pantalla de trabajo de autocad. Ratón: Las acciones que realizaremos en autocad serán con el ratón y el teclado. Hay que tener en cuenta que el ratón tiene la posibilidad de utilizar el botón derecho para acceder a menús rápidos. 1. Pulsa el botón derecho sobre diferentes zonas de la pantalla (zona de trabajo, barras de Herramientas) y observa su contenido. El cursor: según donde situemos el cursor del ratón, éste adopta diferentes formas. Dentro de la zona de dibujo adopta la forma de una cruz. Si lo situamos sobre las barras de herramientas, adopta la forma de una flecha. El visor de coordenadas: en la parte inferior izquierda de la pantalla se encuentra el visor de Coordenadas que nos informará de la posición exacta del cursor en la pantalla: 1. Mueve el ratón por la zona de dibujo y observa cómo cambian los números del visor de coordenadas. LIC. ENRIQUE ORAMAS MEDINA 14
- 15. A U T O C A D B A S I C O 2 0 0 9 ATC ICIC 2. Pulsemos sobre estos números y observa cómo se desactiva la visualización del visor de coordenadas. La rejilla: para facilitarnos la labor de dibujar líneas o cualquier objeto, podemos activar la rejilla de la zona de trabajo. La rejilla es una malla de puntos que nos permitirá ajustar los objetos en el punto que deseemos, aparte de movernos por la pantalla. La rejilla se activa y desactiva de dos formas: Pulsando el botón de GRID en la barra inferior Pulsando la tecla F7 Pulsa repetidamente el botón mencionado y tecla mencionados y observa el efecto en la pantalla. Forzar el cursor: aún con la rejilla en pantalla, es muy difícil ajustar el dibujo o el puntero del ratón en un punto determinado. Por ello, es posible forzar el cursor a que se desplace por los puntos de la rejilla. Para ello, podemos: Pulsar el botón SNAP de la barra inferior Pulsar la tecla F9 Pulsa la tecla F9 y mueve la flecha del ratón por la pantalla. Observa cómo el puntero del ratón se ajusta automáticamente a los puntos de la pantalla. Observa también el visor de coordenadas; cambia de 10 en 10 unidades. La ventana de Comandos: es posible la utilización de órdenes a través del teclado. También es posible que en muchas ocasiones, podamos variar la acción de una orden mediante la ventana de comandos. Se encuentra en la parte inferior de la pantalla, sobre la barra de estado: Más adelante profundizaremos en la actuación de esta ventana. Durante el curso, la utilizaremos a menudo. Como introducción, prueba a hacer lo siguiente: Escribe la orden LINE. Observa el mensaje que aparece: LINE Specify first point: Pulsa un clic en cualquier parte de la zona de trabajo. Observa el siguiente mensaje: Specify next point or [Undo]: Pulsa un clic en cualquier otra parte de la pantalla. Ahora podemos ir pulsando clicks en diferentes zonas de la pantalla. Para terminar de dibujar la línea, podemos: Pulsar la tecla Esc LIC. ENRIQUE ORAMAS MEDINA 15
- 16. A U T O C A D B A S I C O 2 0 0 9 ATC ICIC Vamos a dibujar otra figura: Inicia la orden LINE, pero ahora escribiendo la palabra LINE. Dibuja cualquier forma, pero no la cierres: 12. Pulsa la letra C. 13. Pulsa Enter. Observa cómo Autocad ha cerrado automáticamente la figura en su punto inicial. Para seleccionar un elemento podemos hacer un clic sobre él o trazar una ventana en la pantalla que abarque todos los elementos que queremos seleccionar. Esta sería la forma más sencilla y manual. Pulsa clic sobre varios de los segmentos de alguna de las figuras que has dibujado: Si tienes problemas para pulsar sobre una línea, puedes desactivar el forzado de coordenadas. Ahora, pulsa la tecla Supr del teclado para borrar la figura. A través de una ventana, selecciona la otra figura: Pulsa repetidamente la tecla Esc para cancelar la selección del objeto. LIC. ENRIQUE ORAMAS MEDINA 16
- 17. A U T O C A D B A S I C O 2 0 0 9 ATC ICIC Muchas veces nos encontraremos ante la repetición de alguna orden. Para no volver a pulsar o escribir la última orden dada, podemos: Pulsar el botón derecho del ratón y elegir la opción Repetir Pulsar la tecla Enter. Dibuja una línea. Termina de dibujarla y pulsa Enter. Autocad volverá a preguntarte por su punto inicial. Practica propuesta: TIPOS DE COORDENADAS: AutoCAD puede manejar coordenadas y puntos de cualquiera de las tres maneras siguientes: las COORDENADAS ABSOLUTAS están referidas al SCP (UCS) como en la selección de puntos X, Y. Las COORDENADAS RELATIVAS toman como referencia el último punto introducido y los valores van precedidos del signo “arroba” (@). Las COORDENADAS POLARES RELATIVAS se definen con una distancia que se le antepone “@“ y un ángulo a la que se le antepone el símbolo “<“. Modo Tipo ABSOLUTAS REALATIVAS RECTANGULAR formato X,Y @ X;Y ejemplo 4,5 @ 4,5 POLAR formato Dist<q @dis<q ejemplo 20<45 @20<46 Tomando en cuenta que el programa de AutoCAD trabaja en sentido antihorario y sus representaciones de los diferentes puntos cardinales están ubicados de la siguiente forma: Este = 0º, Norte = 90º, Oeste = 180º y Sur = 270º Deducimos: LIC. ENRIQUE ORAMAS MEDINA 17
- 18. A U T O C A D B A S I C O 2 0 0 9 ATC ICIC También podemos trazar por medio de las coordinas ortogonales que se activan con la tecla F8 o oprimiendo el botón de la parte inferior de la pantalla. LIC. ENRIQUE ORAMAS MEDINA 18
- 19. A U T O C A D B A S I C O 2 0 0 9 ATC ICIC Ejemplo de las Coordenadas polares 1. Inicia la orden LINEA y marca el primer punto en cualquier lugar de la pantalla. 2. Pulsa repetidas veces la tecla F6 mirando atentamente lo que está ocurriendo en la ventana inferior de coordenadas. Observa que existen tres modos: · Desactivado o estático: los números no cambian hasta que pulsemos un clic en otro punto de la pantalla. · Activado con los valores X,Y y Z separados por una coma. · Polar: representando longitud < ángulo Con las coordenadas polares podemos movernos según un ángulo. Por ejemplo, y siguiendo con el punto inicial de la línea que acabamos de comenzar a dibujar: 1. Escribe: @50,45 y pulsa Intro Esto ha dibujado el siguiente punto de la línea de 50 unidades de longitud y en un ángulo de 45º. Veamos otro dibujo: 2. Borra cualquier dibujo que tengas en pantalla. 3. Inicia la orden LINEA 4. Pulsa clic en cualquier parte de la pantalla. 5. Escribe lo siguiente: @100,0 @100<120 C Hemos dibujado un triángulo equilátero utilizando movimientos polares: Es decir, a partir del segundo punto, hemos utilizado el movimiento polar para situar el tercer punto, con un ángulo de 120º con respecto al segundo. Guardar un dibujo Sumamente fácil, Autocad guarda los dibujos con la extensión DWG 1. Accede a Archivo . Guardar 2. Selecciona la unidad y el nombre y acepta. Respaldos de AutoCAD Cuando se guarda un dibujo AutoCAD también genera una copia de respaldo con extensión .BAK en el mismo directoria del original. LIC. ENRIQUE ORAMAS MEDINA 19
- 20. A U T O C A D B A S I C O 2 0 0 9 ATC ICIC Auto Respaldo: Comando: Savetime: este hace una copia de seguridad cada determinado tiempo con el nombre del archivo pero con diferente extensión (.Sv$) LIC. ENRIQUE ORAMAS MEDINA 20
- 21. A U T O C A D B A S I C O 2 0 0 9 ATC ICIC EJERCICIOS:1 Dibuja las siguientes figuras. Puedes ayudarte con coordenadas relativas o polares. Recuerda utilizar la orden deshacer (H) si te equivocas, así como las órdenes de repetición de la última orden (tecla Intro), etc. Las cotas en color negro son las medidas. Sólo debes dibujar los objetos en color rojo: LIC. ENRIQUE ORAMAS MEDINA 21
- 22. A U T O C A D B A S I C O 2 0 0 9 ATC ICIC LIC. ENRIQUE ORAMAS MEDINA 22
- 23. A U T O C A D B A S I C O 2 0 0 9 ATC ICIC Inicio de un dibujo con los valores por defecto Un método rápido de iniciar un dibujo nuevo es partir de cero utilizando los parámetros de un archivo de plantilla de dibujo por defecto. Para comenzar desde el principio puede utilizar los cuadros de diálogo Crear nuevo dibujo o Seleccionar plantilla o no emplear ningún cuadro de diálogo. En cada caso, deberá emplear los comandos NUEVO o RNUEVO. Utilización del cuadro de diálogo Crear nuevo dibujo Este cuadro de diálogo aparece cuando se cumplen las siguientes condiciones: ■ Se define la variable del sistema STARTUP con el valor 1 (activada). ■ Se define la variable del sistema FILEDIA con el valor 1 (activada). ■ Se selecciona Nuevo en el menú Archivo o Rnuevo en la barra de herramientas Estándar cuando no se ha especificado ninguna plantilla de dibujo en el cuadro de diálogo Opciones. En el cuadro de diálogo Crear nuevo dibujo existen varias opciones para iniciar un nuevo dibujo. La opción Valores por defecto permite especificar las unidades de medida del nuevo dibujo en el sistema imperial o métrico. Los parámetros seleccionados determinarán los valores por defecto empleados en diversas variables de sistema que controlan elementos como el texto, las cotas, la rejilla, el forzcursor, así como el tipo de línea y el archivo de patrón de sombreado por defecto. ■ Imperial. Crea un dibujo nuevo basado en el sistema de medición imperial. El dibujo emplea los valores internos por defecto, y el contorno de visualización de la rejilla por defecto, conocido como límites de la rejilla, es de 12 × 9 pulgadas. ■ Métrico Crea un dibujo nuevo basado en el sistema métrico de medición. El dibujo emplea los valores por defecto internos, y el contorno de visualización de la rejilla por defecto es 429 × 297 milímetros. Utilización de un archivo de plantilla para iniciar un dibujo Un archivo de plantilla de dibujo contiene parámetros estándar. Seleccione uno de los archivos de plantillas proporcionados, o bien cree los suyos propios. Los archivos de plantilla de dibujo poseen la extensión .dwt. Cuando abra un dibujo nuevo basado en una plantilla existente y realice cambios en dicho dibujo, éstos no afectarán a la plantilla. Puede utilizar uno de los archivos de plantilla proporcionados con AutoCAD® o crear los suyos propios. EJERCICIO 2: ELABORACION DE UN FORMATO PARA DIBUJO CON SU RESPECTIVO CUADRO DE REFERENCIA QUE SERÁ UTILIZADO COMO PLANTILLA (DWT) OBJETIVO DEL EJERCICIO: Al finalizar él ejercicio, el participante dibujará sus propias plantillas según especificaciones de su empresa o escuela así como comprenderá la importancia de trabar con estas. Creación de un archivo de plantilla de dibujo Si necesita crear varios dibujos en los que se utilicen las mismas convenciones y parámetros definidos por defecto, ahorrará mucho tiempo creando o personalizando una plantilla en lugar de LIC. ENRIQUE ORAMAS MEDINA 23
- 24. A U T O C A D B A S I C O 2 0 0 9 ATC ICIC especificar tales convenciones y parámetros cada vez que empiece un dibujo. Las convenciones y los parámetros que se guardan normalmente en los archivos de plantillas son: ■ Tipo de unidad y precisión ■ Cuadros de rotulación, marcos y logotipos ■ Nombres de capa ■ Parámetros de Forzcursor, Rejilla y Orto ■ Límites de rejilla ■ Estilos de cota ■ Estilos de texto ■ Tipos de línea Por defecto, los archivos de las plantillas de dibujo se almacenan en la carpeta Template, de donde se pueden recuperar fácilmente. Entrar al programa y utilizar el siguiente cuadro de bienvenida: Área de trabajo El modo de trabajar en AutoCAD 2006 es en unidades y a escala 1 a 1, esto quiere decir que todo los valores ingresados se deben de dar tal y como estamos recibiendo los datos, una unidad puede ser un milimetro, una yarda etc. Cualquier unidad que usted trabaje no es obstáculo para trabajar en AutoCAD. Para empezar a trabajar en AutoCAD lo aremos desde una base “cero” en donde dentro de AutoCAD estableceremos nuestra área de trabajo. Con ayuda de su instructor establezca las unidades de medida y su precisión. Al establecer el formato de unidades a utilizar procedamos a definir nuestra área de trabajo. LIC. ENRIQUE ORAMAS MEDINA 24
- 25. A U T O C A D B A S I C O 2 0 0 9 ATC ICIC Nota: es importante que el participante comprenda la importancia de establecer un área de trabajo, sobre todo para saber el espacio disponible para expresar en un espacio de impresión sus ideas. LIMITES DE ÁREA DE TRABAJO: LA ESCALA EN LOS DIBUJOS ELECTRONICOS Un aspecto muy importante que debe tenerse en mente, es que cuando se realiza un dibujo en AUTOCAD, este es realizado exactamente al tamaño que el objeto tiene en el mundo real, usando las mismas unidades del mundo real, Esto es, podemos usar Kilómetros, metros, milímetros, pies, pulgadas etc.. Cuando el dibujo se realiza manualmente, nosotros escogemos una escala adecuada para el dibujo y los demás elementos del dibujo, tales como textos, símbolos y ancho de líneas se dibujan de un tamaño constante para cualquier dibujo. El proceso en AUTOCAD es a la inversa, el objeto se dibuja a su tamaño y usando las mismas unidades del mundo real. Sin embargo al momento de graficarlo debemos seleccionar aquella escala que permita que el dibujo alcance en la hoja de papel que vamos a utilizar. Y como esta escala de graficación afectará el tamaño de los otros elementos del dibujo (Textos, símbolos y ancho de líneas), entonces dicha escala deberá considerarse al elegir el tamaño que tendrán en el dibujo los elementos mencionados. Por ejemplo, supongamos que vamos a dibujar con AUTOCAD, la planta arquitectónica de una habitación, que en el mundo real mide 4.15m x 4.75m. Si vamos a graficar el dibujo a escala 1:50 y deseamos que nuestros textos tengan una altura de 5mm en la gráfica, entonces, dibujaremos en el AUTOCAD la planta con estas medidas reales, y las letras las dibujaremos de .25m .De igual manera si queremos que una línea tenga un espesor de 1mm en la gráfica, entonces deberemos dibujar la línea de .05m en el AUTOCAD. No importa el tamaño al que se vea el objeto en la pantalla de la computadora, lo importante es su tamaño real y la escala de graficación. COMANDO MVSETUP El comando mvsetup funciona para establecer los limites de mi dibujo, al mismo tiempo ubica un rectángulo calculado con el tipo de unidades, escala y tamaño físico del papel, al termino de este proceso genera un acercamiento al rectángulo que representa mi hoja calculada con los datos antes mencionados. Abajo se muestra la sintaxis y opciones de AutoCAD 2006 y de igual manera los datos asignados para la ejecución del comando, en este caso se trata de un ejemplo para escala 1:1 Command: mvsetup Enable paper space? [No/Yes] <Y>: n Enter units type [Scientific/Decimal/Engineering/Architectural/Metric]: m Metric Scales ================= (5000) 1:5000 (2000) 1:2000 (1000) 1:1000 (500) 1:500 (200) 1:200 LIC. ENRIQUE ORAMAS MEDINA 25
- 26. A U T O C A D B A S I C O 2 0 0 9 ATC ICIC (100) 1:100 (75) 1:75 (50) 1:50 (20) 1:20 (10) 1:10 (5) 1:5 (1) FULL Enter the scale factor: 1 Enter the paper width: 280 Enter the paper height: 210 Observe como al terminar el proceso de configuración del area de trabajo autocad automáticamente muestra el area calculada para esa escala tamaño carta 280,210 mm. Después pasaremos a confirmar que el Snap y el Grid tengan valores de 10 unidades. De esta forma tenemos los elementos necesarios para comenzar a dibujar la que será las cuatro líneas que formaran el borde del formato. Para esto utilizaremos el comando: Command: Line Specify first point: 10,10 enter Specify next point or [Undo]: @260,0 enter Specify next point or [Undo]: @190<90 enter Specify next point or [Close/Undo]: @-260,0 enter Specify next point or [Close/Undo]: c enter. LIC. ENRIQUE ORAMAS MEDINA 26
- 27. A U T O C A D B A S I C O 2 0 0 9 ATC ICIC Posteriormente pasaremos a darle una calidad de línea a los cuatro elementos trazados, esto debido a las líneas realizadas con el comando “Line” tienen un ancho de “0” que es lo mínimo que una impresora puede imprimir, para lograr esto es necesario utilizar el comando “pedit” y seguir los pasos siguientes: Command: pedit Select polyline: Object selected is not a polyline Do you want to turn it into one? <Y> Enter an option [Close/Join/Width/Edit vertex/Fit/Spline/Decurve/Ltype gen/Undo]: w Specify new width for all segments: 1 Enter an option [Close/Join/Width/Edit vertex/Fit/Spline/Decurve/Ltype gen/Undo]: j Select objects: 1 found Select objects: 1 found, 2 total Select objects: 1 found, 3 total Select objects: 3 segments added to polyline Enter an option [Open/Join/Width/Edit vertex/Fit/Spline/Decurve/Ltype gen/Undo]: Nuestro dibujo tendrá un aspecto como la figura: Ahora pasaremos a dibujar lo que será el cuadro de referncias: Utilizando el comando polyline directamente se crearan lineas con propiedades de calidad de linea, que en este caso será de .7 mm. Command: _pline LIC. ENRIQUE ORAMAS MEDINA 27
- 28. A U T O C A D B A S I C O 2 0 0 9 ATC ICIC Specify start point: _from Base point: <Osnap on> la opción de endpoint y seleccionando la esquina inferior derecha del borde antes dibujado. <Offset>: @0,26 Current line-width is 0.0000 Specify next point or [Arc/Close/Halfwidth/Length/Undo/Width]: w Specify starting width <0.0000>: .7 Specify ending width <0.7000>: .7 Specify next point or [Arc/Close/Halfwidth/Length/Undo/Width]: 63 Specify next point or [Arc/Close/Halfwidth/Length/Undo/Width]: u Specify next point or [Arc/Close/Halfwidth/Length/Undo/Width]: <Ortho on> 63 Specify next point or [Arc/Close/Halfwidth/Length/Undo/Width]: per To y selecciona la línea horizontal inferior en cualquier punto. Specify next point or [Arc/Close/Halfwidth/Length/Undo/Width]: Utilizando el mismo comando Polyline se dibujará una línea que divida el cuadro como se muestra en la figura: Command: _pline Specify start point: _from Base point: <Offset>: @0,19.5 Current line-width is 0.7000 Specify next point or [Arc/Close/Halfwidth/Length/Undo/Width]: per to. Specify next point or [Arc/Close/Halfwidth/Length/Undo/Width]: Aplicando un nuevo comando llamado Array (Matriz) realizaremos el resto de las lineas. Command: _array Select objects: 1 found Select objects: Enter the type of array [Rectangular/Polar] <R>: Enter the number of rows (---) <1>: 3 Enter the number of columns (|||) <1> Enter the distance between rows or specify unit cell (---): -6.5 Command: _pline Specify start point: nea to Current line-width is 0.7000 Specify next point or [Arc/Close/Halfwidth/Length/Undo/Width]: per to LIC. ENRIQUE ORAMAS MEDINA 28
- 29. A U T O C A D B A S I C O 2 0 0 9 ATC ICIC Ahora dibujaremos lo más importante para un cuadro de referencia que son los textos, para esto es importante definir primero el tipo de texto que utilizaremos en el cuadro de diálogos localizado en la barra de menú, dentro del menú Format: Los parámetros se cambiaran dé acuerdo con las especificaciones indicadas: Una vez especificados utilizando el comando Dtext pasaremos a escribir las leyendas a nuestro cuadro de textos TEXT, DTEXT. Opciones, justificación ubicación líneas sucesivas, caracteres especiales, textos verticales, textos simples y complejos. Una ves que se han definido los estilos, los textos son colocados en el dibujo por medio de alguno de los comandos: TEXT o DTEXT. La única diferencia entre ambos es la “D”, que significa Dinámicamente, esto es, el texto irá apareciendo en el dibujo al momento de estarlo tecleando. En el otro caso, aparece sólo hasta que se a presionado <enter>. Inclusive las opciones disponibles para TEXT y DTEXT exactamente iguales: Start Point el texto aparecerá justificado a la izquierda del punto que se señale. Style permite definir el estilo que tendra el texto. Si no se especifica alguno, se tomará el último estilo seleccionado. Los textos pueden justificarse de las siguientes formas: Aling dados los puntos de inicio y fin de texto, AutoCAD determina el ángulo para la línea base del texto y llena toda la distancia entre los dos puntos con el texto proporcionado. AutoCAD ajusta la altura de los de tal manera que se mantenga la proporción definida para el estilo que se está usando. Fit este es como el caso anterior, pero manteniendo la altura fija y ajustando el ancho. Center el texto es colocado usando este punto como el punto central. Middle usa el punto definido como el punto central del rectángulo que contiene el texto. Right usa el punto proporcionado para ubicar el punto donde terinará el texto que se proporcione. Otra de las ventajas de DTEXT, es la facilidad de ubicar el texto en el dibujo, aunque al momento de teclearse el texto siempre aparece justificado a la izquierda, cuando termina de dar entrada, tomará la justificación especifícada. Al terminar de dar una línea en DTEXT, no se termina el comando, sino que nos pide una nueva liea, que colocara debajo de la anterior. LIC. ENRIQUE ORAMAS MEDINA 29
- 30. A U T O C A D B A S I C O 2 0 0 9 ATC ICIC También es posible indicar una nueva posición para el texto que sigue, seleccionando un punto cualquiera con el apuntador, los siguientes textos aparecerán en este punto. Cada una de las líneas dibujadas en DTEXT o TEXT constituyen una entidad independiente. La colocación de las líneas de texto una debajo de la otra es una función automática del comando DTEXT. Si se presiona <enter> como primera respuesta a la colocación de un nuevo comando DTEXT, la nueva línea se colocará debajo de la última línea del comando anterior. Está última forma de colocar las nuevas líneas de texto es la que se presenta en el comando TEXT. Para agregar una nueva línea debajo de un texto que no es el último introducido, puede emplear el comando DTEXT con el modo de aproximación de objetos INSert y dar un espacio sólo espacio en blanco en la primera línea, después se presiona <enter> y la siguiente línea aparecerá debajo de la anterior. AutoCAD permite trabajar con los caracteres comunes, sin embargo, los subrayados, los superíndices y otros símbolos especiales, son usados regularmente en los textos de los dibujos. Para ello es necesario emplear una caracter especial dentro del texto. Este carácter especial esta formado por % % y una letra o un número. Los caracteres especiales que permiten AutoCAD son: % % % produce el signo de porcentaje % % p dibuja el signo mas menos (+-) % % u activa/desactiva el modo de subrayado % % o activa/desactiva el modo de poner una raya encima de las letras % % c dibuja el símbolo de diámetro % % d dibuja el símbolo de grados % % nnn dibuja el caracter ASCII correspondiente a nnn En muchos casos necesitamos poner un texto en posición diferente a la horizontal. Esto puede lograrse indicando un ángulo apropiado y la orientación del texto cambiará. En algunos casos esto no es suficiente, pues necesitamos que el texto aparezca con una letra encima de la otra. Esto se logra creando un estilo en el que la orientación esta definida como vertical. Cualquier forma de letra puede se empleada en un tipo de orientación vertical. Durante la elaboración de un dibujo complejo, podemos observar que la generación del dibujo es un proceso cada vez más lento. Si tenemos mucho texto con formas de letras complejas, parte de la tardanza se deberá a ello. Una forma de acotar este proceso durante las primeras etapas de dibujo es usar las letras STANDARD (TXT). Cuando el dibujo este en sus últimas etapas o antes de graficarlo, podemos reemplazar las formas sencillas de las letras por aquellas que deseemos, cambiando el font de los estilos. Sólo debe tenerse en cuenta que los diferentes fonts tiene diversos anchos de letras, de manera que los textos quedarán de una longitud diferente a la que tenían. Command: Dtext Current text style: "texto1" Text height: 5.0000 Specify start point of text or [Justify/Style]: j Enter an option [Align/Fit/Center/Middle/Right/TL/TC/TR/ML/MC/MR/BL/BC/BR]: f Specify first endpoint of text baseline: Specify second endpoint of text baseline: Enter text: CRODE DE MERIDA Enter text: Command: DTEXT LIC. ENRIQUE ORAMAS MEDINA 30
- 31. A U T O C A D B A S I C O 2 0 0 9 ATC ICIC Current text style: "texto1" Text height: 5.0000 Specify start point of text or [Justify/Style]: J Enter an option [Align/Fit/Center/Middle/Right/TL/TC/TR/ML/MC/MR/BL/BC/BR]: C Specify center point of text: Specify rotation angle of text <0>: Enter text: FORMATO Enter text: Command: DTEXT Current text style: "texto1" Text height: 5.0000 Specify start point of text or [Justify/Style]: J Enter an option [Align/Fit/Center/Middle/Right/TL/TC/TR/ML/MC/MR/BL/BC/BR]: F Specify first endpoint of text baseline: Specify second endpoint of text baseline: Enter text: Enrique Oramas M. Enter text: Command: DTEXT Current text style: "texto1" Text height: 5.0000 Specify start point of text or [Justify/Style]: j Enter an option [Align/Fit/Center/Middle/Right/TL/TC/TR/ML/MC/MR/BL/BC/BR]: f Specify first endpoint of text baseline: Specify second endpoint of text baseline: Enter text: 30/abril/01 Enter text: Command: DTEXT Current text style: "texto1" Text height: 5.0000 Specify start point of text or [Justify/Style]: j Enter an option [Align/Fit/Center/Middle/Right/TL/TC/TR/ML/MC/MR/BL/BC/BR]: c Specify center point of text: Specify rotation angle of text <0>: Enter text: PARTE UNO Enter text: El dibujo tendrá una apariencia como el siguiente: LOS LAYERS EN LOS DIBUJOS ELECTRONICOS LIC. ENRIQUE ORAMAS MEDINA 31
- 32. A U T O C A D B A S I C O 2 0 0 9 ATC ICIC Crearemos también los Layer que serán con los que trabajemos durante todo el curso. Esta operación se realizara ejecutando el cuadro de diálogos de Layer Control ubicado en a la izquierda de la barra de propiedades. Cuando realizamos manualmente un proyecto, normalmente, se presenta la información en varios planos, como por ejemplo, la cimentación, la planta arquitectónica, la instalación eléctrica, el mobiliario, etc. Para ello se usa la planta arquitectónica como base y se le adiciona la información correspondiente. Resulta entonces que un dibujo completo se compone de varias capas de información. En AUTOCAD, cada una de estas capas se conoce como LAYER, y es posible tener toda la información junta en un solo dibujo, además podemos escoger aquella o aquellas capas que deseamos que sean visibles en un momento dado. Este manejo de capas o layers puede ser limpiado en AutoCAD, para manejar grupos de información relacionada, por ejempplo, los ejes de dibujo, los textos, las acotaciones, los muros, etc. Ademas AutoCAD maneja varios tipos de líneas (continua, guiones, puntos, etc) y colores que pueden ser predefinidos para cada uno de los layers usados. De manera que si escogemos dibujar un layer x, automáticamente, todo lo que se haga tendra el tipo de línea y el color escogido para ese layer, si nos cambiamos de layer dibujaremos con otras caracteristicas, y asi sucesivamente. Cada una de las partes del dibujo se encuentra en uno y sólo uno de los layers definidos. DEFINICION DE LAYERS, COLORES Y TIPOS DE LINEAS Los layers en AutoCAD pueden ser comparados con las hojas de acetatos, en las cuales se distribuye la información del dibujo. Para dibujos con demasiada información, es posible mostrar solo aquellos layers que nos interesen, simplificando el trabajo. Los comandos de edición de autocad actúan sobre todas las entidades, independientemente del layer en que se encuentren, pero, al momento de dibujar, soló se puede dibujar sobre un soló layer, este layer se conoce como el layer actual (current layer). Al momento de definir los layers que se les asigna un color u un tipo de línea específico, de manera que cuando se dibuja un elemento, este tiene asignadas tales características. Esta es la manera mas común de crear entidades con características de acuerdo al layer (By layer), pero es posible asignar el color y el tipo de línea que se desea a cualquier entidad independientemente de las del layer donde se dibuja, modo de dibujo conocido por el nombre de “por entidad” (By entity). LIC. ENRIQUE ORAMAS MEDINA 32
- 33. A U T O C A D B A S I C O 2 0 0 9 ATC ICIC Pasaremos cada uno de los elementos dibujados a sus layer correspondientes con ayuda del Layer Control El dibujo debe verse así. LIC. ENRIQUE ORAMAS MEDINA 33
- 34. A U T O C A D B A S I C O 2 0 0 9 ATC ICIC De esta forma solo nos resta guardar el dibujo con el nombre de FORMATO y con la extensión que posteriormente podamos utilizar como template (DWT) LIC. ENRIQUE ORAMAS MEDINA 34
- 35. A U T O C A D B A S I C O 2 0 0 9 ATC ICIC EJERCICIO 3 Dibujo nuevo usando el formato anteriormente creado (usar la opción de templete), del cuadro de diálogos de Startup. Como podremos darnos cuenta en la barra de títulos el nombre que tiene el dibujo no es con el que fue guardado, simplemente no tiene nombre y dice la palabra (drawing) Usando el comando ddedit cambiar el nombre del dibujo y la fecha Le daremos un zoom con lamodalidad de all para poder observar el dibujo completo Command: Z ZOOM Specify corner of window, enter a scale factor (nX or nXP), or [All/Center/Dynamic/Extents/Previous/Scale/Window] <real time>: A LIC. ENRIQUE ORAMAS MEDINA 35
- 36. A U T O C A D B A S I C O 2 0 0 9 ATC ICIC INICIMOS EL DIBUJO CON EL COMANDO DE LINIEA Command: L LINE Specify first point: 101.6,88.9 Specify next point or [Undo]: @152<0 Specify next point or [Undo]: @63.5<90 Specify next point or [Close/Undo]: @73.6<149 Specify next point or [Close/Undo]: @116.8<202 Specify next point or [Close/Undo]: @114.3<242 Specify next point or [Close/Undo]: U Specify next point or [Close/Undo]: U Specify next point or [Close/Undo]: @116.8<202 Command: U LINE Command: REDO En este ejemplo utilizamos el comando de undo para deshacer una orden de la secuencia y tambien lo usamlos para deshacer el comando completo y posteriormente rehacerlo con el comando redo. la figura se debe ver de la siguiente manera Seguidamente utilizaremos por primera ocasión el comando de circulo con su modalidad de centro, y luego cerraremos el poligono con una linea En este ejemplo sobresalen los comando de selección de objetos, por si bien es claro el dibujante que selecciona mas rapido tambien edita mas rapido es por esto la importancia de la selección de objetos. Command: c CIRCLE Specify center point for circle or [3P/2P/Ttr (tan tan radius)]: 177.8, 101.6 Specify radius of circle or [Diameter]: 53.84 Command: line Specify first point: end of LIC. ENRIQUE ORAMAS MEDINA 36
- 37. A U T O C A D B A S I C O 2 0 0 9 ATC ICIC Specify next point or [Undo]: end of Specify next point or [Undo]: enter Command: LIST Select objects: 1 found Select objects: LINE Layer: "0" Space: Model space Handle = 5F from point, X= 101.6000 Y= 88.9000 Z= 0.0000 to point, X= 253.6000 Y= 88.9000 Z= 0.0000 Length = 152.0000, Angle in XY Plane = 0 Delta X = 152.0000, Delta Y = 0.0000, Delta Z = 0.0000 Command: LIST Select objects: P 1 found Command: LIST Select objects: L 1 found CUANDO EL PROBLEMA ES NO SABER QUE CUAL DE LAS OPCIONES UTILIZAR BASTA HACER LA SIGUIENTE OPERACION Command: LIST Select objects: ? *Invalid selection* Expects a point or Window/Last/Crossing/BOX/ALL/Fence/WPolygon/CPolygon/Group/Add/Remove/Multiple/P revious/Undo/AUto/Single De las más importantes están las ventanas ya que su función es la de seleccionar un grupo de objetos, estas pueden ser de dos formas la ventana windows y la ventana crossing. Esta es la ventana Windows la cual funciona de la siguiente forma: LIC. ENRIQUE ORAMAS MEDINA 37
- 38. A U T O C A D B A S I C O 2 0 0 9 ATC ICIC es creada de izquierda a derecha y selecciona todo lo que se encuentre total dentro de ella Como en este caso esta ventana solo seleccionara las líneas horizontal y vertical. En cambio la ventana Crossing esta se genera de derecha a izquierda y se visualiza con líneas punteadas y lo que selecciona es todo lo que se encuentra totalmente dentro de la ventana y todo lo que toquen las aristas de esta. Si se quiere deseleccionar algún objeto previamente seleccionado se oprime la tecla sheff y se le hace click sobre el elemento. Para centrar los objetos en el formato utilizaremos las herramientas de Osnap y Otrack. Como podemos en las dos gráficas anteriores una es para activar el Otrack y la otra ya activada con ayuda del comando (mover) centrar el dibujo en la hoja de trabajo. LIC. ENRIQUE ORAMAS MEDINA 38
- 39. A U T O C A D B A S I C O 2 0 0 9 ATC ICIC Con de ayuda del comando de línea trazar una con la siguiente condición. Command: Line _line Specify first point: 101.6,120.3 Specify next point or [Undo]: @65<5 Utilizando la herramienta otrack y osnap cambiar el último punto de la línea, porque intencionalmente se creo un poco inclinada, y esta herramienta podemos rectificara su valor para que quede totalmente horizontal. Realizaremos una copia de estas dos líneas con ayuda del comando (Copy), como se muestra en el dibujo, para esto tenemos que utilizar la herramienta del Osnap que se llama Quadrante. Utilizando el comando (Rotate) girar las dos ultimas lineas trazadas utilizando como base de rotación el mismo cuadrante LIC. ENRIQUE ORAMAS MEDINA 39
- 40. A U T O C A D B A S I C O 2 0 0 9 ATC ICIC Posteriormente mover estas dos ultimas líneas de mismo cuadrante al centro del circulo. Con ayuda del comando (Break) romperemos uno de los salientes del circulo. LIC. ENRIQUE ORAMAS MEDINA 40
- 41. A U T O C A D B A S I C O 2 0 0 9 ATC ICIC Las demás saliente las vamos a cortar con el comando (TRIM) que es una manera mas fácil y rápida Ahora utilizando el comando (EXTEND) aremos que todas las líneas que no alcanzaron a llegar al perímetro del circulo lo hagan como el la gráfica que continuación se presenta, cabe mencionar que estos dos comandos trabajan de manera similar, ya que a los dos primero se selecciona el borde que va hacer la función tanto de línea de corte como de línea a donde queremos extender. LIC. ENRIQUE ORAMAS MEDINA 41
- 42. A U T O C A D B A S I C O 2 0 0 9 ATC ICIC Después de haber conocido estas herramientas de AutoCAD terminaremos el dibujo de la forma que mejor les parezca. EJERCICIO 4. Se desea elaborar un dibujo de una polea en el cual el comando que sobre sale de los ya conocidos es el de Matriz (Array) pues lo utilizamos en su modalidad polar. Para efectuarlo seguir los siguientes pasos: Para comenzar un dibujo nuevo utilizando un template seguir los siguientes pasos: En el cuadro de diálogos de bienvenida oprimir el tercer icono de izquierda a derecha que recibe el nombre de Usar Template y lograra tener una imagen (copia) del formato antes realizado. LIC. ENRIQUE ORAMAS MEDINA 42
- 43. A U T O C A D B A S I C O 2 0 0 9 ATC ICIC A continuación cambiamos la fecha y el nombre a nuestro formato con el comando (DDEDIT) y posteriormente utilice el comando ZOOM con su modalidad de ALL. La pantalla debe tener la esta apariencia. Bueno pues, estamos listos para dar comienzo al dibujo cambiando de capa (Layer Objetos), después llevamos la siguiente secuencia: Command: _circle Specify center point for circle or [3P/2P/Ttr (tan tan radius)]: 101.6,76.2 Specify radius of circle or [Diameter]: 35.9 Command: CIRCLE Specify center point for circle or [3P/2P/Ttr (tan tan radius)]: 177.8,152.4 Specify radius of circle or [Diameter] <35.9000>: 25.4 Con ayuda de las herramientas del Osnap y utilizando en particular la de tangente como en la gráfica. LIC. ENRIQUE ORAMAS MEDINA 43
- 44. A U T O C A D B A S I C O 2 0 0 9 ATC ICIC El dibujo se debe ver como el siguiente: Si utilizamos el comando de Distancia este nos dará la lectura exacta entre los dos centros de los círculos y así poder girarlos para que queden totalmente horizontales. Command: '_dist Specify first point: Specify second point: Distance = 107.7631, Angle in XY Plane = 45, Angle from XY Plane = 0 Delta X = 76.2000, Delta Y = 76.2000, Delta Z = 0.0000 Command: ro ROTATE Current positive angle in UCS: ANGDIR=counterclockwise ANGBASE=0 Select objects: Specify opposite corner: 4 found Select objects: Specify base point: Specify rotation angle or [Reference]: -45 LIC. ENRIQUE ORAMAS MEDINA 44
- 45. A U T O C A D B A S I C O 2 0 0 9 ATC ICIC Una vez hecha esta operación pasaremos a estirar las dos lines hasta un punto que indique el instructor. Command: _stretch Select objects to stretch by crossing-window or crossing-polygon... Select objects: Specify opposite corner: 3 found Select objects: Specify base point or displacement: Specify second point of displacement: @5<0 Haciendo un acercamiento solo del circulo mayor pasaremos a realizar un circulo con la modalidad de 2 puntos. Command: _circle Specify center point for circle or [3P/2P/Ttr (tan tan radius)]: 2p Specify first end point of circle's diameter: qua of Specify second end point of circle's diameter: @10<0 Posteriormente aremos un circulo consentrico. LIC. ENRIQUE ORAMAS MEDINA 45
- 46. A U T O C A D B A S I C O 2 0 0 9 ATC ICIC Y para terminar una Matriz (Array) Moviendo el Displey con el comando empalme (PAN) visualizaremos el otro extremo de la polea, o sea, el circulo pequeño en donde trabajaremos con otra forma polea. Para lograr esto, lo primero es hacer una linea que parta del centro del circulo como lo indica la grafica Command: _line Specify first point: cen Specify next point or [Undo]: @17.7<0 Ahora aremos un arco que tiene como centro el mimo del circulo. Command: _arc Specify start point of arc or [CEnter]: ce Specify center point of arc: cen LIC. ENRIQUE ORAMAS MEDINA 46
- 47. A U T O C A D B A S I C O 2 0 0 9 ATC ICIC Specify start point of arc: end of Specify end point of arc or [Angle/chord Length]: a Specify included angle: 30 Command: _line Specify first point: endpoint Specify next point or [Undo]: midpoint Command: mirror Select objects: Specify opposite corner: 2 found Select objects: Specify first point of mirror line:endpoint Specify second point of mirror line: endpoint Delete source objects? [Yes/No] <N>: Después eliminaremos tanto los dos arcos como la línea horizontal para hacer un arco completo como lo muestra la figura. LIC. ENRIQUE ORAMAS MEDINA 47
- 48. A U T O C A D B A S I C O 2 0 0 9 ATC ICIC Ahora solo aremos una matriz (Array) con la modalidad de polar para que terminemos y quede como la siguiente grafica. Zoom con la modalidad de All Guardar el dibujo con el nombre de POLEA EJERCICIO 5 Se desea elaborar un dibujo que presente 3 vistas en un sistema ortogonal americano (vista superior, vista frontal y vista lateral derecha) el cual lo nombraremos (Escuadra). LIC. ENRIQUE ORAMAS MEDINA 48
- 49. A U T O C A D B A S I C O 2 0 0 9 ATC ICIC Comenzaremos siguiendo los primeros pasos del ejercicio 2 ya que utilizaremos el formato que dibujamos anteriormente como template, al cual también le cambiaremos el nombre del dibujo y su fecha con la que indique el instructor. Cambiaremos el layer (objetos) que es con el que vamos a trabajar. El primer comando será: Command: circle Specify center point for circle or [3P/2P/Ttr (tan tan radius)]: 114.3,152.4 Specify radius of circle or [Diameter]: 25.4 Después con ayuda de las herramientas de (osnap y el otrack) pasaremos a hacer lo siguiente: Hasta concluir con el contorno. Con ayuda de la herramienta de corte eliminaremos el segmento de circulo como lo indica la gráfica. Hasta concluir con el contorno. Con ayuda de la herramienta de corte eliminaremos el segmento de circulo como lo indica la gráfica. LIC. ENRIQUE ORAMAS MEDINA 49
- 50. A U T O C A D B A S I C O 2 0 0 9 ATC ICIC Los siguientes pasos son de edición: Command: copy Select objects: 1 found Select objects: Specify base point or displacement, or [Multiple]: 12.7,0 Specify second point of displacement or <use first point as displacement>: Command: offset Specify offset distance or [Through] <Through>: 12.7 Select object to offset or <exit>: Specify point on side to offset: Select object to offset or <exit>: Specify point on side to offset: Select object to offset or <exit>: Y la figura se debe ver de cómo la grafica: Con ayuda del comando (Donut) dibujaremos dos círculos concéntricos. Command: DONUT Specify inside diameter of donut <0.5000>: 27.9 Specify outside diameter of donut <1.0000>: 27.9 Specify center of donut or <exit>: cen of. Specify center of donut or <exit>: Command: LIC. ENRIQUE ORAMAS MEDINA 50
- 51. A U T O C A D B A S I C O 2 0 0 9 ATC ICIC DONUT Specify inside diameter of donut <27.9000>: 15.2 Specify outside diameter of donut <27.9000>: 15.2 Specify center of donut or <exit>: cen of Specify center of donut or <exit>: Cabe mencionar que la diferencia entre dibujar un circulo y una dona es que a la según se le puede aplicar el comando (Pedit) para cambiarle su calidad de línea (grosor) y al circulo no. De nuevo con las herramientas de precisión del osnap y del otrack realizaremos el contorno de la vista frontal. Trazar ahora el escalón que representan las dos donas en la vista superior. Specify start point: Current line-width is 0.5 Specify next point or [Arc/Close/Halfwidth/Length/Undo/Width]: 5 Specify next point or [Arc/Close/Halfwidth/Length/Undo/Width]: <Ortho on> Specify next point or [Arc/Close/Halfwidth/Length/Undo/Width]: per to Specify next point or [Arc/Close/Halfwidth/Length/Undo/Width]: El dibujo se debe ver de la siguiente forma: LIC. ENRIQUE ORAMAS MEDINA 51
- 52. A U T O C A D B A S I C O 2 0 0 9 ATC ICIC El siguiente paso el dibujar la tercera vista el la cual se utilizaran otros comandos como son el de Polygon, Explode y Fillet. Command: _polygon Enter number of sides <4>: Specify center of polygon or [Edge]: e Specify first endpoint of edge: Specify second endpoint of edge: 50.8 Command: explode Select objects: 1 found Select objects: Command: copy Select objects: 1 found Select objects: Specify base point or displacement, or [Multiple]: 0,12.7 Specify second point of displacement or <use first point as displacement>: Command: fillet Current settings: Mode = TRIM, Radius = 10.0000 Select first object or [Polyline/Radius/Trim]: r Specify fillet radius <10.0000>: 12.7 Command: FILLET Current settings: Mode = TRIM, Radius = 12.7000 Select first object or [Polyline/Radius/Trim]: Select second object: Command: FILLET Current settings: Mode = TRIM, Radius = 12.7000 Select first object or [Polyline/Radius/Trim]: Select second object: Y la figura se debe ver de la siguiente manera: Si copiamos el escalón y borramos la línea entre los dos arcos que resultaron del fillet la pieza quedaría: LIC. ENRIQUE ORAMAS MEDINA 52
- 53. A U T O C A D B A S I C O 2 0 0 9 ATC ICIC Utilizando el comando (Line) aremos dos línea que bajen de los finales de estos arcos y posteriormente las uniremos con un arco hecho con el comando (Arco). De esta forma las 3 vistas quedan terminadas y lo que faltaría seria editarlas para que todas las líneas que los componen sean iguales en calidad, que es de 0.5 de mm. Esto se hará de la siguiente forma: Primero rearemos tres Layer nuevos: LAYER COLOR TIPO DE LINEA PESO DE LINEA CENTROS ROJO CENTER 0.1 OCULTAS AZUL HIDDEN 0.1 ACOTACION VERDE CONTINUOS 0.1 Cambiando de capa (Layer centros) trazaremos lo siguiente: Ahora cambiando la capa (Layer ocultas) procederemos a dibujar todas las líneas necesarias. LIC. ENRIQUE ORAMAS MEDINA 53
- 54. A U T O C A D B A S I C O 2 0 0 9 ATC ICIC Configurando el sistema de acotación pasaremos a dimensional las tres vistas El barra de comandos buscaremos Format, y haciendo click entramos a esta persiana: Esta activara un cuadro de diálogos el cual tiene la siguiente información: LIC. ENRIQUE ORAMAS MEDINA 54
- 55. A U T O C A D B A S I C O 2 0 0 9 ATC ICIC Si observamos la grafica contiene un nombre seleccionado que es el que AutoCAD te da por defecto, el cual podemos personalizar si quisiéramos de la siguiente forma: Creamos un nombre nuevo para poder editar nuestro propio sistema, esta acción hace que entremos a otro cuadro en el que se encuentran todos los parámetros que debe tener una acotación En la primera carpeta encontramos todo lo referente a los tipos de líneas y las cabezas de fechas las cuales también están distribuidas en tres grandes rubros, dimensión de la línea, extensión de LIC. ENRIQUE ORAMAS MEDINA 55
- 56. A U T O C A D B A S I C O 2 0 0 9 ATC ICIC la línea y cabeza de fecha. Una de las cosas interesantes de esta versión (Ver. 2006) es que en la cuarta venta aparece en forma gráfica como va quedando nuestro sistema de acotación. También es importante como se debe ver la cota. En la gráfica de arriba ofrecemos para nuestro gusto la ideal. Las condiciones de la justificación del texto con el resto de los parámetros es de mucha importancia por esto AutoCAD tiene un apartado especial la cual pone a su disposición y al mismo tiempo ofrece la mejor condición. Que es la que siguie. LIC. ENRIQUE ORAMAS MEDINA 56
- 57. A U T O C A D B A S I C O 2 0 0 9 ATC ICIC Las unidades primarios son las lineales y angulares que al principio también modificamos para la elaboración del formato. Otra de las cosas que se pueden configurar es las unidades alternativas y también las tolerancias que en otros capítulos tocaremos con mas calma. LIC. ENRIQUE ORAMAS MEDINA 57
- 58. A U T O C A D B A S I C O 2 0 0 9 ATC ICIC Tolerancias: Una ves configurado todos los parámetros fijaremos nuestro estilo para poder trabajar con el. Con ayuda de la barra de herramientas de dimensión pasaremos acotar nuestro ejercicio. De las cuales la primera que utilizaremos es la línea y después la de radio y la de diámetro El dibujo se debe ver como la figura de arriba. Guardarlo como escuadra en la carpeta destinada. LIC. ENRIQUE ORAMAS MEDINA 58
- 59. A U T O C A D B A S I C O 2 0 0 9 ATC ICIC DIBUJOS DE ISOMÉTRICOS EN 2 DIMENSIONES Representación de ejes isométricos El cursor en modo de isometría facilita la elaboración de dibujos bidimensionales aparentando objetos tridimensionales. Los objetos isométricos son representaciones tridimensionales y no reales la forma isométrica posee 3 ejes principales, el primero vertical a 90º, uno de 30º y el otro de 150º en forma de ortho puede ejecutar solo dos de estos al mismo tiempo. Planos isométricos izquierda (left), arriba, abajo (top, under) derecha (right). Para agilizar nuestros isométricos podemos poner el cursor en la dirección que necesitamos dibujar una linea en el plano correspondiente y con solo indicar la dirección en modo ortho o con ángulos polares de incremento a 30º AutoCAD lanza una linea en la dirección y la medida asignada, con la tecla F5 podemos cambiarnos de planos isométricos. Dibujar la escuadra antes realizada en modo ortogonal en una proyección isométrica. Procedimiento: Comenzar un dibujo nuevo cambiar los limites y con ayuda del comando SNAP Cambiar el sistema a Isometrico. LIC. ENRIQUE ORAMAS MEDINA 59
- 60. A U T O C A D B A S I C O 2 0 0 9 ATC ICIC APLICACION DE LOS CONCEPTOS 1 EJERCICIO 6 Se desea elaborar el croquis de un terreno de 10x20 m. a escala 1:100 La graficación se hará en una hoja tamaño carta. Deseamos hacer un marco en la hoja a 1 cm de los bordes. El dibujo deberá tener como leyenda “CURSO DE AUTOCAD BASICO” con letras de 1 cm de altura y deberá tener escritas las medidas de los lados del terreno con letras de 3 mm de altura. PROCEDIMIENTO Defina las siguientes condiciones: Unidades de medición Lineal: Angular: . Precisión requerida Lineal: Angular: . Factor de escala 1 mm de gráfica = ( ) Tamaño de gráfica: x ( ) Límites de dibujo: (0,0),( , ) Activar restricción de limites: Si No Retícula de ayuda: en X, en Y Despliegue de coordenadas: Si No Tabla de layers: Nombre Tipo de línea Color . . . . . . . . . . . . . . . NOMBRE DEL ARCHIVO: EJER1 Entre al programa de AutoCad y siga el procedimiento indicado abajo: Para empezar a trabajar en AutoCAD lo aremos desde una base “cero” en donde dentro de AutoCAD estableceremos nuestra área de trabajo. Con ayuda del comando UNITS establezca las unidades de medida y su precisión. LIC. ENRIQUE ORAMAS MEDINA 60
- 61. A U T O C A D B A S I C O 2 0 0 9 ATC ICIC Al establecer el formato de unidades a utilizar procedamos a definir nuestra área de trabajo. Nota: es importante que el participante comprenda la importancia de establecer un área de trabajo, sobre todo para saber el espacio disponible para expresar en un espacio de impresión sus ideas. Command: mvsetup Enable paper space? [No/Yes] <Y>: n Enter units type [Scientific/Decimal/Engineering/Architectural/Metric]: m Metric Scales ================= (5000) 1:5000 (2000) 1:2000 (1000) 1:1000 (500) 1:500 (200) 1:200 (100) 1:100 (75) 1:75 (50) 1:50 (20) 1:20 (10) 1:10 (5) 1:5 (1) FULL Enter the scale factor: 100 Enter the paper width: 0.28 Enter the paper height: 0.21 Es muy importante checar los limites del dibujo: Command: LIMITS ON/OFF/<Lower left corner> <0.000,0.000>: Upper right corner <420,297>: 28,21 Command: LIMITS LIC. ENRIQUE ORAMAS MEDINA 61
- 62. A U T O C A D B A S I C O 2 0 0 9 ATC ICIC ON/OFF/<Lower left corner> <0.000,0.000>: ON Command: GRID Grid spacing(X) or ON/OFF//Snap/Aspect <0.000>:1 Crear los layers MARCO, TERRENO Y TEXTOS, poner como LAYER actual la layer MARCO (ver la siguiente figura) y realizar el comando line. Command: LINE From point: 1,1 To point: @26,0 To point: @0,19 To point: @-26,0 To point: C Cambie a la LAYER terreno y realice el siguiente comando Command: LINE From point: 3,4 To point: @20,0 To point: @0,10 To point: @20, 0 To point: C Cambie a la LAYER TEXTOS y realice el siguiente comando LIC. ENRIQUE ORAMAS MEDINA 62
- 63. A U T O C A D B A S I C O 2 0 0 9 ATC ICIC Command: DTEXT Justify/Style/<Start point>:j Start point or Align/Center/Fit/Middle/Right/Style: M Middle point:: 14,17.5 Height <0.2000>:1 Rotation angle<0>: Text:CURSO DE AUTOCAD Text:BASICO Text: Command: DTEXT Justify/Style/<Start point>:j Start point or Align/Center/Fit/Middle/Right/Style: C Center point: Height<1.000>:.30 Rotation angle <0.000>: Text: 20M Text: Command: Command: DTEXT Justify/Style/<Start point>:j Start point or Align/Center/Fit/Middle/Right/Style: C Center point: Height<0.3000>: Rotation angle<0.0000>:90.0 Text: 10 M LIC. ENRIQUE ORAMAS MEDINA 63
- 64. A U T O C A D B A S I C O 2 0 0 9 ATC ICIC Command: SAVE LIC. ENRIQUE ORAMAS MEDINA 64
- 65. A U T O C A D B A S I C O 2 0 0 9 ATC ICIC EJERCICIO 7 Se desea elaborar el croquis de un terreno que tiene forma irregular a una escala 1:100 La graficación se hará en una hoja tamaño carta. Las unidades de medida lineales serán metros y las angulares unidades topográficas (Rumbos). Procedimiento: Entre al programa de AutoCad y siga el procedimiento indicado abajo: Para empezar a trabajar en AutoCAD lo aremos desde una base “cero” en donde dentro de AutoCAD estableceremos nuestra área de trabajo. Con ayuda del comando UNITS establezca las unidades de medida y su precisión. Al establecer el formato de unidades a utilizar procedamos a definir nuestra área de trabajo. LIC. ENRIQUE ORAMAS MEDINA 65
- 66. A U T O C A D B A S I C O 2 0 0 9 ATC ICIC Nota: es importante que el participante comprenda la importancia de establecer un área de trabajo, sobre todo para saber el espacio disponible para expresar en un espacio de impresión sus ideas. Command: mvsetup Enable paper space? [No/Yes] <Y>: n Enter units type [Scientific/Decimal/Engineering/Architectural/Metric]: m Metric Scales ================= (5000) 1:5000 (2000) 1:2000 (1000) 1:1000 (500) 1:500 (200) 1:200 (100) 1:100 (75) 1:75 (50) 1:50 (20) 1:20 (10) 1:10 (5) 1:5 (1) FULL Enter the scale factor: 100 Enter the paper width: 0.28 Enter the paper height: 0.21 Es muy importante checar los limites del dibujo: Command: LIMITS ON/OFF/<Lower left corner> <0.000,0.000>: Upper right corner <420,297>: 28,21 Command: LIMITS ON/OFF/<Lower left corner> <0.000,0.000>: ON Command: GRID Grid spacing(X) or ON/OFF//Snap/Aspect <0.000>:1 Command: pl PLINE Specify start point: 3,4 Current line-width is 0.00 Specify next point or [Arc/Halfwidth/Length/Undo/Width]: @12<s80d35'00"e Specify next point or [Arc/Close/Halfwidth/Length/Undo/Width]: @3.10<n25d35'00"e Specify next point or [Arc/Close/Halfwidth/Length/Undo/Width]: @2.15<s72d32'10"e Specify next point or [Arc/Close/Halfwidth/Length/Undo/Width]: @8.33<n56d5'5"e Specify next point or [Arc/Close/Halfwidth/Length/Undo/Width]: @7.84<n5d14'23"w Specify next point or [Arc/Close/Halfwidth/Length/Undo/Width]: @8.57<s84d2'00"w Specify next point or [Arc/Close/Halfwidth/Length/Undo/Width]: @2.26<n53d41'10"w LIC. ENRIQUE ORAMAS MEDINA 66
- 67. A U T O C A D B A S I C O 2 0 0 9 ATC ICIC Specify next point or [Arc/Close/Halfwidth/Length/Undo/Width]: @1.84<n37d11'47"e Specify next point or [Arc/Close/Halfwidth/Length/Undo/Width]: @0.75<n60d28'3"w Specify next point or [Arc/Close/Halfwidth/Length/Undo/Width]: c A continuación pasaremos a dibujar los puntos que se observan en la grafica de abajo Con el comando list seleccionar la polyline Command: LIST Select objects: 1 found Select objects: LWPOLYLINE Layer: "0" Space: Model space Handle = 30 Closed Constant width 0.00 area 207.17 perimeter 65.71 at point X= 5.00 Y= 5.00 Z= 0.00 at point X= 16.84 Y= 3.04 Z= 0.00 at point X= 18.18 Y= 5.83 Z= 0.00 LIC. ENRIQUE ORAMAS MEDINA 67
- 68. A U T O C A D B A S I C O 2 0 0 9 ATC ICIC at point X= 20.23 Y= 5.19 Z= 0.00 at point X= 27.14 Y= 9.84 Z= 0.00 at point X= 26.42 Y= 17.64 Z= 0.00 at point X= 17.90 Y= 16.75 Z= 0.00 at point X= 16.08 Y= 18.09 Z= 0.00 at point X= 17.19 Y= 19.56 Z= 0.00 at point X= 16.54 Y= 19.93 Z= 0.00 Utilizando la función F2 para modo de Texto copiar con Control+C el contenido y pasando a modo grafico de nuevo con la tecla F2 pegar la información con las teclas Control+V y si es necesario cambiar la escala con el comando Scale SC. Guardar el dibujo como Terreno-Topográfico. LIC. ENRIQUE ORAMAS MEDINA 68
- 69. A U T O C A D B A S I C O 2 0 0 9 ATC ICIC APLICACION DE LOS CONCEPTOS 2 EJERCICIO 8 Se desea elaborar el croquis de una vivienda en terreno de 200mts2 . La graficación se hará en una hoja tamaño carta. CARACTERISTICAS PLANTA BAJA SALA DE 3.25 X 3.25 COMEDOR DE 3.25 X 4.00 COCINA DE 2.25 X 4.00 RECAMARA 3.5 X 4.05 (CON CLOSET DE 1.8 X 0.6) BAÑO DE 2.5 X 1.5 TERRAZA DE 3.45 X 4.6 PLANTA ALTA (FUTURA) RECAMARA 3.5 X 4.05 (CON CLOSET DE 1.8 X 0.6) RECAMARA DE 3.45 X 4.45 RECAMARA PRINCIPAL 3.25 X 4.0 (CON CLOSET VESTIDOR Y BAÑO) BAÑO DE 2.5 X 1.5 PROCEDIMIENTO Defina las siguientes condiciones: Unidades de medición Lineal: DECIMAL Angular: DECIMAL Precisión requerida Lineal: 2 Angular: 0 . Factor de escala 1 mm de gráfica = .125 ( 1:125 ) Tamaño de gráfica: 280 x 210 ( .125 ) Límites de dibujo: (0,0),( 35 , 27 ) Activar restricción de limites: X Si No Retícula de ayuda: 1 en X, 1 en Y Despliegue de coordenadas: X Si No Tabla de layers: NOMBRE DEL ARCHIVO: PLANTA Entre al programa de AutoCad y siga el procedimiento indicado abajo: LIC. ENRIQUE ORAMAS MEDINA 69
- 70. A U T O C A D B A S I C O 2 0 0 9 ATC ICIC COMANDO UNITS Para empezar a trabajar en AutoCAD lo aremos desde una base “cero” en donde dentro de AutoCAD estableceremos nuestra área de trabajo. Con ayuda del comando UNITS establezca las unidades de medida y su precisión. Al establecer el formato de unidades a utilizar procedamos a definir nuestra área de trabajo. Nota: es importante que el participante comprenda la importancia de establecer un área de trabajo, sobre todo para saber el espacio disponible para expresar en un espacio de impresión sus ideas. Command: mvsetup Enable paper space? [No/Yes] <Y>: n Enter units type [Scientific/Decimal/Engineering/Architectural/Metric]: m Metric Scales ================= (5000) 1:5000 (2000) 1:2000 (1000) 1:1000 (500) 1:500 (200) 1:200 (100) 1:100 (75) 1:75 (50) 1:50 (20) 1:20 (10) 1:10 (5) 1:5 (1) FULL Enter the scale factor: 100 Enter the paper width: 0.28 Enter the paper height: 0.21 Es muy importante checar los limites del dibujo: LIC. ENRIQUE ORAMAS MEDINA 70
- 71. A U T O C A D B A S I C O 2 0 0 9 ATC ICIC Command: LIMITS ON/OFF/<Lower left corner> <0.000,0.000>: Upper right corner <420,297>: 28,21 Command: LIMITS ON/OFF/<Lower left corner> <0.000,0.000>: ON Command: GRID Grid spacing(X) or ON/OFF//Snap/Aspect <0.000>:1 Crear los layers EJES, MUROS, PLANTA Y OCULTAS, poner como LAYER actual la layer PLANTA (ver la siguiente figura), cargar el tipo de línea Center y realizar el comando Pline. Para poder cargar el tipo de línea haga click en la solapa del folder Tipos de línea (Line type) Seleccione donde dice cargar (load) para poder seleccionar el tipo de linea center. LIC. ENRIQUE ORAMAS MEDINA 71
- 72. A U T O C A D B A S I C O 2 0 0 9 ATC ICIC Localice el tipo de línea Centro (center) y haga click en aceptar (ok). Una vez configurado todos los parámetros de cuadro de dialos del Layer Manager aceptamos los valores y continuamos configurando la multicine Se creara un nuevo estilo con el icono NEW LIC. ENRIQUE ORAMAS MEDINA 72
- 73. A U T O C A D B A S I C O 2 0 0 9 ATC ICIC Tendra la siguiente configuración Command: MLINE Current settings: Justification = Zero, Scale = 0.15, Style = MUROS Specify start point or [Justification/Scale/STyle]: 14,6 Specify next point: @3.45<180 LIC. ENRIQUE ORAMAS MEDINA 73
- 74. A U T O C A D B A S I C O 2 0 0 9 ATC ICIC Specify next point: @3.25<90 Specify next point: @3.45<180 Specify next point: @4<90 Specify next point: @1.5<90 Specify next point: @4.05<90 Specify next point: @0.6<90 Specify next point: @1.8<0 Specify next point: @0.6<270 Specify next point: @1.45<0 Specify next point: @1.15<90 Specify next point: @3.45<0 Specify next point: @4.6<270 Specify next point: @2.1<270 Specify next point: @1<180 Specify next point: @4<270 Specify next point: @1<0 Specify next point: C La grafica tendra una forma así: Dibujar todas las divisiones internas con el mismo comando LIC. ENRIQUE ORAMAS MEDINA 74
- 75. A U T O C A D B A S I C O 2 0 0 9 ATC ICIC Después con el comando de edición de multilíneas Modify./Objetos/Multicine Utilizando la herramienta Merged Tee, en donde la tecnica es primero seleccionar lo que se desea unir y luego a donde se va a unir, como lo muestra la grafica. LIC. ENRIQUE ORAMAS MEDINA 75
- 76. A U T O C A D B A S I C O 2 0 0 9 ATC ICIC Pasar a hacer la planta alta e insertar los muebles y accesorios que hagan falta. Guardar el archivo con el nombre de Planta Utilice el DisenCenter para insertar bloques. LIC. ENRIQUE ORAMAS MEDINA 76
- 77. A U T O C A D B A S I C O 2 0 0 9 ATC ICIC RESUMEN DE LAS ORDENES DE AUTOCAD. A continuación, se da un resumen completo de todas las órdenes de AutoCAD con sus opciones. Este resumen está diseñado para ser usado como referencia manual y rápida cuando se ejecuta AutoCAD. APERTURE (APERTURA) establece el tamaño de la mira para referencia a entidades. O Altura de la mira para referencia a entidades. ARC (ARCO) dibuja arcos (partes de círculos) usando varios métodos. A Angulo (incluido). C Centro. D ( I ) Dirección (inicial). E ( F ) Punto Final. L Longitud de cuerda. R Radio. (Como respuesta al punto inicial) establece el punto y la dirección de iniciales del final de la última línea o arco. AREA (AREA) determina el área contenida por un objeto. A Se establece el modo Adicionar. F ( P ) Se seleccionará el Primer punto. S Se establece el modo de Sustraer. ARRAY (MATRIZ) coloca objetos en los nodos de una retícula. P Matriz Polar. R Matriz Rectangular. ATTDEF (ATRDEF) determina cómo se introducirán y se visualizarán los atributos. I Atributo Invisible (o visible si no está establecido). C Se establece el modo Constante (o variable si no está establecido). V Se establece el modo Verificación. P Se establece el modo Predefinido. ATTDISP (ATRVISP) determina cómo se visualizarán los atributos. LIC. ENRIQUE ORAMAS MEDINA 77
- 78. A U T O C A D B A S I C O 2 0 0 9 ATC ICIC N Se establece la visibilidad Normalmente como la requiere cada atributo. ON (ACT) Se fuerza a que todos los atributos sean visibles. OFF (DES) Se fuerza a que todos los atributos sean no visibles. ATTEDIT (ATREDIT) edita los atributos. ATTEXT (ATREXT) extrae los atributos de un dibujo. C Formato de extracción delimitados por coma CDF. D Formato de extracción DXF. E Se extraen solamente las entidades seleccionados. S Formato de extracción SDF. AUDIT (REVISION) verifica la exactitud de un dibujo. AXIS (EJES) visualiza una guía graduada a lo largo de los ejes X e Y. S ( F ) Ajusta la graduación al paso de resolución. A (ASP) Se establece un ASPecto de la graduación diferente para los ejes X e Y. Se establecerá la graduación a este número (0 significa usar paso de resolución). NúmeroX Se establece la graduación como un múltiplo del paso de resolución. ON (ACT) Se ACTivan las guías graduadas de los ejes. OFF (DES) Se DESactivan las guías graduadas de los ejes. BASE (BASE) establece el punto base para el dibujo. BLIPMODE (MARCAAUX) permite que se activen o se desactiven las marcas auxiliares para la selección de puntos. ON (ACT) Visualiza las marcas auxiliares temporales. OFF (DES) No visualiza las marcas temporales. BLOCK (BLOQUE) lista o crea objetos complejos ? Se listarán los nombres del los bloques del dibujo. Nombre Se usa el nombre deseado para identificar el bloque. BREAK (PARTE) parte una entidad, dividiéndola en entidades separadas. F ( P ) Se tiene que volver a especificar el Primer punto. CHAMFER (CHAFLAN) coloca un chaflán en una intersección y lo ajusta. D ( T ) Se establece el Tamaño del chaflán. P Se tiene que achaflanar una Polilínea entera. CHANGE (CAMBIA) permite modificar ciertas propiedades. C (CO) Se cambia el COlor. LIC. ENRIQUE ORAMAS MEDINA 78
- 79. A U T O C A D B A S I C O 2 0 0 9 ATC ICIC E Se cambia la Elevación. LA (CA) Se cambia la CApa. LT (TL) Se cambia el Tipo de Línea. P Se cambian las Propiedades de los objetos. T ( A ) Se cambia la Altura. CHPROP (CAMBPROP) permite modificar ciertas propiedades. C (CO) Se cambia el COlor. LA (CA) Se cambia la CApa. LT (TL) Se cambia el Tipo de Línea. T ( A ) Se cambia la Altura. CIRCLE (CIRCULO) dibuja círculos de varias maneras. C Se introduce el centro. D Se introduce el diámetro para especificar el circulo. 2P Se especifican los 2 extremos del diámetro. 3P Se especifican 3 puntos de la circunferencia. R Se introducen el radio para especificar el circulo. TTR Se especifican dos puntos tangenciales y el radio. COLOR (COLOR) se establece el color actual. Número Se establece mediante el número de color de la entidad. Nombre El nombre estándar del color establece el color de la entidad. BYBLOCK El bloque actual establece el color de la (PORBLOQUE)entidad. BYLAYER Las entidades reciben su color de la (PORCAPA) capa. COPY (COPIA) copia objetos de un lugar a otro. M Se realizan múltiples copias. DBLIST (LISTBD) lista todas las entidades del dibujo. DDATTE (DDATRED) permite la edición de los atributos mediante ventana de diálogo. DDEDIT (DDEDIC) activa la edición del texto dinámico. ’DDEMODES (‘DDEMODOS) visualiza los cuadros de diálogo de las propiedades actuales. Se pueden establecer la capa, el color, el tipo de línea, la elevación y la altura. ’DDLMODES (‘DDCMODOS) visualiza el cuadro de diálogo del control de la capa. ’DDRMODOS (‘DDAMODOS) visualiza el cuadro de diálogo de ayuda al dibujar. DDCUS (DDSCP) ejecuta la orden UCS (SCP) mediante cuadro de diálogo. DELAY (RETARDA) permite una pausa el tiempo especificado de la orden siguiente en un guión. LIC. ENRIQUE ORAMAS MEDINA 79
- 80. A U T O C A D B A S I C O 2 0 0 9 ATC ICIC DIM (ACOTA) (o DIM1 (ACOTA1)) activa las subórdenes de acotación. ALIGNED (ALINEADA) crea acotaciones lineadas con la entidad. ANGULAR (ANGULO) crea cotas angulares. BASELINE (LINEABASE) empieza las acotaciones de la misma línea base. CENTER (CENTRO) marca el centro de un círculo o arco de una pequeña cruz. CONTINUE (CONTINUA) continúa la acotación a partir del último final. DIAMETER (DIAMETRO) acota un diámetro. EXIT (FIN) se sale de las subórdenes de acotación. HOMETEXT (TEXTOAINIC) devuelve el texto de la cota a la posición inicial implícita. HORIZONTAL (HORIZONTAL) crea acotaciones horizontales. LEADER (DIRECTRIZ) dibuja una directriz con una punta de flecha. NEWTEXT (NUEVO TEXTO) cambia el texto de la cota existente. OBLIQUE (OBLICUA) crea líneas de referencia oblicuas con respecto al ángulo 0. ORDINATE (COORDENADA) acota en la dirección de los ejes. OVERRIDE (REEMPLAZA) permite modificar algunas asignaciones de variables para una acotación. RADIUS (RADIO) acota un radio. REDRAW (REDIBUJA) dibuja de nuevo desde el nivel de subórdenes. RESTORE (RESTABLECE) usa un estilo de acotación para establecer las variables de acotación. ROTATED (GIRADA) crea cotas giradas. SAVE (GUARDA) permite salvaguardar las especificaciones de acotación de actuales bajo nombre de estilo. STATUS (ESTADO) lista todas las variables de acotación. STYLE (ESTILO) cambia el estilo de texto de las acotaciones. TEDIT (TEDIC) permite editar la orientación y posición de la cota. TROTATE (TROTAR) permite establecer la orientación de cotas asociativas tomadas individualmente o en grupos. U ( R ) (lo mismo que UNDO (REVOCA)). UNDO (REVOCA) anula la última suborden de acotación. UPDATE (ACTUALIZA) actualiza las cotas usando las variables actuales. VARIABLES (VARIABLES) muestra las asignaciones de variables en un estilo de acotación. VERTICAL (VERTICAL) crea acotaciones verticales. DIST (DIST) mide el ángulo y la distancia entre dos puntos. DIVIDE (DIVIDE) divide una entidad en un número de pares iguales. B Se usa el bloque especificado como marca divisoria. DOUGHNUT (o DONUT) (ARANDELA) crea arandelas. DRAGMODE (ARRASTRE) establece el modo de arrastre, activando o desactivando el arrastre. A (Auto) Arrastre AUtomático, cuando sea posible. ON (ACT) Se ACtiva el arrastre cuando se usa la palabra clave de arrastre. OFF (DES) Se DESactiva el arrastre. LIC. ENRIQUE ORAMAS MEDINA 80
- 81. A U T O C A D B A S I C O 2 0 0 9 ATC ICIC DTEXT (TEXTODIN) crea texto dinámico (como un procesador de textos para los dibujos). DVIEW (VISTADIN) visualiza dinámicamente los objetos para facilitar la creación de modelos. CA (C) Se selecciona el ángulo de la Cámara. CL (DEL) Se determinan los planos de DELimitación delantero y trasero. D (DI) Se activa la perspectiva cónica y se establece la DIstancia al objeto. H (O) Se eliminan las líneas Ocultas de los objetos seleccionados. OFF (DES) Se desactiva la perspectiva cónica. PA (E) Desplaza la imagen por la pantalla (Encuadre). PO (P) Se seleccionan los Puntos de la cámara y del objeto. TA (M) Se gira el Motivo alrededor de la cámara. TW (L) Se gira (Ladea) la vista alrededor de la línea de mira. U (R) Se anula (Revoca) una suborden de DVIEW (VISTADIN). X (S) Se sale de la orden DVIEW (VISTADIN). Z Se agranda y se reduce la distancia focal del objetivo. DXBIN (CARGADXB) carga archivos binarios de intercambio de dibujos. DXFIN (CARGADXF) carga archivos de intercambio de dibujos. DXFOUT (SALVADXF) crea archivos no binarios de intercambio de dibujos. B Graba archivos DXF Binarios. E Salida de Entidades seleccionadas solamente. EDGESURF (SUPLADOS) crea superficies definidas por aristas. ELEV (ELEV) establece la elevación actual. ELLIPSE (ELIPSE) crea entidades elipse. C Se especifica el Centro en lugar del extremo del primer eje. R Se usa la Rotación en lugar del segundo eje para especificar la excentricidad. I Se dibuja un círculo Isométrico como la elipse en el isoplano actual. END (FIN) finaliza la sesión del dibujo, grabando automáticamente el dibujo. ERASE (BORRA) borra las entidades seleccionadas del dibujo. EXPLODE (DESCOMP) separa las entidades componentes de un bloque. EXTEND (ALARGA) incrementa la longitud de una entidad hasta que se encuentra con otra. FILES (ARCHIVOS) permite manipular archivos de disco. FILL (RELLENA) activa o desactiva el rellenado automático de las entidades. ON(ACT) Se rellenan automáticamente los sólidos, las polilíneas extensas y los trazos. LIC. ENRIQUE ORAMAS MEDINA 81
- 82. A U T O C A D B A S I C O 2 0 0 9 ATC ICIC OFF(DES) Se dibuja el perfil de los sólidos, de las polilíneas extensas y de los trazos. FILLET (EMPALME) une dos líneas, arcos o círculos mediante un arco de radio especificado. P Se redondean todos los cantos de una Polilínea. R Se establecerá el Radio del empalme FILMROLL (PELICULA) crea un archivo que se puede usar con AutoSHADE. ’GRAPHSCR (’PANTGRAF) pasa a la pantalla de gráficos. GRID (REJILLA) visualiza una retícula de puntos con un espaciamiento y una relación de aspecto dados. A (ASP) Se establece el ASPecto de la retícula (diferencia de espaciamientos X-Y). ON (ACT) Retícula ACTivada. OFF (DES) Retícula DESactivada. S Se establece el espaciamiento de la retícula al paso de resolución. número Espaciamiento de la retícula (cero significa usar paso de resolución). númeroX Se establece el espaciamiento a un múltiplodel paso de resolución. HANDLES (ROTULOS) asigna identificadores únicos a todas las entidades. HATCH ON (SOMBREA) sombrea un objeto. ISe Ignoran las características internas. N Se activan y se desactivan las líneas de sombreo como líneas internas cruzadas. O (E) Sólo se sombrea la parte más Externa. U Se usa un patrón de sombreo definido por el Usuario. ’HELP o’? (’AYUDA o’?) visualiza el menú de ayuda. HIDE (OCULTA) procesa el dibujo para eliminar las líneas ocultas. ID (ID) muestra las coordenadas del punto seleccionado o muestra el punto de las coordenadas. IGESIN (CRGIGES) carga un archivo IGES. IGESOUT (SLVIGES) crea un archivo IGES. INSERT (INSERT) inserta un bloque en el dibujo. nombre Inserta un bloque o archivo con este nombre. bloque = nombre Usa un archivo “nombre” y crea un “bloque”. *nombre Retiene las entidades individuales especificadas. LIC. ENRIQUE ORAMAS MEDINA 82
- 83. A U T O C A D B A S I C O 2 0 0 9 ATC ICIC ? Se listan los nombres de los bloques existentes. C (Respuesta al factor de escala X) especifica la escala usando dos esquinas. XYZ (Respuesta al factor de escala X) predefine las escalas X, Y y Z. - Visualiza la ventana de diálogo del archivo. ISOPLANE (ISOPLANO) determina el plano isométrico actual. L ( I ) Plano Izquierdo (90 y 150 grados). R ( D ) Plano Derecho (30 y 150 grados). T ( A ) Plano de Arriba (90 y 30 grados). INTRO Rota los planos en la secuencia izquierda, arriba, derecha. LAYER (CAPA) manipula capas dentro del dibujo. ? Listado de capas(con información de color y tipo de línea). C (Col) color Se asigna el COlor a las capas seleccionadas. F ( I ) capaa Se INUTilizan las capas a y b. capab,... L ( T ) tipoLínea Se asigna Tipo de Línea a las capas seleccionadas. M ( E ) capaa Establece la capa capaa como la capa actual, creándola si es necesario. N ( CR ) capaa, Se CRean las nuevas capas capaa y capab. capab,.. ON (ACT) capaa, Se ACTivan las capas capaa y capab. capab,... OFF (DES) capaa Se DESactivan las capas capaa y capab capab,... S (DEF) capaa Capaa se DEFine como la capa actual. T ( R ) capaa, Se Reutilizan las capas capaa y capab. capab,... LIMITS (LIMITES) defina los límites y activa y desactiva la comprobación de los límites. 2 puntos Se establecen los límites del dibujo inferior izquierdo y superior derecho. ON (ACT) Se ACTiva la comprobación de los límites. OFF (DES) Se DESactiva la comprobación de los límites. LINE (LINEA) dibuja una línea de un punto a otro. C(En respuesta a “To point:” (“Al punto:”)) Cerrar polígono. INTRO (En respuesta a “From point:” (“Del punto:”)) empezar en el final de la línea o arco interior. ENTER (En respuesta a “To point:” (“Al punto:”)) terminar la orden LINE (LINEA). U ( R ) (En respuesta a “To point:” (“Al punto:”)) anular el segmento. LINETYPE (TIPOLIN) lista, crea, carga y realiza otras manipulaciones de los tipos de línea. ? Se Listan los tipos de línea de una biblioteca. C Se Crea la definición del tipo de línea. L Se Lee (carga) la definición del tipo de línea. S ( D ) Se Define el tipo de línea actual de la entidad. LIC. ENRIQUE ORAMAS MEDINA 83
- 84. A U T O C A D B A S I C O 2 0 0 9 ATC ICIC Subopciones del comando “Set” (“Define”): nombre Se establece el nombre del tipo de línea de la entidad. BYBLOCK Tipo de línea de la entidad asociado con el bloque. (PORBLOQUE) BYLAYER Tipo de línea de la capa usado para las (PORCAPA) entidades. ? Se listan los tipos de línea cargados. LIST (LIST) lista los datos de la entidad para los objetos seleccionados. LOAD (CARGA) carga archivos de forma en el dibujo. ? Se listan los nombres de archivos de formas cargados. LTSCALE (ESCALATL) permita establecer el factor de escala para los tipos de línea. MEASURE (GRADUA) divide una entidad en partes iguales. B Usa el Bloque especificado como marca de graduación. MENU (MENU) carga un nuevo menú del disco. MINSERT (INSERTM) es parecida a INSERT, con la excepción que se realizan múltiples inserciones. nombre Inserta un bloque o un archivo con este nombre. bloque = nombre Usa un archivo “nombre” y crea el “bloque”. ? Se listan los nombres de los bloques existentes. C (Respuesta de escala al factor X) especifica la escala usando dos esquinas. XYZ (Como respuesta de escala al factor X) predefine las escalas X, Y y Z. - Ventana de diálogo del archivo. MIRROR (SIMETRIA) crea una imagen reflejada de los objetos seleccionados. MOVE (DESPLAZA) desplaza los objetos seleccionados de una posición a otra. MSLIDE (SACAFOTO) crea un archivo de imágenes de la pantalla actual. MSPACE (ESPACIOM) conmuta el espacio del modelo. MULTIPLE <orden> (MULTIPLE <orden>) permite ejecutar las órdenes sin volver a la línea de órdenes. MVIEW (VMULT) crea ventanas cuando TILEMODE vale 0 (ventanas no regulares). ON / OFF (ACT / DES) ACTiva o DESactiva la ventana. LIC. ENRIQUE ORAMAS MEDINA 84
- 85. A U T O C A D B A S I C O 2 0 0 9 ATC ICIC H (O) Procesa la ventana para eliminar las líneas Ocultas cuando se traza. F ( A ) Ajusta la ventana al tamaño de la pantalla gráfica. 2 / 3 / 4 Se crean 2, 3 o 4 ventanas a la vez. R Sustituye una ventana grabada. <primer punto> Usa dos puntos para definir la ventana. OFFSET (EQDIST) crea un objeto a una distancia de otro. número Distancia de desplazamiento.T ( P ) Un indicador pide la especificación de un Punto a través del cual se dibuja el objeto. OOPS (RECUPERA) permite recuperar objetos borrados. ORTHO (ORTO) obliga a dibujar con líneas horizontales y verticales. ON (ACT) Se fuerza a las líneas a ser horizontales y verticales. OFF (DES) No se fuerza a las líneas. OSNAP (REFENT) establece el modo de referencia de las entidades de acuerdo con lo siguiente: CEN Referenciar por el CENtro de arco o círculo. END (FIN) Referenciar por el extremo (punto FINal) más próximo al arco o de la línea. INS Punto de Inserción del texto, bloque o forma. INT Punto de INTersección de línea, arco o círculo. MID (MED) Punto MEDio (bisector) de arco o círculo. NEA (CER) Punto más CERcano de arco, círculo, línea o punto. NOD (PTO) Nodo (lo mismo que un PunTO). NON (NIN) NINguno (desactiva todos los modos de referencia). PER PERpendicular a arco, línea o círculo. QUA (CUA) Punto de CUAdrante de arco o círculo.QUI (RAP) Búsqueda RAPida (usar primer punto encontrado, no necesariamente el más cercano). TAN TANgente de círculo o arco. ’PAN (‘ENCUADRE) desplaza la ventana de visualización. PEDIT (EDITPOL) permite editar polilíneas y mallas poligonales. D ( P ) Desbaratar, devolviendo la malla a su estado Previo. E Editar vértices de la malla. M Abrir o cerrar la malla en la dirección M. N Abrir o cerrar la malla en la dirección N. S ( A ) Amoldar la superficie. U ( R ) Anular una opción PEDIT (EDITPOL). X ( Q ) Salir (Quitar) de PEDIT (EDITPOL). Durante la edición de los vértices: D ( AB) Moverse hacia ABbajo del vértice anterior en la dirección M. LIC. ENRIQUE ORAMAS MEDINA 85
- 86. A U T O C A D B A S I C O 2 0 0 9 ATC ICIC L ( I ) Moverse hacia la Izquierda del vértice anterior en la dirección N. M (DES)DESplaza el vértice marcado hacia un nuevo emplazamiento tridimensional. N (S) Moverse al Siguiente vértice. P Moverse al vértice Previo. R (DER) Moverse hacia la DERecha al siguiente vértice en la dirección N. RE (R) Regenera la red de polígonos. U (AR) Moverse hacia ARriba del próximo vértice en la dirección M. X (Q) Salir de la orden PEDIT (EDITPOL) para la red. PFACE (PCARA) Introducir los vértices 3D en cualquier orden. PLAN (PLANTA) fuerza a la que se visualice una vista en planta desde el Sistema de coordenadas personal actual o desde el especificado.. C (A) La vista el planta se visualiza desde el SCP actual. U (S) La vista en planta se visualiza desde el SCP especificado.. W (U) La vista en planta se visualiza desde el Sistema de coordenadas universales. PLINE (POL) dibuja polilíneas. H (M) Establece una nueva Mitad de grosor. U (R) Anula el segmento o arco anterior. W (G) Establece el nuevo grosor de la polilínea. INTRO Se sale de la orden PLINE (POL). En medio línea: A Cambia el modo Arco desde el modo de segmento lineal. C Cerrar usando segmento recto. L Longitud del segmento (misma dirección que el segmento anterior. En modo arco: A Angulo incluido. CE CEntro. CL (CI) CIerra con segmento de arco. D (I) Dirección Inicial. L Longitud de la cuerda (o paso al modo línea desde el modo arco). R Especificar arco mediante el Radio. S Segundo punto de un arco que pasa por tres puntos. PLOT (SALTRAZ) traza un dibujo usando un trazador (plotter). POINT (PUNTO) dibuja puntos (nudos). POLYGON (POLIGONO) dibuja polígonos. E (L) Definición del polígono usando un Lado. C Definición del polígono usando el Centro. Subopciones para el método del centro: LIC. ENRIQUE ORAMAS MEDINA 86
