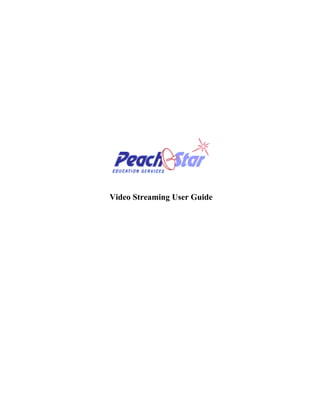
Video Streaming - User Guide.doc
- 1. Video Streaming User Guide
- 2. Updated 12/4/01 Table of Contents About PeachStar and Video Streaming …………………………………………. Page 3 Getting Started (Logging in and searching) …………………………………….. Page 4 Downloading Windows Media Player™……………………………………….…Page 5 Downloading Macintosh Media Player™………………………………………...Page 6 Selecting the Video to Stream/Download ……………………………………….. Page 7 Downloading and Saving Video Clips (PC) ………………………………….…. Page 8 Downloading and Saving Video Clips(Mac) ……………………………………. Page 9 Downloading Teachers’ Guides and Blackline Masters ………………………… Page 10 Inserting a Hyperlink to Your Video for Word® and PowerPoint® ……………. Page 11 Technical Support ……………………………………………………………….. Page 12 Quick Tips ………………………………………………………………………. Page 13 2
- 3. Updated 12/4/01 Getting to Know PeachStar . . . In 1994, PeachStar Education Services was created as a division of Georgia Public Broadcasting to provide high quality educational resources that enrich, inform, and support the Georgia learning community. Over the past years, PeachStar has worked toward this goal by providing an array of educational programs and services. PeachStar Education Services provides programming, delivered via the PeachStar Satellite Network, to students, parents, teachers, and nontraditional learners throughout the state. PeachStar negotiates with nationally known instructional television and distance learning providers to acquire quality instructional programming and highly effective staff development programming. PeachStar also produces original programming to meet the needs of Georgia students. Recently, PeachStar has launched its video streaming website. This site offers a multitude of videos and video clips correlated to the Georgia QCCs. By correlating the videos to Georgia’s standards, teachers will be provided with video programming that can be integrated into their lessons to assist students in meeting performance expectations. PeachStar’s video streaming website is one more way that PeachStar is making an impact on education in the state of Georgia. PeachStar Video Streaming Website Beginning in August 2001, video programming and support materials became available at www.peachstar.org, the website maintained by GPB’s PeachStar Education Services Division, as part of PeachStar’s ongoing support of Georgia educators and students. As of October, Georgia educators may now find online more than 10,000 video clips from an excess of 1,000 different programs drawn from the video repositories of PeachStar and United Learning and other educational distributors. More programs are added each day. The PeachStar video streaming website is password protected and these resources are available exclusively to Georgia public school educators and students for instructional purposes. Each school’s media specialist has been given a username and password to access the site. Note: See page 13 for the quick overview on how to access the video streaming site. 3
- 4. Updated 12/4/01 Getting Started . . . Step 1: Go to our website • Type www.peachstar.org in your browser. Step 2: • Click on the unitedstreaming icon at the top right-hand corner of the page. Step 3: Log in • Enter your user id and password code assigned to you by PeachStar. Hit the “Enter” button. If you have not received your user id and password, please contact PeachStar Education Services (see page 12 for contact information). Step 4: Find your video • Choose to search by keyword, subject area and grade level, or curriculum standard. Click “go” next to your search. 4
- 5. Updated 12/4/01 Do You Have Microsoft Media Player™ Installed? Downloading the Windows Media Player ™ 1. Identify which operating system you have, as well as which version of your application you are running (i.e. Macintosh OS 8.1 with Windows 95; or PC 7.0 for Windows 98). 2. Once you are logged into the system, click on “Online Help” at the top of the screen. 3. Under the contents tab, click on the link marked “Getting Started.” 4. Click on “Download the appropriate Microsoft Windows Media Player™” 5. If you are using Windows® 98 or 2000, scroll down the page and click on the blue “Download” button. If you are using Windows® 95, click on the drop-down box and select “Player 6.4” for Windows® 95 and NT 4. 6. Click on “Save this program to disk.” 7. Save the item on your desktop. 8. After the file has been downloaded, the icon will appear on your desktop with the extension “wmp7” or “wmpfull.” Double click on it. This will install the player and you will be ready to view videos the next time you visit our site. This process needs to be completed before videos can be viewed. 9. You may be prompted to restart your computer at this time. 5
- 6. Updated 12/4/01 Do You Have Microsoft Media Player™ Installed? Downloading the Macintosh Media Player ™ In order to view videos on unitedstreaming.com, it is necessary to download and install the Windows Media Player on to your computer. Here are the step-by-step instructions for a Macintosh: 1. Visit www.unitedstreaming.com and enter your user id and password. 2. Click on ONLINE HELP at the top of the web page. 3. Click on Getting Started as shown below. 4. Click on: 5. You will then be taken to the Microsoft Download page. Scroll down until you see the following and click on Download Now. 6. After the download is complete, look on your desktop for the Windows Media Installer Folder and double click on it: 7. The Windows Media Installer will then appear. Double click on this icon: 8. Follow each of the installation steps. Your computer will restart. 9. Find the Windows Media Player on your Hard Drive and drag it to the Desktop. You should see this icon: 6
- 7. Updated 12/4/01 Selecting the Video to Stream/Download Step 1: Select one of the titles that matches your search by clicking on the title. Step 2: Click on the button to view the video. Click on the button to save that video. *Please Note: The videos are viewable in two formats: full-length videos with segmented clips or video clips. *Windows Media Player™ is required. See the “Downloading Media Player™ instructions” available at Microsoft’s® site. To easily navigate to Microsoft®, go to our “Online Help” tab at the top of our website (p. 5). Streaming the Video Click on the button to stream the video. The view in Full Screen: PC Users: Right click over the playing video and select Full Screen Mac Users: Go to “View” > “Full Screen” 7
- 8. Updated 12/4/01 Downloading and Saving the Video Clips PC Users . . . Internet Explorer: 1. Hover your mouse over the button and right click. 2. Click and scroll down the pop-up menu that appears to “Save Target As . . .”. 3. You will see a pop-up screen that asks you to save your video clip. You may give your video a different name. Navigate to a folder to save your video. Tip: Save your video and any document that hyperlinks to your video in the same folder. This way, if you drag the entire folder to a storage device later (zip disk; other), the document will correctly hyperlink to your clip. Netscape Navigator: 1. Hover your mouse over the button and right click. 2. Click and scroll down the pop-up menu that appears to “Save Link As . . .”. 3. Follow step 3 above. Finding and Playing Your Downloaded Video Open your Windows Media Player application and the go to “File” > “Open” and find the file. 8
- 9. Updated 12/4/01 Downloading and Saving the Video Clips Macintosh Users . . . Internet Explorer: 1. Hover your mouse pointer over the and click and hold. 2. Click and scroll down the pop-up menu that appears to “Download Link to Disk. . .” 3. You will see a pop-up screen that asks you to save your video clip. You may give your video a different name. Navigate to a folder to save your video. (We suggest downloading to the desktop or creating a video folder). 4. Save the file extension (i.e. “.asf”, “.asx” ,or “wmp”). Netscape Navigator: 1. Hover your mouse pointer over the button and right click and hold. 2. Click and scroll down the pop-up menu that appears to “Save Link As. . .” 3. Follow step 4 above. *Tip: Save your video and any document that hyperlinks to your video in the same folder. This way, if you drag the entire folder to a storage device later (zip disk; other), the document will still correctly hyperlink to your clip. Finding and Playing Your Downloaded Video Open your Windows Media Player application and the go to “File” > “Open” and find the file. 9
- 10. Updated 12/4/01 Downloading Teacher’s Guides and Blackline Masters If a title has a link for teacher’s guides and blackline masters (lessons and student activities), it will be displayed below the video title. *Tip: You must have Adobe Acrobat Reader to view the guides. If a “pdf” file does not appear, you must go to www.adobe.com to download their free “Acrobat Reader.” PC Users: 1. Click once on the blue hyperlink that says “Teacher’s Guide,” “Blackline Masters,” or “Facilitator’s Guide.” 2. From here, you will have in your shortcuts window a floppy disk icon to save or a printer icon to print. If you do not see these, go to “File” > “Print.” Option: By right clicking over the blue hyperlink, you can open, print, or save the file. Macintosh Users: After you have selected a video, you can click on the blue link that says “Blackline Masters” or “Teacher Guide.” The file will be downloaded. *On Internet Explorer: A “Download Manager” window will appear, telling you the name of the file downloaded and its status and how much time remains to download the file. 1. Navigate to where you save your downloads (the same place your downloaded videos are most likely). *Tip: Some computers will download files to the desktop. Networked computers might have downloads saved to your network folder. Be sure to have “All files” showing under the field name. 2. Double click on the file. 10
- 11. Updated 12/4/01 Inserting a Hyperlink to Your Video (once your video has been downloaded and saved) For Microsoft® and PowerPoint®, both on a Macintosh and PC, follow the directions below to create a link to your video. 1. To insert a hyperlink, highlight the text you wish to be a link. 2. Next, go to Insert>Hyperlink at the top of the menu bar. 3. Browse or Select your files to find your video (notice the Browse/Select button the right-hand side). 4. Navigate to your video. BE SURE TO SHOW “ALL FILES” IN THE POP-UP WINDOW UNDER THE FIELD NAME. Otherwise, it will appear you have no videos downloaded. 5. Click OK. Click OK again. (If you are using PowerPoint®, your video can be viewed in “Presentation Mode.”) 11
- 12. Updated 12/4/01 Technical Support PeachStar offers online help sections for the user. Through an intuitive web help system, users can browse the content tabs or search by keyword for solutions. Users may also directly contact PeachStar Education Services for assistance with technical or navigation inquiries. 1-888-501-8960 For more information, please contact: PeachStar Education Services 260 14th Street Atlanta, GA 30318-5360 peachstar@gpb.org 1-888-501-8960 12
- 13. Updated 12/4/01 Quick Did you know? PeachStar is continually adding video and video clips to its Tips video library. Please periodically check the site to view the new postings. Use these short video clips to enhance your lessons. There are topics for everyone – from science to math, health to history. Check it out . . . How do you access these clips? 1. Go to www.peachstar.org 2. Click on the unitedsteaming icon 3. Enter your username 4. Enter your password 5. Search by keyword, subject and grade, or curriculum standard 6. To stream or view a video, click the “stream” button To Download a Video Clip . . . PC Users: 1. Hover your mouse pointer over the word “Download”, right click and hold. 2. Click and scroll down the pop-up menu and select “Save Target As. . .” or “Save Link As. . .” (depending on which browser you are using). 3. You will see a pop-up screen that asks you to save your video clips. You may give your video a different name. Navigate to a folder to save your video. 4. To view full screen while the video is playing . . . a. Option 1: Go to “View”>”Full Screen” b. Option 2: Click your Alt tab and “Enter” at the same time c. Option 3: Right click in the video window and scroll to “Full Screen” Hit “Esc” when finished. Macintosh Users: 1. Hover your mouse pointer over the word “Download”, right click and hold. 2. Click and scroll down the pop-up menu and select “Save Target As. . .” or “Save Link As. . .” (depending on which browser you are using). 3. Save your video clip. You may give your video a different name, but save the extension (it will say “.asf” or “.asx”). Navigate to a folder to save your video. 4. To view full screen while the video is playing . . . a. Option 1: Go to “View”>”Full Screen” b. Option 2: Click your Alt tab and “Enter” at the same time c. Option 3: Right click in the video window and scroll to “Full Screen” Hit “Esc” when finished. 13