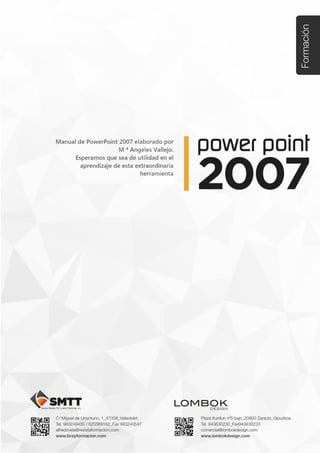
Tema5 powerpoint2007
- 2. Índice DISEÑO DE LA PRESENTACIÓN.......................................................................................................... 1 1. TEMA ............................................................................................................................................. 1 1.1. Aplicar tema........................................................................................................................... 1 1.2. Establecer tema predeterminado .......................................................................................... 3 1.3. Colores del tema ................................................................................................................... 4 1.4. Establecer fuentes del tema.................................................................................................. 5 1.5. Efectos de tema..................................................................................................................... 6 1.6. Guardar un tema ................................................................................................................... 6 2. FONDO ........................................................................................................................................... 7 2.1. Formato del fondo ................................................................................................................. 7 2.2. Aplicar Relleno sólido............................................................................................................ 8 2.3. Aplicar Relleno con imagen o textura ................................................................................... 8 2.4. Aplicar Relleno degradado .................................................................................................. 11 2.5. Ocultar gráficos de fondo .................................................................................................... 12
- 3. Tema 5. Diseño de la presentación C/ Miguel de Unamuno, 1_47008_Valladolid Tel. 983249455 / 625569162_Fax 983243547 alfredovela@revistaformacion.com_www.ticsyformacion.com Plaza Iturrilun nº5 bajo_20800 Zarautz_Gipuzkoa Tel. 943830230_Fax 943830233 comercial@lombokdesign.com_www.lombokdesign.com 1 Diseño de la presentación En este capítulo se describe el papel que desempeña el tema, para obtener una apariencia homogénea y agradable. También se muestra cómo cambiar el fondo para las diapositivas de la presentación. 1. Tema Independientemente del modo de acceso para crear la presentación, podrá elegir un tema, en cualquier momento. El tema incluye una combinación de colores para trabajar. Unas fuentes para los diferentes marcadores de texto, y efectos gráficos relacionados con los estilos que tendrá disponibles para los objetos gráficos. Algunos temas incluyen imágenes en algunos o en todos los diseños de diapositivas. 1.1. Aplicar tema El modo de aplicar un tema es desde la ficha Diseño. En la galería de Temas si sitúa el puntero del ratón sobre un tema, le mostrará en la diapositiva activa el aspecto del mismo. Así puede recorrer cada uno de los temas, hasta dar con el que más le gusta. Para ver más temas puede emplear los botones arriba / debajo de la barra de desplazamiento Si sobre el tema que le gusta pulsa el botón derecho del ratón, podrá elegir, en el menú contextual, si desea aplicarle a todas las diapositivas, sólo a las seleccionadas, si desea establecer ese tema como predeterminado…
- 4. Tema 5. Diseño de la presentación C/ Miguel de Unamuno, 1_47008_Valladolid Tel. 983249455 / 625569162_Fax 983243547 alfredovela@revistaformacion.com_www.ticsyformacion.com Plaza Iturrilun nº5 bajo_20800 Zarautz_Gipuzkoa Tel. 943830230_Fax 943830233 comercial@lombokdesign.com_www.lombokdesign.com 2 Si en la presentación se han aplicado diferentes temas, mostrará una opción más; Aplicar a diapositivas coincidentes. También puede desplegar la lista en el botón Más Si hace clic sobre el tema que aparecía en la imagen, directamente aplica ese tema a todas las diapositivas que tenían el mismo tema inicialmente.
- 5. Tema 5. Diseño de la presentación C/ Miguel de Unamuno, 1_47008_Valladolid Tel. 983249455 / 625569162_Fax 983243547 alfredovela@revistaformacion.com_www.ticsyformacion.com Plaza Iturrilun nº5 bajo_20800 Zarautz_Gipuzkoa Tel. 943830230_Fax 943830233 comercial@lombokdesign.com_www.lombokdesign.com 3 1.2. Establecer tema predeterminado Al instalar la aplicación, el tema predeterminado, que es el que aplica automáticamente cuando inicia una presentación en blanco es el de Tema de Office. Si desea establecer como predeterminado otro tema, para que las nuevas presentaciones lo apliquen automáticamente, (cuando elige Nuevo a parir de una en blanco) pulse el botón derecho sobre ese tema y en el menú contextual seleccione Establecer como tema predeterminado.
- 6. Tema 5. Diseño de la presentación C/ Miguel de Unamuno, 1_47008_Valladolid Tel. 983249455 / 625569162_Fax 983243547 alfredovela@revistaformacion.com_www.ticsyformacion.com Plaza Iturrilun nº5 bajo_20800 Zarautz_Gipuzkoa Tel. 943830230_Fax 943830233 comercial@lombokdesign.com_www.lombokdesign.com 4 1.3. Colores del tema Los colores están asociados al tema. Cuando en el desplegable Colores del grupo Tema elige uno de ellos, está eligiendo cómo serán los colores de elementos de texto, fondo, colores para gráficos, hipervínculos, etc. por defecto. Los cuatro colores que se muestran a la izquierda del comando Colores, se corresponden con los cuatro primeros de la combinación seleccionada. Es posible personalizar la combinación de colores elegida, cambiando alguno de ellos. Seleccione Crear nuevos colores del tema
- 7. Tema 5. Diseño de la presentación C/ Miguel de Unamuno, 1_47008_Valladolid Tel. 983249455 / 625569162_Fax 983243547 alfredovela@revistaformacion.com_www.ticsyformacion.com Plaza Iturrilun nº5 bajo_20800 Zarautz_Gipuzkoa Tel. 943830230_Fax 943830233 comercial@lombokdesign.com_www.lombokdesign.com 5 El resultado es que cambia el color de fondo de las diapositivas. 1.4. Establecer fuentes del tema Dependiendo del tema elegido establece la fuente para títulos de diapositivas (Encabezados) y la fuente para el texto del cuerpo (texto en viñetas, formas, cuadros de texto). Si la fuente asociada al tema elegido no le gusta, puede elegir otra del desplegable Fuentes, de la ficha Diseño. Donde podrá determinar fuentes diferentes para títulos y cuerpo es si selecciona Crear nuevas fuentes del tema…
- 8. Tema 5. Diseño de la presentación C/ Miguel de Unamuno, 1_47008_Valladolid Tel. 983249455 / 625569162_Fax 983243547 alfredovela@revistaformacion.com_www.ticsyformacion.com Plaza Iturrilun nº5 bajo_20800 Zarautz_Gipuzkoa Tel. 943830230_Fax 943830233 comercial@lombokdesign.com_www.lombokdesign.com 6 1.5. Efectos de tema Los efectos del tema están relacionados con los estilos que podrá aplicar a las formas dibujadas en las diapositivas, es decir aspecto de líneas y rellenos. 1.6. Guardar un tema Puede guardar los cambios realizados en colores, fuentes y efectos, en un nuevo tema. Para ello, utilice la opción Guardar tema actual, en el desplegable de Temas. Se genera un archivo de extensión THMX, que se guardará por defecto en la carpeta para temas dentro de Plantillas.
- 9. Tema 5. Diseño de la presentación C/ Miguel de Unamuno, 1_47008_Valladolid Tel. 983249455 / 625569162_Fax 983243547 alfredovela@revistaformacion.com_www.ticsyformacion.com Plaza Iturrilun nº5 bajo_20800 Zarautz_Gipuzkoa Tel. 943830230_Fax 943830233 comercial@lombokdesign.com_www.lombokdesign.com 7 2. Fondo Los estilos de fondo están relacionados también con el tema seleccionado y los colores aplicados. Utilice el comando Estilos de fondo que encontrará en la ficha Diseño Si pulsa el botón izquierdo del ratón cuando el puntero señala uno de estos estilos, se aplicará a todas las diapositivas que tienen el mismo tema que la actual. Si pulsa el botón derecho del ratón sobre uno de estos estilos, mostrará el menú contextual, donde podrá elegir a qué diapositivas se aplicará: A todas las de la presentación o sólo a las seleccionadas 2.1. Formato del fondo Para cambiar las características del fondo, seleccione Formato del fondo o utilice el botón iniciador del grupo
- 10. Tema 5. Diseño de la presentación C/ Miguel de Unamuno, 1_47008_Valladolid Tel. 983249455 / 625569162_Fax 983243547 alfredovela@revistaformacion.com_www.ticsyformacion.com Plaza Iturrilun nº5 bajo_20800 Zarautz_Gipuzkoa Tel. 943830230_Fax 943830233 comercial@lombokdesign.com_www.lombokdesign.com 8 Le mostrará un cuadro de diálogo que le ayudará a personalizar ese aspecto. Una vez realizados los cambios puede Cerrar y se aplicará a la diapositiva actual, o Aplicar a todo y se aplicará a todas las diapositivas, teniendo en cuenta que si hay diferentes temas aplicados o diferentes combinaciones de Colores aplicadas, el color elegido, se ve diferente para cada tema. 2.2. Aplicar Relleno sólido Para elegir un color determinado. Si establece transparencia el color es menos intenso 2.3. Aplicar Relleno con imagen o textura Podrá elegir una textura de la galería o una imagen de un archivo o una imagen del portapapeles o una imagen prediseñada. Las texturas son archivos de imagen pequeños, por eso se suele activar la casilla Mosaico de imagen como textura, para que replique la imagen hasta rellenar el fondo.
- 11. Tema 5. Diseño de la presentación C/ Miguel de Unamuno, 1_47008_Valladolid Tel. 983249455 / 625569162_Fax 983243547 alfredovela@revistaformacion.com_www.ticsyformacion.com Plaza Iturrilun nº5 bajo_20800 Zarautz_Gipuzkoa Tel. 943830230_Fax 943830233 comercial@lombokdesign.com_www.lombokdesign.com 9 Aplicar Relleno con Portapapeles Si ha copiado una imagen en el portapapeles, puede utilizarla como fondo. Lo normal es que tenga que ajustar su posición y tamaño utilizando los cuadros de Desplazamientos Izquierda, Derecha, Superior y Parte Inferior. Aplicar Relleno con imágenes prediseñadas Utilizando el botón Imágenes prediseñadas acederá a cualquier imagen de esa galería. Como en el caso anterior puede modificar su expansión en la diapositiva con los cuadros de Desplazamientos. Aplicar Relleno con imagen de archivo Utilizando el botón Archivo acederá a cualquier imagen almacenada en su equipo. Como en los casos anteriores, una vez elegido el archivo de imagen, podrá adaptar su tamaño y posición con los botones de Desplazamientos.
- 12. Tema 5. Diseño de la presentación C/ Miguel de Unamuno, 1_47008_Valladolid Tel. 983249455 / 625569162_Fax 983243547 alfredovela@revistaformacion.com_www.ticsyformacion.com Plaza Iturrilun nº5 bajo_20800 Zarautz_Gipuzkoa Tel. 943830230_Fax 943830233 comercial@lombokdesign.com_www.lombokdesign.com 10 Cambiar características de imagen de fondo Si ha elegido un fondo de imagen o textura podrá cambiar las características de la imagen si en el cuadro de diálogo Dar formato a fondo selecciona Imagen en el panel izquierdo. Se muestra un ejemplo del aspecto que toma el fondo de una diapositiva cuando tras elegir una imagen prediseñada se cambian estas características: Si pulsa el botón Restablecer imagen recuperará su aspecto original:
- 13. Tema 5. Diseño de la presentación C/ Miguel de Unamuno, 1_47008_Valladolid Tel. 983249455 / 625569162_Fax 983243547 alfredovela@revistaformacion.com_www.ticsyformacion.com Plaza Iturrilun nº5 bajo_20800 Zarautz_Gipuzkoa Tel. 943830230_Fax 943830233 comercial@lombokdesign.com_www.lombokdesign.com 11 2.4. Aplicar Relleno degradado Seleccione un modelo de la galería, en Colores preestablecidos. En Tipo determine la forma del degradado. Luego elija la Dirección Dependiendo del modelo elegido en Colores preestablecidos presenta más o menos puntos de detención. Indique para cada punto de detención a posición y el color.
- 14. Tema 5. Diseño de la presentación C/ Miguel de Unamuno, 1_47008_Valladolid Tel. 983249455 / 625569162_Fax 983243547 alfredovela@revistaformacion.com_www.ticsyformacion.com Plaza Iturrilun nº5 bajo_20800 Zarautz_Gipuzkoa Tel. 943830230_Fax 943830233 comercial@lombokdesign.com_www.lombokdesign.com 12 Este sería el resultado tras los cambios realizados: Cada vez que utiliza el botón Agregar añadirá un punto de detención. Cada vez que utiliza el botón Quitar, quita el punto de detención seleccionado 2.5. Ocultar gráficos de fondo Es posible ocultar elementos gráficos del fondo del tema seleccionado, cuando estos gráficos están superpuestos a uno de los fondos descritos anteriormente. Si ha utilizado un fondo de imagen, esta imagen no se oculta al ocultar gráficos de fondo
