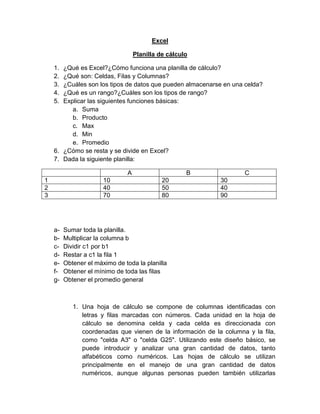
Excel 1er año
- 1. Excel Planilla de cálculo 1. 2. 3. 4. 5. ¿Qué es Excel?¿Cómo funciona una planilla de cálculo? ¿Qué son: Celdas, Filas y Columnas? ¿Cuáles son los tipos de datos que pueden almacenarse en una celda? ¿Qué es un rango?¿Cuáles son los tipos de rango? Explicar las siguientes funciones básicas: a. Suma b. Producto c. Max d. Min e. Promedio 6. ¿Cómo se resta y se divide en Excel? 7. Dada la siguiente planilla: A 1 2 3 10 40 70 abcdefg- B 20 50 80 C 30 40 90 Sumar toda la planilla. Multiplicar la columna b Dividir c1 por b1 Restar a c1 la fila 1 Obtener el máximo de toda la planilla Obtener el mínimo de toda las filas Obtener el promedio general 1. Una hoja de cálculo se compone de columnas identificadas con letras y filas marcadas con números. Cada unidad en la hoja de cálculo se denomina celda y cada celda es direccionada con coordenadas que vienen de la información de la columna y la fila, como "celda A3" o "celda G25". Utilizando este diseño básico, se puede introducir y analizar una gran cantidad de datos, tanto alfabéticos como numéricos. Las hojas de cálculo se utilizan principalmente en el manejo de una gran cantidad de datos numéricos, aunque algunas personas pueden también utilizarlas
- 2. para otros propósitos de organización de datos, como el seguimiento de la información de contacto de grandes grupos. 2. Si observas la pantalla, veras que tiene muchos cuadritos (celdas) en la parte superior tiene una barra con una letra del abecedario por cada "celda": A B C D E F son llamadas columnas. En la parte lateral izquierda veras otra barra con muchos números: 1 2 3 4 5 6 son llamadas "filas" cuando ingresas datos en una hoja de cálculo, necesitas hacerlo por coordenadas, imagínate el radar de un avión, o como sale en las películas, para dar una ubicación o sitio necesitas dar la coordenada, en este caso si tú dices B5 te refieres a la celda que verticalmente está en la columna B y horizontalmente en la fila 5. De esa manera lo encuentras. Columna: La barra vertical que está marcada con letras Fila: La barra horizontal que está marcada con números Celda: Cualquier rectángulo o "cuadrito" que veas en la pantalla. 3. Los datos que se pueden introducir en las celdas de Excel son: Valores numéricos, textos y forma 4. Un rango de celdas en Excel es el conjunto de celdas adyacentes o no adyacentes. Las celdas adyacentes se encuentran una junto a la otra sin ningún espacio entre ellas. Las celdas no adyacentes tienen uno o más bloques de separación entre ellas. Un rango de celdas adyacentes es identificado con la celda de la esquina superior izquierda y la celda de esquina inferior derecha dentro del rango. Los límites del rango de celdas son separados por dos puntos ( : ) En el ejemplo de arriba esta seleccionado el rango de celdas adyacente B2:D6
- 3. Un rango de celdas no adyacente se identifica similar al rango de celdas adyacentes pero se coloca una coma ( , ) entre cada bloque de celdas. En el ejemplo de arriba esta seleccionado el rango no adyacente B2:C6,E4:G9 5. La función suma es una de las más usadas, prueba de esto es que Excel tiene un icono especial para efectuar sumas rápidas, con esto quiero decir que no hace falta poner =SUMA() para efectuar la suma de un cierto rango, lo que por cierto ahorra tiempo y evita errores, este icono se llama auto suma y para usarlo basta con seleccionar el rango que queremos sumar hacer clic en y el resultado aparece en la celda inmediatamente inferior al rango, aunque si queremos el resultado en otro lado basta con seleccionar la celda, luego el rango que queremos sumar, Enter y listo. La función PROMEDIO () sirve para obtener el promedio o media aritmética de un conjunto de valores. Como argumentos puede tener celdas individuales y/o rangos de celdas que tengan valores numéricos. MIN: Devuelve el valor mínimo de un conjunto de valores. La función MIN la podemos hallar dentro de las funciones Estadísticas MAX: Devuelve el valor máximo de un conjunto de valores. La función PRODUCTO multiplica todos los números proporcionados como argumentos y devuelve el producto. Por ejemplo, si las celdas A1 y A2 contienen números, puede usar la fórmula =PRODUCTO(A1, A2) para multiplicar los dos números. También puede realizar la misma operación con el operador matemático de multiplicación (*); por ejemplo, =A1 * A2. 6. Se puede realizar operaciones de resta identificando en forma individual con los signos +(mas) o –(menos), los minuendos y sustraendos, nos ubicamos en la celda donde deseamos obtener el resultado y al igual que en el primer caso de las sumas, es necesario anteceder el signo =(igual)Para la división, antecedemos el signo =,
- 4. ponemos la celda del primer valor, luego utilizamos el signo “/” y la celda del segundo valor, en el ejemplo siguiente en la celda C6 dividimos C4 para C5, luego entonces en la barra de fórmulas aparece =C4/C5. 7. A – 450, B – 80000, C – 1,5, D –(-90), E – 90, F – 10, G - 50
