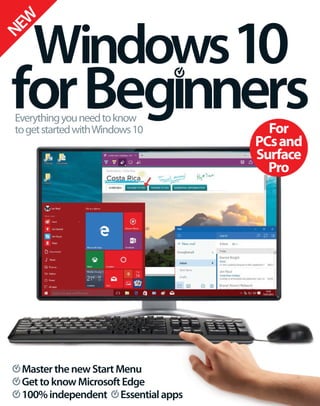
Windows10 for beginners
- 5. Imagine Publishing Ltd Richmond House 33 Richmond Hill Bournemouth Dorset BH2 6EZ +44 (0) 1202 586200 Website: www.imagine-publishing.co.uk Twitter: @Books_Imagine Facebook: www.facebook.com/ImagineBookazines Publishing Director Aaron Asadi Head of Design Ross Andrews Production Editor Jen Neal Senior Art Editor Greg Whitaker Assistant Designer Harriet Knight Photographer James Sheppard Printed by William Gibbons, 26 Planetary Road, Willenhall, West Midlands, WV13 3XT Distributed in the UK, Eire & the Rest of the World by: Marketforce, Blue Fin Building, 110 Southwark Street, London, SE1 0SU Tel 0203 148 3300 www.marketforce.co.uk Distributed in Australia by: Network Services (a division of Bauer Media Group), Level 21 Civic Tower, 66-68 Goulburn Street, Sydney, New South Wales 2000, Australia Tel +61 2 8667 528 Disclaimer The publisher cannot accept responsibility for any unsolicited material lost or damaged in the post. All text and layout is the copyright of Imagine Publishing Ltd. Nothing in this bookazine may be reproduced in whole or part without the written permission of the publisher. All copyrights are recognised and used specifically for the purpose of criticism and review. Although the bookazine has endeavoured to ensure all information is correct at time of print, prices and availability may change. This bookazine is fully independent and not affiliated in any way with the companies mentioned herein. Windows is a registered trademark of Microsoft Corporation in the United States and/or other countries. Windows © 2015 Microsoft Windows 10 for Beginners © 2015 Imagine Publishing Ltd Windows10
- 6. 6 Windows 10 for Beginners Contents Settingup 22 Upgrade to Windows 10 24 Connect to Wi-Fi 26 Create an account with Microsoft 28 Create a user account 30 Add a password to protect your account 32 Improve your security 34 Change the desktop image 36 Personalise the Start menu 38 Customise your PC’s settings to suit your needs 42 Use Control Panel to manage your system settings 46 Set up the Windows firewall 48 Set up Windows Defender Gettingstarted 52 Master the new Start menu 54 Start using multiple desktops 56 Learn to use Task Manager 58 Use the Notifications centre 60 Customise your application notifications 62 Change your default programs 64 Switch between applications 66 Arrange your windows with a snap 68 Look to the future with Universal apps 70 Introducing Cortana, your personal assistant 72 Use voice search with Cortana 74 Set up and add contacts 8 Theultimate guideto Windows10 84 Browse the web 22 Upgrade Windows 76 Set up an email account 78 Send an email with attachments 80 Get to grips with the Calendar app 82 Add an event to your Calendar 84 Get to know Microsoft Edge 86 Bookmark a site with Edge 88 Pin a site to the Start menu 90 Clear browsing history 92 Make notes and more on Edge Browser 94 Add a web site/article to your Reading list 96 Browse the Windows Store 98 Download an app 100 Explore the Maps features 102 Find your way with Maps 104 Upload, share and sync with Microsoft’s OneDrive
- 7. Windows 10 for Beginners 7 “Incredibly, 2015 marks 30 years since the first commercial release of Microsoft’s Windows” 108 Understand the Skype interface 110 Experience a video call in Skype 112 Import photos from your camera 114 Edit your photos 116 Make home movies with Windows 10 120 Utilise the integrated Xbox app 122 Download new media 124 Add music to your library 126 Create, format and edit with Microsoft Word 130 Complete difficult tasks with Microsoft Excel 134 Create sophisticated presentations in minutes Thenextstep 138 Essential Windows apps 126 Microsoft Word 116 Make a movie 66 Snap Windows 102 Get directions
- 8. Ultimateguide 8 Windows 10 for Beginners Ultimateguide
- 9. Windows 10 for Beginners 9 I ncredibly, 2015 marks 30 years since the first commercial release of Microsoft’s Windows. Through a myriad of ground-breaking iterations, the operating system continues to redefine how users interact with not just PCs but tablets, smartphones and even games consoles too. Apt then that in this anniversary year we welcome the latest release since Windows 8 almost three years prior. Windows 10 promises a unified experience across modern devices, unveiling a raft of new features alongside some old favourites. Fans will be heartened to find classic desktop staples, most notably the iconic Start menu, returned in versatile style. This time, users are encouraged to customise Windows to blend popular aspects of Vista and Windows 7 with the touch-screen optimisation of Windows 8. The Start screen is banished to let Live Tiles and legacy Metro apps live happily within new virtual desktops. Tighter integration with Windows Store for software distribution, Cortana for spoken word assistance and a brand new Edge web browser all make for exciting reading. So, with so much to discover, join us on a tour of Windows 10’s best bits. Familiarise yourself with essential desktop features, explore interfaces, learn shortcuts, and even source accessories for Microsoft’s most anticipated release to date. The ultimate guideto Windows10Discover everything you need to know about the brand-new operating system “It promises a unified experience across modern devices”
- 10. Ultimateguide 10 Windows 10 for Beginners Desktop Cortana In the early formative years of GUI computing, Windows defined the desktop paradigm. This background space, populated by icons and windows would come to form a familiar ’home’ to millions of users. While Windows 8 moved away from a desktop focus, Windows 10 places it back at the forefront of PC interaction. Again, you can customise wallpapers and decorate with shortcuts, while the traditional taskbar resides below. The Start menu also returns, while seamless integration of the Cortana voice assistant and Action Center for notifications also arrives. Rather neatly too, Metro apps now behave more respectfully to the new desktop when launched. Rather than filling the screen completely, such apps are now windowed and resizable to make usage more versatile. Similarly, the new Task View button opens an array of virtual desktops for extending your workspace and improving workflow. Add to this instant access to the new Edge browser and Xbox Live connectivity for delivering unparalleled online performance and you have a desktop full of powerful features. The evolution of smartphone technology has made voice operation more prevalent. Introduced within Windows Phone 8.1, Cortana is Microsoft’s intelligent personal assistant, responding to naturally spoken or typed commands. That identical functionality is now integrated into the desktop, called upon via the taskbar search bar or indeed with the “Hey Cortana” command. Cortana then searches your PC for files, folders or apps and performs tasks like calendar reminders or sending emails. It uses Bing search technology, so you can ask for weather reports, sports scores or web searches just as you would a friend. By using Cortana this way and telling ’her’ about working habits, interests, favoured locations and quiet times, this addition grows in awareness. With settings for addressing you by name, vocal training and turning Cortana off altogether, it really is like having a real PA.
- 11. Windows 10 for Beginners 11 PowerButton The power button with options for Sleep, Shut down and Restart is moved back to the top of the menu Searchbar The search bar finds installed apps, folders and documents, but also allows you to run apps directly Startmenu This left area pins popular system locations, places, most-used apps and indeed a list of all apps below StartmenuOut with the new, and in with the old, the Start menu is back! Windows 8’s removal of the Start menu in favour of the Start screen was a bugbear for veteran users. The lingering expectation for clicking that familiar Windows icon to launch popular programs made losing this popular feature jarring for some. Happily though, Windows 10 not only places the Start Menu back into the left corner of the desktop taskbar, it also offers greater flexibility over its function and behaviour. By default, the ’new’ Start menu accommodates not only typical desktop apps and places, but also Live Tiles for Windows 8-style favourites. Crucially though, the Windows 10 Start menu allows Live Tile functionality to be switched off completely, along with unpinning Metro apps such as Mail, Weather, Store and so on. Alternatively, users can opt to view the Start menu full-screen, providing the best of both worlds for those wanting retro or more modern modes of operation. Either way, general customisation extends to colour settings and a dedicated properties checklist for pinning only the most useful system locations. All in all then, the Start menu is back and better than ever, and we couldn’t be more glad! LiveTiles The right side pins Live Tiles or Metro apps, with re-arrangement just a case of clicking and dragging “Windows 10 places the Start menu back into the left corner”
- 12. Ultimateguide 12 Windows 10 for Beginners Verticalscrolling Quite simply, this minor tweak makes viewing lengthy listings much more in keeping with Windows convention TopCategories Links to Home, Apps (non-game), Game, Music and Movies & TV keep general navigation more intuitive Downloads,AccountandSearch Check pending downloads, your Microsoft account profile and indeed search directly for a desired app Applistings Apps are itemised by categories and picks, providing full details and reviews as you click through Windows 8 ushered in a new way to download and install apps on your PC and supported devices: the Windows Store. For the launch of Windows 10, the Windows Store was given a Beta facelift, which was made accessible as part of the OS’s technical preview. So, although the new design is subject to ongoing changes, when you click that shopping bag taskbar button or Start menu tile, we think you will be pleasantly surprised. Most notably, the general layout from the ’Home’ page throughout is much cleaner and more organised, with a carousel of latest and featured apps along the top. Here you will also find links to core Apps, Games, Music and Music & TV categories, as well as quick access to download queues, your account profile and the search bar. What’s more is that scrolling is now vertical, as opposed to purely horizontal, and far easier to browse personal picks, top charts and best- rated apps. With more than 206,000 listed as of April 2015, these intuitive and cosmetic changes should go a long way to delighting both contributing developers and Windows app fans alike! Check out the interface below and familiarise yourself with it. Microsoft’s marketplace for adding apps receives a welcome revamp WindowsStore
- 13. Windows 10 for Beginners 13 As part of Windows 10’s renewed emphasis on desktop interaction, users can now spawn multiple instances known as Virtual Desktops. This essentially allows you to widen your workspace beyond the confines of a single monitor. By clicking the Task View taskbar button you can view the current desktop list, adding as many as you wish. Open apps and windows can then be dragged and dropped into active desktops or entirely new ones, with handy shortcuts available for organising and navigating. This ability to dedicate desktops to specific applications should offer significant gains in workflow productivity. Revolutionising system security, Windows Hello is Windows 10’s new login technology extending Microsoft Passport. Alongside a unique four-digit pin for general sign-in, individual users can be recognised by more personal physical features. Supported peripherals, such as an IR camera and fingerprint sensor, are required, allowing you to scan the face, iris or fingertips. Such wholly unique biometric data can be used to not only access Windows 10 but also make purchases on the Windows Store and beyond. Initialised via Settings>Account>Sign-in options, the system prompts you to train the selected recognition type. Codenamed Project Spartan in development, Microsoft Edge is a brand new web browser for Windows 10. Built from the ground up and unveiled in January 2015, Edge actually replaces Internet Explorer as the default browser across Windows 10 platforms. For many, this moving away from an iconic, albeit often maligned, browser is of most interest and brings some innovative features. Here, Edge reinvents the online experience, allowing users to share annotated pages with Web Notes. A new ’Hub’ panel collects reading lists, favourites, visit history and downloads, while Cortana integration keeps searches simple. IE’s successor promises to perform faster than the rest. Multipledesktops WindowsHello Edge “It reinvents the online experience”
- 14. Ultimateguide 14 Windows 10 for Beginners Along with Cortana, the Action Center makes the leap from Windows Phone into Windows 10. Many then will already know that this is where to expect notifications, but in some ways, Action Center arrives to form a crucial core to Microsoft’s new OS. Housed in a fly- out panel on the right side of the desktop, live slide-in notifications are archived here for important events in real-time. From here you can review system, app and communication events, and simply mouse over before clicking ‘X’ to dismiss. Utilising ’Windows everywhere’ to sync the experience over your multiple devices, Action Center ensures all your Windows notifications are shared across PC, tablet or phone. Action Center The tried and trusted method for browsing your PC’s contents for so long lives on in Windows 10. Windows Explorer, known more recently as simply File Explorer, remains a key fixture for hierarchically browsing not just local files and folders but also connected drives, network places and OneDrive cloud storage. Essentially still a familiar panelled window showing folder trees to the right and thumbnail previews to the right, File Explorer by default shows a useful ’Quick Access’ view. Here you’ll find items presented within customisable smart categories, and hopefully providing rapid access to those documents, photos or media you cherish most. Groupings for files or folders tagged as ’Favourites’, ’Frequent folders’ and indeed ’Recent files’, are all shown here for more convenient navigation. As with most things in Windows 10, Folder Options here can be customised via View>Options, giving you choices about how your File Explorer history is best represented. It allows you to use your system how you want. WindowsExplorer “Shared across PC, tablet or phone” “The tried and trusted method for browsing your PC’s contents”
- 15. Windows 10 for Beginners 15 Update&Recovery Important options for keeping Windows 10 current and updated have been moved here from the Control Panel System&Devices Find crucial settings for the current Windows 10 system and any devices or peripherals connected Searchforasetting If you cannot find a certain setting, simply enter a description in the Search bar SettingsThe way users customise and set up device preferences is changing in Windows 10 If you asked veteran Windows users about where to find the most crucial settings for their system, most would say Control Panel. This was always the traditional home for configuring every aspect of the OS, offering several layers of complexity based on how advanced and deep users wanted to go. Control Panel still exists in Windows 10, but it is tucked away in favour of a new ’Settings’ app that can be found on the left-hand side of the new Start menu. Offering a more streamlined top-level view, icons relating to System, Devices and Network & Internet can all be located here. Beyond popular preferences on power management, displays, peripherals and Wi-Fi, users can then personalise how Windows 10 looks and general accessibility or privacy levels. Designed universally for devices beyond merely the PC, these basic settings can be expanded using the search bar in the top right. Here, more advanced options housed within Control Panel can be queried more rapidly. Conversely, you’ll also find common ’quick actions’ for popular settings at the bottom of the Action Center notifications panel. Take some time to explore the Control Panel settings; it can make it much easier to find what you are looking for when you come to change your settings at a later date. Personalisation&Accounts Set options for exactly how you would prefer Windows 10 to look, while controlling access to system accounts
- 16. Ultimateguide 16 Windows 10 for Beginners Alt+Tab Not a new shortcut for Windows 10, but useful for switching between open windows across all Virtual Desktops Alt +1,2,3… Using a number key with the Windows one allows you to launch programs pinned to your task bar 1 The rise of Windows in the formative years of mainstream home computing really went hand in glove with the mouse. The Graphical User Interface (GUI) and its Windows, Icon, Mouse and Pointer (WIMP) paradigm liberated users a little from their keyboards. However, both peripherals very much remain standard for desktop PCs and even in virtual form on touch devices. With Windows 10 harnessing next-gen forms of input alongside predominantly the pointer, lest we forget the usefulness of the keyboard for system shortcuts. These quick key combinations still represent the fastest form of performing interface actions for most, with Windows 10 ensuring its myriad of new features can be accessed this way. In this section we delve deep into the many available, and focus on those that users will want to learn first. Along with outlining the key combos themselves, we’ll explain what each does and the applied context. +I Get rapid access to the settings where core settings for your device can be found I +A Remember ‘A’ for Action Center because this handy little shortcut is used to open your Windows 10 notifications A +S Use this keystroke to initiate a Cortana search with keyboard selected as input method instead of speech S +Left/Right Windows 10 allows window snapping vertically or within a 2x2 grid. This combination snaps the current window to the screen left or right +L This useful keystroke instantly locks your Windows 10 device on cue when you may wish to leave it unattended L “Performing interface actions quickly” KeyboardshortcutsRead up on your keyboard combinations to unlock faster access among Windows 10’s notable new features +Ctrl+D Use this shortcut to open or spawn a new Virtual Desktop and be switched to it DCtrl +Ctrl+D Use this shortcut to close the current Virtual Desktop when working with more than one F4Ctrl +Tab With this shortcut you can quickly launch the Windows 10 Task View for organising your Virtual Desktops
- 17. Windows 10 for Beginners 17 Ctrl+A Windows 10 now has shortcuts for the Command Prompt, enabled via Properties. This combo selects current line text or all text Ctrl A Ctrl+C,Ctrl+Insert This pair of shortcuts copies the selected text to the system clipboard C Insert Ctrl +Up/Down This combination will snap the current window to the screen top or bottom +E Use from the desktop to open Windows Explorer and browse your system files rapidly E Alt+Spacebar Still working in Windows 10, this old shortcut allows you to minimise, maximise or close the current active window Space Alt+F4 When on your Windows 10 desktop, this keystroke opens the Power dialogue to shut down, restart, sleep or switch user +D This shortcut minimises all windows within the current desktop space D +Q Use this combination instead to initiate a Cortana search with speech input Q +Ctrl+Left/Right While working with multiple Virtual Desktops, alternate arrow keys switch between the previous or next desktop Ctrl Ctrl+V,Shift+Insert Use this pair of Command Prompt shortcuts to paste the copied text from the clipboard to the cursor V Insert Ctrl Ctrl Alt Alt F4
- 18. Ultimateguide 18 Windows 10 for Beginners EssentialaccessoriesDetailing those extra products and peripherals required for squeezing the most power out of Windows 10 With support for Windows 8.1 and higher, this official Microsoft product transforms your Surface tablet into a desktop device. Beyond a 48-watt power supply input for charging while you work, it features two USB 3.0 and 2.0 ports, Gigabit Ethernet and 3.5mm connectors for audio input/output. A Mini DisplayPort for external monitors facilitates HD video output up to a whopping 3840x2600 DPI resolution making this the ideal way to enjoy Windows 10 when not on the move. For an RRP of £164.99/$256, this 800g accessory even offers pen storage! Two of the latest handsets in the Microsoft Lumia range for 2015 are both primed for Windows 10. Each earmarked as among the first for the free OS upgrade, the phones offer an ideal midrange price point for experiencing Windows Phone. Bundled with 8.0MP and 13.0MP cameras respectively, both phones come in a selection of four vibrant colours and boast 8GB of device storage plus 30GB via OneDrive. Quad-core 1.2Ghz processors and 4G LTE Network support ensure fast performance and snappy response times when using Cortana and all your favourite apps. Powered by the Microsoft Health app and a web-based dashboard, Microsoft Band is predominantly a fitness assistant. Wearable around the wrist, the £169.99/$265 device doubles as a watch while tracking heart rate, sleep habits and running distances with GPS mapping. Additionally though you’ll find tiled apps for previewing Email and managing calendar alerts, along with receiving notifications on calls, text messages and social media. Working in conjunction with Windows Phone and offering Cortana support, users can surely expect further integration with Windows 10 going forward. Surface3DockingStation MicrosoftLumia 640&640XL MicrosoftBand “Transform your tablet into a desktop device”
- 19. Windows 10 for Beginners 19 Available for Surface 2, Surface 3 and Surface Pro 3 devices, these magnetic snap-on covers integrate a QWERTY keyboard with a full row of function keys. Ideal then for accessing those new Windows 10 shortcuts and media controls, you’ll also find a built-in trackpad for more finely navigating the new desktop. While folded, the keys neatly disable and, when closed, forms a robust cover protecting your Surface screen from harm. If that wasn’t enough, all are available in a range of desirable colours! Available from stockists such as Amazon and Dabs.com, this digitalPersona USB fingerprint reader is a great example of an affordable biometric device. In truth, any supported reader is ideal for unlocking the next-gen security features of Windows Hello. With Windows 10 now able to learn and recognise fingerprints, faces and even the distinctive pattern of your Iris, expect peripherals such as this to become more commonplace. In the meantime, however, be sure to check manufacturer websites for latest drivers and whether Windows 10 support is forthcoming before purchasing. PC gaming disciples should rejoice at the embrace of Xbox gaming services within Windows 10. The new OS delivers a dedicated Xbox app to the desktop providing access to your gaming history, Xbox Live and indeed the ability to stream console titles to PC and tablet alike. But to truly harness the entertainment potential here you’ll likely want to use the very same Xbox controllers and peripherals too. Well the good news is, you can, and whether you own the console or not, the superb Xbox One wireless controller with chat headset is fully compatible with Windows 10. You will require a special USB dongle adapter with a Bluetooth receiver, however, at an additional cost of around $25/£15.99, which Microsoft announced availability for later this year. Very much a Windows device for the future, this is Microsoft’s much touted move into the realm of virtual reality headsets. Compatible with Windows 10 and built to fit seamlessly into the product family, this immersive peripheral blends the real world with Augmented Reality. Producing a striking 3D holographic image for rendering gaming, home entertainment and general computing applications, the device tracks head movements to spatially map a virtual world. With release date and price yet confirmed, the HoloLens made a show-stopping appearance during E3 2015, with Minecraft demo wowing the crowds. SurfaceTypeCover digitalPersona U.are.U4500Reader XboxOneWireless Controller&Adapter MicrosoftHoloLens
- 20. 20 Windows 10 for Beginners Settingup The first things to do when you get your Windows 10 PC “One way to get Windows 10 is through Windows Update. It will automatically download” 26 Create an account 22 Install Windows 36 Edit your Start Menu 22 Upgrade to Windows 10 Take your Windows 8 laptop up a gear 24 Connect to Wi-Fi Get onto the internet on your laptop 26 Create an account with Microsoft Access your user area 28 Create a user account Let guests use your PC 30 Add a password to protect your account Use added security on your PC 32 Improve your security Utilise Windows 10’s new features 34 Change the desktop image Customise your background picture 36 Personalise the Start menu Change the colours and move tiles 38 Customise your PC’s settings to suit your needs Edit the way your computer works 42 Use Control Panel to manage your system settings Get to know the hub of your PC 46 Set up the Windows firewall Protect your PC from viruses 48 Set up Windows Defender Save your PC from attacks
- 21. Windows 10 for Beginners 21 42 Use Control Panel 30 Set a password 34 Change the wallpaper 30 Password protect
- 22. Settingup 22 Windows 10 for Beginners T here are different ways to install Windows 10, which means you might not see every screen in this tutorial. Just focus on the ones that appear. One way to get Windows 10 is through Windows Update. It will automatically download, then ask if you want to install it. You can do so immediately, but if it’s not convenient, the installation can be put off until a later day or time. It is best to do it when you have an hour to spare, rather than 10 minutes before you have to rush out. It takes time to upgrade and there may be questions to answer along the way, so it is best to sit with the computer rather than leave it alone. Another way to upgrade is to install it from a DVD disc. A DVD can be made by downloading a Windows 10 disc image, right clicking it and selecting Burn disc image. This writes it to a DVD-R in the DVD-Rom drive. There are options to purchase a DVD too. The main image shows it installing from a disc. Before you install Windows 10, make sure you back up any important files, such as those in the Documents, Pictures, Videos and Music folders on your PC. UpgradetoWindows10 Discover how you can upgrade your old version of Windows or make a clean start by erasing everything and install Windows 10 from scratch Upgrade Windows7or8 Make sure you’re up to date with the latest version Acleaninstall If the hard disk drive is full, you will not be able to upgrade Windows. Starting the PC with a DVD enables a clean install to be performed, but remember that the disk drive is erased, so take care. “One way to get Windows 10 is through Windows Update” Gethelp If you are not sure which option is best, click the Help me decide link to get more information. The top option is best for most people Upgradeoption When installing from a DVD disc, there is an option to upgrade an old version of Windows, but Windows must be running to use it Progressindicator Unlike the upgrade process in the step-by-step guide, the progress when installing from DVD is shown at the bottom. This is just the start Acleaninstall This option is for expert users and enables the disk drive containing the old version of Windows to be erased. It is useful for a fresh start
- 23. Windows 10 for Beginners 23 04:Takeabreak Windows 10 begins to install and this is the really dull part. Take a break, stretch your legs or grab a coffee. 07:Useexpresssettings Click Next and then on the next screen, click Use Express Settings. (There is a Customise settings option, but ignore it.) 05:Checkprogress Watching percentages crawl from 0 to 100% is not much fun, but occasionally check that the installation has not stalled. 08:Choosedefaultapps Clicking Next uses the default settings for photos and the web. There is a hard-to-see option to choose your own default apps. 06:ReturntoWindows As this is an upgrade, a user account already exists from Windows 7. With a clean install you are asked to create one. 09:Useit Settings and software are migrated to Windows 10 during the upgrade and the desktop appears at last. It is ready to use. 01:Startinstalling Use Windows Update or run setup.exe from a Windows DVD. Select to download and install updates during the installation. 02:Checkalliswell Before Windows 10 installs, Setup checks the PC is capable of running it. If it is not, a message appears telling you why. 03:Confirmyou’reready This is your last chance to change your mind and back out. If you are sure you want to proceed, click Install.
- 24. Settingup 24 Windows 10 for Beginners A computer without internet access is like a car without wheels, and it is not much fun. After installing Windows 10, you should connect to your home Wi-Fi as soon as you can so that you can get online. If you travel with a laptop you will also want to make use of the many free Wi-Fi hotspots at cafes, hotels, airports and train stations. Windows 10 has given wireless networking a makeover with new menus, buttons and icons. You might find this a bit confusing at first, but once you have familiarised yourself with the new features, it becomes very easy to select and connect to wireless networks. Laptops provide a keyboard hotkey to turn Wi-Fi on or off, such as F10 or F12. Make sure that Wi-Fi is switched on. Getting online is very straightforward, and Windows automatically looks for networks in your area wherever you may be. It can show not only your home network, but also your neighbour’s too, so take care when choosing a connection. If you find that you cannot connect, it may be because you accidentally selected the wrong network, entered the password incorrectly, or have tried to connect to a private network. ConnecttoWi-Fi Internet access is an essential feature these days, and most of us can’t get by without it. Here we show you how to connect to a wireless network “Windows 10 has given wireless networking a new look” 01:Viewthenetworks Mouse over the wireless network icon at the right side of the taskbar and a message appears indicating if you have a connection and if connections are available. Click the icon to view the networks that are within reach of the computer. Wait for them all to appear. 02:Selectanetwork There may be several networks listed and they might have obscure names. Click the network you want to connect to and there is an option to connect automatically. If this is your home or work Wi-Fi, tick it before clicking the Connect button below the name.
- 25. Windows 10 for Beginners 25 03:Enterthepassword Some wireless networks are open and have no security, but most do and your home Wi-Fi network should be secured with a password. If prompted to enter the network security key, enter the password. It is often printed on the back or base of home routers. 04:Checkyou’reconnected Are you on the wireless network? Do you have internet access? Let the mouse hover over the Wi-Fi icon at the right side of the taskbar and a message pops up indicating the Wi-Fi name and connection status. Click the icon to see which network you are connected to. Networkingknow-how Familiarise yourself with all of the Wi-Fi features Securityissues Most wireless networks are protected by encryption so that unauthorised people cannot access them. You need to know the network password in order to connect to a protected network. If you cannot remember the password for your wireless network, you may find that it is printed on the base or the back of the wireless router. Some routers have a button to connect computers and devices. Press it and click Next without a password in step 3 of the guide and it will connect automatically. Networkingicon There are three things you can do with the networking icon: Mouse over it for status messages, click it to connect to Wi-Fi or right click for a menu Networkmessages Click a network to connect to it. Take note of any security messages that appear, such as with public networks. Connecting automatically is optional On/offswitches There are two switches at the bottom of the networking panel. Wi-Fi turns Wi-Fi on/off, and Flight Mode turns off all connections, including Bluetooth Networklist The networking panel has a list of networks within reach of the computer. You may not be able to connect to them all; some may belong to neighbours
- 26. Settingup 26 Windows 10 for Beginners T here are two types of user accounts in Windows 10: a local one or a Microsoft one. With a local account, you have a username and password to log in to the computer. Your details are kept on the computer, and internet access is not required. This type of account is common with Windows XP, Vista and 7. If you have upgraded from Windows 7, for example, your Windows 10 account is probably local. A Microsoft account enables extra features in Windows 10 that aren’t available to people with a local account, such as OneDrive online storage, Office web apps, an Outlook email address, apps in the Windows Store, and synchronised settings across computers. If you have a local account, open a web browser on any computer running any version of Windows and go to the outlook.com website. Click the link to create an account and fill in the form. You can sign in to Windows 10 with your email address and password. If you have a new computer or if you perform a clean install of Windows 10, you’ll be asked to create a Microsoft account. This is where our tutorial starts off. CreateanaccountwithMicrosoft Set up a Microsoft account to use with Windows 10, and make sure you get all the benefits of the extra features Howtocreatea Microsoftaccount Set up an account for Windows AMicrosoftaccount Windows is becoming increasingly difficult to use without a Microsoft account and you will be locked out of certain features without one. You can get one before you upgrade to Windows 10 if you don’t have one. “A Microsoft account enables extra features in Windows 10” Enteryouremail Create an account at the outlook.com website and you can use it in Windows 10. Enter your email address in this box Createanaccount If you don’t have an email account or if you want a new one, click the link here to create an outlook.com email address Completetheform There are many more form fields to fill in down here. Scroll down and enter all the information that is requested. It is straightforward Addapassword Think of a complex password for security that contains letters, mixed upper and lowercase, and numbers. Use at least eight characters
- 27. Windows 10 for Beginners 27 01:CreateaMicrosoftaccount If you already have a Microsoft account, simply enter your email address and password. If you don’t, click the ’Create one’ link. 02:Enteryourdetails Enter your name and email address, or click the ’Get a new email address’ link. This creates a free Outlook email account. 03:Enteraname When creating a new outlook.com email account, just enter the name you want to use in the box. Do not forget it! 04:Addapassword Email addresses must be unique, so try to think of one that isn’t likely to be used. Enter the password you want to use. 05:Giveyourphonenumber Enter your mobile phone number. If there is ever a problem with your Microsoft account, this will help to solve it. 06:Addanotheremailaddress A link at the bottom of the screen enables you to add an alternative email address instead. Click it and enter the address.
- 28. Settingup 28 Windows 10 for Beginners F or computers that will be used in homes and shared among family members, Windows allows you to create separate accounts for everyone. There are several advantages to creating multiple accounts on a computer, as each person will have their own Documents, Photos, Videos and Music folders, and they are private. By storing each person’s files on their own account, they will never become muddled. You can have your own web browser bookmarks separately from your partner or child. It is also possible to place restrictions on children’s accounts and limit what they are able to do or even when they are allowed to use the computer. A big change in Windows 10 is that each user must have an email account. If you do not have one, then you will be asked to create one. Everyone, even children, must log in to their Windows 10 account with an email address and password. Windows 10 has tightened up security and this means that accounts are now more secure than ever, but it also means that when setting up user accounts, you have to jump through several security hoops to get one working. Here’s how to do it. Createauseraccount Create new user accounts for your partner, your children, or other users of your Windows 10 computer Createanewuser What’s needed for a new user? Adultvschildaccounts Adult and child accounts are created in the same way but the difference is the powers granted to each. An adult account has the power to limit what a child account can do using Windows Parental Controls, such as using the internet and software. “It is possible to place restrictions on children’s accounts” Createanemail If the user does not have an email account, click this link and you will be able to create one. Free accounts are provided by outlook.com Familyandfriends Select ‘Family & other users’ within Settings>Accounts to create a new account. You can add as many accounts to the computer as you need Pickapassword Not only must you enter a password, it must be a complex one or you’ll see the red text below. It must be eight or more characters in length Emailaddress If you click the Next button without entering an email address, you cannot proceed and red text below will say “This information is required”
- 29. Windows 10 for Beginners 29 01:GotoAccounts Go to the Start menu and click Settings. Select Accounts in the Settings window. This is where user accounts are created. 02:Familyandothers Ignore ‘Your account’ on the left and select ‘Family & other users’. On the right, you can add a family member or someone else. 03:Addyourfamily Creating an account is identical for family, other users, adults and children. Enter their email address or click the link below. 04:Theyareinvited If the user does not have an email address, you must create one. Once the email is entered, the person will be sent an invitation. 05:Pendinginvitations Back at the main screen you can see that the new user is ‘Adult, Pending’. They are not yet fully accepted as a user. 06:Accepttheinvitation The new user must log into their account on the PC, open the Mail app, check their Inbox and click the Accept Invitation link.
- 30. Settingup 30 Windows 10 for Beginners I f you share your PC with others, adding a password prevents them from logging into your account. It also protects your data if your device is stolen. There are two types of user account in Windows 10. Microsoft would – naturally – like you to log in using your Microsoft account, which allows you to access features like OneDrive and your Outlook email without having to link your account. If you do this, you’ll already have a password set up. If you’d rather not link your Microsoft account, Windows 10 allows you to use what it calls a Local account instead, what you may be used to with Windows 7 and older OSs. Although you’re prompted to create a password for this account, it’s not compulsory. If you skipped this step, but change your mind later, follow our guide, which reveals how to quickly and easily add the password you need. Once your account is protected, you can use two ways of logging into your account without having to remember the password. First, click the Add button under PIN to associate a numerical PIN number with your account. Second, create a picture password, which works best on touchscreen devices. Addapasswordtoprotect youraccount It’s critical that you secure your Windows account using a password. Here’s how to do so “Adding a password prevents others from logging into your account” Picturepassword Sign in using your touchscreen or mouse Chooseastrongpassword Simple passwords may be easy to remember, but they’re also easy to guess or hack. To make your password strong, use a mixture of letters and numerals – consider substituting letters with similar- looking numbers (so ‘5’ for ‘s’ or ‘9’ for ‘g’, for example). Replay Should you forget your password, click Change under Picture Password, enter your account password and then click the Replay button for a handy reminder Chooseyourpicture The picture you select will be shown in place of your log-on screen. You can select a picture from your own collection to use – something easy to create gestures with Setgestures Each picture password contains three gestures, which can be a mix of circles or lines drawn in a specific direction, or a simple tap somewhere on-screen Confirmyourpassword Before you can set (or change) your picture password, you’ll need to provide your account password – a handy security measure should anyone try to hijack your PC
- 31. Windows 10 for Beginners 31 01:Accesssettings Click the Start button to open the menu. From here select Settings from the left-hand menu to open the main Settings window. 02:Locatepasswordoption Select the Accounts option. When the main Accounts screen appears, choose Sign-in Options from the list on the left. 03:Choosepassword Click the Add button under Password. Enter a strong, but memorable password – see the box for hints. Retype it in the Re-enter box. 04:Setpasswordhint Type a hint to help you should you ever forget the password. Make it cryptic, so only you can guess it. Click Next followed by Finish. 05:Testpasswordworks Click the Start button, select Power and choose Restart. When the log-on screen appears, click your name and enter your password. 06:Updatepassword Return to the Sign-in Options screen and click Change should you ever need to update your password to a new one.
- 32. Settingup 32 Windows 10 for Beginners W indows 10 offers a raft of improvements that greatly refine and improve the user experience, but behind all of this is a set of security features that will help to keep all of your important personal data secure. Windows Hello in particular is a hugely impressive feature that lets you use accessories to sign in using facial recognition or your fingerprint, and the level of security included is enterprise grade to make you feel more secure than ever. Alongside a regular check for the latest security updates and using common sense in all aspects of your computing, these new features add another layer that will go a long way in stopping others accessing the data stored on your PC. They are new and will become more accessible over time, but the potential alone should be enough for any Windows user to want to upgrade as quickly as possible. We will highlight the main new features and also offer some general security advice, but our recommendation would be to take full advantage of every security feature that is available in Windows 10. Improveyoursecurity Windows 10 is the most secure Windows version yet and includes many useful and efficient features “Windows Hello in particular is a hugely impressive feature” 01:Wide-rangingsecurity Keeping your computer secure relies on you understanding and taking the time to use what is on offer. You can see almost all of the settings you need in the main Settings panel, but we would suggest going to Accounts first to start building your secure set up. 02:Dealwithaccounts In the Accounts section you will be able to set up a PIN to replace your main account password for accessing some apps. You can then choose a picture password if you so wish or spend some time exploring the highly secure world of Windows Hello.
- 33. Windows 10 for Beginners 33 03:Thelockscreen You can choose to display information on your lock screen, but you should be careful not to include apps that show data you don't want others to see. Even though Windows 10 is very secure, common sense will go a long way when using any computing system. 04:Unobtrusiveupdates Always let the latest updates install as soon as they are released because they will often include stability fixes and security updates to keep your entire system secure. If you set them to run early in the morning, they will not interrupt your daily Windows workflow. Thevarioussecurity optionsforyou From PINs to pictures Fortheenterprise? The most secure aspects of Windows 10, which mainly fall in the Windows Hello feature, will be designed for enterprises such as governments and very large corporate organisations. Potentially, however, the relevant accessories will become available and bring the ultimate security options to us all. The fact that Windows 10 contains all of the software hooks necessary is the ideal start and we may soon all be able to look forward to a much more secure Windows experience every single day. AsimplePIN You will need to set up a PIN number to use the new security features in Windows 10. If you only use the PIN, it is much quicker WindowsHello Windows Hello lets you sign in using your face or fingerprint if you have the required equipment. It is a big leap forward in Windows security Othersecurityfeatures You still need to ensure that you always install the latest Windows updates to make sure that the entire system is secure Useaphoto Signing in with a favourite photo is great fun to use, but you have to be careful how you use it to maintain a secure login
- 34. Settingup 34 Windows 10 for Beginners W indows 10 comes with a sleek, user-friendly design, but you can easily customise your OS to suit your own tastes and preferences. There are several ways to do this, but the easiest and most obvious solution is to change the image that is displayed on the desktop. A small collection of images can be found on the disk drive, and Microsoft has bundled a few to get you started. You don’t have to stick with the preset images though; you can use your own photographs taken on a digital camera or mobile phone, and even download wallpaper images from the internet to use as your desktop background. If you have a collection of photos and would like to use them all, you do not have to manually change them every day or every hour as there is a built-in slide show facility that automatically swaps them. You just pick a folder to display and the photos automatically appear on the desktop, changing every so often to the next one in the series. It is a great way to view your photos while you work or play, and you'll never have to worry about getting bored of seeing the same image. Changethedesktopimage Give Windows 10 a makeover and replace the desktop background image with one of your own Backgroundoptions Change the look of the desktop Slideshows The Slide Show option shows all the photos in a folder. To control what is displayed, use Explorer to create a folder, such as PictureBackgrounds, and copy your favourite photos to it. Then select it for the slide show. “You can use your own photographs taken on a digital camera” Backgroundmenu The Background menu enables you to choose from Picture, Colour or Slide Show, giving you a choice of different background options Personalisationsettings This section of the Windows 10 settings has several options and Background is just one of them. It lets you change the desktop photo Photofitoptions If the photo does not exactly fit the screen, there are options to tile it, stretch it, centre it and so on. Choose how to display it here Selectaphoto There is a small collection of thumbnail images here and these are photos that you can select for the background. Click your favourite
- 35. Windows 10 for Beginners 35 01:GotoPersonalise Right-click an empty part of the desktop and a menu is displayed. Click Personalise at the bottom to go to the background settings. 02:Selectthebackground Background is automatically selected from the left toolbar. Underneath ‘Choose your picture’, select the image you want to use. 03:Pickacolour If you find that photo backgrounds are too distracting, select Colour in the Background menu and then choose your favourite colour. 04:Chooseaphoto The bundled images are good, but if you want to pick your own, click Browse under the picture thumbnails and select one on disk. 05:Fitthephoto The photo you choose might not be exactly the same size as the desktop. Go to the ‘Choose a fit’ menu and select an option. 06:Showyourslides Go to the Background menu and select Slide Show. You can then browse the disk drive and select a folder of photos to display.
- 36. Settingup 36 Windows 10 for Beginners Afullycustomisable Startmenu You can change every single aspect Takeyourtime The Start menu is a part of Windows that you use all of the time, so it makes sense to customise it to fit your exact needs. Take some time to make it work perfectly with the apps and shortcuts you use most often. Changethebackground In Settings, you can either let the system choose a matching colour from your desktop background or select a preferred colour yourself Handyshortcuts The shortcuts within the left- hand column are completely customisable. You can choose exactly what is accessible from within this column Thetileorder Tiles can be dragged and dropped in to any position, at which point the surrounding tiles will move out of the way T he Start menu in Windows has changed a lot as each new version has been released. In Windows 10, we finally have a solution that can be anything you want it to be thanks to the customisation tools. You can change the look of the background and also quickly move tiles around so they are in the most accessible positions. You also have the ability to change the system shortcuts. The Start menu can be very large, like the style used in Windows 8, or you can make it as minimalist as the visuals used in Windows 7 and before, giving you the chance to use whichever style you prefer. We will cover the major changes you can make and explain how they can be activated, but you should also take time to see what other areas can be manipulated if something is not quite right. It is likely that no matter what change you want to make, you will be able to adjust everything to your liking. The Windows Start menu has finally come of age following a series of unusual decisions, and we now have a system that can be all things to all people. It truly is one of the highlights of Windows 10. PersonalisetheStartmenu You can make the Start menu work in a way that suits you with just a few simple tweaks “You will be able to adjust everything to your liking” Managelivetiles Live tiles can be turned off to work as normal icons and you can also resize them so that you can see more information
- 37. Windows 10 for Beginners 37 04:Livetiles Right-clicking on a live tile will let you either make it a standard icon or turn back on the live content. 07:Dealwithshortcuts Right-click any item in the left-hand column next to the icons to remove them or pin them to another area. 05:Accessfurthersettings Right-click anywhere on the desktop and select Personalise to bring up a panel of extra settings that will affect the Start menu. 08:Customisethelist Click Settings in the left-hand column and then ‘Customise list’ to quickly select the listed shortcuts that will appear. 06:Changethecolours Click ‘Choose a colour’ to see a panel to choose from. Some of these colours are quite bright, so choose wisely. 09:Afullmenu In Settings, enable the ‘Use full-screen Start when in the desktop’ option to show the Start menu above everything else. 01:Clicktheicon When you click the bottom-left icon, the Start menu appears. It includes your most used apps and useful settings by default. 02:Theright-click Right-click on any icon in the Start menu to unpin it. You can also resize many icons using the small menu that appears. 03:Draganddrop Click and hold any icon and then move it to a new position. The nearby icons will move to fit around it automatically.
- 38. Settingup 38 Windows 10 for Beginners W indows 10 is easily customised, as there are lots of settings that can be modified. These can make the interface, such as the desktop, windows, icons and other visual elements, more attractive or easier to see; you can add and configure devices like printers, modify the mouse for left-handed use, change the Start menu, show or hide animations and backgrounds, change the mouse cursor and much more. Settings should be one of the first places to explore after upgrading your Windows PC or buying a new one with Windows 10 pre-installed. The way that settings are customised has changed from Windows 7 to 8 to 10. This guide takes you on a tour of the most important sections in Settings, and shows some of the ways Windows 10 can be modified and customised. Windows 7 used the Control panel to customise the PC’s settings. It is still there in Windows 10, but you will use it less because there is a brand- new interface. It is unlike Windows 8 too. Windows 10 Settings are accessed from the Start menu. Just click the link to open the window. This has settings organised into groups that make it easy to find the item you want, and each group has sub-groups with more settings. The new interface is quick and easy to use. CustomiseyourPC’ssettings tosuityourneeds Change the way your PC looks and works to make sure you get the best out of it and that it is easier to use Makethesettingsmoreuseful Put your own stamp on your PC Customisethedesktop Click Desktop Icon Settings in the main Settings window and you can choose which icons you want to appear on the desktop, like Computer and Recycle Bin Personalisationsettings Go to Settings>Personalisation and there are several different sections. The Themes section is all about the look and sound of Windows. Customise the settings TheControlPanel PC settings are divided between the Settings app accessed from the Start menu and the old Control Panel. It is a bit confusing and difficult to tell where a particular setting will be. You might need to check both places. Setthesound Click Advanced sound settings and another window opens that enables you to select the sounds to use for various system events or turn them off Mousepointerthemes Click Mouse pointer settings in the main window and this opens. Use it to select an alternative set of mouse points. Pick your favourite in the list
- 39. Windows 10 for Beginners 39 05:Viewothersettings Select ’Other options’ in the last step and you can choose whether animations are played, if the background is displayed and more. 06:Personalisesettings Return to the main Settings screen and click Personalisation then Colours. Customise the colour and transparency settings. 03:Settextsize Click ’Advanced sizing of text and other items’. The Control Panel opens and the size of text for various items can be set. 04:Pickapointer Return to the main Settings screen and select Ease of access, then Mouse. Here you can choose the pointer size, colour and buttons. 01:ChangeDisplaysettings Click Start>Settings and then System. In the Display section, change the size of text, apps and other items, and the brightness with sliders. 02:Selectscreenresolution In the last step, click Advanced display settings. The screen resolution can be selected and there are links to more display settings.
- 40. Settingup 40 Windows 10 for Beginners 11:Adjustsystemicons Continuing from the last step, click ’Turn system icons on or off’. Choose the ones you want to see and those you want to hide. 12:TweakSnapfeatures Return to Settings>System>Multi-tasking. The Snap settings size app windows automatically. Use the switches to turn them on/off. 09:Setupthemouse Go to Settings>Devices>Mouse & touchpad. You can switch the mouse buttons and set the lines to scroll with the mouse wheel. 10:Notificationsandactions Go to Settings>System>Notifications & actions. Choose the items you want on the taskbar and turn notifications on or off. 07:CustomisetheLockscreen Lock Screen under Personalisation enables you to select the image to use for the Lock screen and get fun tips when you start up. 08:Viewothersettings Select Start to view settings such as occasionally showing app suggestions, showing recently opened items and full screen display.
- 41. Windows 10 for Beginners 41 13:SetSleepsettings When laptops run on battery power, choose when to turn off the screen and enter sleep mode in the Power & sleep section. 14:Tabletpreferences Tablets like the Surface and laptops with touch screens can use Tablet Mode. Turn it on or off here and keep it this way. 15:Choosethedefaults Certain apps are always used for certain tasks. Default apps lists them, and clicking one lets you change it to another app. Settingsfordevices Make sure you configure the hardware settings Defaultsettings Default settings are those that are used when none is specified. For example, if you click the Print button in an app, the default printer is used. Set the default devices to make using the computer simpler and easier. Relatedsettings This link down at the bottom under Related settings opens Devices and Printers in the Control Panel. It has many more settings and options Addadevice If you have just bought a new printer, scanner or other device and it has not automatically appeared, click this button to set it up Deviceoptions The Control Panel has useful features that are hidden on the right-click menu. For example, right click a printer to make it the default Printers&scanners If you have any devices like a printer, scanner, webcam, and other gadgets, go to Printers & scanners in the Devices section of Settings
- 42. Settingup 42 Windows 10 for Beginners W hen you want to change the settings on your Windows PC or Surface, you’ll need to go to the Control Panel. This can be anything from reviewing system security by checking out the Windows Firewall or Windows Defender settings, to creating and modifying network connections or an incoming VPN connection. From here you can also adjust the appearance by applying themes and change how text looks, or add and remove user accounts, enable the Guest account or change account types. Control Panel is also incredibly useful when you install new hardware, and all of the Ease of Access/Accessibility settings reside here to, allowing such options as high contrast or big font, or going a step further and using voice recognition. Control Panel is your one-stop shop to get your computer configured exactly as you want it. Lets look at some of the most frequent tasks you may carry out. UseControlPaneltomanage yoursystemsettings Sometimes you may need to change something about your computer – Control Panel is your first stop “Control Panel is also incredibly useful when you install new hardware” Systemandsecurity Check system info or security settings Checkfirewallstatus Here you can see the status of the firewall on different networks – but make sure you add and remove firewall rules and exemptions quickly Reviewandresolve From this link you can very quickly and easily check existing or potential security issues on your computer with the included tools Vieweventlogs Sometimes when your applications crash or you have other issues, it’s always worth checking the Application and System logs in the Event Viewer. These will usually give you detailed information that you can use to troubleshoot issues. Freediskspace This is a shortcut to the Disk Cleanup wizard. It allows you to clean up system and other files without having to know their exact location ManageBitLockerencryption Encrypt your system drive or external USB sticks for greater security for your files on the move. The wizard makes it easy
- 43. Windows 10 for Beginners 43 05:Signinprocess Click Add User. You can use a Microsoft account email address or a local account. Selecting a local account will make you choose again. 06:AddaUser Type a username, password and password hint that will be used for this user each time they try to use the computer. 03:Manageanotheruser To be able to add another user, we need to follow the ‘Manage Other Account’ link. Alternatively, look at your own account settings here. 04:Otherusers Select the ‘Add a new user in PC settings’ link. This will start Windows 10 PC Settings on the correct screen to manipulate users. 01:Getsetup From Control Panel, hit the User Accounts and Family Safety heading link. These will bring up more user settings. 02:VisitUserAccounts In User Accounts and Family Safety, select the User Accounts heading. This will show the currently logged-in user's preferences.
- 44. Settingup 44 Windows 10 for Beginners 11:Checkapppermissions Under ‘App and website accounts’ you will find a list of apps and websites that are allowed to use your Microsoft account credentials. 12:Disconnectyouraccount There may be a time where you want to change to a local account rather than a Microsoft Account. Follow this wizard to do so. 09:Verifyyouraccount By hitting Your Account from the PC Settings interface, you can verify your Microsoft account, using a small wizard to do so. 10:Changeyourpicture You can change your account’s picture either by browsing for an existing image or, if you have one, using the webcam. 07:Useradded The user is now added! You now have confirmation and the option to turn the account into a child’s account. 08:Addedtouserlist Your user will now appear in the list of users. By selecting a user you can change their account type from Standard to Administrator.
- 45. Windows 10 for Beginners 45 13:Managecredentials You can manage the credentials for local servers under the Credential Manager from the ‘Manage your credentials’ link 14:Deleteanaccount If it’s gone wrong, or you don’t need a user account any more – log on as another account and visit Manage Accounts. 15:Userdeleted Select the user and press the ‘Delete this User’ link. You can delete or keep the files that user had once the account is gone. Appearanceandpersonalisation This is the place to change your looks Customisewhatyousee When you’ve been using Windows for a while and have everything you’d normally use installed, you can find that your notification area can get a little bit cluttered showing things you don’t want or need. Change display settings here. Single-clickordouble-click Want your desktop experience to be more like the web or just prefer a single click? You can change that here Changethetheme Themes are a quick way of changing everything in a matching, harmonic way through background, font, colours and sounds. There are many themes to choose from Usescreenreader Screen reader is a useful utility that will make a voice read out whatever is on screen. While an accessibility option, it has all kinds of uses Adjustscreenresolution You can quickly get to the screen resolution settings here – this allows you to change the resolution or display scaling for more space
- 46. Settingup 46 Windows 10 for Beginners E very new release of Windows improves the security of the computer, but even though there is more protection than ever, malware and hackers will still try to gain access to your computer to steal files, or infect it with a virus. You need to be aware of the possible security threats and make sure that Windows is fully protected. One of the ways in which you can increase the security of the computer is by using a firewall. It prevents unauthorised people and software from accessing your files and the Windows system from the local network or the internet. Windows Firewall blocks incoming connections – in other words, troublemakers on the network or internet – while allowing software on your computer, like a web browser, to work normally. It can be used at home on your private wireless network to help boost security. It is much more important if you use a laptop or Surface tablet at a public Wi-Fi hotspot. It prevents people around you from accessing your computer. With the firewall enabled, you will be more relaxed and less worried about security threats, as the firewall deals with them behind the scenes. SetuptheWindowsfirewall Increase the computer’s security by turning on Windows Firewall to block malicious hackers and unwanted malware “It prevents unauthorised people and software from accessing your files” 01:Findthefirewall You can browse the settings to track down the location of the Windows Firewall, but there is an easy way to find it. Just ask Cortana. Click in the search box in the taskbar and enter ‘firewall’. You can click either Windows Firewall or Check firewall status. 02:Checkthestatus Windows Firewall will probably be enabled by default, but this should not be assumed and it is best to check the status. It is turned off on this computer for both private and public Wi-Fi networks. A quick fix is to click the Use Recommended Settings button.
- 47. Windows 10 for Beginners 47 03:Configurethefirewall Click the link on the left, Turn Windows Firewall on or off. This screen appears and you can turn on Windows Firewall. There are two settings, one for private and one for public networks. At least turn on the public one. Also tick the boxes so that you receive notifications. 04:Allsecure This is what Windows Firewall should look like when your computer is protected from network hackers and other threats, Everything is green to indicate that it is OK – compare it with the red in step 2. There is an Advanced Settings link on the left, but that is for experts. Checkthefirewall settings Is your PC protected? Check here Publicvsprivatenetworks You may be wondering why there are public and private networks each with their own firewall settings. This just makes life easier. At home you are on a private network that locks out unauthorised people with a password. You might want to share files among other computers or tablets you own, connect to a wireless printer, and so on. Turning off the firewall makes this task easier. In a public place you don’t want to share files, printers and so on, so the firewall is on for increased security. Wirelessconnections Are you connected to a public or private network? The heading tells you. If it is wrong then incorrect firewall settings may be used Recommendedsettings Clicking this button applies the recommended settings for the firewall. It is perfect for novices who want to avoid technical details Restoredefaults If you have made a lot of changes to the firewall settings and think you have messed it up, click this link to undo everything On/offswitch Click this link to turn the Windows Firewall on or off. It enables you to set both the public and private networks separately
- 48. Settingup 48 Windows 10 for Beginners E ach new version of Windows is more secure and provides better protection from malware, spyware and adware on the internet than previous versions. Windows 10 is much better than XP, Vista, and 7, but this is no reason to be careful about security. It is equally important that you employ security software on Windows to protect it from malware and hackers that are on the internet. Microsoft provides a basic security program called Windows Defender for people who do not yet have third-party protection. It is not the best security and you should consider installing one of the many alternatives from companies like Bitdefender, Avira, AVG and others as soon as you can, but for the moment this will do while you are setting up Windows 10 and exploring its features. Windows Defender offers real-time protection, which means that as files are saved to disk, such as downloads, and as soon as programs are run, they are checked for possible malware. It watches over the system making sure that everything is okay, and it will alert you if it discovers anything wrong, such as a malicious program. Here we will show you how to ensure this security software is enabled, and how to use it to scan the computer for malware and unwanted software. With Windows Defender watching behind the scenes, you can be assured you are protected from the worst threats that are out there on the internet. Remember to check out third-party security software as soon as you can though. SetupWindowsDefender Make sure that your computer is safe and secure from malware by enabling Windows Defender’s protection Gettoknow WindowsDefender Familiarise yourself with the program interface here Securitysoftware Do you need to buy security software when you have Windows Defender? Yes. Third-party security suites offer superior protection against threats on the internet. They detect more malware and protect you in more ways than Windows Defender can. Customscans Select the Custom scan option and this window is displayed. Select the folders you want to scan for malware by ticking the boxes, then click OK Defender’sstatus Look here to see the current status of Windows Defender. Real-time protection should be on and the virus and spyware definitions should be up to date Scanningoptions A quick scan checks just the most obvious places malware lurks. A full scan takes an hour or more, but only needs to be run once a week Settingsandoptions If the status messages say that protection is off, click the gear icon to go to Settings. You can then enable real- time and cloud-based protection
- 49. Windows 10 for Beginners 49 01:EnableWindowsDefender Click Start>Settings, then go to Update & Security. Select Windows Defender. Make sure all options are turned on. 02:FindWindowsDefender Go to the Start menu and click All Apps. Scroll down the list to the W section and expand Windows System. Click Windows Defender. 03:Checkthemainwindow Defender appears and there are three tabs across the top, and three scan options on the right. The green tick shows everything is OK. 04:UpdateDefender Defender uses a virus definitions database that’s frequently updated. Make sure you have the latest by clicking Update on the Update tab. 05:Scanthecomputer Return to the Home tab and click the ‘Scan now’ button to check the PC. Quick scans should be done daily and full scans weekly. 06:Viewtheresults Defender should look like this afterwards with a green tick and no threats found. If malware is detected, it will be removed.
- 50. 50 Windows 10 for Beginners Gettingstarted 52 Master the new Start menu It’s back! Get to know its new look 54 Start using multiple desktops Streamline your user experience 56 Learn to use Task Manager Keep an eye on your system 58 Use the Notifications centre Keep all your alerts in one place 60 Customise your application notifications Adjust which alerts you see 62 Change your default programs Select which programs open file types 64 Switch between applications Get to know the shortcuts 66 Arrange your windows with a snap Use Windows’ Snap feature on apps 68 Look to the future with Universal apps Link your devices’ apps 70 Introducing Cortana, your personal assistant Get talking to your PC 72 Use voice search with Cortana Find out information with Cortana Everything you need to get up and running with Windows 10 74 Set up and add contacts Add your contacts to your PC 76 Set up an email account Get your emails on your device 78 Send an email with attachments Send images and documents 80 Get to grips with the Calendar app Take a tour of the calendar 82 Add an event to your Calendar Create events and invite friends 84 Get to know Microsoft Edge Explore Windows’ brand-new web app 86 Bookmark a site with Edge Never lose your favourite sites 88 Pin a site to the Start menu Add your favourites to the Start menu 90 Clear browsing history Make space by clearing the internet 92 Make notes and more on Edge Browser Utilise Edge’s unique features 94 Add a web site/article to your Reading list Make a list of what you want to read 96 Browse the Windows Store Buy and download apps to your device 98 Download an app Install apps on your PC 100 Explore the Maps features Find out what Maps has to offer 102 Find your way with Maps Get directions with Windows 104 Upload, share and sync with Microsoft’s OneDrive Save your files to cloud storage 72 Talk to Cortana 86 Bookmark sites 56 Task Manager “You can zoom right out and see the whole world” 64 Switch apps
- 51. Windows 10 for Beginners 51 84 Microsoft Edge 76 Set up email accounts 66 Windows snap 52 Master the Start menu
- 52. Gettingstarted 52 Windows 10 for Beginners T he Start menu is a staple of Windows; a part of what techy types call the ‘traditional desktop metaphor’. The idea is that you’re pulling out a drawer on your desk, accessing everything you don't already have laid out on top. It makes it easier to organise your system and locate programs when you need them. So the uproar that occurred when Windows 8 got rid of the Start menu in favour of a screen full of apps was understandable. The way of using computers that people had grown so used to had changed, and it wasn’t for the better. Microsoft were trying to push the interface for their new phones and tablets, which while fine for touch devices, was not so great for the traditional mouse and keyboard. Thankfully, Microsoft listened to everyone’s complaints and the Start menu has returned in Windows 10, albeit with some upgrades. The good parts about the ‘Metro’ interface from Windows 8 such as the live tiles that gave you constant updates from your feeds now live within the menu, allowing you a quick glance at some of them when you go to find another program. Let us show you around. MasterthenewStartmenu It’s back and better than ever; find out how to best make use of Windows 10’s Start menu to make the Windows experience better TheStartmenu interface A tour of the new menu “The Start menu has returned, albeit with some upgrades” Hands-freeStartmenu You can operate the Start menu almost entirely using the keyboard. The Windows button will open it up, as it's always done, but using the search feature and the arrow keys allows you to navigate it manually. Oldoptions Programs, Settings and access to File Explorer in the bottom-left are the important remains of the original Start menu Username This is here just so you remember who you are – it also links into all your online Microsoft accounts such as OneDrive and any other online services Lifeataglance The live tiles from mobile Windows versions give you more information about what's going on, along with quick links to social media and some other programs Searchthesystem The search bar in Windows has been around for a little while, but it's the unsung hero of working really quickly when you're on your PC
- 53. Windows 10 for Beginners 53 01:Findit The Start menu is back in the place it used to be, in the far left of the task bar at the bottom of the screen. 02:Anewlook All the usual functions of the Start menu are now on the left, with programs and the shutdown menu accessed via the buttons there. 03:Alphabeticalapps The programs are now organised alphabetically, rather than completely randomly in folders with other non-useful info. 04:Searcheverything The search bar at the bottom will not only search your local files and programs, but also search the internet for anything else relevant. 05:Personalassistant The Cortana button brings up Windows’ voice control. She gives you relevant information, and you can ask her to search for things. 06:Searchsettings The gear icon that appears during a search and when using Cortana allows you to tweak how they work, such as removing online results.
- 54. Gettingstarted 54 Windows 10 for Beginners I f you’re familiar with other operating systems, you’ll be pleased to see that Windows 10 has embraced the virtual desktop as a core part of the experience. Basically, it’s like having an entire row of desktops side by side, but you can only see them one at a time through the window of your screen. You can move sideways between them and, crucially, take your applications with you and drop them wherever you please. They’re a great way to organise your activities by using different desktops for different things and they can also help you keep a more sane-looking desktop. Using Alt+Tab to switch applications becomes far less useful the more applications you have open, because you're tapping Tab several times rather than just clicking an icon in the taskbar. So instead you simply spread out groups of applications across several different desktops. Keep your groups sensible, like having all of your social media feeds together or all of your video-editing tools in one place, and Windows 10 will become a pleasure to work in as you slide from one screen to the next, splitting distractions and organising workspaces. Startusingmultipledesktops Take control of your desktop by arranging your applications across several side-by-side virtual spaces that you can switch between Gettoknow TaskView Make multitasking easier for yourself “Move sideways between them and take your applications with you” Shortcutstoremember As well as use Windows+Tab, you can also hold Windows+Ctrl and then hit the left and right arrow keys to switch desktops. +Ctrl+D creates a new desktop, while +Ctrl+F4 will close down a desktop and shift its contents to the next one along. Taskbar If you choose Show All in the multitasking options then apps across all desktops will be shown here. Click an app that's on another desktop to switch straight onto it Indicator Running apps have this grey line beneath them, while docked but closed apps don't. It's a more useful indicator if you don't display apps from every desktop in the taskbar Carousel This carousel at the bottom can only fit seven desktop thumbnails side-by-side, so if you have more than that then use these arrows to scroll along Desktops According to Microsoft, there is no defined limit for the maximum number of desktops that you can have. Try and be sensible with all that power
- 55. Windows 10 for Beginners 55 01:OpenTaskView Your desktops are shown at the bottom of Task View. To bring it up, click its taskbar icon (beside the search bar) or hit +Tab. 02:Createadesktop You’ll already have Desktops 1 and 2 – click to switch between them. Now click New Desktop at the lower-right to create a third. 03:Moveapplications Try dragging one of the application thumbnails at the top onto one of the desktop thumbnails at the bottom to move the application. 04:Moveandcreate To save a little time, you can also combine the previous two steps by dragging an application thumbnail onto the New Desktop button. 05:Previewyourdesktops You don’t need to switch to another desktop to see its apps. In Task View, hover your mouse over a desktop to preview its contents. 06:Customisesettings To see all of your apps across every desktop inside your taskbar and Task View, go to Settings>System>Multi-tasking>Virtual desktops.
- 56. Gettingstarted 56 Windows 10 for Beginners T he humble Task Manager is one of the most powerful tools for keeping your PC under control. Giving you information about what’s going on in your system, what processes are running, how much RAM or CPU power they’re using, overall resource usage, and the list goes on. It’s a great tool for finding where things might be going wrong and maintaining everything. The new version in Windows 10 is better than ever before, giving more easily processable information, along with separate tabs and graphs for the different available resources such as RAM, CPU and networking. With Windows 10 being very new, not everything will work as well as it once did. With new software on old hardware, it will run fine most of the time, but there will be the odd glitch that may catch you out. Having access to and understanding how Task Manager works means you can figure out exactly what’s going wrong, and seek out a solution or just stop using the program altogether. We’ll show you around the latest version of the Task Manager, and give you a good start in making your way around it. LearntouseTaskManager This new operating system comes with a brand new Task Manager that has a better layout than ever Themanyfaces ofTaskManager A tour around the Task Manager “It’s a great tool for finding where things might be going wrong” Endprocesses You can end processes the same way as you could before – if something is giving you trouble, just right click on it and end the process. If it keeps being a nuisance, search the internet to see if there’s a fix. Performancegraphs Keep track of overall performance over time to see how your system handles certain tasks, such as playing games or watching films Processes Keep an eye on the resources your programs are using in case they get out of control Start-upprocesses Find out what should launch at start up, and whether or not it actually did. You can even disable start up for specific processes Anillustratedhistory Find out exactly how long certain processes have been running, how much data they’ve used and other resource usage here
- 57. Windows 10 for Beginners 57 01:FindTaskManager There are two ways to bring up Task Manager: Ctrl+Alt+Del will bring up the option to access it, but we like to right click on the task bar. 02:Seetheprocesses The basic view lists all the running processes and is the default tab in the task manager. You can filter it by memory, name or CPU. 03:Overallperformance The graphs are back, telling you just how much of your resources are being used, and now with more information. 04:Historyofprograms The app history tab is relatively new, giving you information collated since Task Manager was opened on an app. 05:Runningservices Services are different from program processes, as these are the core parts of the system that let other parts work. 06:Keepinview The option to have the Task Manager open on top of other apps allows you to keep better track of what’s going on.
- 58. Gettingstarted 58 Windows 10 for Beginners T he Notifications centre in Windows 10 is, essentially, the same as the one you had on the Windows Phone 8.1. It’s also the same thing you might have seen in other operating systems too, like Ubuntu and OS X: a quickly accessible panel that shows you all of your notifications and provides some useful options. Notifications are the little messages that pop up as you go about your business, appearing in the lower-right corner of your screen to inform you of some completed task, new message or reminder that you’ve set previously. If you don’t deal with them as they come in, they will stack up quietly in the background, waiting for you in the Notifications centre. By making it easy for you to check all your updates at one time and in one place, the Notifications centre will speed up the way you work with Windows. And as well as that, it provides some links to options that you might frequently use, such as the Location settings if you have a Surface laptop or the ’All settings’ link. Surface users will also benefit from being able to quickly access the Notifications centre by swiping it across from the right edge of the screen, much like you would a notification centre on any smartphone. It’s simple to get started with the Notifications centre, but don’t worry if you can’t see much inside it yet – you’ll need to start using a few different applications for a while before you start seeing any notifications. Once you do, they’ll quickly become indispensable to you. UsetheNotificationscentre See your system and application notifications all in one place, and access quick links to common tools Usingthe Notificationscentre Get to know the one-stop shop System-onlynotifications If you don’t need to know about every single Facebook and Twitter message that comes in, because you prefer using your smartphone, just disable the notifications for those things and keep the Centre for system messages instead. Moreactions Some notifications will let you do a little bit more with them inside the Notifications centre – click this little drop-down icon if you see it Shortcuts If you click to interact with a notification, it will open up the relevant application and take you to where you need to be Quickactions If you pre-configure things like your Virtual Private Network or Windows 10 mobile devices, these quick links become much more useful to you Groupclear If you have a lot of notifications from one app, dismiss all of them at once without affecting other notifications by clicking the group name to reveal this cross
- 59. Windows 10 for Beginners 59 01:Openthepanel Click the Notifications centre icon in your taskbar – it’s just beside the time and looks like a message bubble. A panel opens from the right. 02:Dismissnotifications Your notifications are listed by type. To dismiss them, use the crosses that appear when you select them or click ‘Clear All’ at the top-right. 03:Usequickactions At the very bottom of the panel you’ll see four tiles – these are your quick actions. Click Expand to reveal more. 04:Customisequickactions Click the ‘All settings’ tile and choose ’Notifications & actions’ from the System settings menu. Click the tiles at the top to change them. 05:Changetaskbaricons You can also click ‘Select which icons appear on the taskbar’ below the tiles to display or hide certain system features and applications. 06:UseTabletmode In the Notifications centre, click the ‘Tablet mode’ tile at the bottom. Now you can open the panel by swiping from the right edge.
- 60. Gettingstarted 60 Windows 10 for Beginners N otifications can be streamlined sources of useful information or constant meaningless distractions, depending on how you set them up. Just like your smartphone, if you install and use a lot of different apps and let every one of them shout about everything it wants whenever it wants, your notifications centre will soon become a thick mire of messages, slow to slog through and far less useful to you. Left untamed, notifications can become very demanding of your attention. Instead, you can customise your settings and reduce the volume of notifications you receive, making sure only the most relevant come through and reducing the clutter. Once you‘ve done this, you can almost use your Notifications centre like a to-do list that automatically populates itself with new tasks. The way to do this is with both the Windows 10 Notification centre settings and the settings within each of your apps, although the individual settings for each app may or may not be present. But they can all be controlled through the Windows 10 settings. We'll start by looking at your apps. Customiseyourapplication notifications Get reminders from the apps you care about and disable the ones you don't Makesettings insideapps Go inside apps for better control “Left untamed, notifications can become very demanding of your attention” Cortananotifications During the Windows 10 Preview with Joe Belfiore, Cortana was shown to display notifications over the smart search field on the taskbar (see bit.ly/1HFATcw). This feature couldn't be confirmed at the time of writing, but keep an eye out. Search You can find anything using this search field, whether that's the Windows 10 notification settings screen or an application you‘ve installed. Remember to use it Menu This menu icon at the top left of an application window will show you its Settings option. Notification settings, if available, will be somewhere in here Appsettings Once you‘ve found an application‘s notification settings, you can make much more detailed changes to the kinds of notifications that the app will show Notifications If you didn‘t dismiss a notification when it appeared on screen, but instead closed it using the cross, it will appear in the Notifications centre
- 61. Windows 10 for Beginners 61 01:GotoSettings To change your application notifications, you can either go to the main Settings menu or in-app settings. Let's do the former. 02:OpenSystemSettings Click the Start menu, choose Settings and then System. Alternatively, type ‘Notifications’ into the search field and click the first hit. 03:Seenotifyingapps Click ‘Notifications & actions’. Apps that use notifications will be listed on the right-hand side once they have shown you a notification. 04:Disableallappnotifications To stop seeing notifications from apps, switch the toggle under Notifications to off. This won't stop system notifications, though. 05:Disablenotificationsperapp To be more selective and turn off notifications from particular apps, switch the main toggle to On and toggle listed apps individually. 06:Changeadvancedsettings Some apps will enable you to make more selective options at this main system settings screen. Click Advanced to show extra options.
- 62. Gettingstarted 62 Windows 10 for Beginners O nce you are up to speed with your new system and have installed some new applications, you’ll want to start customising your program associations to make sure they run when you want them to. This will make life much easier for you as you come to rely more and more on your setup for specific things. If you have the applications that you have chosen to use for particular things run automatically whenever you click on the files that you want to use them with, then you are able to get straight to your task with just a double-click. You might, for example, be a fan of the new Music and Video apps, and be happy to leave them as the default applications for everything music and video-related. But what if you have a few obscure .rmbv files in your video collection, which you like to run in the trusty VLC application? In this case, it’s just a simple case of customising the program associations so that everything is related to the Music and Video apps except the .rmbv files, which you instead associate with VLC. You browse through your media folders, find the files, double-click to run, and then watch your videos in different programs, depending on their file types. Changing your associations as you go is as simple as right-clicking a file, choosing ’Open with’ and then making sure you click the ‘Always use this app’ tickbox when you pick a program. If you ever need to see all of your default associations and make changes to them, just follow the steps below. Changeyourdefaultprograms Make sure your favourite apps are the ones that start running whenever you open a file Setprogram defaults Choose your associations individually Reset If you make a few too many individual changes to your default program associations, you might want to reset them all so you can start afresh. Head back to ‘Default apps’ like in step 3 and scroll down to find the grey Reset button. Extensions All the file types that the program can open are listed here, organised alphabetically by their file extensions. Use the tickboxes to enable/disable associations individually, or ‘Select All’ Setassociations In step 6, you can click ‘Choose defaults for this program’ to instead go through the file types for that program individually, giving you much finer control Currentdefault If you start customising your application defaults individually then you might start to lose track of them. Check your current defaults for a file type in this column Save Once you’ve finished making your settings, click this Save button and then the OK button on the next page to make sure you enact these changes
- 63. Windows 10 for Beginners 63 01:GotoSettings To change the default applications for all of your file types at once, you need to head to the Settings area. Click Start>Settings. 02:OpenSystemSettings All of the settings to do with your default and installed applications are kept under the System area at the top-left. Open it up. 03:Seeyourdefaultapps Go to ‘Default apps’ by selecting it from the sidebar. Under each category of app listed on the right, you’ll see your default app. 04:Setnewdefaultapps Scroll to an application type, like web browser, and click the app beneath. Choose an application to use as your new default. 05:Choosebyfiletype At the bottom click ‘Choose default applications by file type’. This is useful for creating exceptions to the rules created in step 4. 06:Choosebyapp Now click ‘Set defaults by app’. Pick an app and click ‘Set this program as default’ to make that true for everything it can open.
- 64. Gettingstarted 64 Windows 10 for Beginners T he ability to quickly and intuitively change between different tasks as you use your computer is a fundamental part of the experience, and there are a number of tools built into Windows 10 to help you move between and manage your running applications effectively. Foremost among these is the familiar taskbar, where you can click on the icons of your running programs to switch to them, and there’s also the traditional keyboard shortcut for cycling through programs. But as well as the taskbar and the tidiness of your on-screen windows, there’s a new feature in Windows 10. Virtual desktops have been added to Windows 10, meaning that you can create and move between new screens – your wallpaper, your desktop files, but with only the programs you choose to keep inside that virtual desktop – and you can arrange your apps as you see fit. Say you’re working and have several windows open, then it’s lunch time. You can easily switch to a fresh desktop and check up on your favourite sites while you take a break. Later, just switch back to your other desktop and pick up right where you left off. Switchbetweenapplications Windows 10 makes multitasking easier by introducing multiple desktops, so you can arrange things perfectly “Virtual desktops have been added to Windows 10” 01:Switchtoanotherapp To change your active application to another that’s running, hold down Alt, then hit Tab, and keep on tapping Tab to cycle through the programs. When you release Alt, you’ll switch to the selected app; while its still held, you can select or close apps using the mouse. 02:Switchtoanotherdesktop Now try holding and hitting Tab. You’ll bring up the new Task View, with your apps at the top and your desktops at the bottom. You can use Tab or the mouse to select apps, but you don’t need to hold down. Read more on page 54.
- 65. Windows 10 for Beginners 65 03:Usethewindows As well as these keyboard shortcuts, you can easily switch between your apps simply by clicking on their windows or taskbar icons. Also remember you can hover over an application’s taskbar icon to reveal a preview, and close the app using the thumbnail’s cross. 04:Searchforapps If your desktop is a bit of a mess of open windows or you prefer to use your keyboard for most things, you can switch to another application by using the smart search field in the lower-right corner of the screen. Type an app, hit Enter and it’ll switch right over. Multitaskingtips Get to know your shortcuts Switching This is your selection indicator – when you tap Tab to cycle through your open applications, the white outline will move from left to right (then loop) Predictivesearches When you begin to search for the website of your choice, a menu list will try to guess what you might want. As you make progress with typing your parameters, the predicted information will become more direct and targeted. Notice that it changes dynamically with each letter added in the bar. If your desired website is located in this list, move to the required site and click on it to access it. The new website will load. Fullscreen To hide all of the windows and just focus on one thing at a time, you can click this to enable full- screen mode, if it’s supported. Alt/ +Tab will still work Closingapps While you’ve got Alt held down to display these thumbnails, you can mouse-over the top-right corner to show this cross, which you can click to close the app TaskView As well as pressing Windows+Tab to bring up Task View, you can click this button. It’s always the first icon, just beside the search field
- 66. Gettingstarted 66 Windows 10 for Beginners T he latest version of Snap available in Windows 10 is even more logical and easy to use than the previous versions. You are now able to work with four apps at once when they are snapped to each corner of the display and with the right monitor, three apps side by side is even possible. One of the main benefits of Snap is that it is so easy to use and this should help you a lot when you are busy dealing with multiple apps in separate windows. A quick keyboard command or mouse drag will have all of the apps you are using in the right order ready for you to continue working. If you are unaware of how Snap works, please follow our quick four-step tutorial here, because the benefits of this very simple feature are truly immense. Snapping can greatly impact the way you work in Windows 10 and make you much more efficient than ever before. It is completely invisible until you need to use it and will quickly become a feature that feels second nature every time you put it to use, which should be multiple times a day. It’s time to start snapping your favourite apps into position, so let’s get started now. Arrangeyourwindows withasnap Multitask in style and keep the apps you use most often visible all of the time “Snapping can greatly impact the way you work in Windows” 01:Draganddrop When you have two or more windows (apps) open, all you need to do is drag one to the right or left-hand side to bring up the Snap feature. You should see the window you moved taking up half of the space and the other open apps displayed as large thumbnails. 02:Usetwofullapps All you now need to do is click one of the other thumbnails to display two apps, which take up half of the screen each. You can drag each window if required by clicking and holding the thin bar in the middle of the screen. You should now be able to multitask easily.