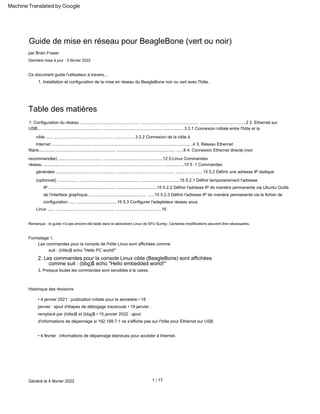
Networking Guide for BeagleBone_fr.pdf
- 1. Table des matières Guide de mise en réseau pour BeagleBone (vert ou noir) Dernière mise à jour : 5 février 2022 Historique des révisions 1. Configuration du réseau .................................................. .................................................. .......................................2 2. Ethernet sur USB.... .................................................. .................................................. ..................3 2.1 Connexion initiale entre l'hôte et la cible ...... .................................................. ..................3 2.2 Connexion de la cible à Internet .................................. .................................................. ..................................4 3. Réseau Ethernet filaire.............. .................................................. .................................................. ......8 4. Connexion Ethernet directe (non recommandée) ...................................... ..................................................12 5.Linux Commandes réseau .................................................. .................................................. ..................15 5 .1 Commandes générales .................................................. .................................................. .......................15 5.2 Définir une adresse IP statique (optionnel) .................. .................................................. ..................................15 5.2.1 Définir temporairement l'adresse IP ...... .................................................. ..................................15 5.2.2 Définir l'adresse IP de manière permanente via Ubuntu Outils de l'interface graphique.................................................. ......15 5.2.3 Définir l'adresse IP de manière permanente via le fichier de configuration ...... ..................................16 5.3 Configurer l'adaptateur réseau sous Linux ...... .................................................. .......................................16 Ce document guide l'utilisateur à travers... • 4 janvier 2021 : publication initiale pour le semestre • 18 janvier : ajout d'étapes de débogage traceroute • 19 janvier : remplacé par (hôte)$ et (bbg)$ • 15 janvier 2022 : ajout d'informations de dépannage si 192.168.7.1 ne s'affiche pas sur l'hôte pour Ethernet sur USB. Remarque : le guide n'a pas encore été testé dans le laboratoire Linux de SFU Surrey. Certaines modifications peuvent être nécessaires. 1 / 17 1. Installation et configuration de la mise en réseau du BeagleBone noir ou vert avec l'hôte. • 4 février : informations de dépannage étendues pour accéder à Internet. Formatage 1. Les commandes pour la console de l'hôte Linux sont affichées comme suit : (hôte)$ echo "Hello PC world!" Généré le 4 février 2022 par Brian Fraser 3. Presque toutes les commandes sont sensibles à la casse. 2. Les commandes pour la console Linux cible (BeagleBone) sont affichées comme suit : (bbg)$ echo "Hello embedded world!" Machine Translated by Google
- 2. 1. Configuration du réseau 1. Ethernet sur USB – Recommandé 2. Ethernet physique vers réseau câblé Connectez votre BeagleBone directement à votre ordinateur de développement via un seul câble Ethernet (voir section 4). Connectez votre ordinateur de développement et votre BeagleBone au même réseau filaire, tel qu'un réseau Ethernet domestique (voir section 3). Connectez votre BeagleBone à votre ordinateur de développement via Ethernet via USB, et votre ordinateur de développement se connecte à Internet via WiFi ou Ethernet filaire (voir section 2). Cela nécessite un câble Ethernet : une extrémité est connectée au BeagleBone ; l'autre extrémité est branchée sur votre ordinateur (soit via un port Ethernet interne, soit via un adaptateur Ethernet externe, tel qu'un adaptateur Ethernet USB). Cela nécessite un câble Ethernet connecté au BeagleBone. L'autre extrémité est branchée sur votre Voir la section nécessaire cidessous pour l'option que vous utilisez ; vous pouvez ignorer les sections qui ne concernent pas votre configuration. La section 5 couvre certaines commandes réseau Linux utiles. Cela nécessite un câble micro USB A vers USB (inclus dans le kit) pour établir la connexion. Aucun câble Ethernet n'est requis. Généré le 4 février 2022 routeur. 2 / 17 Vous devez disposer d'une connexion Internet à la fois à votre système d'exploitation de développement Linux (PC hôte) et à BeagleBone. De plus, votre système d'exploitation de développement doit pouvoir se connecter à votre BeagleBone (nous utiliserons SSH) et votre BeagleBone pourra se connecter à votre système d'exploitation de développement (nous utiliserons NFS). Il existe plusieurs façons de connecter vos appareils. 3. Ethernet via une connexion directe Non recommandé Machine Translated by Google
- 3. 5. Envoyez un ping à l'hôte depuis la cible et à la cible depuis l'hôte (via votre connexion série) pour vous assurer que la connexion fonctionne : (hôte)$ ping 192.168.7.2 (bbg)$ ping 192.168.7.1 • Vous devrez peutêtre installer les outils sur l'hôte via : (hôte)$ sudo aptget install nettools 4. Sur l'hôte, vérifiez la connexion réseau avec ifconfig. Il doit afficher un connecteur avec une adresse IP 192.168.7.1. Le connecteur Ethernet peut être nommé comme « eth1 » ou « enxb0d52525 » (hôte)$ ifconfig Exemple). (hébergeur)$ ping google.ca 2. Ethernet sur USB 2.1 Connexion initiale entre l'hôte et la cible 3. Si vous utilisez une VM, mappez la connexion USB à la VM. Généré le 4 février 2022 2. Connectez le câble micro USB de l'hôte à la cible (le connecteur se trouve sur le BeagleBone, au • PC hôte connecté à BeagleBone (cible) via un câble micro USB pour « Ethernet sur USB » ; non • La cible aura par défaut une adresse IP fixe de 192.168.7.2 via la connexion réseau USB émulée (usb0). un câble Ethernet physique est requis. à gauche du port Ethernet). • Notez que le microport USB alimentera également la cible. Pour effectuer un cycle d'alimentation physique, vous devrez peut être déconnecter à la fois le connecteur USB et le connecteur d'alimentation. Vous pouvez utiliser uniquement l'alimentation USB pour la plupart des opérations. • Lancez la machine virtuelle. • Dans Virtual Box, via le menu de VM tout en haut de la fenêtre sélectionnez • Assurezvous qu'à l'intérieur de la machine virtuelle, vous pouvez accéder à Internet en envoyant un ping à Google (par La configuration attendue est la suivante : • le PC hôte exécutant Linux (natif ou dans une machine virtuelle) est connecté à Internet via WiFi ou Ethernet ; Périphériques → Périphériques USB → Seeed BeagleBoneGreen 1. Si vous utilisez une VM : • Dans VMware, utilisez le bouton "Player" en haut à gauche, allez sur 3 / 17 Périphériques amovibles → Linux Foundation BeagleBoneGreen et sélectionnez pour vous connecter. • Configurez la connexion réseau de votre VM pour utiliser NAT (Network Address Translation). • PC hôte connecté à BeagleBone (cible) via un câble série (tel que la connexion micro USB à la cape Zen, qui peut être utilisée via Screen) pour le débogage uniquement • Le câble USB requis est un câble USBA (côté hôte) vers USBmicro (côté cible). Machine Translated by Google
- 4. 2.2 Connexion de la cible à Internet1 problèmes. • La connexion usb0 de la cible doit être l'adresse IP 192.168.7.2. • Si la cible redémarre, l'hôte perdra la connexion Ethernet sur USB eth1. La • Assurezvous d'avoir connecté le connecteur micro USB du BeagleBone à l'ordinateur (au lieu de celui de la cape Zen ; vous pouvez les connecter tous les deux à l'hôte). Assurezvous que les voyants du BBG sont allumés et clignotent pour indiquer qu'il est en activité. • La connexion eth1 de l'hôte doit être l'adresse IP 192.168.7.1. • Assurezvous de lui laisser suffisamment de temps pour terminer le démarrage. Connectezvous à BBG à l'aide de l'écran pour voir quand il affiche une invite de connexion sur le port série. À ce stade, le BBG doit se connecter à l'hôte via Ethernet sur USB. la connexion devrait revenir lorsque la carte aura fini de redémarrer. • Reconnectez le BeagleBone à l'hôte, attendez que le démarrage soit terminé et relancez • Pour plus d'informations sur ifconfig, reportezvous à la section 3, Réseau Ethernet filaire • Si vous ne parvenez pas à envoyer un ping entre l'hôte et la cible, exécutez ifconfig sur chacun pour garantir une adresse IP correcte . adresses. 6. Dépannage • Comparez les deux pour vous assurer qu'une nouvelle carte réseau apparaît. Notez également le nom de l'adaptateur (tel que eth7, usb0 ou quelque chose de plus crypté comme enx8030dc9359be) et le HWaddr (adresse MAC) sur cette connexion pour une utilisation ultérieure. • Branchez le BBG sur un autre port USB de l'hôte. • Assurezvous que l'hôte détecte le BeagleBone et crée une connexion Ethernet sur USB pour celuici. Pour ce faire, utilisez ifconfig comme suit : Généré le 4 février 2022 • Si l'hôte n'obtient pas l'adresse IP 192.168.7.2 lorsque le BeagleBone est connecté, essayez d'attribuer une adresse IP statique à Ethernet sur USB sur l'hôte. Voir la section 5.2 pour les instructions. • Si le logiciel sur la cible cesse de fonctionner, la connexion Ethernet sur l'hôte peut disparaître. 4 / 17 • Si vous utilisez une machine virtuelle, assurezvous que le BeagleBone a été mappé à la machine virtuelle Linux. Courir dmesg dans la machine virtuelle avant et après la connexion du BBG. Vous devriez voir une indication qu'il a commencé à s'interfacer avec le BBG. • Si vous exécutez VirtualBox, assurezvous d'avoir installé le pack d'extension Virtual Box. • Essayez de redémarrer le BBG, la VM (le cas échéant) et votre ordinateur. Parfois, il peut y avoir USB En suivant les étapes cidessus, vous pourrez envoyer un ping entre l'hôte et la cible. Cependant, la cible ne pourra pas encore accéder à Internet. Cette section configure l'hôte pour permettre à la cible d'accéder 1 Directions de Molloy (2014) Explorer BeagleBone, Ch2. • Déconnectez le BeagleBone de l'hôte et exécutez (host)$ ifconfig (hôte)$ ifconfig Machine Translated by Google
- 5. (hôte)$ sudo iptables table nat append POSTROUTING outinterface eth0 j MASQUERADE (hôte)$ sudo iptables append FORWARD ininterface eth1 j ACCEPTER 6. Vérifiez que la cible dispose d'une connexion Internet : 5 / 17 • Remarque : la connexion à Internet peut apparaître comme quelque chose comme ens33, et l'Ethernet de la cible Généré le 4 février 2022 • Vous pouvez vérifier que cela a réussi en affichant les tables de routage sur la cible à l'aide de route : Internet via sa connexion réseau. 3. Sur l'hôte, utilisez le programme iptables pour configurer les règles de parefeu du noyau Linux : 5. Configurez la cible pour utiliser l'hôte (via Ethernet sur USB) comme passerelle par défaut : via une connexion USB peut apparaître comme quelque chose comme enxb0d5cc4700d7. masque général 0 usb0 2. Sur le PC hôte, vous devriez avoir deux adaptateurs réseau, probablement nommés eth0 (connexion réseau réelle) et eth1 (connexion virtuelle à la cible). Trouvezles avec : (host)$ ifconfig eth0 Drapeaux Réf métrique 0 0 Lien encap :Ethernet HWaddr 08:00:27:a3:83:38 inet addr:10.0.2.15 Bcast:10.0.2.255 Mask:255.255.255.0 inet6 addr : fe80::a00:27ff:fea3:8338/64 Portée : lien UP BROADCAST EN COURS MULTICAST MTU : 1 500 Métrique : 1 UG Encap de lien : Adresse inet de bouclage local : 127.0.0.1 Masque : 255.0.0.0 0 192.168.7.0 255.255.255.252U inet6 addr : ::1/128 Portée : Host UP LOOPBACK RUNNING MTU : 65536 Métrique : 1 Paquets RX : 352 erreurs : 0 abandonnés : 0 dépassements : 0 trame : 0 Paquets TX : 352 erreurs : 0 abandonnés : 0 dépassements : 0 porteuse :0 collisions:0 txqueuelen:0 Octets RX:27358 (27,3 Ko) Octets TX:27358 (27,3 Ko) (bbg)$ route Table de routage IP du noyau Passerelle de destination brianVirtualBo 0.0.0.0 0 1. Assurezvous que votre ordinateur hôte (la machine virtuelle Linux, probablement) a accès à Internet : (hôte)$ ping google.ca Lien encap:Ethernet HWaddr c8:a0:30:aa:dd:a2 inet addr:192.168.7.1 Bcast:192.168.7.3 Mask:255.255.255.252 inet6 addr: fe80::caa0:30ff:feaa:dda2/64 Portée:Lien UP BROADCAST RUNNING MULTICAST MTU :1500 Métrique :1 Paquets RX :3 erreurs :0 abandonnés :0 dépassements :0 trame :0 Paquets TX :46 erreurs :0 abandonnés :0 dépassements :0 transporteur :0 collisions :0 txqueuelen:1000 octets RX :626 (626,0 B) octets TX :10 416 (10,4 Ko) 0 usb0 lo (bbg)$ route sudo ajouter par défaut gw 192.168.7.1 défaut (bbg)$ ping 8.8.8.8 Paquets RX : 2391 erreurs : 0 abandonnées : 0 dépassements : 0 trame : 0 paquets TX : 707 erreurs : 0 abandonnées : 0 dépassements : 0 porteuse : 0 collisions : 0 (85,4 Ko) Utiliser Iface * eth1 4. Activez le transfert IP : (hôte)$ echo 1 | sudo tee /proc/sys/net/ipv4/ip_forward Machine Translated by Google
- 6. • Si vous ne parvenez pas à envoyer un ping à 8.8.8.8 à partir de la cible, mais que vous avez effectué toutes les étapes cidessus, vous devrez peutêtre essayer ce qui suit sur votre hôte (après d'autres commandes iptables et avant d'activer le transfert IP)2 : permanent. Consultez les guides en ligne pour plus d'informations. 8. Configurez un DNS : Remarque : Votre fichier resolv.conf peut n'avoir que la dernière ligne ; cela semble OK. • Consultez le fichier /etc/resolv.conf pour vous assurer qu'il semble raisonnable : • Si vous avez redémarré votre cible ou votre hôte, vous devrez refaire les paramètres sur ce périphérique car les paramètres ne sont pas persistants. • Si vous ne parvenez pas à envoyer un ping à 8.8.8.8 à partir de la cible, vérifiez que vous avez sélectionné la bonne carte réseau (comme indiqué par ifconfig) sur l'hôte. • Cela devrait envoyer un ping au serveur avec succès. Notez que vous ne pourrez pas encore envoyer de ping à google.ca ! • Si vous obtenez le message d'erreur : « ping : hôte inconnu google.ca » lorsque vous essayez d'envoyer un ping à google.ca, c'est que votre serveur DNS n'est pas correctement configuré. Vérifiez que vous avez terminé les étapes DNS cidessus. 6 / 17 7. Ces paramètres ne persisteront pas entre les redémarrages, vous devez donc refaire toutes ces étapes à chaque redémarrage afin de réactiver les paramètres. • Vous pourrez peutêtre modifier le fichier /etc/network/interfaces pour effectuer ces réglages • Le fichier /etc/resolv.conf peut ne pas exister sur votre carte (et peut être effacé à chaque démarrage). https://serverfault.com/questions/436678/pingreplynotgettingtolanmachinesbutgettinginlinuxroutergateway/ 436683#436683 Vous devrez donc peutêtre effectuer cette étape à chaque redémarrage de la carte. 10. Dépannage : Généré le 4 février 2022 • Installez traceroute : • Où 8.8.8.8 est un DNS public gratuit appartenant à Google. 9. Chaque fois que vous redémarrez votre cible, vous devrez reconfigurer la cible pour l'accès à Internet. • Ajoutez un nouveau serveur de noms de domaine (DNS) à la fin de etc/resolv.conf : (bbg)$ echo nameserver 8.8.8.8 | sudo tee a /etc/resolv.conf serveur de noms 8.8.8.8 • Testez avec : (bbg)$ ping google.ca Si vous le souhaitez, créez un script qui exécute les commandes : (bbg)$ cd ~ (bbg)$ echo 'sudo route add default gw 192.168.7.1' > internet.sh (bbg)$ echo 'echo nameserver 8.8.8.8 | sudo tee a /etc/resolv.conf' >> internet.sh (bbg) $ chmod +x internet.sh 2 Merci à un étudiant pour cela; pour référence, voir : serveur de noms ::1 (bbg)$ cat /etc/resolv.conf serveur de noms 127.0.0.1 (hôte)$ sudo iptables append FORWARD m state state RELATED,ETABLISHED j ACCEPT Machine Translated by Google
- 7. • Exécutez traceroute : (hôte) $ traceroute 8.8.8.8 1 _passerelle (10.0.2.2) 2,150 ms 2,074 ms 1,922 ms 2 _passerelle (10.0.2.2) 7,364 ms 7,236 ms 7,205 ms vérifiez que vous avez exécuté avec succès la commande : (target)$ sudo route add default gw 192.168.7.1 Lorsque vous exécutez route, il doit indiquer qu'il existe une ligne par défaut dans la table de routage. connect : le réseau est inaccessible (hôte)$ sudo aptget install traceroute traceroute vers 8.8.8.8 (8.8.8.8), 30 sauts max, paquets de 60 octets • Assurezvous que la première adresse IP répertoriée dans le saut 1 de la sortie correspond à l'adresse IP répertoriée pour l'adaptateur Ethernet que vous utilisez. • Sur la cible, lors d'une tentative de ping, si vous obtenez : 7 / 17 Généré le 4 février 2022 Machine Translated by Google
- 8. 3. Réseau Ethernet filaire 1. Si vous utilisez une machine virtuelle sur l'ordinateur de développement, arrêtez complètement (éteignez, pas seulement fermez/suspendez) votre machine virtuelle et changez le type d'adaptateur réseau en "Bridged" au lieu de "Network Address Translation (NAT)". (Mise en évidence dans l'exemple cidessus) • Sous VMWare Player, sélectionnez la VM puis « Modifier les paramètres de la machine virtuelle » → Adaptateur réseau → Ponté. OK pour "Répliquer l'état de la connexion réseau physique". Redémarrez la machine virtuelle. Généré le 4 février 2022 2. Connectez un câble Ethernet à la carte cible et demandezlui d'obtenir une adresse IP du serveur DHCP de votre réseau (probablement votre routeur domestique). 8 / 17 Cette section suppose que vous connectez votre BeagleBone au même réseau filaire auquel votre PC de développement est connecté. • Recherchez "inet addr:" d' eth0 , par exemple : • La carte devrait acquérir automatiquement une adresse IP en quelques secondes (~30); sinon, vous devrez peutêtre relancer, sur le BeagleBone, dhclient ou udhcpc (selon celui qui est installé) pour le forcer. (bbg)$ sudo dhclient Interrupt:40 Link encap:Local Loopback inet addr:127.0.0.1 Mask:255.0.0.0 adresse inet : 192.168.0.145 • Vous devrez peutêtre redémarrer la cible pour qu'elle acquière une adresse IP au démarrage : (bbg) $ reboot lo Paquets RX : 0 erreurs : 0 abandonnés : 0 dépassements : 0 trame : 0 paquets TX : 0 erreurs : 0 abandonnés : 0 dépassements : 0 porteuse : 0 collisions : 0 txqueuelen : 0 octets RX : 0 (0,0 B) octets TX : 0 (0,0 B) 3. Vérifiez l'adresse IP de la carte cible à l'aide de la connexion série : (bbg)$ ifconfig usb0 inet6 addr: ::1/128 Portée:Hôte Encap du lien :Ethernet HWaddr c8:a0:30:aa:dd:a0 inet addr :192.168.0.145 Bcast :192.168.0.255 Mask :255.255.255.0 Link encap:Ethernet HWaddr 6a:41:80:a7:bf:db inet addr:192.168.7.2 Bcast:192.168.7.3 Mask:255.255.255.252 UP BROADCAST MULTICAST MTU:1500 Métrique:1 Paquets RX:0 erreurs:0 abandonnés : 0 dépassements :0 trame :0 paquets TX :0 erreurs :0 abandonnés :0 dépassements :0 porteuse :0 collisions :0 txqueuelen :1 000 octets RX :0 (0,0 B) octets TX :0 (0,0 B) BOUCLE HAUTE EN COURS MTU : 65536 Métrique : 1 inet6 addr : fe80::caa0:30ff:feaa:dda0/64 Portée : Link UP BROADCAST RUNNING MULTICAST MTU : 1500 Métrique : 1 Paquets RX : 22 erreurs : 0 abandonnés : 0 dépassements : 0 trame : 0 Paquets TX : 53 erreurs : 0 abandonné : 0 dépassements : 0 porteuse : 0 collisions : 0 txqueuelen : 1 000 octets RX : 4 176 (4,0 Kio) octets TX : 9 945 (9,7 Kio) eth0 Machine Translated by Google
- 9. • Recherchez l'adresse IP d'eth0, par exemple : • En cas d'exécution sur une machine virtuelle, vérifiez également l'adresse IP du système d'exploitation hôte : sous Windows, exécutez • Notez que si votre appareil cible est connecté à un réseau différent de celui de votre PC hôte, il se trouvera sur des sousréseaux différents. Cela peut être le cas dans les laboratoires de la SFU. • Vous pouvez voir (et ignorer) certains messages sur la cible tels que : 7. À partir de la cible, envoyez un ping au PC hôte à l' aide de votre terminal série. Commande et sortie affichées dessous. Appuyez sur CtrlC pour arrêter le ping si nécessaire. Remplacez l'adresse IP par l'adresse de votre hôte. 5. Les adresses de l'hôte et de la cible (et du système d'exploitation hôte si une machine virtuelle est en cours d'exécution) doivent se trouver sur le même sousréseau (avoir les mêmes premiers octets). S'ils ne sont pas identiques, consultez la section de dépannage cidessous. • Si vous ne voyez pas eth0, cela signifie que la carte n'a probablement pas encore trouvé d'adresse IP. Attendez jusqu'à une minute de plus pour qu'il obtienne une adresse IP. Si ce n'est pas le cas, vérifiez toutes les connexions des câbles Ethernet et redémarrez la cible. 9 / 17 ipconfig depuis la ligne de commande. Généré le 4 février 2022 6. À partir du PC hôte, envoyez un ping à la cible. Commande et sortie illustrées cidessous. Appuyez sur CtrlC pour arrêter le ping si nécessaire. Remplacez l'adresse IP par l'adresse de votre cible. (hôte)$ ping 192.168.0.145 PING 192.168.0.145 (192.168.0.145) 56(84) octets de données. 64 octets à partir de 192.168.0.145 : icmp_seq=1 ttl=64 temps=1,10 ms 64 octets à partir de 192.168.0.145 : icmp_seq=2 ttl=64 temps=0,585 ms 64 octets à partir de 192.168.0.145 : icmp_seq=3 ttl=64 temps=0,492 temps Mme ^C [ 24.172268] net eth0 : phy 4a101000.mdio:01 introuvable sur l'esclave 1 [ 29.810445] libphy : PHY 4a101000.mdio:01 introuvable Paquets RX : 196832 erreurs : 0 abandonnées : 0 dépassements : 0 trame : 0 paquets TX : 5079 erreurs : 0 abandonnées : 0 dépassements : 0 porteuse : 0 collisions : 0 (1,1 Mo) Encap du lien : Local Loopback inet addr : 127.0.0.1 Mask : 255.0.0.0 inet6 addr : :: 1/128 Portée : Host UP LOOPBACK RUNNING MTU : 65536 Métrique : 1 4. Vérifiez l'adresse IP du PC hôte : (hôte)$ ifconfig eth0 Paquets RX :747 erreurs :0 abandonnés :0 dépassements :0 trame :0 Paquets TX :747 erreurs :0 abandonnés :0 dépassements :0 transporteur :0 collisions :0 txqueuelen:0 Octets RX :277191 (277,1 Ko) Octets TX :277191 (277,1 Ko) Statistiques ping 192.168.0.145 3 paquets transmis, 3 reçus, 0% de perte de paquets, temps 2001ms rtt min/avg/max/mdev = 0.492/0.727/1.105/0.270 ms Encap du lien :Ethernet HWaddr 00:0c:29:7f:47:bc inet addr :192.168.0.114 Bcast :192.168.0.255 Mask:255.255.255.0 inet6 addr : fe80::20c:29ff:fe7f:47bc/ 64 Portée :Lien UP BROADCAST EN COURS MULTICAST MTU : 1 500 Métrique : 1 lo adresse inet : 192.168.0.114 Machine Translated by Google
- 10. (bbg)$ ping 192.168.0.114 PING 192.168.0.114 (192.168.0.114) 56(84) octets de données. 64 octets de 192.168.0.114 : icmp_req=1 ttl=64 time=1.49 ms 64 octets de 192.168.0.114 : icmp_req=2 ttl=64 time=0.619 ms 64 octets de 192.168.0.114 : icmp_req=3 ttl=64 time=0.620 ms 64 octets à partir de 192.168.0.114 : icmp_req=4 ttl=64 time=0.707 ms ^C 192.168.0.114 statistiques ping 4 paquets transmis, 4 reçus, 0% de perte de paquets, temps 3004ms rtt min/avg/ max/devm = 0,619/0,861/1,499/0,370 ms éventuellement lui attribuer une adresse IP : (bbg)$ ifconfig eth0 up (bbg)$ ifconfig eth0 192.168.2.2 8. Assurezvous que votre cible et votre hôte peuvent tous deux accéder à Internet : (hôte)$ ping google.ca (bbg)$ ping google.ca • dmesg peut afficher une sortie similaire à : [...] net eth0 : initialisation de cpsw version 1.12 (0) [...] net eth0 : phy found : id is : 0x7c0f1 [...] IPv6 : ADDRCONF(NETDEV_UP) : eth0 : le lien n'est pas prêt [...] cpsw 4a100000.ethernet eth0 : le lien est actif 100Mbps/Full contrôle de flux rx/tx [...] IPv6 : ADDRCONF(NETDEV_CHANGE) : eth0 : le lien devient prêt • Si le ping échoue, revérifiez la configuration de votre réseau. sortie sont affichés. 9. Dépannage : • Vérifiez les voyants Ethernet du BeagleBone : Généré le 4 février 2022 10 / 17 • Notez que les LED Ethernet semblent allumer en même temps les deux dernières lignes de ce • Si votre carte cible (BeagleBone) se trouve sur un sousréseau différent de celui de votre PC hôte, vérifiez que votre PC hôte et votre carte cible sont connectés au même réseau. Par exemple, vous pourriez avoir un problème si le PC hôte se connecte à un réseau sans fil mais que le périphérique cible se connecte à un réseau câblé complètement séparé. Redémarrez le périphérique cible pour lui faire acquérir une nouvelle adresse IP. • La LED verte indique l'activité du réseau en clignotant. Généralement allumé, s'éteint lorsque • Si ifconfig sur la cible n'affiche pas eth0 , vous devrez peutêtre l'afficher manuellement et transmettre/recevoir des données. • Si la VM n'est pas sur le même sousréseau que le système d'exploitation hôte, assurezvous que l'adaptateur réseau de la VM est • Sur le connecteur Ethernet du BeagleBone, il y a deux LED : configuré pour le mode ponté, au lieu de NAT. NAT utilise l'adresse IP du système d'exploitation hôte pour accéder au réseau, ce qui fonctionnera correctement pour les connexions sortantes (comme la navigation sur Google), mais ne fonctionnera pas pour les connexions entrantes (comme l'exécution d'un serveur NFS). Vous devrez peutêtre redémarrer la machine virtuelle si vous apportez des modifications. • La LED jaune indique une connexion. Lorsqu'il est allumé, il indique que le port Ethernet est sous tension et détecte qu'un câble Ethernet est branché et le connecte à un autre périphérique (probablement un routeur ou une connexion directe à un ordinateur). Machine Translated by Google
- 11. => • Fonctionne : sortie de travail attendue : => liaison ping 192.168.2.1 sur le port 0, vitesse 100, duplex intégral Utilisation de l'hôte de périphérique cpsw 192.168.2.1 est actif => ping 192.168.2.1 cpsw Attente de la fin de la négociation automatique PHY......... TIMEOUT ! • Échec : ping sur une adresse à laquelle aucun ordinateur ne se trouve : => setenv ipaddr 192.168.2.2 => ping 192.168.2.123 lien vers le port 0, vitesse 100, duplex intégral Utilisation d'un périphérique cpsw 192.168.2.1): => setenv ipaddr 192.168.2.2 => ping 192.168.2.1 • Sur la cible, si les deux voyants sont éteints, vous devrez peutêtre éteindre et rallumer manuellement l'adaptateur Ethernet, et éventuellement lui attribuer une adresse IP : (bbg)$ ifconfig eth0 down (bbg)$ ifconfig eth0 up (bbg) $ ifconfig eth0 192.168.2.2 Nombre de tentatives ARP dépassé ; le redémarrage du ping a échoué ; l'hôte 192.168.2.123 n'est pas actif Utilisation de l'appareil cpsw Nombre de tentatives ARP dépassé ; le redémarrage du ping a échoué ; l'hôte 192.168.2.1 n'est pas actif • À l'aide du port série via le programme screen, connectezvous à la carte et entrez UBoot au démarrage en appuyant sur n'importe quelle touche lorsque vous y êtes invité. faire une erreur en tapant la commande. Par conséquent, vous pouvez saisir les commandes dans un éditeur de texte sur l'hôte et les copiercoller dans l'écran. • Échec : Ping sans connexion Ethernet : • • Testez avec un autre BeagleBone dans la même configuration que votre carte (même câble, même • Dans Uboot, définissez la cible sur une adresse IP statique et envoyez un ping au serveur (en supposant que le serveur est activé connexions, mêmes paramètres) et voyez si cela fonctionne. Cela peut aider à détecter les problèmes liés au comportement du routeur, aux câbles, etc. Ne sousestimez pas la fréquence à laquelle les câbles tombent en panne ! • Il y a eu des problèmes avec le matériel BeagleBone (résolus maintenant ?) où la puce de la couche physique Ethernet (le phy) pouvait s'initialiser de manière incorrecte au démarrage en raison d'une condition de concurrence matérielle. Une réinitialisation physique (mise sous tension et redémarrage) peut parfois résoudre le problème (réinitialisation logicielle insuffisante). Généré le 4 février 2022 11 / 17 • Testez s'il y a des problèmes avec l'installation Linux de la cible en ce qui concerne la mise en réseau en utilisant UBoot pour envoyer un ping à l'hôte : • Notez que Uboot peut parfois se comporter bizarrement avec le caractère de retour arrière si vous Je l'ai eu là où cette séquence de commandes n'a pas réussi à activer immédiatement l'Ethernet, mais les LED Ethernet se sont allumées environ une minute plus tard. Machine Translated by Google
- 12. auto eth0 iface eth0 inet adresse statique 192.168.2.2 masque de réseau 255.255.255.0 réseau 192.168.2.0 diffusion 192.168.2.255 (bbg)$ /etc/init.d/networking redémarrage 1. Sur la cible, via une connexion série, définissezla sur une adresse IP statique : (bbg)$ ifconfig eth0 192.168.2.2 4. Connexion Ethernet directe (non recommandée) • Lancez votre machine virtuelle. • Remplacez la nouvelle carte réseau par : La connexion attendue est que votre PC (ou machine virtuelle) est connecté au Web via WiFi ou Ethernet, et vous allez connecter un câble Ethernet directement de votre PC à la cible. (c'estàdire que la cible est connectée à l'hôte uniquement, et non à un réseau tel qu'un routeur). Boîte virtuelle : VM Ware • Votre machine virtuelle doit être éteinte, pas seulement suspendue. • Cliquez sur le bouton "Player" en haut à gauche, et sélectionnez Gérer, puis Paramètres de la machine virtuelle. • Après avoir modifié le fichier, redémarrez la mise en réseau sur la carte (ou redémarrez) • Dans la liste déroulante « Nom », sélectionnez votre adaptateur Ethernet. Généré le 4 février 2022 • Cet adaptateur sera la connexion à la cible. 12 / 17 2. Modifiez les paramètres de votre machine virtuelle. Vous pouvez connecter directement l'appareil cible à un PC hôte à l'aide d'un câble Ethernet (ou croisé). Vous pouvez ignorer cette section si vous vous connectez au BeagleBone via Ethernet via USB ou via un réseau câblé (routeur/commutateur). • Notez que cela reviendra à DHCP lorsque la cible sera redémarrée. Vous pouvez rendre le changement permanent en éditant /etc/network/interfaces et en ajoutant : Cet adaptateur donnera à votre machine virtuelle un accès à Internet via votre système d'exploitation hôte. • Connexion réseau : "pontée" • Sous Réseau, activez Adaptateur 2 et définissezle sur Ponté. • Cochez "Répliquer l'état de la connexion réseau physique" • Vous aurez besoin d'un accès root pour exécuter cette commande. Vous devrez peutêtre d'abord exécuter la commande "su" • Cliquez avec le bouton droit sur la machine virtuelle dans votre gestionnaire Oracle VM VirtualBox et sélectionnez Paramètres. • Dans l'onglet Matériel, sélectionnez "Ajouter..." et ajoutez un nouvel "Adaptateur réseau" (le mot de passe est "root") pour obtenir une invite de commande root. • Sous Réseau, activez Adaptateur 1 et définissezle sur NAT. Machine Translated by Google
- 13. 7. Dépannage • Dans le menu de la VM, sélectionnez Périphériques → Réseau • Voir dépannage cidessous s'il y a des problèmes. 3. Sur l'hôte (à l'intérieur de votre VM), éditez le fichier /etc/network/interfaces et ajoutez : • Assurezvous que deux connexions réseau sont répertoriées et qu'elles sont toutes les deux activées arrièreplan autour de l'icône). 6. Pingez la cible depuis l'hôte et l'hôte depuis la cible. 13 / 17 • Exécutez ifconfig. eth0 aura probablement une adresse IP dans la plage de 10.0.2.15 et eth1 devrait • Sous « Configurer les adaptateurs », cochez uniquement l'adaptateur Ethernet câblé sur votre ordinateur (assurezvous qu'il ne s'agit pas d'un adaptateur sans fil ni d'un adaptateur BlueTooth). • Assurezvous que votre machine virtuelle a les bons adaptateurs réseau installés. Dans VirtualBox, vérifiez qu'il a avoir une adresse IP de 192.168.2.1. • Appuyer sur OK. • Ping Google pour prouver que vous avez une bonne connexion Internet. (hébergeur)$ ping google.ca • Exécutez ifconfig sur la cible et l'hôte pour vous assurer qu'ils disposent des adresses correctes. activé la connexion réseau : • Vérifiez les paramètres réseau de la VM. Assurezvous de sélectionner correctement NAT et ponté. • Si vous utilisez VMWare, assurezvous que « l'adaptateur configuré » de l'adaptateur réseau ponté de votre VM est configuré pour se connecter uniquement à votre Ethernet (et non Bluetooth, WiFi ou tout autre système). • Si votre machine virtuelle ne peut pas accéder à Internet (par exemple en faisant un ping sur Google ou en installant via aptget), assurezvous que votre système d'exploitation hôte (Windows, par exemple) dispose d'une bonne connexion à Internet. 5. Testez les paramètres Internet de votre hébergeur sur l'hébergeur : Généré le 4 février 2022 • Notez qu'il peut être nécessaire de remplacer eth1 par un autre numéro si vous exécutez Linux en mode natif (probablement eth0) ou si vous avez un nombre différent d'adaptateurs réseau connectés à votre machine virtuelle. Utilisez ifconfig pour répertorier les adaptateurs Ethernet et choisir le bon numéro. 4. Redémarrez la mise en réseau : • Vérifiez que le câble réseau est correctement connecté. (bbg)$ ping 192.168.2.1 (hôte)$ ping 192.168.2.2 (hôte)$ sudo /etc/init.d/networking redémarrage auto eth1 iface eth1 inet adresse statique 192.168.2.1 masque de réseau 255.255.255.0 réseau 192.168.2.0 diffusion 192.168.2.255 • Vérifiez que la connexion est activée sous Linux. Si ifconfig n'affiche pas eth0 (sur la cible) ou eth1 (sur l'hôte), activez l'adaptateur à l'aide d'une commande telle que : (host)$ sudo ifconfig eth0 up Machine Translated by Google
- 14. • Si la mise en réseau ne fonctionne pas, assurezvous que vous configurez votre adaptateur Ethernet ponté • Lisez la section 3. de ce guide et ses étapes de dépannage pour plus d'idées sur ce qu'il faut essayer. • Pour plus d'informations sur la configuration des paramètres réseau, consultez : https://help.ubuntu.com/community/NetworkConfigurationCommandLine/Automatic essayez de configurer votre réseau ponté, vous voudrez peutêtre installer la dernière version de VMWare Pro (gratuit via SFU CMPT), ou essayez quelque chose comme vmnetcfg et réinitialiser les paramètres réseau. • Dans VMWare Player, s'il n'y a pas d'adaptateurs réseau affichés dans la liste déroulante lorsque vous 14 / 17 correctement. Assurezvous que vous sélectionnez le bon. Un adaptateur réseau physique peut indiquer "PCI" ou "Realtec" (et "Ethernet" peut ne pas être celui dont vous avez besoin). Essayez de changer l'adaptateur que vous pontez pour qu'il soit différent dans la liste. Généré le 4 février 2022 Machine Translated by Google
- 15. Voici quelques commandes Linux utiles pour travailler avec Ethernet (peut nécessiter un accès root). Ceuxci peuvent être utilisés sur l'hôte ou sur la cible. • Afficher les informations de configuration Ethernet : $ ifconfig $ adresse ip Ou : $ sudo ifdown eth0 $ sudo ifup eth0 $ dhclient • Éteignez et rallumez la connexion Ethernet (pour qu'elle la redétecte) : $ sudo ifconfig eth0 down $ sudo ifconfig eth0 up 5. Commandes réseau Linux Habituellement, les adresses IP sont attribuées automatiquement via DHCP (pour Ethernet normal) ou par la configuration du système Ethernet sur USB. Cependant, lorsque ceuxci ne fonctionnent pas, il est possible de forcer la connexion à avoir une adresse IP manuellement en utilisant l'attribution d'adresse IP statique. • Notez que lorsque le système redémarre, ces modifications seront perdues. De plus, certains systèmes semblent déconnectez l'EthernetoverUSB du BeagleBone et voyez quelle connexion disparaît. leur adresse matérielle. Faites correspondre ceci au HWaddr indiqué par ifconfig. ◦ Si vous ne savez pas quelle connexion dans ifconfig correspond à la connexion qui vous intéresse, essayez 15 / 17 $ ifconfig eth0 192.168.0.212 Généré le 4 février 2022 • Cliquez sur le menu "Ubuntu" (comme le menu Démarrer) et recherchez et exécutez Réseau (les paramètres). • Pour savoir quelle connexion modifier, cliquez sur chacune des entrées de réseau filaire dans la liste pour voir ◦ Pour Ethernet sur USB, utilisez IP 192.168.7.1, masque de réseau 255.255.255.0, passerelle 0.0.0.0 • Cliquez sur Enregistrer. • Forcer une nouvelle adresse IP (statique) : ou • Exécutez DHCP pour acquérir une adresse IP (uniquement sur certains systèmes) : Cela peut vous aider à les identifier. • Sélectionnez le réseau filaire répertorié pour le BeagleBone, puis cliquez sur Options (ou sur l'icône de configuration). • Accédez à l'onglet Paramètres IPv4. • Changez la méthode en manuel • Cliquez sur Ajouter pour ajouter une adresse IP et définir l'adresse souhaitée. remplacer automatiquement ce changement de temps en temps. 5.2.2 Définir l'adresse IP de manière permanente via les outils GUI d'Ubuntu 5.2.1 Définir temporairement l'adresse IP 5.1 Commandes générales 5.2 Définir une adresse IP statique (facultatif) Machine Translated by Google
- 16. 5.3 Configurer l'adaptateur réseau sous Linux 5.2.3 Définir l'adresse IP de manière permanente via le fichier de configuration $ sudo ifdown eth5 $ sudo ifup eth5 [...] e1000 0000:02: 01.0 ens33 : renommé depuis eth0 • Pour la connexion Ethernet en question (supposée être eth5 pour cet exemple), ajoutez ce qui suit à la fin du fichier (modifiez le nom de la connexion et l'adresse IP si nécessaire) : # un commentaire pour décrire ce que vous faites ! eth5 automatique $ sudo gedit /etc/network/interfaces Habituellement, Linux détecte automatiquement un adaptateur réseau. Si vous rencontrez des problèmes, essayez : • Vérifiez si vous pouvez accéder à Internet : $ ping 8.8.8.8 ◦ Si vous exécutez en tant que VM, vérifiez que votre système d'exploitation hôte peut également accéder à Internet ! • Vérifiez si Linux détecte des adaptateurs réseau : (hôte)$ dmesg | grep i eth [...] e1000 0000:02:01.0 eth0 : (PCI:66MHz:32bit) 00:0c:29:8c:bd:f1 [...] e1000 0000:02:01.0 eth0 : Connexion réseau Intel(R) PRO/1000 réseau 192.168.7.0 diffusion 192.168.7.255 masque réseau 255.255.255.0 $ sudo cp /etc/network/interfaces /etc/network/interfaces.bak iface eth5 inet adresse statique 192.168.7.1 à la machine virtuelle. Généré le 4 février 2022 16 / 17 • Redémarrez la mise en réseau : $ sudo service networking restart ◦ Si cela ne fonctionne pas, essayez (remplacez eth5 par votre nom de connexion) : ▪ Assurezvous que votre logiciel VM a configuré un adaptateur Ethernet (ponté ou NAT) pour • Faites une sauvegarde du fichier de configuration Internet : la machine virtuelle. ◦ S'il trouve quelque chose, cela signifie que le noyau détecte votre matériel et que vous avez "juste" besoin de le configurer dans userland. Recherchez une ligne « XYZ : renommé depuis ethXXX » : elle vous indique comment Linux appelle votre adaptateur réseau. Le mien est ens33 dans cet exemple. ◦ Ou essayez : $ sudo /etc/init.d/networking restart ◦ Ou, si cela ne fonctionne pas, redémarrez. • Essayez maintenant d'envoyer un ping entre l'hôte et la cible. • Pour plus d'informations, consultez le wiki du réseau Debian. ▪ Assurezvous que l'adaptateur réseau est activé via le logiciel VM. ◦ Si aucun n'est trouvé, vérifiez votre matériel ou les paramètres de votre machine virtuelle pour mapper un adaptateur réseau • Modifiez le fichier de configuration pour définir une adresse IP statique au démarrage pour les systèmes basés sur Debian (Ubuntu) : Machine Translated by Google
- 17. • Vérifiez si ifconfig le détecte : $ ifconfig ◦ Si votre interface n'est pas répertoriée, l'interface n'est pas encore en ligne et ne fonctionne pas. Donc, vérifiez si ifconfig sait même qu'il est là : $ ifconfig a va mal: $ systemctl status networking.service $ journalctl xe référence, j'ai dû changer le fichier après que la VM ait un problème : $ sudo nano / etc/network/interfaces Si cela répertorie votre adaptateur mais n'a pas d'adresse IP (inet), vous devrez peutêtre forcer les programmes utilisateur de Linux à configurer le réseau en modifiant le fichier d' interface (cidessous). • Essayez d'activer/ désactiver l'interface manuellement : ◦ Si le redémarrage échoue, essayez les deux commandes suivantes pour vous donner une certaine visibilité sur ce qui ◦ Lorsqu'ils sont détectés, les adaptateurs réseau sont répertoriés dans : Généré le 4 février 2022 ◦ Vous devrez peutêtre forcer le logiciel utilisateur Linux à configurer la carte réseau. Pour • Lister les interfaces réseau reconnues par Linux : $ ip link show 17 / 17 • S'il est présent, vous pouvez vérifier votre fichier d'interfaces : /etc/network/interfaces. Le BeagleBone a probablement ce fichier ; cependant, Ubuntu ne le fait pas. $ cat /etc/network/interfaces # CONTENU PAR DEFAUT DU FICHIER / etc/network/interfaces : # fichier interfaces(5) utilisé par ifup(8) et ifdown(8) • UDev gère ce qui se passe lorsque Linux détecte le BeagleBone connecté à l'hôte. ◦ Vous pouvez voir les messages udev avec : # CONTENU MODIFIÉ DU FICHIER /etc/network/interfaces : # fichier interfaces(5) utilisé par ifup(8) et ifdown(8) $ udevadm moniteur bas automatique bas automatique bouclage iface lo inet bouclage iface lo inet $ ls /sys/classe/net/ $ sudo ifdown ens33 $ sudo ifup ens33 iface ens33 inet dhcp auto ens33 • Forcer le réseau à redémarrer : $ /etc/init.d/ networking restart [ ok ] Redémarrage du réseau (via systemctl) : networking.service. Machine Translated by Google