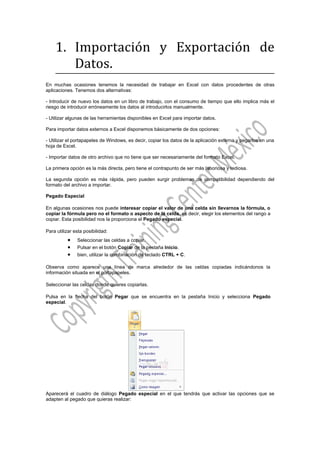
5 importar datos
- 1. 1. Importación y Exportación de Datos. En muchas ocasiones tenemos la necesidad de trabajar en Excel con datos procedentes de otras aplicaciones. Tenemos dos alternativas: - Introducir de nuevo los datos en un libro de trabajo, con el consumo de tiempo que ello implica más el riesgo de introducir erróneamente los datos al introducirlos manualmente. - Utilizar algunas de las herramientas disponibles en Excel para importar datos. Para importar datos externos a Excel disponemos básicamente de dos opciones: - Utilizar el portapapeles de Windows, es decir, copiar los datos de la aplicación externa y pegarlos en una hoja de Excel. - Importar datos de otro archivo que no tiene que ser necesariamente del formato Excel. La primera opción es la más directa, pero tiene el contrapunto de ser más laboriosa y tediosa. La segunda opción es más rápida, pero pueden surgir problemas de compatibilidad dependiendo del formato del archivo a importar. Pegado Especial En algunas ocasiones nos puede interesar copiar el valor de una celda sin llevarnos la fórmula, o copiar la fórmula pero no el formato o aspecto de la celda, es decir, elegir los elementos del rango a copiar. Esta posibilidad nos la proporciona el Pegado especial. Para utilizar esta posibilidad: • Seleccionar las celdas a copiar. • Pulsar en el botón Copiar de la pestaña Inicio. • bien, utilizar la combinación de teclado CTRL + C. Observa como aparece una línea de marca alrededor de las celdas copiadas indicándonos la información situada en el portapapeles. Seleccionar las celdas donde quieres copiarlas. Pulsa en la flecha del botón Pegar que se encuentra en la pestaña Inicio y selecciona Pegado especial. Aparecerá el cuadro de diálogo Pegado especial en el que tendrás que activar las opciones que se adapten al pegado que quieras realizar:
- 2. Todo: Para copiar tanto la fórmula como el formato de la celda. Fórmulas: Para copiar únicamente la fórmula de la celda pero no el formato de ésta. Valores: Para copiar el resultado de una celda pero no la fórmula, como tampoco el formato. Formatos: Para copiar únicamente el formato de la celda pero no el contenido. Comentarios: Para copiar comentarios asignados a las celdas. Validación: Para pegar las reglas de validación de las celdas copiadas. Todo excepto bordes: Para copiar las fórmulas así como todos los formatos excepto bordes. Ancho de las columnas: Para copiar la anchura de la columna. Formato de números y fórmulas: Para copiar únicamente las fórmulas y todas las opciones de formato de números de las celdas seleccionadas. Formato de números y valores: Para copiar únicamente los valores y todas las opciones de formato de números de las celdas seleccionadas. Como hemos visto, al pulsar sobre la flecha del botón aparece una lista desplegable en la que, aparte de la opción Pegado especial, aparecen las opciones más importantes de las vistas anteriormente. Sólo tendremos que elegir el tipo de pegado. 1.1 Importación de Datos desde un Dispositivo Externo. Para importar datos externos a Excel disponemos básicamente de dos opciones: - Utilizar el portapapeles de Windows, es decir, copiar los datos de la aplicación externa y pegarlos en una hoja de Excel. - Importar datos de otro archivo que no tiene que ser necesariamente del formato Excel. La primera opción es la más directa, pero tiene el contrapunto de ser más laboriosa y tediosa. La segunda opción es más rápida, pero pueden surgir problemas de compatibilidad dependiendo del formato del archivo a importar. Además de esto, al importar datos de una aplicación externa debemos tener en cuenta que pueden surgir los siguientes fallos: - Algunas de las fórmulas no ajustan correctamente. - El formato no se ajusta al original. - Las fórmulas y funciones que no entiende no las copia. Pese a todos estos contratiempos, siempre es mejor intentar realizar una importación y después comprobar si todo ha salido correctamente. Utilizar el asistente para importar texto Cuando decimos archivos de texto nos estamos refiriendo a archivos que no tienen formato, los conocidos como archivos de texto plano (ASCII). Los archivos de texto con formato como los de Word (.doc) o los (.rtf) tienen otra forma de importarse a Excel que veremos más adelante.
- 3. Para importar archivos de texto con el asistente podemos hacerlo de dos formas distintas: - Podemos acceder a la pestaña Datos y seleccionar uno de los tipos de orígenes de datos que podemos encontrar en esta sección. - O acceder mediante el Botón Office - Abrir y donde pone Tipo de datos seleccionar Todos los archivos (*.*). A continuación en ambos casos se sigue el mismo procedimiento. Nos aparece un cuadro de diálogo para seleccionar el archivo a importar. Una vez seleccionado el archivo de texto aparecen una serie de tres pantallas correspondientes al asistente para importar texto. En la ventana del Asistente para importar texto -Paso 1, aparecen varias opciones: Podemos indicar si el texto importado tiene los Campos delimitados para que Excel sepa dónde empieza un campo y dónde acaba. Por ejemplo podemos indicar a partir de qué fila queremos importar por si queremos descartar títulos y también podemos decidir el Origen del archivo. En la segunda pantalla del asistente podemos elegir los separadores de los datos. Por defecto viene marcado el separador de Tabulación. En la imagen podemos ver que lo que hay en cada línea lo incluye en un sólo campo, esto es debido a que no hay signos de tabulación en el texto por lo que todo lo escrito lo pone en un sólo campo. Si hubiéramos seleccionado Espacio, el carácter espacio en blanco delimitaría los campos es decir que nos aparecerían varias columnas (varios campos), en la primera estaría los números que empiezan cada línea (13, 2, 28,...), en la segunda la primera palabra de cada línea (fantasmas, POLICÍAS, DÍAS, DÍAS, SEGUNDOS), en la siguiente otra palabra (NADA, REBELDES, DESPUÉS, Y, NADA) y así sucesivamente. Cuando utilizamos esta opción (separar con espacios en blanco), es conveniente activar Considerar separadores consecutivos como uno solo, esta opción hace que si por ejemplo se encuentran dos o más caracteres separadores juntos, los considera como uno sólo.
- 4. En la tercera y última pantalla del asistente, podemos seleccionar el Formato de los datos. Normalmente Excel puede determinar el tipo de los datos de una columna por los valores contenidos en ella, pero podemos cambiar ese formato si no nos parece el más adecuado. Para ello sólo tenemos que pulsar en la columna para seleccionarla (aparece con fondo negro), y seleccionar el formato en la sección Formato de los datos en columnas. Esta sección también nos sirve si no queremos importar la columna en nuestra hoja (No importar columna (saltar)). En el botón Avanzadas podemos completar ciertas características para los números como los separadores de decimales y millares y la posición del signo en los negativos. Una vez hayamos completado o comprobado la definición, pulsamos sobre Finalizar para que termine el asistente e importe los datos. Si de lo contrario, creemos que se nos ha olvidado algo, podemos volver a las pantallas anteriores pulsando el botón <Atrás. Nos aparece un cuadro de diálogo preguntándonos dónde deseamos Importar los datos. Marcamos Hoja de cálculo existente y la celda =$A$1, para que los importe a partir de la celda A1 o bien podemos importar los datos en una nueva hoja dentro del libro. Pulsamos sobre Aceptar y aparecerán los datos importados en la hoja. 1.2 Importar de una página Web. Otra herramienta para importar datos, nos permite obtener datos Desde Web. Pulsando sobre ella, se abrirá una ventana del navegador, donde se marcan con flechas amarillas las tablas existentes en la página web. Para elegir las tablas, basta con pulsar sobre las flechas. En el botón Opciones... de esta ventana, podremos elegir por ejemplo, si importar o no el formato de la tabla. Una vez finalizada la elección, pulsamos Importar. Veremos entonces la misma ventana que con Access, donde elegir si importar en la hoja o en una nueva, y donde podremos modificar en Preferencias las opciones de actualización de la conexión. Otra forma rápida de hacer esto, es directamente seleccionar la tabla en nuestro navegador, copiarla con Ctrl + C y pegarla en la hoja de Excel. Después podremos modificar el formato y si queremos que haya actualización.