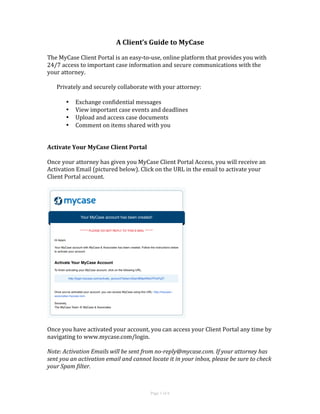
The-MyCase-Client-Portal.pdf
- 1. Page 1 of 6 A Client’s Guide to MyCase The MyCase Client Portal is an easy-‐to-‐use, online platform that provides you with 24/7 access to important case information and secure communications with the your attorney. Privately and securely collaborate with your attorney: • Exchange confidential messages • View important case events and deadlines • Upload and access case documents • Comment on items shared with you Activate Your MyCase Client Portal Once your attorney has given you MyCase Client Portal Access, you will receive an Activation Email (pictured below). Click on the URL in the email to activate your Client Portal account. Once you have activated your account, you can access your Client Portal any time by navigating to www.mycase.com/login. Note: Activation Emails will be sent from no-‐reply@mycase.com. If your attorney has sent you an activation email and cannot locate it in your inbox, please be sure to check your Spam filter.
- 2. Page 2 of 6 Navigate Your MyCase Client Portal The screen shot below shows the MyCase Client Portal Home Screen. This is what you will first see each time you log into your Client Portal. 1. Navigation Tabs & Notification Bubbles – There are 6 Navigational Tabs in the Client Portal: Home, Calendar, Documents, Billing, Messages, and Comments. In the screen shot above, notice the red bubbles over the Calendar, Billing, and Messaging tab. This lets you know that you have a new item waiting for you. Any time a new item is shared with you, a red notification bubble will appear in your portal. 2. Recent Activity -‐ The Recent Activity stream lists updates related to your case (i.e. items added to your Client Portal, changes made to items already shared with you, and communications sent to you). 3. Upload Document, Send Message & Pay Invoice -‐ These are the main actions that you can perform in the Client Portal. Upload Documents lets you choose a file from your hard drive and upload it into the Client Portal. Send Messages lets you write a new message and send it to the firm. Finally, if enabled, you may also have the option to pay your invoices through the Client Portal. 4. Pay Invoice – If an unpaid invoice has been posted to your Client Portal, you can access and pay the invoice by selecting the “Pay Invoice” option. Note: Not all Client Portals are enabled with online payments. 5. Calendar & Recently Uploaded Documents -‐ The calendar box will show you upcoming events and deadlines. The documents box will show you the most recently uploaded documents that have been shared with you.
- 3. Page 3 of 6 Uploading Documents Instead of using email or traditional mail to send documents, you can upload documents right into the Client Portal. This way, your attorney can have instant, secure access to the necessary documents they need to work on your case. To do so, click on the “Upload Document” button in your Client Portal. You will be taken to the Add Document Window (pictured below): 1. Case Link – This is a drop-‐down menu that contains all the cases/matters that you have been linked to. Choose the case that you are uploading the document for. Note: If you are not linked to multiple cases, the “Case Link” option will not be present. 2. Doc. Name – Provide the name of the document that you will be uploading to the Client Portal. 3. Source – Here is where you can choose the file you would like to upload into MyCase from your computer. You can drag the file from your computer to the Source Box or select “click to browse” to browse your computer’s files. 4. Description – Provide any details or notes you would like to share with your attorney.
- 4. Page 4 of 6 Sending Secure Messages Instead of sending an email or calling your attorney’s office, you can send secure messages from the Client Portal. To do so, click on the “Send Message” button and you will be taken to the New Message Window (pictured below): 1. Case Link – This is a drop-‐down menu that contains each of the cases/matters that you have been linked to. Choose the case that your message is regarding. 2. Send To – Once you select the Case Link, you will see the attorney(s) and staff working on your case. Check the box next to the people you would like to send the message to. 3. Subject – Enter the subject for the message here. 4. Message – Enter the message/body that you would like to send.
- 5. Page 5 of 6 Paying an Invoice By selecting the “Pay Invoice” option on your Home Screen, you will be taken to all unpaid invoices posted to your Client Portal. Select the invoice that you would like to pay. If the attorney has enabled online payments for the invoice, you will have an option to “Pay Invoice” in the top-‐right corner. A window will open to allow you to pay via eCheck and/or Credit Card. Below is an example of paying with eCheck. You will need the following information available if you are planning to pay directly from your checking account: • First Name • Last Name • Routing Number • Account Number • Bank Account Type (Personal Checking or Business Checking)
- 6. Page 6 of 6 Paying an Invoice (continued) Once all of your eCheck payment information is filled out, select “Make Secure Payment.” A pop-‐up window will appear, asking you to confirm the payment. Upon confirmation, the payment will be processed. If the payment is successful, you will be taken to a confirmation of payment. You can take note of the “Confirmation Number” for your reference.