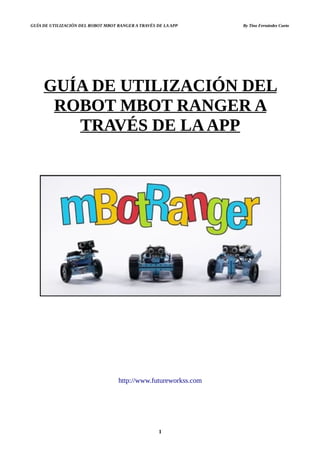
Guía de utilización del robot m bot ranger a traves de la app
- 1. GUÍA DE UTILIZACIÓN DEL ROBOT MBOT RANGER A TRAVÉS DE LA APP By Tino Fernández Cueto GUÍA DE UTILIZACIÓN DEL ROBOT MBOT RANGER A TRAVÉS DE LAAPP http://www.futureworkss.com 1
- 2. GUÍA DE UTILIZACIÓN DEL ROBOT MBOT RANGER A TRAVÉS DE LA APP By Tino Fernández Cueto ÍNDICE INTRODUCCIÓN................................................................................................................................3 LOS SENSORES DEL ROBOT..........................................................................................................3 SENSORES INTERNOS.................................................................................................................3 SENSORES EXTERNOS................................................................................................................4 UTILIZACIÓN DE LAAPP DE MAKEBLOCK...............................................................................5 EJERCICIOS DE CONTROL CON LAAPP DE MAKEBLOCK......................................................5 EJERCICIO 1: CREAR PANEL DE CONTROL MEDIANTE UNO QUE YA EXISTE..............5 EJERCICIO 2: CREAR UN PANEL DE CONTROL DESDE CERO...........................................6 EJERCICIO 3: CREAR Y PROGRAMAR UN PANEL DE CONTROL MEDIANTE UN ENTORNO GRÁFICO....................................................................................................................7 EJERCICIO 4 RETO: MEJORAR EL PROGRAMAANTERIOR................................................8 EJERCICIO 5: DETECTOR DE OBSTÁCULOS..........................................................................9 EJERCICIO 6: REALIZACIÓN DE UN CONTROL REMOTO...................................................9 EJERCICIO 7: CONTROL DE VELOCIDAD.............................................................................11 EJERCICIO 8: DETECTOR DE OBSTÁCULOS DINÁMICO..................................................13 EJERCICIO 9: CONTROL DEL ROBOT POR INCLINACIÓN DEL MÓVIL..........................15 EJERCICIO 10: ACTIVIDADES DIDÁCTICAS EN EL AULA................................................16 PUEDE VER TODOS LOS EJERCICIOS DE ESTE DOCUMENTO A TRAVÉS DE LOS VÍDEO TUTORIALES DE YOUTUBE CREADO POR EL AUTOR EN LISTADO DE VÍDEOS SOBRE LAAPP DEL MBOT RANGER o Buscar en Youtube “mbot ranger app” y aparecerán de primero 2
- 3. GUÍA DE UTILIZACIÓN DEL ROBOT MBOT RANGER A TRAVÉS DE LA APP By Tino Fernández Cueto INTRODUCCIÓN Esta guía está pensada para conocer y montar los tres robots que incluye el paquete de la empresa Makeblock sobre el mBot Ranger. Es necesario saber que no solo se trata de montar cada uno de los robots sino también estudiar como programarlo para realizar todo tipo de actividades con los alumnos y dentro de cualquier nivel educativo. Por tanto en este manual la programación se va a explicar se hará de dos formas: 1. Programación mediante la App de makeblock 2. Programación mediante el programa para PC mBlock La app de Makeblock es muy fácil de usar ya que incluye un panel de controles para cada uno de los robots que se pueden montar, el robot tanque, el robot de carreras y el robot balancín. La imagen de la derecha muestra una ventana de control personalizada de uno de los robots dentro de la app LOS SENSORES DEL ROBOT Este robot dispone de sensores de varios tipos los cuales se pueden configurar mediante programación para que el robot pueda interactuar con el entorno. Muchos de estos sensores se localizan en la placa MeAuriga mientras que otros se deberán conectar a esta placa mediante un cable especial de mBlock con conectores RJ25, como por ejemplo el sensor de ultrasonidos. Los sensores que están integrados en la placa Me Auriga son los siguientes: SENSORES INTERNOS Es posible quitar la tapa de plástico de la tarjeta Me Auriga para desmontar el panel de LEDs para poder ver el sensor de temperatura el cual tiene la etiqueta “5” en uno de los extremos. 3
- 4. GUÍA DE UTILIZACIÓN DEL ROBOT MBOT RANGER A TRAVÉS DE LA APP By Tino Fernández Cueto SENSORES EXTERNOS Los sensores externos son aquellos que se conectan a la placa principal del robot (Me Auriga) mediante un cable especial de mBlock con conectores del tipo RJ25. Este kit incluye dos sensores externos: Realizando la conexión de los sensores externos tal y como se muestra en la imagen superior ya sería posible programar la tarjeta para realizar cualquier tipo de lectura de estos sensores, sin necesidad de tener montado un robot. Es posible el realizar varios tipos de ejercicios, como por ejemplo, realizar un medidor de distancia con el sensor de ulrasonidos usando el programa mBlock . Los sensores externos se conectan los puertos RJ25 numerados del 6 al 10 (colores blanco, amarillo azul y marron), con puertos en total. Es importante saber que tambien se pueden conseguir y conectar más sensores externos a la placa Me Auriga. Estos sensores se pueden conseguir desde la página oficial de mBlock en: https://www.makeblock.es/electronica/ 4
- 5. GUÍA DE UTILIZACIÓN DEL ROBOT MBOT RANGER A TRAVÉS DE LA APP By Tino Fernández Cueto UTILIZACIÓN DE LAAPP DE MAKEBLOCK Es posible controlar el robot de una forma muy sencilla una vez montado y es instalando en Android o en IOS la app de Makeblock. Para instalar la app desde Google Play: Enlace El robot se podrá controlar de estas tres formas: 1. Mediante paneles de control ya creados e incluidos en esta app 2. Creando nuevos paneles de control usando controles ya definidos 3. Introduciendo código de programación gráfica en controles vacíos EJERCICIOS DE CONTROL CON LAAPP DE MAKEBLOCK A continuación se proponen una serie de ejercicios para controlar cualquiera de los tres robots que se pueden montar con el kit de mBot Ranger. En todos estos ejercicios después de crear un panel habrá que encender el robot y sincronizarlo por bluetooth con el dispositivo móvil. EJERCICIO 1: CREAR PANEL DE CONTROL MEDIANTE UNO QUE YA EXISTE La idea de este ejercicio es la de aprender a crear a paneles a partir de los que ya existen, como por ejemplo el del robot tanque el cual se puede ver en la imagen de arriba con el nombre “Mars Explorer”. Una vez modificado este panel aparecerá sin nombre en la ventana principal y habrá que re-nombrarlo. Panel a crear: Se trata de añadir un control al panel del “Mars Explorer” que permita escoger e iluminar cualquier color con el anillo de LEDs RGB de la placa Me Auriga del robot. 1. Abrir el panel de control del “Mars Explorer” 2. Dentro de este panel de control una vez abierto pulsar sobre el botón superior “Design” 3. En la parte de la derecha se abre un panel con cuatro opciones. Escoger la opción de “Display” 4. Por último añadir el control “Led RGB” al centro del panel del “Mars Explorer” simplemente arrastrando a la parte central, tal y como se puede ver en la imagen de la siguiente página. 5
- 6. GUÍA DE UTILIZACIÓN DEL ROBOT MBOT RANGER A TRAVÉS DE LA APP By Tino Fernández Cueto 5. Una vez añadido el control “LED RGB” pulsar el botón superior derecho de “PLAY” para entrar en el modo de trabajo con el robot. Se podrá trabajar con este control de colores para ver como ahora el robot se ilumina. Para apagar estos leds usar el deslizador “Lightness” 6. Por último volver a la ventana principal y renombrar este panel que ahora aparece con el nombre de “Desconocido” IMPORTANTE: Puede ver un vídeo tutorial donde se explicar como hacer este panel en: 1. Abrir Youtube 2. Buscar el vídeo llamado: 01 Robot mBot Ranger Instalación de la App de Makeblock y crear un panel de control 3. Enlace: https://www.youtube.com/watch?v=iJp0l4lNXVU&t=12s EJERCICIO 2: CREAR UN PANEL DE CONTROL DESDE CERO Se propone crear un panel de control para manejar el robot de carreras sin usar una panel que ya existe. La idea es la de crear el panel que puede verse en la imagen inferior: 6
- 7. GUÍA DE UTILIZACIÓN DEL ROBOT MBOT RANGER A TRAVÉS DE LA APP By Tino Fernández Cueto Por tanto los pasos a seguir son: 1. Haber montado el robot de carreras 2. Abrir la app de makeblock en el dispositivo móvil (tablet o teléfono) 3. En la ventana principal de la app escoger los robots de la serie mBot Ranger (opción superior) 4. Ahora en la parte inferior pulsar sobre el cuadro de “New Project” 5. Buscar cada uno de los elementos que aparecen en la imagen de la parte inferior de la hoja anterior dentro de las tres primeras opciones del panel vertical de izquierda de la app (Move, Display y Sense) 6. Una vez terminado: 1. En la parte superior de esta ventana pulsar sobre “Play” 2. Después pulsar sobre el icono de Bluetooth en la parte superior derecha de la ventana para buscar y sincronizar el robot a la App 3. Por último probar que el robot funciona según estos controles 7. Volver a la ventana principal de la app para darle un nombre a este nuevo panel de control, por ejemplo el nombre “Control del robot tanque”. Puede ver como se hace en: Enlace Youtube EJERCICIO 3: CREAR Y PROGRAMAR UN PANEL DE CONTROL MEDIANTE UN ENTORNO GRÁFICO La app de Makeblock incluye la posibilidad de crear controles personalizados, por ejemplo: Quiero que el robot esté parado y que solo se mueva hacía atrás y que gire hacía la derecha si pongo un obstáculo a menos de 10 centímetros del sensor de ultrasonidos. Los pasos a seguir son: 1. Abrir la app de Makeblock 2. En la ventana principal pulsar sobre el cuadro de “New Project” 3. Escoger del panel vertical de la izquierda la opción de “Custom” En este punto debemos de pensar de qué forma va a funcionar nuestro robot, es decir, que elemento debo de añadir al panel de control que estoy creando. Es simple, se añade un simple interruptor, el bloque que pone “Switch” que tiene un boton con la palabra “OFF” 4. Añadir el bloque “Switch” al panel de control simplemente arrantrandolo 5. Una vez colocado realizar una pulsación rápida sobre el bloque para que se abre una ventana emergente en donde debemos de escoger la opción de “Code” 6. Se abre el entorno de programación gráfica para introducir el código a este interruptor y de esta forma programar el robot 7
- 8. GUÍA DE UTILIZACIÓN DEL ROBOT MBOT RANGER A TRAVÉS DE LA APP By Tino Fernández Cueto 7. El programa gráfico que hay que realizar se muestra aquí abajo 8. Seguir las explicaciones durante esta jornada para saber como se hace 9. Una vez terminado probar que funciona con el robot y darle el nombre al nuevo panel “Detector de obstáculos” Puede ver como se hace en: Enlace de Youtube EJERCICIO 4 RETO: MEJORAR EL PROGRAMAANTERIOR En base a lo que se explica en este manual añadir los siguientes elementos al panel creado en el ejercicio anterior: 1. Indicador numérico de la distancia al obstáculo mediante ultrasonidos 2. Indicador numérico del nivel de sonido 3. En la imagen inferior se muestra como deberá quedar el panel una vez modificado 4. Probar el funcionamiento del robot a través de este panel “Detector obstáculos” 8
- 9. GUÍA DE UTILIZACIÓN DEL ROBOT MBOT RANGER A TRAVÉS DE LA APP By Tino Fernández Cueto EJERCICIO 5: DETECTOR DE OBSTÁCULOS En este ejercicio se pretende mejorar el proyecto número 3, es decir, que el robot se mueva solo hasta que detecté un obstáculo y que se mueva hacía atrás y que gire hacía la derecha cuando el obstáculo esté a menos de 10 centímetros. Se trata pues de modificar el contenido del código del panel de controles “Detector de obstáculos. Los pasos a seguir son los mismos que en el ejercicio número tres, pero en este caso no hace falta crear un proyecto desde cero, solo hay que modificar el panel de control llamado “Detector de obstáculos”. El código del botón deberá de queda como en la imagen inferior. EJERCICIO 6: REALIZACIÓN DE UN CONTROL REMOTO Realizar un panel de control realizando la programación desde cero y usando algún control que ya exista. Programar las siguientes opciones: 1. Que se pueda controlar el movimiento del robot en cuatro direcciones, adelante, hacía atrás, giro hacía la derecha y giro hacía la izquierda y a una velocidad lenta (50) 2. Que se pueda ver la temperatura ambiente a través de un valor numérico mediante un indicador Una vez programado sincronizar el dispositivo móvil con el robot y comprobar que el nuevo panel de control llamado “Control Remoto” funciona. 9
- 10. GUÍA DE UTILIZACIÓN DEL ROBOT MBOT RANGER A TRAVÉS DE LA APP By Tino Fernández Cueto Para llevar a cabo este ejercicio: 1. Pulsar sobre el panel de control de “New Project” dentro de la app de Makeblock y con el robot mBot Ranger seleccionado arriba 2. En la ventana que se abre y en la barra de las cuatros opciones de la izquierda pulsar sobre “Custom” 3. Ahora arrastrar dentro de “Custom” el bloque de los cuatro botones hacía la derecha 4. Pulsar brevemente sobre los cuatro botones para que abra una ventana emergente y dentro de ella pulsar sobre “Code”. A continuación colocar aquí los siguientes bloques: 5. Ahora dentro de la opción de “Sense” añadir el bloque del valor numérico que indica la temperatura 6. Una vez terminado volver a la ventana de edición y desde allí volver a la ventana principal. Poner el nombre de “Control remoto” a este nuevo panel de control 7. Por último sincronizar el robot mediante bluetooth y comprobar que este bloque funciona 10
- 11. GUÍA DE UTILIZACIÓN DEL ROBOT MBOT RANGER A TRAVÉS DE LA APP By Tino Fernández Cueto EJERCICIO 7: CONTROL DE VELOCIDAD Con este ejercicio se aprende a trabajar con varios bloques a la vez pero de forma que a través del código de un bloque se pueda acceder a otro bloque, por ejemplo, que pueda mostrar el valor numérico del bloque “Control de velocidad” dentro del bloque “Velocidad”. El programa a realizar es el siguiente: El robot se maneja igual que en el ejercicio anterior, con un panel de cuatro pulsadores. Colocar un mando deslizante que permita regular la velocidad de avance y de retroceso del robot entre 0 (parado) y 255 (máxima velocidad), mientras que la velocidad de giro tanto a la derecha como a la izquierda será la misma y con un valor de 50. Además se dispondrá de un panel numérico que indicará el valor seleccionado con el mando deslizante. Para realizar este programa: 1. Abrir la app de Makeblock 2. Pulsar sobre el icono azul de la parte inferior “New Project” 3. En la ventana que se abre colocar los siguientes bloques de control dentro de este panel, tal y como se puede ver en la imagen inferior 4. Ahora hay que introducir el código en cada uno de estos bloques. a) Bloque numérico: Realizar una pulsación rápida sobre este bloque y escoger en la ventana emergente “Code”. A continuación dentro de este indicador introducir los siguientes bloques. Cuando funcione se pone inicialmente a cero. Fijarse que en la parte superior derecha aparece seleccionado el bloque numérico (marca 26) 11
- 12. GUÍA DE UTILIZACIÓN DEL ROBOT MBOT RANGER A TRAVÉS DE LA APP By Tino Fernández Cueto b) Bloque del mando deslizante o “Slider”: Para seleccionarlo pulsar sobre el icono del slider en la parte superior de la ventana de edición de los bloques. Dentro de este control hay que leer su valor y a continuación cambiarlo de escala, es decir, el “Slider” varia de 0 a 100 y la velocidad se puede variar de 0 a 255 por tanto habrá que realizar un cambio de escala. Para hacerlo lo único que hay que hacer es multiplicar por 255 la lectura del slider y a continuación dividirla por 100 (por ejemplo si la lectura vale 100, Resultado = 255 x Lectura / 100 = 255 x 100 / 100 = 255, se ha cambiado la escala). El resultado se guarda en una variable llamada “item” la cual se envía al indicador numérico cuyo nombre es “Velocidad-3”, fijarse en la etiqueta de la última imagen de la página anterior y dentro del bloque del indicador numérico. Por último hay que copiar los bloques que están a la derecha del “Set item to”, seleccionan y se mantiene pulsado con botón izquierdo del ratón durante unos segundos, en la ventana que se abre escoger “Copy Blocks” c) Bloque de los cuatro botones: Seleccionarlo pulsando sobre el icono de la parte superior derecha de esta ventana. Los bloques gráficos que hay que introducir son idénticos a los del ejercicio número 6 Control remoto, pero modificando los dos primeros Fijarse que dentro de los dos primeros botones se ha introducido la lectura del Slider y a la vez se realiza la conversión de la escala. Dentro de cada bloque de avance y de retroceso hay que indicar el slider de donde debe de leer “Control de velocidad-2” 5. Por último poner el nombre de este panel de control “Control de velocidad”, sincronizar el robot por Bluetooth y comprobar que funciona 12
- 13. GUÍA DE UTILIZACIÓN DEL ROBOT MBOT RANGER A TRAVÉS DE LA APP By Tino Fernández Cueto EJERCICIO 8: DETECTOR DE OBSTÁCULOS DINÁMICO En el último ejercicio se realizó un control remoto en donde se podía variar la velocidad de avance y de retroceso del robot mediante un mando deslizante. Con este ejercicio se pretende mejorar el panel de control del ejercicio anterior: Mejorar el control de velocidad (ejercicio número 7) añadiendo un bloque de código que permita detectar los obstáculos a una distancia que sea directamente proporcional a la velocidad de avance o de retroceso del robot, es decir, que si la velocidad de avance vale 255 la distancia de detección de obstáculos vale 50 centímetros y si se baja la velocidad a 100 la distancia baja a 20 centímetros. Además incluir un nuevo indicador numérico en donde se muestra la distancia de detección. Se trata pues de realizar un detector de obstáculos dinámico. De esta forma se evita que el robot choque contra el obstáculo si la velocidad es muy alta. El proceso a realizar: 1. Abrir la App de Makeblock en el dispositivo móvil 2. Seleccionar el panel de control del ejercicio anterior “Control de velocidad” 3. Pulsar la pestaña superior izquierda “Design” 4. Ahora en la parte de la izquierda pulsar sobre la opción inferior “Custom” 5. Arrastrar dentro de los bloque de ”Custom” otro bloque de indicación numérica 6. Ahora cambiar el nombre de este nuevo indicador numérico por “Distancia detector” 7. Bloques del indicador de Distancia: Pulsar brevemente sobre el indicador numérico que se acaba de añadir y escoger “Code” 8. Ahora al igual que en el indicador numérico de velocidad dentro del código hay que indicar que marque cero cuando se encienda. 9. En este punto hay que entrar en el código del mando deslizante pulsando sobre su imagen en la parte superior de la ventana de edición 10. Antes de introducir nuevos bloques hay que tener claro de que forma se va a calcular la distancia al obstáculo en función de la velocidad de avance o de retroceso. Cuando la velocidad valga 255 la distancia al objeto será la máxima y de 50 centímetros, por tanto la ecuación será: Distancia de detección = Valor del Slider dividido de dos = para 255 el valor del Slider es de 100, por tanto, Distancia = 100 / 2 = 50 centímetros. De esta forma ya se sabe los bloques gráficos que hay que usar 13
- 14. GUÍA DE UTILIZACIÓN DEL ROBOT MBOT RANGER A TRAVÉS DE LA APP By Tino Fernández Cueto 11. Bloques del control de velocidad: A la vez que se calcula la distancia de detección este valor se muestra en el indicador numérico “Distancia detector”. En la imagen inferior se puede ver los bloques gráficos que hay que añadir: 12. Fijarse que el código de la imagen superior es idéntico al del ejercicio anterior, solo se le ha añadido la última fila de bloques. En ella se realiza la división por 2 del valor que se lee del mando deslizante “slider” y a la vez se muestra su valor sobre el indicador numérico “Distancia detector” 13. Llegados a este punto se puede probar que el programa funciona, aunque no este terminado. Volver a la ventana principal de este panel de control y pulsar sobre “Play”, a continuación variar el mando deslizando hasta el extremo derecho, en ese momento los indicadores numéricos deberán de aparecer como en la imagen adjunta 14. Bloques de los cuatro botones: Es exactamente igual que el del ejercicio anterior pero añadiendo nuevos bloques dentro del pulsador superior cuando está presionado 15. Una vez terminado volver a la pantalla principal de este panel de control para probarlo con el robot. Puede ver un vídeo en Youtube para obtener una explicación más detallada 14
- 15. GUÍA DE UTILIZACIÓN DEL ROBOT MBOT RANGER A TRAVÉS DE LA APP By Tino Fernández Cueto EJERCICIO 9: CONTROL DEL ROBOT POR INCLINACIÓN DEL MÓVIL Es posible controlar el movimiento del robot en las cuatro dirección a través de la inclinación del dispositivo móvil que lo controla (tablet o teléfono móvil). Crear un panel de control que permita dirigir al robot simplemente inclinando el dispositivo móvil de manera que si se inclina hacía adelante el robot avanza, si se inclina hacía atrás el robot retrocede, si se inclina a la derecha gira a la derecha y lo mismo si se gira a la izquierda. 1. Abrir la app de Makeblock 2. Pulsar sobre el icono de nuevo proyecto o “New project” 3. En la ventana que se abre y en la parte inferior izquierda pulsa sobre el icono de “Custom” 4. Ahora arrastrar el bloque del “Switch” al panel de control y cambiarle el nombre por “Activación” 5. Entrar en el código de este bloque pulsando brevemente con el botón del ratón izquierdo sobre él y escoger “Code” 6. Ahora colocar los siguientes bloques gráficos dentro del bloque de este interruptor 7. Una vez terminado volver a la página principal de Makeblock para dar un nombre a este nuevo panel “Control remoto por inclinación” 8. Por último comprobar que el robot funciona con este programa una vez sincronizado y al inclinar el dispositivo móvil 15
- 16. GUÍA DE UTILIZACIÓN DEL ROBOT MBOT RANGER A TRAVÉS DE LA APP By Tino Fernández Cueto EJERCICIO 10: ACTIVIDADES DIDÁCTICAS EN ELAULA Después realizar los ejercicios anteriores llevar a cabo las siguientes actividades en el aula: 1. Indicar que sensores internos aparecen señalados en la imagen inferior: 2. ¿Cuales son los dos sensores externos que incluye el kit y para qué sirve cada uno de ellos? 3. ¿De qué tres formas se puede controlar el robot una vez montado y usando la app? a) Usando…. b) También se puede… c) Creando…. 4. Crear un programa dentro de la app que permita controlar el robot de la siguiente forma: Realizar un detector de obstáculos de manera que el robot avance y si la distancia de detección está entre 30 y 15 centímetros el robot gira a la derecha o la izquierda (aleatorio), en cambio si la distancia está entre 15 y 0 centímetros que vaya hacia atrás. 5. Explicar de que forma se podría trabajar con el sensor de sonido de la placa Me Auriga para que detecte el sonido correctamente. 6. Entrar en la página de Makeblock y dentro del apartado de “Electrónica” para saber con cuantos tipos de “Sensores” puede trabajar este robot. 16
