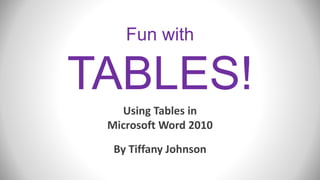
Microsoft Word: Working with Tables
- 1. Fun with TABLES! Using Tables in Microsoft Word 2010 By Tiffany Johnson
- 2. So What’s a “Table”? • Basically just a grid – columns (vertical) – rows (horizontal) – individual cells (boxes) • Each cell can hold: – Text – Pictures – Embedded math formulas – Pretty much anything
- 3. To Insert (Create) a Table • Click the “Insert” tab • Find the “Table” icon on the left side STEP 1
- 4. To Insert (Create) a Table • Click the down-arrow under “Table” • Drag over the grid to select the dimensions of your table (number of rows and columns) • Then click to insert the table STEP 2
- 5. To Insert (Create) a Table • And VOILA! Your table appears in the word document! • Notice that Word automatically switches over to the “Table Tools” tab (everything you need to format tables) STEP 3
- 6. To Delete Rows/Columns • Click the “Layout” tab under “Table Tools” • Click the down-arrow under “Delete” • This will delete whatever row or column is currently selected (or whatever row or column was last clicked)
- 7. To Insert Rows/Columns • To add new rows or columns, click: – Insert Above – Insert Below – Insert Left – Insert Right • This will add a new row/column next to whatever row or column was last clicked)
- 8. Auto-fit to Window • This tool stretches a table across the page from the left margin to the right margin… STEP1
- 9. Auto-fit to Window So we go from this To this STEP 2
- 10. Table Alignment • On the far left side, click “Properties” • The “Table Properties” window will appear… STEP1 This refers to the position of the entire table in relation to the page.
- 11. Table Alignment • When the “Table Properties” window pops up… • Click your preferred alignment STEP 2
- 13. Text Alignment Step1 This refers to the position of the text within the individual cells. Find the “Alignment” group under the “Layout” tab…
- 14. Text Alignment Step 2 • Within the table, select the cell(s) you want to format • Then, up in the “Layout” tab, click your preferred text alignment
- 16. Column Width & Row Height • Use your mouse to hover over the table border that you want to adjust • The pointer cursor will change into a re-size cursor Step1
- 17. Column Width & Row Height • Once you have the re-size cursor, just click and drag to move the border • (Same process for rows or columns) Step 2
- 18. Merge Cells • Click and drag to select the cells that you want to merge • Find the “Merge” group on the “Layout” tab Step1 Use this tool to combine multiple cells
- 19. Merge Cells Step 2 • Click “Merge Cells” to combine selected cells
- 20. Split Cells Step 1,2,3 Use this tool to divide cells into even more cells • Select cells to divide • Click “Split Cells” • Choose how many new rows/columns you want
- 21. Step 4 • Click “OK” • Voila! Split cells! Split Cells
- 22. Resources • Office.com Online Course: “Create and Format Basic Tables” http://office.microsoft.com/en-us/word-help/tables-i-create-and-format-basic-tables- RZ001200716.aspx • Office.com Article: “Insert of Create a Table” http://office.microsoft.com/en-us/word-help/insert-or-create-a-table-HA010034300.aspx • YouTube (from Techucomp.com): “Word 2010 Tutorial: Creating Tables” (Lesson 16.2) http://www.youtube.com/watch?v=2YkoY-Xa_T4
- 23. More Resources • Office.com Article: “Word 2010 QuickSteps: Chapter 6 Using Tables” http://office.microsoft.com/en-us/word-help/word-2010-quicksteps- chapter-6-using-tables-HA102264017.aspx • AddictiveTips.com: “Word 2010: Insert Tables & Formulas” http://www.addictivetips.com/microsoft-office/word-2010-insert-tables-formulas/ • Office.com Article: “Resize a Table Column or Row” http://office.microsoft.com/en-us/word-help/resize-a-table-column-or-row- HA102653846.aspx
