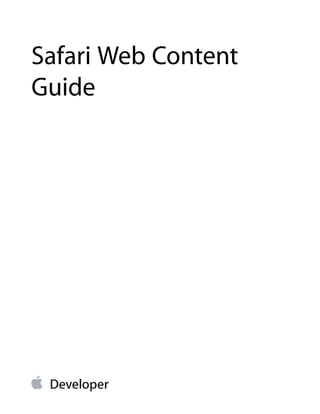
Safari Web Content Guide
- 2. Contents Developing Web Content for Safari 8 At a Glance 8 Making It Work 8 Enhancing the User Experience 9 How to Use This Document 10 Prerequisites 10 See Also 10 Creating Compatible Web Content 12 Use Standards 12 Follow Good Web Design Practices 13 Use Security Features 14 Avoid Framesets 14 Use Columns and Blocks 15 Know iOS Resource Limits 17 Checking the Size of Webpages 18 Use the Select Element 19 Use Supported JavaScript Windows and Dialogs 19 Use Supported Content Types and iOS Features 20 Use Canvas for Vector Graphics and Animation 23 Use the HTML5 Audio and Video Elements 23 Use Supported iOS Rich Media MIME Types 23 Don’t Use Unsupported iOS Technologies 24 Optimizing Web Content 27 Using Conditional CSS 27 Using the Safari User Agent String 30 Configuring the Viewport 32 Layout and Metrics on iPhone and iPod touch 33 What Is the Viewport? 33 Safari on the Desktop Viewport 35 Safari on iOS Viewport 35 Examples of Viewports on iOS 36 2014-03-10 | Copyright © 2014 Apple Inc. All Rights Reserved. 2
- 3. Default Viewport Settings 40 Using the Viewport Meta Tag 40 Changing the Viewport Width and Height 41 How Safari Infers the Width, Height, and Initial Scale 44 Viewport Settings for Web Applications 49 Customizing Style Sheets 52 Leveraging CSS3 Properties 52 Adjusting the Text Size 52 Controlling Layout with Fixed Positioning 54 Highlighting Elements 54 Designing Forms 57 Laying Out Forms 57 Customizing Form Controls 59 Configuring Automatic Correction and Capitalization 61 Handling Events 63 One-Finger Events 64 Two-Finger Events 67 Form and Document Events 68 Making Elements Clickable 68 Handling Multi-Touch Events 69 Handling Gesture Events 72 Preventing Default Behavior 73 Handling Orientation Events 74 Supported Events 76 Promoting Apps with Smart App Banners 79 Implementing a Smart App Banner on Your Website 80 Providing Navigational Context to Your App 80 Configuring Web Applications 82 Specifying a Webpage Icon for Web Clip 82 Specifying a Startup Image 83 Hiding Safari User Interface Components 84 Changing the Status Bar Appearance 84 Linking to Other Native Apps 85 Creating Video 86 2014-03-10 | Copyright © 2014 Apple Inc. All Rights Reserved. 3 Contents
- 4. Sizing Movies Appropriately 87 Don’t Let the Bit Rate Stall Your Movie 87 Using Supported Movie Standards 87 Encoding Video for Wi-Fi, 3G, and EDGE 87 Creating a Reference Movie 89 Creating a Poster Image for Movies 89 Configuring Your Server 90 Storing Data on the Client 92 Creating a Manifest File 92 Declaring a Manifest File 93 Updating the Cache 93 Handling Cache Events 94 Getting Geographic Locations 96 Geographic Location Classes 96 Getting the Current Location 96 Tracking the Current Location 97 Handling Location Errors 98 HTML Basics 99 What Is HTML? 99 Basic HTML Structure 99 Creating Effective HTML Content 101 Using Other HTML Features 104 CSS Basics 106 What Is CSS? 106 Inline CSS 106 Head-Embedded CSS 107 External CSS 109 Document Revision History 111 2014-03-10 | Copyright © 2014 Apple Inc. All Rights Reserved. 4 Contents
- 5. Figures, Tables, and Listings Creating Compatible Web Content 12 Figure 1-1 Comparison of frameset on the desktop and iOS 15 Figure 1-2 Comparison of no columns vs. columns 16 Figure 1-3 Comparison of the select element on the desktop and iOS 19 Figure 1-4 Confirm dialog 20 Figure 1-5 Playing video on iOS 21 Figure 1-6 Viewing PDF documents on iOS 22 Table 1-1 Supported iOS rich media MIME types 23 Optimizing Web Content 27 Figure 2-1 Small device rendering 28 Figure 2-2 Desktop rendering 28 Listing 2-1 Screen-specific style sheet 29 Listing 2-2 Print-specific style sheet 29 Listing 2-3 iPhone running on iOS 2.0 user agent string 30 Listing 2-4 iPod touch running iOS 1.1.3 user agent string 31 Listing 2-5 iPad running iOS 3.2 user agent string 31 Listing 2-6 iPhone running iOS 1.0 user agent string 31 Configuring the Viewport 32 Figure 3-1 Layout and metrics in portrait orientation 33 Figure 3-2 Differences between Safari on iOS and Safari on the desktop 34 Figure 3-3 Safari on desktop viewport 35 Figure 3-4 Viewport with default settings 36 Figure 3-5 Viewport with width set to 320 37 Figure 3-6 Viewport with width set to 320 and scale set to 150% 38 Figure 3-7 Viewport with width set to 320 and scale set to 50% 39 Figure 3-8 Viewport with arbitrary user scale 39 Figure 3-9 Default settings work well for most webpages 40 Figure 3-10 Comparison of 320 and 980 viewport widths 42 Figure 3-11 Webpage is too narrow for default settings 43 Figure 3-12 Web application page is too small for default settings 44 Figure 3-13 Default width and initial scale 45 Figure 3-14 Default width with initial scale set to 1.0 46 2014-03-10 | Copyright © 2014 Apple Inc. All Rights Reserved. 5
- 6. Figure 3-15 Width set to 320 with default initial scale 47 Figure 3-16 Width set to 200 with default initial scale 48 Figure 3-17 Width set to 980 and initial scale set to 1.0 49 Figure 3-18 Not specifying viewport properties 50 Figure 3-19 Width set to device-width pixels 51 Customizing Style Sheets 52 Figure 4-1 Comparison of text adjustment settings 53 Figure 4-2 Differences between default and custom highlighting 55 Listing 4-1 Setting the text size adjustment property 54 Listing 4-2 Changing the tap highlight color 55 Designing Forms 57 Figure 5-1 Form metrics when the keyboard is displayed 58 Figure 5-2 A custom checkbox 59 Figure 5-3 A custom text field 60 Figure 5-4 A custom select element 61 Table 5-1 Form metrics 58 Listing 5-1 Creating a custom checkbox with CSS 59 Listing 5-2 Creating a custom text field with CSS 60 Listing 5-3 Creating a custom select control with CSS 61 Handling Events 63 Figure 6-1 The panning gesture 64 Figure 6-2 The touch and hold gesture 65 Figure 6-3 The double-tap gesture 66 Figure 6-4 One-finger gesture emulating a mouse 67 Figure 6-5 The pinch open gesture 67 Figure 6-6 Two-finger panning gesture 68 Table 6-1 Types of events 76 Listing 6-1 A menu using a mouseover handler 68 Listing 6-2 Adding an onclick handler 69 Listing 6-3 Displaying the orientation 75 Promoting Apps with Smart App Banners 79 Figure 7-1 A Smart App Banner of the Apple Store app 79 Listing 7-1 Routing the user to the correct view controller 81 Creating Video 86 Figure 9-1 Export movie panel 88 2014-03-10 | Copyright © 2014 Apple Inc. All Rights Reserved. 6 Figures, Tables, and Listings
- 7. Figure 9-2 Reference movie components 89 Table 9-1 File name extensions for MIME types 90 Storing Data on the Client 92 Listing 10-1 Sample manifest file 93 HTML Basics 99 Listing A-1 Basic HTML document 99 Listing A-2 Adding a paragraph 102 Listing A-3 Adding a heading 102 Listing A-4 Creating a hyperlink 102 Listing A-5 Adding an image 103 Listing A-6 Creating a table 104 CSS Basics 106 Listing B-1 The styles.css file 109 2014-03-10 | Copyright © 2014 Apple Inc. All Rights Reserved. 7 Figures, Tables, and Listings
- 8. Safari is a full-featured Web browser for Mac OS and iOS. You don't need to add any Safari-specific tweaks to make your website work with Safari or to make your website work on iOS-based devices. If you design your website using W3C standards for HTML, CSS, and JavaScript, and don't rely on third-party plug-ins, users can view and interact with your website using Safari on all supported platforms. Making websites work with Safari is just a first step, however. It should be your goal to optimize websites to create the best experience for all users, including people using Safari on handheld devices with touch screens. Use CSS to change the layout of your website in portrait or landscape modes, for example; add touch and gesture support; animate changes in CSS properties for Safari users, and so on. At a Glance There are three main areas to focus on when creating web content for Safari: ● Make sure your website is compatible with Safari. ● Enhance the user experience in Safari, particularly on mobile devices. ● Make the best use of dynamically changing network bandwidth when delivering audio and video. Making It Work Safari has an array of built-in tools for quickly spotting incompatibilities and debugging problems. If you have a website up and running, and are getting complaints that the site doesn't work with Safari, it is usually because of one of the following problems: ● The site uses Internet Explorer extensions that other browsers don't support. ● The site includes media compressed in a format that Safari doesn't support. ● The site relies on plug-ins to handle audio, video, or animation. Use the Error Console to immediately identify and locate any unsupported HTML, CSS, or JavaScript, making it easy to correct. 2014-03-10 | Copyright © 2014 Apple Inc. All Rights Reserved. 8 Developing Web Content for Safari
- 9. There are Safari-compatible media formats and embedding techniques for every job. Safari supports audio media in AAC, MP3, AIFF, and WAVE formats on all platforms. Safari supports video media encoded using H.264 compression, commonly used in MPEG-4 format, on all platforms. Handheld devices support a somewhat more limited set of MPEG-4 profiles than desktop devices. Safari on the desktop supports plug-ins. There are Safari-compatible versions of all common plug-ins, including QuickTime, Flash, and SilverLight. Safari on iOS does not support plug-ins. To make your website accessible using handheld devices, do not rely on plug-ins to display content. Use the HTML5 <audio> and <video> tags to embed audio and video files in supported formats, with fallback to a plug-in for older browsers on the desktop. Use CSS or Canvas to embed animation and create special effects. Relevant Chapter: See “Creating Compatible Web Content” (page 12) for ways to quickly test for, identify, and correct problems. Enhancing the User Experience Enhance the user's experience by providing different page layouts for handheld and desktop devices using simple CSS and JavaScript detection and CSS layout. You can also detect portrait and landscape orientation on handheld devices and automatically switch between layouts using elegant CSS and JavaScript syntax. It's easy to add touch and gesture support by adding a few event handlers to your site. Make navigation easier for touchscreen users by making links large enough to reliably hit with a finger, and by surrounding links with enough whitespace to avoid accidentally hitting the wrong link. Leave a blank gutter or border on the page as well, so the user can easily scroll the screen with a finger without touching a link. iOS-specific enhancements can turn your website into a web app that behaves like a native iOS app. Optimize websites for iOS by providing an icon for the user's home screen, by making your website into a fullscreen web app, and by including links that dial a phone number, open the Maps app, or open other built-in iOS apps. Relevant Chapters: See “Configuring the Viewport” (page 32) and “Configuring Web Applications” (page 82) for tips and guidance. Use caching and client-side storage to make your website work even when the user is offline or the user’s device loses network connectivity. Safari supports HTML5 client-side storage and caching, “lazy” caching for offline reading, and techniques for allowing web-based games to work offline. Developing Web Content for Safari At a Glance 2014-03-10 | Copyright © 2014 Apple Inc. All Rights Reserved. 9
- 10. Relevant Chapter: See “Storing Data on the Client” (page 92) for more information. How to Use This Document You can read this document from start to finish, or you can jump to a specific chapter to accomplish a task. If you are creating a new website and plan to support Safari and iOS devices, read the rest of the chapters in order. If you are modifying an existing website to work with Safari, read “Creating Compatible Web Content” (page 12). If you are showcasing an app on your website, read “Promoting Apps with Smart App Banners” (page 79). If you are using video on your website, read “Creating Video” (page 86). Prerequisites You need a solid understanding of HTML, familiarity with JavaScript, and a basic understanding of CSS in order to make the best use of this document. See Also ● Safari Web Inspector Guide—How to use Safari’s built-in tools for debugging and optimization. ● Safari HTML5 Audio and Video Guide—How to embed audio and video without using plug-ins, or by using a plug-in as a fallback. ● Safari HTML5 Canvas Guide—How to add sophisticated animation and interactive games to a website without using plug-ins. ● Safari CSS Visual Effects Guide—How to enhance websites using WebKit extensions for masks, gradients, reflections, CSS animation, and 3D transformations. ● Safari Client-Side Storage and Offline Applications Programming Guide—How to create websites that work when the user is offline, or that contain HTML5 client-side databases. ● HTTP Live Streaming Overview—How to optimize network bandwidth for streaming audio and video from a standard web server. ● Safari HTML Reference—HTML elements and attributes supported in Safari. Developing Web Content for Safari How to Use This Document 2014-03-10 | Copyright © 2014 Apple Inc. All Rights Reserved. 10
- 11. ● Safari CSS Reference—CSS properties and classes supported in Safari. ● Safari DOM Additions Reference—Events and other DOM additions supported in Safari. Developing Web Content for Safari See Also 2014-03-10 | Copyright © 2014 Apple Inc. All Rights Reserved. 11
- 12. This chapter covers best practices in creating web content that is compatible with Safari on the desktop and Safari on iOS. Many of these guidelines simply improve the reliability, performance, look, and user experience of your webpages on both platforms. If your target is iOS, the first step is to get your web content working well on the desktop. If your target is the desktop, with minimal modifications, you can get your web content to look good and perform well on iOS too. For example, you need to pay attention to the layout of your content and execution limits on iOS. If you use conditional CSS, as recommended in “Optimizing Web Content” (page 27), your webpages optimized for iOS still work in other browsers. Read the rest of this document for how to optimize your web content for Safari. iOS Note: When designing your webpages, be aware of how Safari on iOS presents webpages to the user and how the user interacts with your webpages using gestures to zoom, pan, and double-tap. Read iOS Human Interface Guidelines for metrics and tips on designing user interfaces for iOS. Use Standards The first design rule is to use web standards. Standards-based web development techniques ensure the most consistent presentation and functionality across all modern browsers, including Safari. A well-designed website probably requires just a few refinements to look good and work well on Safari. The WebKit engine, shared by Safari on the desktop and Safari on iOS, supports all the latest modern web standards, including: ● HTML5 ● XHTML 1.1 ● CSS3 ● ECMAScript 3 (JavaScript) ● DOM Level 2 ● AJAX technologies, including XMLHttpRequest 2014-03-10 | Copyright © 2014 Apple Inc. All Rights Reserved. 12 Creating Compatible Web Content
- 13. The web is always evolving, and as it does, so does WebKit and Safari. You’ll want to keep informed of the evolving standards emanating from the Web Hypertext Application Technology Working Group (WHATWG) and World Wide Web Consortium (W3C) standards bodies. The WHATWG and W3C websites are a good place to start learning more about these standards and the upcoming HTML5: www.whatwg.org www.w3.org Refer to Safari reference documents, such as Safari HTML Reference and Safari CSS Reference, for availability of features on specific platforms. Follow Good Web Design Practices You should follow well-established rules of good web design. This section covers a few basic rules that are critical for Safari. Read Web Page Development: Best Practices for more general advice on designing webpages. ● Add a DOCTYPE declaration to your HTML files. Preface your HTML files with a DOCTYPE declaration, which tells browsers which specification to parse your webpage against. See “HTML Basics” (page 99) for how to do this. ● Separate your HTML, CSS, and JavaScript into different files. Your webpages are more maintainable if you separate page content into distinct files for mark-up, presentation, and interaction. ● Use well-structured HTML. You increase cross-platform browser compatibility by running your HTML files through a validator. You should fix common problems such as missing quotes, missing close tags, incorrect nesting, incorrect case, and malformed doctype. See http://validator.w3.org or use the validator provided by your web development tools. ● Be browser independent. Avoid using the user agent string to check which browser is currently running. Instead, read Object Detection to learn how to determine if a browser supports a particular object, property, or method, and read Detecting WebKit with JavaScript to learn how to detect specific WebKit versions. Also use the W3C standard way of accessing page objects—that is, use getElementByID("elementName"). Only as a last resort, use the user agent string as described in “Using the Safari User Agent String” (page 30) to detect Safari on iOS. Read “HTML Basics” (page 99) and “CSS Basics” (page 106) for how to write structured HTML and add CSS to existing HTML. Creating Compatible Web Content Follow Good Web Design Practices 2014-03-10 | Copyright © 2014 Apple Inc. All Rights Reserved. 13
- 14. Use Security Features Safari on all platforms uses the same SSL implementation to provide end-to-end security. The same encryption that prevents listening on the wire is just as secure when used in a wireless situation, whether through Wi-Fi, 3G, or EDGE. Specifically, Safari supports: ● SSL 2, SSL 3, and TLS with many popular cipher suites ● RSA keys up to 4096 ● HTTPS iOS Note: Note that the Diffie-Hellman protocol, DSA keys, and self-signed certificates are not available on iOS. Avoid Framesets In general, avoid using complicated framesets that rely on the ability to scroll individual frames because there are no scroll bars on iOS. On the desktop, frames in a frameset can be independently scrolled as shown on the left in Figure 1-1. On iOS, scrollable frames in a frameset are expanded to fit their content and then a frame is scaled down to fit its region as shown on the right in Figure 1-1. Scrollable full-width inline frames are expanded to fit their content, too. All other scrollable inline frames can be panned using the two-finger gesture. See “Two-Finger Events” (page 67) for the events generated from the two-finger gesture. Creating Compatible Web Content Use Security Features 2014-03-10 | Copyright © 2014 Apple Inc. All Rights Reserved. 14
- 15. Because there are no scroll bars on the inline frames, this is not an optimal user experience for viewing web content on iOS, so avoid using framesets. Instead use columns as described in “Use Columns and Blocks” (page 15). Figure 1-1 Comparison of frameset on the desktop and iOS Frameset on the desktop Frameset on iPhone 980 x 544 pixels 488 x 544 pixels 488 x 544 pixels Use Columns and Blocks To be compatible with iOS, use columns and blocks to lay out your webpage like many online newspapers. This makes your webpage more readable and also works better with double-tapping on iOS. Creating Compatible Web Content Use Columns and Blocks 2014-03-10 | Copyright © 2014 Apple Inc. All Rights Reserved. 15
- 16. Text blocks that span the full width of the webpage are difficult to read on iOS as shown on the left in Figure 1-2. Columns not only break up the webpage, making it easy to read, as shown on the right in Figure 1-2, but allow the user to easily double-tap objects on the page. Figure 1-2 Comparison of no columns vs. columns No columns Columns When the user double-taps a webpage, Safari on iOS looks at the element that was double-tapped, and finds the closest block (as identified by elements like <div>, <ol>, <ul>, and <table>) or image element. If the found element is a block, Safari on iOS zooms the content to fit the screen width and then centers it. If it is an image, Safari on iOS zooms to fit the image and then centers it. If the block or image is already zoomed in, Safari on iOS zooms out. Your webpage works well with double-tapping if you use columns and blocks. Read “CSS Basics” (page 106) for how to add CSS to existing HTML. Creating Compatible Web Content Use Columns and Blocks 2014-03-10 | Copyright © 2014 Apple Inc. All Rights Reserved. 16
- 17. Know iOS Resource Limits Your webpage performing well on the desktop is no guarantee that it will perform well on iOS. Keep in mind that iOS uses EDGE (lower bandwidth, higher latency), 3G (higher bandwidth, higher latency), and Wi-Fi (higher bandwidth, lower latency) to connect to the Internet. Therefore, you need to minimize the size of your webpage. Including unused or unnecessary images, CSS, and JavaScript in your webpages adversely affects your site’s performance on iOS. Because of the memory available on iOS, there are limits on the number of resources it can process: ● The maximum size for decoded GIF, PNG, and TIFF images is 3 megapixels for devices with less than 256 MB RAM and 5 megapixels for devices with greater or equal than 256 MB RAM. That is, ensure that width * height ≤ 3 * 1024 * 1024 for devices with less than 256 MB RAM. Note that the decoded size is far larger than the encoded size of an image. ● The maximum decoded image size for JPEG is 32 megapixels using subsampling. JPEG images can be up to 32 megapixels due to subsampling, which allows JPEG images to decode to a size that has one sixteenth the number of pixels. JPEG images larger than 2 megapixels are subsampled—that is, decoded to a reduced size. JPEG subsampling allows the user to view images from the latest digital cameras. ● The maximum size for a canvas element is 3 megapixels for devices with less than 256 MB RAM and 5 megapixels for devices with greater or equal than 256 MB RAM. The height and width of a canvas object is 150 x 300 pixels if not specified. ● JavaScript execution time is limited to 10 seconds for each top-level entry point. If your script executes for more than 10 seconds, Safari on iOS stops executing the script at a random place in your code, so unintended consequences may result. This limit is imposed because JavaScript execution may cause the main thread to block, so when scripts are running, the user is not able to interact with the webpage. See the Safari Web Inspector Guide for how to debug JavaScript on iOS. ● The maximum number of documents that can be open at once is eight on iPhone and nine on iPad. Creating Compatible Web Content Know iOS Resource Limits 2014-03-10 | Copyright © 2014 Apple Inc. All Rights Reserved. 17
- 18. iOS Note: In iOS 1.1.4 and earlier, the JavaScript execution time was limited to 5 seconds and the size of allocations to 10 MB. Also, the limit on the size of canvas elements was the same as Safari on the desktop. In iOS 2.2.1 and earlier, the sum of all of the frames needs to be less than 2 megapixels—that is, width * height * number of frames ≤ 2 * 1024 * 1024. In iOS 3.0 and later, the limit only applies to one frame at a time. You also need to size images appropriately. Don’t rely on browser scaling. For example, don’t put a 100 x 100 image in a 10 x 10 <img> element. Tile small backgrounds images; don’t use large background images. Checking the Size of Webpages You can check the size of your webpages by using Safari’s Web Inspector as described in “Optimizing Loading, Scripting, and Rendering Times” in Safari Web Inspector Guide or by saving your webpage as a web archive. The total size of the web archive is the size of the page and its associated resources. Follow these steps to create a web archive: 1. Choose File > Save As. 2. Enter the filename in the Save As text field. 3. Choose Web Archive from the Format pop-up menu. 4. Click Save. On OS X, check the size of the web archive using either Finder or Terminal. Typically, pages under 30 MB work fine on iOS. Creating Compatible Web Content Know iOS Resource Limits 2014-03-10 | Copyright © 2014 Apple Inc. All Rights Reserved. 18
- 19. Use the Select Element If you use the select HTML element in your webpage, iOS displays a custom select control that is optimized for selecting items in the list using a finger as the input device. On iOS, the user can flick to scroll the list and tap to select an item from the list. Figure 1-3 compares the select element on the desktop with the select element on iOS. Figure 1-3 Comparison of the select element on the desktop and iOS Select on the desktop Select on iPhone Use Supported JavaScript Windows and Dialogs Use windows and dialogs supported by Safari on iOS and avoid the others. You can open a new window in JavaScript by invoking window.open(). Remember that the maximum number of documents—hence, the maximum number of open windows—is eight on iOS. Creating Compatible Web Content Use the Select Element 2014-03-10 | Copyright © 2014 Apple Inc. All Rights Reserved. 19
- 20. Supported JavaScript dialog methods include alert, confirm, print, and prompt. If you use these methods, Safari on iOS displays an attractive dialog that doesn’t obscure the webpage, as shown in Figure 1-4. Figure 1-4 Confirm dialog iOS Note: Note that the showModalDialog method is not supported in Safari on iOS. Use Supported Content Types and iOS Features Be aware of the features you get for free in Safari on iOS by using supported content types and elements that tailor the presentation of content for small handheld devices with touch screens. In particular, Safari on iOS handles content types such as video and PDF files different from the desktop. Safari on iOS also has the ability to preview content types and launch another application if it is available to display that type of document. Following links such as phone numbers in your web content may launch applications too. Creating Compatible Web Content Use Supported Content Types and iOS Features 2014-03-10 | Copyright © 2014 Apple Inc. All Rights Reserved. 20
- 21. On iPhone and iPod touch, the video and audio is played back in fullscreen mode only. The video automatically expands to the size of the screen and rotates when the user changes orientation, as shown in Figure 1-5. The controls automatically hide when they are not in use. On iPad, the video and audio is played either inline in the webpage or in fullscreen mode. Read “Creating Video” (page 86) for how to export video for iOS. Figure 1-5 Playing video on iOS Creating Compatible Web Content Use Supported Content Types and iOS Features 2014-03-10 | Copyright © 2014 Apple Inc. All Rights Reserved. 21
- 22. PDF documents are easy to view using Safari on iOS and even easier to page through as shown in Figure 1-6. PDF documents linked from web content are opened automatically. The page indicator keeps track of where the user is in a document. And just as with video, the user can rotate iOS to view a PDF in landscape orientation. Figure 1-6 Viewing PDF documents on iOS Safari on iOS previews other content types like MS Office (Word, Excel and PowerPoint), iWork (Pages, Numbers, and Keynote), and RTF documents. If another application registers for a content type that Safari on iOS previews, then that application is used to open the document. For example, on iPad, Pages may be used to open Word and Pages documents that are previewed in Safari on iOS. If another application registers for a content type that Safari on iOS doesn’t support natively or preview, then Safari on iOS allows the document to be downloaded and opened using that application. When the user taps certain types of links, Safari on iOS may launch a native application to handle the link—for example, Mail to compose an email message, Maps to get directions, and YouTube to view a video. If the user taps a telephone number link on a phone device, a dialog appears asking whether the user wants to dial that number. On the desktop, most of these links redirect to the respective website. Read Apple URL Scheme Reference to learn more about using these types of links in your web content. Creating Compatible Web Content Use Supported Content Types and iOS Features 2014-03-10 | Copyright © 2014 Apple Inc. All Rights Reserved. 22
- 23. iOS Note: Note that Java and Flash content types are not supported. See “Don’t Use Unsupported iOS Technologies” (page 24) for a complete list of unsupported technologies. Use Canvas for Vector Graphics and Animation You can use the same canvas object used by Dashboard widgets to implement sophisticated user interfaces for web applications. The canvas object was introduced in Safari 2.0, is adopted by other browser engines, and is part of the WHATWG specification. Read WebKit DOM Programming Topics to learn more about using the canvas object. Use the HTML5 Audio and Video Elements You can use the HTML5 audio and video elements to add audio and video to your webpages. On smaller devices like iPhone and iPad touch, the movie plays in full screen mode only and automatic playback is disabled so a user action is required to initiate playback. On iPad, the video plays inline in the webpage. When the video is played inline, you can create custom controls and receive media events—for example, pause and play events—to enhance the user experience. Use the HTMLMediaElement class and its subclasses, described in Safari DOM Additions Reference, to do this. Read Safari HTML5 Audio and Video Guide for more in-depth information on the audio and video elements. Read “Creating Video” (page 86) for how to create media files compatible with Safari. Use Supported iOS Rich Media MIME Types Table 1-1 lists the rich media MIME types supported by Safari on iOS. Files with these MIME types and filename extensions can be played on iOS. Table 1-1 Supported iOS rich media MIME types ExtensionsDescriptionMIME type 3gp, 3gpp3GPP mediaaudio/3gpp 3g2, 3gp23GPP2 mediaaudio/3gpp2 aiff, aif, aifc, cddaAIFF audioaudio/aiff audio/x-aiff amrAMR audioaudio/amr Creating Compatible Web Content Use Canvas for Vector Graphics and Animation 2014-03-10 | Copyright © 2014 Apple Inc. All Rights Reserved. 23
- 24. ExtensionsDescriptionMIME type mp3, swaMP3 audioaudio/mp3 audio/mpeg3 audio/x-mp3 audio/x-mpeg3 mp4MPEG-4 mediaaudio/mp4 mpeg, mpg, mp3, swaMPEG audioaudio/mpeg audio/x-mpeg wav, bwfWAVE audioaudio/wav audio/x-wav m4aAAC audioaudio/x-m4a m4bAAC audio bookaudio/x-m4b m4pAAC audio (protected)audio/x-m4p 3gp, 3gpp3GPP mediavideo/3gpp 3g2, 3gp23GPP2 mediavideo/3gpp2 mp4MPEG-4 mediavideo/mp4 mov, qt, mqvQuickTime Movievideo/quicktime m4vVideovideo/x-m4v Don’t Use Unsupported iOS Technologies In general, Safari on iOS does not support any third-party plug-ins or features that require access to the file system. The following web technologies are not supported on iOS: ● Modal dialogs Don’t use window.showModalDialog() in JavaScript. Read “Use Supported JavaScript Windows and Dialogs” (page 19) for a list of supported dialogs. ● Mouse-over events Creating Compatible Web Content Don’t Use Unsupported iOS Technologies 2014-03-10 | Copyright © 2014 Apple Inc. All Rights Reserved. 24
- 25. The user cannot “mouse-over” a nonclickable element on iOS. The element must be clickable for a mouseover event to occur as described in “One-Finger Events” (page 64). ● Hover styles Since a mouseover event is sent only before a mousedown event, hover styles are displayed only if the user touches and holds a clickable element with a hover style. Read “Handling Events” (page 63) for all the events generated by gestures on iOS. ● Tooltips Similar to hover styles, tooltips are not displayed unless the user touches and holds a clickable element with a tooltip. ● Java applets ● Flash Don’t bring up JavaScript alerts that ask users to download Flash. ● QuickTime VR (QTVR) movies ● Plug-in installation ● Custom x.509 certificates ● WML Safari on iOS is not a miniature web browser—it is a full web browser that renders pages as designed—therefore, there is no need for Safari on iOS to support Wireless Markup Language (WML). Alternatively, it does support XHTML mobile profile document types and sites at .mobi domains. The XHTML mobile document type is: <!DOCTYPE html PUBLIC "-//W3C//DTD XHTML Basic 1.1//EN" "http://www.w3.org/TR/xhtml-basic/xhtml-basic11.dtd"> ● File uploads and downloads Safari on iOS supports file uploading—that is, <input type="file"> elements—on iOS 6 and later. Do not prompt the user to download plug-ins like Flash on iOS. See “Using the Safari User Agent String” (page 30) for how to detect Safari on iOS. By default, Safari on iOS blocks pop-up windows. However, it is a preference that the user can change. To change the Safari settings, tap Settings followed by Safari. The Block Pop-ups setting appears in the Security section. Creating Compatible Web Content Don’t Use Unsupported iOS Technologies 2014-03-10 | Copyright © 2014 Apple Inc. All Rights Reserved. 25
- 26. iOS Note: The HTML contenteditable attribute is supported in iOS 5.0 and later. In earlier versions, replace contenteditable, used to enable text input within a styled element, with a styled textarea element. In Safari, you can customize the appearance of textarea elements using CSS. If necessary, you can even disable any platform-specific, built-in styling on a textarea element by setting -webkit-appearance to none. Creating Compatible Web Content Don’t Use Unsupported iOS Technologies 2014-03-10 | Copyright © 2014 Apple Inc. All Rights Reserved. 26
- 27. The first step in optimizing web content for iOS is to separate your iOS-specific content from your desktop content and the next step is to tailor the web content for iOS. You might want to follow these steps even if iOS is not your target platform so your web content is more maintainable in the future. Use conditional CSS so that you can create iOS-specific style sheets as described in “Using Conditional CSS” (page 27). You can also use object detection and WebKit detection as described in “Follow Good Web Design Practices” (page 13) to use extensions but remain browser-independent. Only if necessary, use the user agent string as described in “Using the Safari User Agent String” (page 30) to detect Safari on iOS or a specific device. After optimizing your content, read the rest of the chapters in this document to learn how to set viewport properties, adjust text size, lay out forms, handle events, use application links, and export media for iOS. Finally read the Safari Web Inspector Guide for how to debug your webpages. Using Conditional CSS Once you use CSS to lay out your webpage in columns, you can use conditional CSS to create different layouts for specific platforms and mobile devices. Using CSS3 media queries, you can add iOS-specific style sheets to your webpage without affecting how your webpages are rendered on other platforms. 2014-03-10 | Copyright © 2014 Apple Inc. All Rights Reserved. 27 Optimizing Web Content
- 28. For example, Figure 2-1 shows a webpage containing conditional CSS specifically for iOS. Figure 2-2 shows the same webpage rendered on the desktop. Figure 2-1 Small device rendering Figure 2-2 Desktop rendering CSS3 recognizes several media types, including print, handheld, and screen. iOS ignores print and handheld media queries because these types do not supply high-end web content. Therefore, use the screen media type query for iOS. Optimizing Web Content Using Conditional CSS 2014-03-10 | Copyright © 2014 Apple Inc. All Rights Reserved. 28
- 29. To specify a style sheet that is just for iOS without affecting other devices, use the only keyword in combination with the screen keyword in your HTML file. Older browsers ignore the only keyword and won’t read your iOS style sheet. Use max-device-width, and min-device-width to describe the screen size. For example, to specify a style sheet for iPhone and iPod touch, use an expression similar to the following: <link media="only screen and (max-device-width: 480px)" href="small-device.css" type= "text/css" rel="stylesheet"> To specify a style sheet for devices other than iOS, use an expression similar to the following: <link media="screen and (min-device-width: 481px)" href="not-small-device.css" type="text/css" rel="stylesheet"> To load styles intended for users with Retina displays only, use an expression similar to the following: <link media="only screen and (-webkit-min-device-pixel-ratio: 2)" href="retina.css" type="text/css" rel="stylesheet"> Alternatively, you can use this format inside a CSS block in an HTML file, or in an external CSS file: @media screen and (min-device-width: 481px) { ... } @media screen and (-webkit-min-device-pixel-ratio: 2) { ... } Here are some examples of CSS3 media-specific style sheets where you might provide a different style for screen and print. Listing 2-1 displays white text on dark gray background for the screen. Listing 2-2 displays black text on white background and hides navigation for print. Listing 2-1 Screen-specific style sheet @media screen { #text { color: white; background-color: black; } } Listing 2-2 Print-specific style sheet @media print { Optimizing Web Content Using Conditional CSS 2014-03-10 | Copyright © 2014 Apple Inc. All Rights Reserved. 29
- 30. #text { color: black; background-color: white; } #nav { display: none; } } For more information on media queries, see: http://www.w3.org/TR/css3-mediaqueries/. Using the Safari User Agent String A browser sends a special string, called a user agent, to websites to identify itself. The web server, or JavaScript in the downloaded webpage, detects the client’s identity and can modify its behavior accordingly. In the simplest case, the user agent string includes an application name—for example, Navigator as the application name and 6.0 as the version. Safari on the desktop and Safari on iOS have their own user agent strings, too. The Safari user agent string for iOS is similar to the user agent string for Safari on the desktop except for two additions: It contains a platform name and the mobile version number. The device name is contained in the platform name. For example, you can detect iOS and the specific device such as iPad. Typically, you do not send iPhone-specific web content to an iPad since it has a much larger screen. Note that the version numbers in this string are subject to change over time as new versions of iOS become available, so any code that checks the user agent string should not rely on version numbers. For example, Listing 2-3 shows the user agent string for an iPhone running iOS 2.0 and later, where the string XXXX is replaced with the build number. Listing 2-3 iPhone running on iOS 2.0 user agent string Mozilla/5.0 (iPhone; U; CPU iOS 2_0 like Mac OS X; en-us) AppleWebKit/525.18.1 (KHTML, like Gecko) Version/3.1.1 Mobile/XXXXX Safari/525.20 The parts of the Safari on iOS user agent string are as follows: (iPhone; U; CPU iOS 2_0 like Mac OS X; en-us) The platform string. iPhone is replaced with iPod when running on an iPod touch and iPad when running on an iPad. AppleWebKit/525.18.1 The WebKit engine build number. Version/3.1.1 The Safari family version. Optimizing Web Content Using the Safari User Agent String 2014-03-10 | Copyright © 2014 Apple Inc. All Rights Reserved. 30
- 31. Mobile/XXXXX The mobile version number, where XXXX is the build number. Safari/525.20 The Safari build number. For example, the user agent string for an iPod touch contains iPod in the platform name as shown in Listing 2-4. Listing 2-4 iPod touch running iOS 1.1.3 user agent string Mozilla/5.0 (iPod; U; CPU like Mac OS X; en) AppleWebKit/420.1 (KHTML, like Gecko) Version/3.0 Mobile/4A93 Safari/419.3 The user agent string for an iPad contains iPad in the platform name as shown in Listing 2-5. Listing 2-5 iPad running iOS 3.2 user agent string Mozilla/5.0 (iPad; U; CPU OS 3_2 like Mac OS X; en-us) AppleWebKit/531.21.10 (KHTML, like Gecko) Version/4.0.4 Mobile/7B334b Safari/531.21.10 Note that the user agent string is slightly different for earlier Safari on iOS releases. Listing 2-6 shows the user agent string for an iPhone running iOS 1.1.4 and earlier. Note that the platform string does not contain the iOS version number. Listing 2-6 iPhone running iOS 1.0 user agent string Mozilla/5.0 (iPhone; U; CPU like Mac OS X; en) AppleWebKit/420+ (KHTML, like Gecko) Version/3.0 Mobile/1A543 Safari/419.3 Typically, you use the WebKit build number to test for supported WebKit HTML tags and CSS properties. The Safari family version, or marketing version, is included in the user agent string for Safari on the desktop, too. Therefore, you can use it to track usage statistics across all Safari platforms. Go to these websites to learn more about other recommended techniques for detecting Safari and WebKit: ● webkit.org http://trac.webkit.org/projects/webkit/wiki/DetectingWebKit Contains JavaScript sample code for detecting Safari on iPhone and iPod touch. ● developer.apple.com Safari User Experience Coding How-To's Optimizing Web Content Using the Safari User Agent String 2014-03-10 | Copyright © 2014 Apple Inc. All Rights Reserved. 31
- 32. Safari on iOS displays webpages at a scale that works for most web content originally designed for the desktop. If these default settings don’t work for your webpages, it is highly recommended that you change the settings by configuring the viewport. You especially need to configure the viewport if you are designing webpages specifically for iOS. Configuring the viewport is easy—just add one line of HTML to your webpage—but understanding how viewport properties affect the presentation of your webpages on iOS is more complex. Before configuring the viewport, you need a deeper understanding of what the visible area and viewport are on iOS. If you are already familiar with the viewport on iOS, read “Using the Viewport Meta Tag” (page 40) for details on the viewport tag and “Viewport Settings for Web Applications” (page 49) for web application tips. Otherwise, read the sections in this chapter in the following order: ● Read “Layout and Metrics on iPhone and iPod touch” (page 33) to learn about the available screen space for webpages on small devices. ● Read “What Is the Viewport?” (page 33) for a deeper understanding of the viewport on iOS. ● Read “Default Viewport Settings” (page 40) and “Using the Viewport Meta Tag” (page 40) for how to use the viewport meta tag. ● Read “Changing the Viewport Width and Height” (page 41) and “How Safari Infers the Width, Height, and Initial Scale” (page 44) to understand better how setting viewport properties affects the way webpages are rendered on iOS. ● Read “Viewport Settings for Web Applications” (page 49) if you are designing a web application for iOS. See “Supported Meta Tags” for a complete description of the viewport meta tag. 2014-03-10 | Copyright © 2014 Apple Inc. All Rights Reserved. 32 Configuring the Viewport
- 33. Layout and Metrics on iPhone and iPod touch Because Safari on iOS adds controls above and below your web content, you don’t have access to the entire screen real estate. In portrait orientation, the visible area for web content on iPhone and iPod touch is 320 x 356 pixels as shown in Figure 1-1. In landscape orientation, the visible area is 480 x 208 pixels. Figure 3-1 Layout and metrics in portrait orientation 480 pixels Status bar: 20 pixels URL text field: 60 pixels Visible area: 320 x 356 pixels Button bar: 44 pixels Note that if the URL text field is not in use, it is anchored above the webpage and moves with the webpage when the user pans. This adds 60 pixels to the height of the visible area. However, since the URL text field can appear at any time, you should not rely on this extra real estate when designing your webpage. Video playback uses the entire screen on small devices. Read “Laying Out Forms” (page 57) in “Designing Forms” (page 57) for more metrics when the keyboard is displayed for user input. Note: Although it is helpful to know the metrics on small devices like iPhone and iPod touch, you should avoid using these values in your code. Read “Using the Viewport Meta Tag” (page 40) for how to use the viewport meta tag constants. What Is the Viewport? The viewport on the desktop and the viewport on iOS are slightly different. Configuring the Viewport Layout and Metrics on iPhone and iPod touch 2014-03-10 | Copyright © 2014 Apple Inc. All Rights Reserved. 33
- 34. Safari on iOS has no windows, scroll bars, or resize buttons as shown on the right in Figure 3-2. The user pans by flicking a finger. The user zooms in by double-tapping and pinch opening, and zooms out by pinch closing—gestures that are not available for Safari on the desktop. Because of the differences in the way users interact with web content, the viewport on the desktop and on iOS are not the same. Note that these differences between the viewports may affect some of the HTML and CSS instructions on iOS. Figure 3-2 Differences between Safari on iOS and Safari on the desktop Safari on the desktop Safari on iPhone Configuring the Viewport What Is the Viewport? 2014-03-10 | Copyright © 2014 Apple Inc. All Rights Reserved. 34
- 35. Safari on the Desktop Viewport The viewport on the desktop is the visible area of the webpage as shown in Figure 3-3. The user resizes the viewport by resizing the window. If the webpage is larger than the viewport, then the user scrolls to see more of the webpage. When the viewport is resized, Safari may change the document’s layout—for example, expand or shrink the width of the text to fit. If the webpage is smaller than the viewport, it is filled with white space to fit the size of the viewport. Figure 3-3 Safari on desktop viewport Viewport Safari on iOS Viewport For Safari on iOS, the viewport is the area that determines how content is laid out and where text wraps on the webpage. The viewport can be larger or smaller than the visible area. When the user pans a webpage on iOS, gray bars appear on the right and bottom sides of the screen as visual feedback to show the user the size of the visible area as compared to the viewport (similar to the length of scroll bars on the desktop). Using the double tap, pinch open, and pinch close gestures, users can change the scale of the viewport but not the size. The only exception is when the user changes from portrait to landscape orientation—under certain circumstances, Safari on iOS may adjust the viewport width and height, and consequently, change the webpage layout. You can set the viewport size and other properties of your webpage. Mostly, you do this to improve the presentation the first time iOS renders the webpage. Configuring the Viewport What Is the Viewport? 2014-03-10 | Copyright © 2014 Apple Inc. All Rights Reserved. 35
- 36. Examples of Viewports on iOS The viewport on iOS is best illustrated using a few examples. Figure 3-4 shows a webpage on iPhone, containing a single 320 x 356 pixel image, that is rendered for the first time using the default viewport settings. Figure 3-4 Viewport with default settings Viewport default width = 980 pixels Configuring the Viewport What Is the Viewport? 2014-03-10 | Copyright © 2014 Apple Inc. All Rights Reserved. 36
- 37. Figure 3-5 shows the same webpage with the viewport set to the size of the visible area, which is also the size of the image. Figure 3-5 Viewport with width set to 320 Viewport width = 320 pixels scale = 1.0 Configuring the Viewport What Is the Viewport? 2014-03-10 | Copyright © 2014 Apple Inc. All Rights Reserved. 37
- 38. However, the viewport can be larger or smaller than the visible area. If the viewport is larger than the visible area, as shown in Figure 3-6, then the user pans to see more of the webpage. Figure 3-6 Viewport with width set to 320 and scale set to 150% Viewport width = 320 pixels scale = 1.5 Visible area Configuring the Viewport What Is the Viewport? 2014-03-10 | Copyright © 2014 Apple Inc. All Rights Reserved. 38
- 39. Figure 3-7 show the webpage when it is smaller than the viewport and filled with white space. Figure 3-7 Viewport with width set to 320 and scale set to 50% Viewport width = 320 pixels scale = 0.5 The user can also zoom in and out using gestures. When zooming in and out, the user changes the scale of the viewport, not the size of the viewport. Consequently, panning and zooming do not change the layout of the webpage. Figure 3-8 shows the same webpage when the user zooms in to see details. Figure 3-8 Viewport with arbitrary user scale User zoom, arbitrary scale Configuring the Viewport What Is the Viewport? 2014-03-10 | Copyright © 2014 Apple Inc. All Rights Reserved. 39
- 40. Default Viewport Settings Safari on iOS sets the size and scale of the viewport to reasonable defaults that work well for most webpages, as shown on the left in Figure 3-9. The default width is 980 pixels. However, these defaults may not work well for your webpages, particularly if you are tailoring your website for a particular device. For example, the webpage on the right in Figure 3-9 appears too narrow. Because Safari on iOS provides a viewport, you can change the default settings. Figure 3-9 Default settings work well for most webpages Works well Too narrow Using the Viewport Meta Tag Use the viewport meta tag to improve the presentation of your web content on iOS. Typically, you use the viewport meta tag to set the width and initial scale of the viewport. For example, if your webpage is narrower than 980 pixels, then you should set the width of the viewport to fit your web content. If you are designing an iPhone or iPod touch-specific web application, then set the width to the width of the device. Refer to “Supported Meta Tags” in Safari HTML Reference for a detailed description of the viewport meta tag. Because iOS runs on devices with different screen resolutions, you should use the constants instead of numeric values when referring to the dimensions of a device. Use device-width for the width of the device and device-height for the height in portrait orientation. Configuring the Viewport Default Viewport Settings 2014-03-10 | Copyright © 2014 Apple Inc. All Rights Reserved. 40
- 41. You do not need to set every viewport property. If only a subset of the properties are set, then Safari on iOS infers the other values. For example, if you set the scale to 1.0, Safari assumes the width is device-width in portrait and device-height in landscape orientation. Therefore, if you want the width to be 980 pixels and the initial scale to be 1.0, then set both of these properties. For example, to set the viewport width to the width of the device, add this to your HTML file: <meta name="viewport" content="width=device-width"> To set the initial scale to 1.0, add this to your HTML file: <meta name="viewport" content="initial-scale=1.0"> To set the initial scale and to turn off user scaling, add this to your HTML file: <meta name="viewport" content="initial-scale=2.3, user-scalable=no"> Use the Safari on iOS console to help debug your webpages as described in the Safari Web Inspector Guide. The console contains tips to help you choose viewport values—for example, it reminds you to use the constants when referring to the device width and height. Changing the Viewport Width and Height Typically, you set the viewport width to match your web content. This is the single most important optimization that you can do for iOS—make sure your webpage looks good the first time it is displayed on iOS. Configuring the Viewport Changing the Viewport Width and Height 2014-03-10 | Copyright © 2014 Apple Inc. All Rights Reserved. 41
- 42. The majority of webpages fit nicely in the visible area with the viewport width set to 980 pixels in portrait orientation, as shown in Figure 3-10. If Safari on iOS did not set the viewport width to 980 pixels, then only the upper-left corner of the webpage, shown in gray, would be displayed. However, this default doesn’t work for all webpages, so you’ll want to use the viewport meta tag if your webpage is different. See “Supported Meta Tags” for more on viewport. Figure 3-10 Comparison of 320 and 980 viewport widths 320 pixels 980 pixels 356 pixels 1090 pixels If your webpage is narrower than the default width, as shown on the left in Figure 3-11, then set the viewport width to the width of your webpage, as shown on the right in Figure 3-11. To do this, add the following to your HTML file inside the <head> block, replacing 590 with the width of your webpage: Configuring the Viewport Changing the Viewport Width and Height 2014-03-10 | Copyright © 2014 Apple Inc. All Rights Reserved. 42
- 43. <meta name="viewport" content="width=590"> Figure 3-11 Webpage is too narrow for default settings Default width Custom width 980 pixels 590 pixels Configuring the Viewport Changing the Viewport Width and Height 2014-03-10 | Copyright © 2014 Apple Inc. All Rights Reserved. 43
- 44. It is particularly important to change the viewport width for web applications designed for devices with smaller screens such as iPhone and iPod touch. Figure 3-12 shows the effect of setting the viewport width to device-width. Read “Viewport Settings for Web Applications” (page 49) for more web application tips. Figure 3-12 Web application page is too small for default settings Default width Width set to device-width 980 pixels 320 pixels Similarly you can set the viewport height to match your web content. How Safari Infers the Width, Height, and Initial Scale If you set only some of the properties, then Safari on iOS infers the values of the other properties with the goal of fitting the webpage in the visible area. For example, if just the initial scale is set, then the width and height are inferred. Similarly, if just the width is set, then the height and initial scale are inferred, and so on. If the inferred values do not work for your webpage, then set more viewport properties. Since any of the width, height, and initial scale may be inferred by Safari on iOS, the viewport may resize when the user changes orientation. For example, when the user changes from portrait to landscape orientation by rotating the device, the viewport width may expand. This is the only situation where a user action might resize the viewport, changing the layout on iOS. Configuring the Viewport How Safari Infers the Width, Height, and Initial Scale 2014-03-10 | Copyright © 2014 Apple Inc. All Rights Reserved. 44
- 45. Specifically, the goal of Safari on iOS is to fit the webpage in the visible area when completely zoomed out by maintaining a ratio equivalent to the ratio of the visible area in either orientation. This is best illustrated by setting the viewport properties independently, and observing the effect on the other viewport properties. The following series of examples shows the same web content with different viewport settings. Figure 3-13 shows a typical webpage displayed with the default settings where the viewport width is 980 and no initial scale is set. Figure 3-13 Default width and initial scale default = 980 pixels Configuring the Viewport How Safari Infers the Width, Height, and Initial Scale 2014-03-10 | Copyright © 2014 Apple Inc. All Rights Reserved. 45
- 46. Figure 3-14 shows the same webpage when the initial scale is set to 1.0 on iPhone. Safari on iOS infers the width and height to fit the webpage in the visible area. The viewport width is set to device-width in portrait orientation and device-height in landscape orientation. Figure 3-14 Default width with initial scale set to 1.0 320 pixels 356 pixels 480 pixels 208 pixels Configuring the Viewport How Safari Infers the Width, Height, and Initial Scale 2014-03-10 | Copyright © 2014 Apple Inc. All Rights Reserved. 46
- 47. Similarly, if you specify only the viewport width, the height and initial scale are inferred. Figure 3-15 shows the rendering of the same webpage when the viewport width is set to 320 on iPhone. Notice that the portrait orientation is rendered in the same way as in Figure 3-14 (page 46), but the landscape orientation maintains a width equal to device-width, which changes the initial scale and has the effect of zooming in when the user changes to landscape orientation. Figure 3-15 Width set to 320 with default initial scale 320 pixels 356 pixels 320 pixels 139 pixels Configuring the Viewport How Safari Infers the Width, Height, and Initial Scale 2014-03-10 | Copyright © 2014 Apple Inc. All Rights Reserved. 47
- 48. You can also set the viewport width to be smaller than the visible area with a minimum value of 200 pixels. Figure 3-16 shows the same webpage when the viewport width is set to 200 pixels on iPhone. Safari on iOS infers the height and initial scale, which has the effect of zooming in when the webpage is first rendered. Figure 3-16 Width set to 200 with default initial scale 200 pixels 223 pixels Configuring the Viewport How Safari Infers the Width, Height, and Initial Scale 2014-03-10 | Copyright © 2014 Apple Inc. All Rights Reserved. 48
- 49. Finally, Figure 3-17 shows the same webpage when both the width and initial scale are set on iPhone. Safari on iOS infers the height by maintaining a ratio equivalent to the ratio of the visible area in either orientation. Therefore, if the width is set to 980 and the initial scale is set to 1.0 on iPhone, the height is set to 1091 in portrait and 425 in landscape orientation. Figure 3-17 Width set to 980 and initial scale set to 1.0 Width = 980 pixels Height = 1091 pixels Initial scale = 1.0 Width = 980 pixels Height = 425 pixels Initial scale = 1.0 The minimum-scale and maximum-scale properties also affect the behavior when changing orientations. The range of these property values is from >0 to 10.0. The default value for minimum-scale is 0.25 and maximum-scale is 5.0. Viewport Settings for Web Applications If you are designing a web application specifically for iOS, then the recommended size for your webpages is the size of the visible area on iOS. Apple recommends that you set the width to device-width so that the scale is 1.0 in portrait orientation and the viewport is not resized when the user changes to landscape orientation. Configuring the Viewport Viewport Settings for Web Applications 2014-03-10 | Copyright © 2014 Apple Inc. All Rights Reserved. 49
- 50. If you do not change the viewport properties, Safari on iOS displays your webpage in the upper-left corner as shown in Figure 3-18. Setting the viewport width should be the first task when designing web applications for iOS to avoid the user zooming in before using your application. Figure 3-18 Not specifying viewport properties Viewport width = 980 pixels By setting the width to device-width in portrait orientation, Safari on iOS displays your webpage as show in Figure 3-19. Users can pan down to view the rest of the webpage if it is taller than the visible area. Add this line to your HTML file to set the viewport width to device-width: Configuring the Viewport Viewport Settings for Web Applications 2014-03-10 | Copyright © 2014 Apple Inc. All Rights Reserved. 50
- 51. <meta name="viewport" content="width=device-width"> Figure 3-19 Width set to device-width pixels Viewport width = 320 pixels You may not want users to scale web applications designed specifically for iOS. In this case, set the width and turn off user scaling as follows: <meta name = "viewport" content = "user-scalable=no, width=device-width"> Configuring the Viewport Viewport Settings for Web Applications 2014-03-10 | Copyright © 2014 Apple Inc. All Rights Reserved. 51
- 52. Although configuring the viewport is an important way to optimize your web content for iOS, style sheets provide further techniques for optimizing. For example, use iOS CSS extensions to control text resizing and element highlighting. If you use conditional CSS, then you can use these settings without affecting the way other browsers render your webpages. Read “Optimizing Web Content” (page 27) for how to use conditional CSS and “CSS Basics” (page 106) for how to add CSS to existing HTML. See Safari CSS Reference for a complete list of CSS properties supported by Safari. Leveraging CSS3 Properties There are many CSS3 properties available for you to use in Safari on the desktop and iOS. CSS properties that begin with -webkit- are usually proposed CSS3 properties or Apple extensions to CSS. For example, you can use the following CSS properties to emulate the iOS user interface: -webkit-border-image Allows you to use an image as the border for a box. See “CSS Property Functions” in Safari CSS Reference for details. -webkit-border-radius Creates elements with rounded corners. See “Customizing Form Controls” (page 59) for code samples. See “CSS Property Functions” in Safari CSS Reference for details. Adjusting the Text Size In addition to controlling the viewport, you can control the text size that Safari on iOS uses when rendering a block of text. Adjusting the text size is important so that the text is legible when the user double-taps. If the user double-taps an HTML block element—such as a <div> element—then Safari on iOS scales the viewport to fit the block width in the visible area. The first time a webpage is rendered, Safari on iOS gets the width of the block and determines an appropriate text scale so that the text is legible. 2014-03-10 | Copyright © 2014 Apple Inc. All Rights Reserved. 52 Customizing Style Sheets
- 53. If the automatic text size-adjustment doesn’t work for your webpage, then you can either turn this feature off or specify your own scale as a percentage. For example, text in absolute-positioned elements might overflow the viewport after adjustment. Other pages might need a few minor adjustments to make them look better. In these cases, use the -webkit-text-size-adjust CSS property to change the default settings for any element that renders text. Figure 4-1 compares a webpage rendered by Safari on iOS with -webkit-text-size-adjust set to auto, none, and 200%. On iPad, the default value for -webkit-text-size-adjust is none. On all other devices, the default value is auto. Figure 4-1 Comparison of text adjustment settings Auto None 200% To turn automatic text adjustment off, set -webkit-text-size-adjust to none as follows: html {-webkit-text-size-adjust:none} To change the text adjustment, set -webkit-text-size-adjust to a percentage value as follows, replacing 200% with your percentage: html {-webkit-text-size-adjust:200%} Listing 4-1 shows setting this property for different types of blocks using inline style in HTML. Customizing Style Sheets Adjusting the Text Size 2014-03-10 | Copyright © 2014 Apple Inc. All Rights Reserved. 53
- 54. Listing 4-1 Setting the text size adjustment property <body style="-webkit-text-size-adjust:none"> <table style="-webkit-text-size-adjust:auto"> <div style="-webkit-text-size-adjust:200%"> Controlling Layout with Fixed Positioning CSS controls the placement of content within the viewport. Use the position CSS property to keep portions of the layout in view regardless of page scrolling. To use fixed positioning set the margins, padding, and size of an object with CSS. Then add the position property with a value of fixed as follows: #sticky_container { top: 200px; right: 0; width: 300px; height: 400px; overflow: hidden; position: fixed; The fixed value enforces the other placement information regardless of scrolling and resizing. For a demonstration of CSS positioning see Understanding Layout and Gestures in Safari on iOS and Lion from WWDC2011. View WWDC 2013: What’s New in Safari and WebKit for Web Developers for other layout features like columns, pagination, flexible boxes, and CSS regions. Highlighting Elements By default, when the user taps a link or a JavaScript clickable element, Safari on iOS highlights the area in a transparent gray color. Using the -webkit-tap-highlight-color CSS property, you can either modify or disable this default behavior on your webpages. The syntax for setting this CSS property is: -webkit-tap-highlight-color:<css-color> Customizing Style Sheets Controlling Layout with Fixed Positioning 2014-03-10 | Copyright © 2014 Apple Inc. All Rights Reserved. 54
- 55. This is an inherited property that changes the tap highlight color, obeying the alpha value. If you don’t specify an alpha value, Safari on iOS applies a default alpha value to the color. To disable tap highlighting, set the alpha to 0 (invisible). If you set the alpha to 1.0 (opaque), then the element won’t be visible when tapped. Listing 4-2 uses an alpha value of 0.4 for the custom highlight color shown on the right in Figure 4-2. Listing 4-2 Changing the tap highlight color <html> <head> <meta name = "viewport" content = "width=200"> </head> <body> <a href = "whatever0.html">default highlight color</a><br><br> <a href = "whatever0.html" style = "-webkit-tap-highlight-color:rgba(200,0,0,0.4);">custom highlight color</a> </body> </html> Figure 4-2 Differences between default and custom highlighting Default highlight Custom highlight Customizing Style Sheets Highlighting Elements 2014-03-10 | Copyright © 2014 Apple Inc. All Rights Reserved. 55
- 56. Note that changing this behavior does not affect the color of the information bubble when the user touches and holds. You can also use the -webkit-tap-highlight-color CSS property in combination with setting a touch event to configure buttons to behave similar to the desktop. On iOS, mouse events are sent so quickly that the down or active state is never received. Therefore, the :active pseudo state is triggered only when there is a touch event set on the HTML element—for example, when ontouchstart is set on the element as follows: <button class="action" ontouchstart="" style="-webkit-tap-highlight-color: rgba(0,0,0,0);">Testing Touch on iOS</button> Now when the button is tapped and held on iOS, the button changes to the specified color without the surrounding transparent gray color appearing. Read “Handling Events” (page 63) for the definition of a clickable element. See “-webkit-tap-highlight-color” in Safari CSS Reference to learn more about this property. Read “Handling Multi-Touch Events” (page 69) for details on touch events. Customizing Style Sheets Highlighting Elements 2014-03-10 | Copyright © 2014 Apple Inc. All Rights Reserved. 56
- 57. There are many adjustments you can make to your forms so that they work better on iOS. The forms should fit neatly on the iOS screen, especially if you are designing a web application specifically for iOS. Web applications can have a rich user interface and even look like native applications to the user. Consequently, the user may expect them to behave like native applications, too. This chapter explains what you can do to make your forms work well on iOS: ● Take into account the available screen space when the keyboard is and isn’t displayed. ● Use CSS extensions to create custom controls. ● Control where automatic correction and capitalization are used. See iOS Human Interface Guidelines for more tips on laying out forms and designing web applications for iOS. Read “Hiding Safari User Interface Components” (page 84) for how to use the full-screen like a native application. Laying Out Forms The available area for your forms changes depending on whether or not the keyboard is displayed on iOS. You should compute this area and design your forms accordingly. Figure 5-1 shows the layout of Safari controls when the keyboard is displayed on iPhone. The status bar that appears at the top of the screen contains the time and Wi-Fi indicator. The URL text field is displayed below the status bar. The keyboard is used to enter text in forms and is displayed at the bottom of the screen. The form assistant appears above the keyboard when editing forms. It contains the Previous, Next, and Done buttons. The user taps the Next and Previous buttons to move between form elements. The user taps Done 2014-03-10 | Copyright © 2014 Apple Inc. All Rights Reserved. 57 Designing Forms
- 58. to dismiss the keyboard. The button bar contains the back, forward, bookmarks, and page buttons and appears at the bottom of the screen. The tool bar is not visible when the keyboard is visible. Your webpage is displayed in the area below the URL text field and above the tool bar or keyboard. Figure 5-1 Form metrics when the keyboard is displayed Status bar: 20 pixels URL text field: 60 pixels Form assistant: 44 pixels Keyboard: 216 pixels 480 pixels Table 5-1 contains the metrics for the objects that you need to be aware of, in both portrait and landscape orientation, when laying out forms to fit on iPhone and iPod touch. Table 5-1 Form metrics Metrics in pixelsObject Height = 20Status bar Height = 60URL text field Height = 44Form assistant Portrait height = 216 Landscape height = 162 Keyboard Portrait height = 44 Landscape height = 32 Button bar Designing Forms Laying Out Forms 2014-03-10 | Copyright © 2014 Apple Inc. All Rights Reserved. 58
- 59. Use this information to compute the available area for your web content when the keyboard is and isn't displayed. For example, when the keyboard is not displayed, the height available for your web content on iPhone is 480 - 20 - 60 - 44 = 356. Therefore, you should design your content to fit within 320 x 356 pixels in portrait orientation. If the keyboard is displayed, the available area is 320 x 140 pixels on iPhone. Customizing Form Controls Form controls in Safari on iOS are resolution independent and can be styled with CSS specifically for iOS. You can create custom checkboxes, text fields, and select elements. For example, you can create a custom checkbox designed for iOS as shown in Figure 5-2 with the CSS code fragment in Listing 5-1. This example uses the -webkit-border-radius property—an Apple extension to WebKit. See Safari CSS Reference for details on more WebKit properties. Figure 5-2 A custom checkbox Listing 5-1 Creating a custom checkbox with CSS { width: 100px; height: 100px; -webkit-border-radius: 50px; background-color: purple; Designing Forms Customizing Form Controls 2014-03-10 | Copyright © 2014 Apple Inc. All Rights Reserved. 59
- 60. } Figure 5-3 shows a custom text field with rounded corners corresponding to the CSS code in Listing 5-2 (page 60). Figure 5-3 A custom text field Listing 5-2 Creating a custom text field with CSS { -webkit-border-radius: 10px; } Designing Forms Customizing Form Controls 2014-03-10 | Copyright © 2014 Apple Inc. All Rights Reserved. 60
- 61. Figure 5-4 shows a custom select control corresponding to the CSS code in Listing 5-3 (page 61). Figure 5-4 A custom select element Listing 5-3 Creating a custom select control with CSS { background: red; border: 1px dashed purple; -webkit-border-radius: 10px; } Webkit offers a wide variety of form input types. Read “Supported Input Values” for a complete listing. Configuring Automatic Correction and Capitalization You can also control whether or not automatic correction or capitalization are used in your forms on iOS. Set the autocorrect attribute to on if you want automatic correction and the autocapitalize attribute to a value if you want automatic capitalization. If you do not set these attributes, then the browser chooses whether or not to use automatic correction or capitalization. For example, Safari on iOS turns the autocorrect and autocapitalize attributes off in login fields and on in normal text fields. For example, the following line turns the autocorrect attribute on: Designing Forms Configuring Automatic Correction and Capitalization 2014-03-10 | Copyright © 2014 Apple Inc. All Rights Reserved. 61
- 62. <input type="text" name="field1" autocorrect="on"> The following line turns the autocorrect attribute off: <input type="text" name="field2" autocorrect="off"> In iOS 5.0, the autocapitalize attribute allows finer control on how automatic capitalization behaves than just specifying on and off values. For example, if autocapitalize is words, each word is capitalized, as in “Jane Doe,” appropriate for a first and last name input field. If autocapitalize is characters, each letter is capitalized, as in “NY” and “CA,” appropriate for a state input field. You can also use the autocorrect and autocapitalize attributes on <form> elements to give inner form controls (like <input> and <textarea> elements) default behavior. If the inner form controls have these attributes set, those values are used instead. If they don’t have these attributes set, the value is inherited from their parent <form> element. If neither element has these attributes set, the default value is used. For example, the following code fragment sets the autocapitalize attribute to words on the form but to characters on the state and none on the username input fields. The first-name and last-name input fields inherit the words setting from the form element. <form autocapitalize="words"> First Name: <input name="first-name"> Last Name: <input name="last-name"> State: <input name="state" autocapitalize="characters"> Username: <input name="username" autocapitalize="none"> Comment: <textarea name="comment" autocapitalize="sentences"></textarea> </form> Refer to autocorrect and autocapitalize in Safari HTML Reference for all possible values and defaults. Designing Forms Configuring Automatic Correction and Capitalization 2014-03-10 | Copyright © 2014 Apple Inc. All Rights Reserved. 62
- 63. This chapter describes the events that occur when the user interacts with a webpage on iOS. Forms and documents generate the typical events in iOS that you might expect on the desktop. Gestures handled by Safari on iOS emulate mouse events. In addition, you can register for iOS-specific multi-touch and gesture events directly. Orientation events are another example of an iOS-specific event. Also, be aware that there are some unsupported events such as cut, copy, and paste. Gestures that the user makes—for example, a double tap to zoom and a flick to pan—emulate mouse events. However, the flow of events generated by one-finger and two-finger gestures are conditional depending on whether or not the selected element is clickable or scrollable as described in “One-Finger Events” (page 64) and “Two-Finger Events” (page 67). A clickable element is a link, form element, image map area, or any other element with mousemove, mousedown, mouseup, or onclick handlers. A scrollable element is any element with appropriate overflow style, text areas, and scrollable iframe elements. Because of these differences, you might need to change some of your elements to clickable elements, as described in “Making Elements Clickable” (page 68), to get the desired behavior in iOS. In addition, you can turn off the default Safari on iOS behavior as described in “Preventing Default Behavior” (page 73) and handle your own multi-touch and gesture events directly. Handling multi-touch and gesture events directly gives developers the ability to implement unique touch-screen interfaces similar to native applications. Read “Handling Multi-Touch Events” (page 69) and “Handling Gesture Events” (page 72) to learn more about DOM touch events. If you want to change the layout of your webpage depending on the orientation of iOS, read “Handling Orientation Events” (page 74). See “Supported Events” (page 76) for a complete list of events supported in iOS. On iOS, emulated mouse events are sent so quickly that the down or active pseudo state of buttons may never occur. Read “Highlighting Elements” (page 54) for how to customize a button to behave similar to the desktop. It’s very common to combine DOM touch events with CSS visual effects. Read Safari CSS Visual Effects Guide to learn more about CSS visual effects. 2014-03-10 | Copyright © 2014 Apple Inc. All Rights Reserved. 63 Handling Events
- 64. One-Finger Events This section uses flow charts to break down gestures into the individual actions that might generate events. Some of the events generated on iOS are conditional—the events generated depend on what the user is tapping or touching and whether they are using one or two fingers. Some gestures don’t generate any events on iOS. One-finger panning doesn’t generate any events until the user stops panning—an onscroll event is generated when the page stops moving and redraws—as shown in Figure 6-1. Figure 6-1 The panning gesture Pan (no events) Finger down Finger stop onscroll Finger move Displaying the information bubble doesn’t generate any events as shown in Figure 6-2. However, if the user touches and holds an image, the image save sheet appears instead of an information bubble. Handling Events One-Finger Events 2014-03-10 | Copyright © 2014 Apple Inc. All Rights Reserved. 64
- 65. iOS Note: The image save sheet appears on iOS 2.0 and later. Figure 6-2 The touch and hold gesture Information bubble (no events) Finger down Finger held down Clickable element Handling Events One-Finger Events 2014-03-10 | Copyright © 2014 Apple Inc. All Rights Reserved. 65
- 66. Finally, a double tap doesn’t generate any events either as shown in Figure 6-3. Figure 6-3 The double-tap gesture Finger down Quick finger up Double-tap zoom (no events) Quick finger down Quick finger up Handling Events One-Finger Events 2014-03-10 | Copyright © 2014 Apple Inc. All Rights Reserved. 66
- 67. Mouse events are delivered in the same order you'd expect in other web browsers illustrated in Figure 6-4. If the user taps a nonclickable element, no events are generated. If the user taps a clickable element, events arrive in this order: mouseover, mousemove, mousedown, mouseup, and click. The mouseout event occurs only if the user taps on another clickable item. Also, if the contents of the page changes on the mousemove event, no subsequent events in the sequence are sent. This behavior allows the user to tap in the new content. Figure 6-4 One-finger gesture emulating a mouse Content change Finger down Not a clickable element No events Finger up Clickable element mouseover, mousemove No events No content change mousedown, mouseup, click Two-Finger Events The pinch open gesture does not generate any mouse events as shown in Figure 6-5. Figure 6-5 The pinch open gesture Fingers separate Pinch zoom (no events) Two fingers down Figure 6-6 illustrates the mouse events generated by using two fingers to pan a scrollable element. The flow of events is as follows: ● If the user holds two fingers down on a scrollable element and moves the fingers, mousewheel events are generated. Handling Events Two-Finger Events 2014-03-10 | Copyright © 2014 Apple Inc. All Rights Reserved. 67
- 68. ● If the element is not scrollable, Safari on iOS pans the webpage. No events are generated while panning. ● An onscroll event is generated when the user stops panning. Figure 6-6 Two-finger panning gesture Two fingers down Scrollable element Two fingers move Not a scrollable element mousewheel Pan (no events) Finger stop onscroll Form and Document Events Typical events generated by forms and documents include blur, focus, load, unload, reset, submit, change and abort. See “Supported Events” (page 76) for a complete list of supported events on iOS. Making Elements Clickable Because of the way Safari on iOS creates events to emulate a mouse, some of your elements may not behave as expected on iOS. In particular, some menus that only use mousemove handlers, as in Listing 6-1, need to be changed because iOS doesn’t recognize them as clickable elements. Listing 6-1 A menu using a mouseover handler <span onmouseover = "..." onmouseout = "..." Handling Events Form and Document Events 2014-03-10 | Copyright © 2014 Apple Inc. All Rights Reserved. 68
- 69. WHERE TO BUY </span> To fix this, add a dummy onclick handler, onclick = "void(0)", so that Safari on iOS recognizes the span element as a clickable element, as shown in Listing 6-2. Listing 6-2 Adding an onclick handler <span onmouseover = "..." onmouseout = "..." onclick = "void(0)"> WHERE TO BUY </span> Handling Multi-Touch Events You can use JavaScript DOM touch event classes available on iOS to handle multi-touch and gesture events in a way similar to the way they are handled in native iOS applications. If you register for multi-touch events, the system continually sends TouchEvent objects to those DOM elements as fingers touch and move across a surface. These are sent in addition to the emulated mouse events unless you prevent this default behavior as described in “Preventing Default Behavior” (page 73). A touch event provides a snapshot of all touches during a multi-touch sequence, most importantly the touches that are new or have changed for a particular target. The different types of multi-touch events are described in TouchEvent in Safari DOM Additions Reference. A multi-touch sequence begins when a finger first touches the surface. Other fingers may subsequently touch the surface, and all fingers may move across the surface. The sequence ends when the last of these fingers is lifted from the surface. An application receives touch event objects during each phase of any touch. Touch events are similar to mouse events except that you can have simultaneous touches on the screen at different locations. A touch event object is used to encapsulate all the touches that are currently on the screen. Each finger is represented by a touch object. The typical properties that you find in a mouse event are in the touch object, not the touch event object. Handling Events Handling Multi-Touch Events 2014-03-10 | Copyright © 2014 Apple Inc. All Rights Reserved. 69
- 70. Note that a sequence of touch events is delivered to the element that received the original touchstart event regardless of the current location of the touches. Follow these steps to use multi-touch events in your web application. 1. Register handlers for multi-touch events in HTML as follows: <div ontouchstart="touchStart(event);" ontouchmove="touchMove(event);" ontouchend="touchEnd(event);" ontouchcancel="touchCancel(event);" ></div> 2. Alternatively, register handlers in JavaScript as follows: element.addEventListener("touchstart", touchStart, false); element.addEventListener("touchmove", touchMove, false); element.addEventListener("touchend", touchEnd, false); element.addEventListener("touchcancel", touchCancel, false); 3. Respond to multi-touch events by implementing handlers in JavaScript. For example, implement the touchStart method as follows: function touchStart(event) { // Insert your code here } 4. Optionally, get all touches on a page using the touches property as follows: var allTouches = event.touches; Note that you can get all other touches for an event even when the event is triggered by a single touch. 5. Optionally, get all touches for the target element using the targetTouches property: var targetTouches = event.targetTouches; Handling Events Handling Multi-Touch Events 2014-03-10 | Copyright © 2014 Apple Inc. All Rights Reserved. 70
- 71. 6. Optionally, get all changed touches for this event using the changedTouches property: var changedTouches = event.changedTouches; 7. Access the Touch object properties—such as the target, identifier, and location in page, client, or screen coordinates—similar to mouse event properties. For example, get the number of touches: event.touches.length Get a specific touch object at index i: var touch = event.touches[i]; Finally, get the location in page coordinates for a single-finger event: var x = event.touches[0].pageX; var y = event.touches[0].pageY; You can also combine multi-touch events with CSS visual effects to enable dragging or some other user action. To enable dragging, implement the touchmove event handler to translate the target: function touchMove(event) { event.preventDefault(); curX = event.targetTouches[0].pageX - startX; curY = event.targetTouches[0].pageY - startY; event.targetTouches[0].target.style.webkitTransform = 'translate(' + curX + 'px, ' + curY + 'px)'; } Typically, you implement multi-touch event handlers to track one or two touches. But you can also use multi-touch event handlers to identify custom gestures. That is, custom gestures that are not already identified for you by gesture events described in “Handling Gesture Events” (page 72). For example, you can identify a two-finger tap gesture as follows: 1. Begin gesture if you receive a touchstart event containing two target touches. Handling Events Handling Multi-Touch Events 2014-03-10 | Copyright © 2014 Apple Inc. All Rights Reserved. 71
- 72. 2. End gesture if you receive a touchend event with no preceding touchmove events. Similarly, you can identify a swipe gesture as follows: 1. Begin gesture if you receive a touchstart event containing one target touch. 2. Abort gesture if, at any time, you receive an event with >1 touches. 3. Continue gesture if you receive a touchmove event mostly in the x-direction. 4. Abort gesture if you receive a touchmove event mostly the y-direction. 5. End gesture if you receive a touchend event. Handling Gesture Events Multi-touch events can be combined together to form high-level gesture events. GestureEvent objects are also sent during a multi-touch sequence. Gesture events contain scaling and rotation information allowing gestures to be combined, if supported by the platform. If not supported, one gesture ends before another starts. Listen for GestureEvent objects if you want to respond to gestures only, not process the low-level TouchEvent objects. The different types of gesture events are described in GestureEvent in Safari DOM Additions Reference. Follow these steps to use gesture events in your web application. 1. Register handlers for gesture events in HTML: <div ongesturestart="gestureStart(event);" ongesturechange="gestureChange(event);" ongestureend="gestureEnd(event);" ></div> 2. Alternatively, register handlers in JavaScript: element.addEventListener("gesturestart", gestureStart, false); element.addEventListener("gesturechange", gestureChange, false); element.addEventListener("gestureend", gestureEnd, false); 3. Respond to gesture events by implementing handlers in JavaScript. Handling Events Handling Gesture Events 2014-03-10 | Copyright © 2014 Apple Inc. All Rights Reserved. 72
- 73. For example, implement the gestureChange method as follows: function gestureChange(event) { // Insert your code here } 4. Get the amount of rotation since the gesture started: var angle = event.rotation; The angle is in degrees, where clockwise is positive and counterclockwise is negative. 5. Get the amount scaled since the gesture started: var scale = event.scale; The scale is smaller if less than 1.0 and larger if greater than 1.0. You can combine gesture events with CSS visual effects to enable scaling, rotating, or some other custom user action. For example, implement the gesturechange event handler to scale and rotate the target as follows: onGestureChange: function(e) { e.preventDefault(); e.target.style.webkitTransform = 'scale(' + e.scale + startScale + ') rotate(' + e.rotation + startRotation + 'deg)'; } Preventing Default Behavior iOS Note: The preventDefault method applies to multi-touch and gesture input in iOS 2.0 and later. The default behavior of Safari on iOS can interfere with your application’s custom multi-touch and gesture input. You can disable the default browser behavior by sending the preventDefault message to the event object. Handling Events Preventing Default Behavior 2014-03-10 | Copyright © 2014 Apple Inc. All Rights Reserved. 73
- 74. For example, to prevent scrolling on an element in iOS 2.0, implement the touchmove and touchstart event handlers as follows : function touchMove(event) { // Prevent scrolling on this element event.preventDefault(); ... } To disable pinch open and pinch close gestures in iOS 2.0, implement the gesturestart and gesturechange event handlers as follows: function gestureChange(event) { // Disable browser zoom event.preventDefault(); ... } Important: The default browser behavior may change in future releases. Handling Orientation Events An event is sent when the user changes the orientation of iOS. By handling this event in your web content, you can determine the current orientation of the device and make layout changes accordingly. For example, display a simple textual list in portrait orientation and add a column of icons in landscape orientation. Similar to a resize event, a handler can be added to the <body> element in HTML as follows: <body onorientationchange="updateOrientation();"> where updateOrientation is a handler that you implement in JavaScript. In addition, the window object has an orientation property set to either 0, -90, 90, or 180. For example, if the user starts with the iPhone in portrait orientation and then changes to landscape orientation by turning the iPhone to the right, the window’s orientation property is set to -90. If the user instead changes to landscape by turning the iPhone to the left, the window’s orientation property is set to 90. Handling Events Handling Orientation Events 2014-03-10 | Copyright © 2014 Apple Inc. All Rights Reserved. 74
- 75. Listing 6-3 adds an orientation handler to the body element and implements the updateOrientation JavaScript method to display the current orientation on the screen. Specifically, when an orientationchange event occurs, the updateOrientation method is invoked, which changes the string displayed by the division element in the body. Listing 6-3 Displaying the orientation <!DOCTYPE html> <html> <head> <title>Orientation</title> <meta name = "viewport" content="width=320, user-scalable=0"> <script type="text/javascript" language="javascript"> function updateOrientation() { var displayStr = "Orientation : "; switch(window.orientation) { case 0: displayStr += "Portrait"; break; case -90: displayStr += "Landscape (right, screen turned clockwise)"; break; case 90: displayStr += "Landscape (left, screen turned counterclockwise)"; break; case 180: displayStr += "Portrait (upside-down portrait)"; Handling Events Handling Orientation Events 2014-03-10 | Copyright © 2014 Apple Inc. All Rights Reserved. 75
- 76. break; } document.getElementById("output").innerHTML = displayStr; } </script> </head> <body onorientationchange="updateOrientation();"> <div id="output"></div> </body> </html> Supported Events Be aware of all the events that iOS supports and under what conditions they are generated. Table 6-1 specifies which events are generated by Safari on iOS and which are generated conditionally depending on the type of element selected. This table also lists unsupported events. iOS Note: Although drag and drop are not supported, you can produce the same effect using touch events as described in “Adding Interactive Control to Visual Effects” in Safari CSS Visual Effects Guide. The load and unload events may not work as expected for back and forward optimization. Use the pageshow and pagehide events instead. Table 6-1 Types of events ConditionalGeneratedEvent NoYesabort NoYesblur NoYeschange YesYesclick N/ANocopy N/ANocut Handling Events Supported Events 2014-03-10 | Copyright © 2014 Apple Inc. All Rights Reserved. 76
- 77. ConditionalGeneratedEvent N/ANodrag N/ANodrop NoYesfocus N/AYesgesturestart N/AYesgesturechange N/AYesgestureend NoYesload Deprecated, use pageshow instead. YesYesmousemove YesYesmousedown YesYesmouseup YesYesmouseover YesYesmouseout N/AYesorientationchange NoYespagehide NoYespageshow N/ANopaste NoYesreset N/ANoselection NoYessubmit N/AYestouchcancel N/AYestouchend N/AYestouchmove N/AYestouchstart Handling Events Supported Events 2014-03-10 | Copyright © 2014 Apple Inc. All Rights Reserved. 77
- 78. ConditionalGeneratedEvent NoYesunload Deprecated, use pagehide instead. Handling Events Supported Events 2014-03-10 | Copyright © 2014 Apple Inc. All Rights Reserved. 78
- 79. Safari has a new Smart App Banner feature in iOS 6 and later that provides a standardized method of promoting apps on the App Store from a website, as shown in Figure 7-1 (page 79). Figure 7-1 A Smart App Banner of the Apple Store app Note: Smart App Banners only show on iOS, not OS X. Smart App Banners vastly improve users’ browsing experience compared to other promotional methods. As banners are implemented in iOS 6, they will provide a consistent look and feel across the web that users will come to recognize. Users will trust that tapping the banner will take them to the App Store and not a third-party advertisement. They will appreciate that banners are presented unobtrusively at the top of a webpage, instead of as a full-screen ad interrupting the web content. And with a large and prominent close button, a banner is easy for users to dismiss. When the user returns to the webpage, the banner won’t reappear. If the app is already installed on a user's device, the banner intelligently changes its action, and tapping the banner will simply open the app. If the user doesn’t have your app on his device, tapping on the banner will take him to the app’s entry in the App Store. When he returns to your website, a progress bar appears in the banner, indicating how much longer the download will take to complete. When the app finishes downloading, the View button changes to an Open button, and tapping the banner will open the app while preserving the user’s context from your website. Smart App Banners automatically determine whether the app is supported on the user’s device. If the device loading the banner does not support your app, or if your app is not available in the user's location, the banner will not display. 2014-03-10 | Copyright © 2014 Apple Inc. All Rights Reserved. 79 Promoting Apps with Smart App Banners
- 80. Implementing a Smart App Banner on Your Website To add a Smart App Banner to your website, include the following meta tag in the head of each page where you’d like the banner to appear: <meta name="apple-itunes-app" content="app-id=myAppStoreID, affiliate-data=myAffiliateData, app-argument=myURL"> You can include three comma-separated parameters in the content attribute: ● app-id: (Required.) Your app's unique identifier. To find your app ID from the iTunes Link Maker, type the name of your app in the Search field, and select the appropriate country and media type. In the results, find your app and select iPhone App Link in the column on the right. Your app ID is the nine-digit number in between id and ?mt. ● affiliate-data: (Optional.) Your iTunes affiliate string, if you are an iTunes affiliate. If you are not, find out more about becoming an iTunes affiliate at http://www.apple.com/itunes/affiliates/. ● app-argument: (Optional.) A URL that provides context to your native app. If you include this, and the user has your app installed, she can jump from your website to the corresponding position in your iOS app. Typically, it is beneficial to retain navigational context because: ● If the user is deep within the navigational hierarchy of your website, you can pass the document’s entire URL, and then parse it in your app to reroute her to the correct location in your app. ● If the user performs a search on your website, you can pass the query string so that she can seamlessly continue the search in your app without having to retype her query. ● If the user is in the midst of creating content, you can pass the session ID to download the web session state in your app so she can nondestructively resume her work. You can generate the app-argument of each page dynamically with a server-side script. You can format it however you'd like, as long as it is a valid URL. Note: You cannot display Smart App Banners inside of a frame. Banners won’t appear in the iOS Simulator. Providing Navigational Context to Your App In your app, implement the application:openURL:sourceApplication:annotation: method in your app delegate, which fires when your app is launched from a URL. Then provide logic that can interpret the URL that you pass. The value you set to the app-argument parameter is available as the NSURL url object. Promoting Apps with Smart App Banners Implementing a Smart App Banner on Your Website 2014-03-10 | Copyright © 2014 Apple Inc. All Rights Reserved. 80
- 81. The example in Listing 7-1 (page 81) illustrates a website that passes data to a native iOS app. To accomplish this, detect if the URL contains the string /profile. If it does, then open the profile view controller and pass the profile ID number that is in the query string. Listing 7-1 Routing the user to the correct view controller - (BOOL)application:(UIApplication *)application openURL:(NSURL *)url sourceApplication:(NSString *)sourceApplication annotation:(id)annotation { // in this example, the URL from which the user came is http://example.com/profile/?12345 // determine if the user was viewing a profile if ([[url path] isEqualToString:@"/profile"]) { // switch to profile view controller [self.tabBarController setSelectedViewController:profileViewController]; // pull the profile id number found in the query string NSString *profileID = [url query]; // pass profileID to profile view controller [profileViewController loadProfile:profileID]; } return YES; } Promoting Apps with Smart App Banners Providing Navigational Context to Your App 2014-03-10 | Copyright © 2014 Apple Inc. All Rights Reserved. 81
