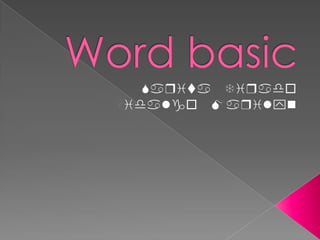
Word basic
- 1. Word basic Sarita Tirado Hidalgo Marilyn
- 3. ¿Cómo ingresar a Microsoft Word desde el escritorio? Para ingresar más rápido podemos hacer clic en el icono del escritorio y evitamos hacer los tres pasos anteriores. Recuerda que: ¥ Para encender la computadora primero tengo que ................................. ¥ Una vez realizada la primera parte es momento de .................................. y en la mayoría de los casos por último debo encender el ........................
- 4. La pantalla una vez que hayas ingresado a Microsoft Word debe ser parecida a la imagen que presento a continuación: Para poder trabajar con Microsoft Word debemos conocer los elementos que conforman éste programa. El programa Microsoft Word tiene barras de herramientas, pero ¿Què es una barra de herramientas? Se conoce como barras de herramientas aquellos objetos o íconos que nos permiten realizar actividades dentro de Microsoft Word.
- 6. Barras de Menú principal
- 11. Barra estándar
- 12. Barra de Formato Estos son algunos modelos interesantes de letras que puedes utilizar en tus trabajos. ¥ ArialBlacK ¥ Comic Sans MS ¥ Bahaus 93 ¥ Catellar ¥ Broadway Cada icono de la barra de formato tiene una tarea diferente que cumplir, vamos a escribir a que representa cada uno de los iconos.
- 13. Barra de dibujo Cada icono de la barra de dibujo tiene una tarea diferente que cumplir, investiga y une con una línea según corresponda: · Imágenes desde achivo. · Letra estilo WordArt. · Imágenes prediseñadas. · Cuadro de texto. · Insertar diagrama
- 14. 1. Cuadro de texto: son cuadros que permiten escribir y pueden ser cuadros movibles. 2. WordArt: Al activar este icono tienes la posibilidad de variar el tipo de letra con la que puedes trabajar. A estos formatos le puedes añadir color si deseas. 3.Imágenes prediseñadas y de archivo: son aquellas que te permiten insertar gráficos o imágenes para tus trabajos escolares. Para recordar... Une con una línea el numeral a la función que realiza el icono correspondiente: · Color de relleno. · Color de línea. · Color de letra. · Estilo de línea. · Estilo de guión. · Estilo de flecha. · Estilo 3D. · Estilo de sombras.
- 15. Color de texto Ahora que ya podemos entrar a Microsoft Word y conocemos algunos íconos de las diferentes barras es momento de practicar. Tenemos que escribir el siguiente texto en Microsoft Word pero con las siguientes indicaciones:
- 16. El primer párrafo tiene que ser de color café. El segundo párrafo tiene que ser de color lila. Para realizar lo indicado anteriormente vamos a seguir los siguientes pasos: 1.- Clic en formato 2.- Clic en fuente como la imagen que tienes a continuación
- 17. A continuación saldrá la siguiente ventana:
- 18. ¿Cómo guardar un documento? El texto que acabas de escribir es necesario guardarlo. Recuerda que debes guardar en MIS DOCUMENTOS y para ello vamos a seguir la siguiente pista: 1.- Clic en Archivo 2.- Clic en Guardar como (mira la siguiente imagen... vas bien)
- 19. A continuación saldrá la siguiente imagen
- 20. Siempre tienes que estar en Mis documentos y buscar la carpeta con tu nombre o grado si lo has creado y dar dos clic súper rápido. Junto a la parte donde dice Guardar en tiene que estar tú nombre o el grado en el que estas así: 3.- En la parte donde dice Nombre de archivo tienes que escribir el nombre con el que vas a guardar tu trabajo. ¿Qué nombre le pondrías al documento? 4.- Finalmente dar clic en guardar.
- 21. Borde de página Es tus trabajos realizados a computadora puedes incorporar bordes a tus hojas de la siguiente manera: 1. Clic en FORMATO 2. Clic en BORDES Y SOMBREADO 3. Clic en Borde de página como el ejemplo que presento a continuación:
- 22. 4. Clic en Arte para escoger el borde que más te Guste 5. Clic en Opciones y saldrá la siguiente ventana: 6. Recuerda clic en Medir desde (TEXTO) 7. Por último clic en ACEPTAR para la ventana de opciones
- 23. Insertar imagen Cuando estamos trabajando con un texto es posible insertar una imagen. La imagen puede ser insertada desde: 1. Biblioteca virtual como ENCARTA o 2. Imágenes prediseñadas que tiene MICROSOFT WORD
