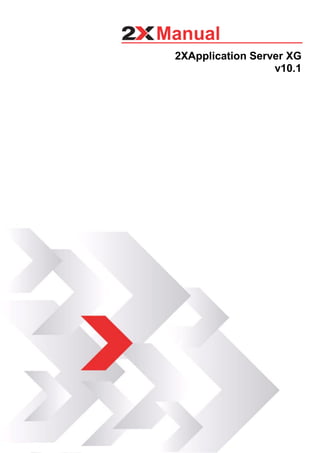
2 x applicationserver
- 1. 2XApplication Server XG v10.1 Introduction• 1
- 2. URL: www.2x.com E-mail: info@2x.com Information in this document is subject to change without notice. Companies, names, and data used in examples herein are fictitious unless otherwise noted. No part of this document may be reproduced or transmitted in any form or by any means, electronic or mechanical, for any purpose, without the express written permission of 2X SOFTWARE Ltd. 2X ApplicationServer is a copyright of 2X SOFTWARE Ltd. 1999-2011 2X SOFTWARE Ltd. All rights reserved. Version 10.1 – Last updated December 6, 2011 Introduction• 2
- 3. Contents Introduction 6 What is 2X ApplicationServer and How Does it Work? .................................... 6 How Does it Work? ........................................................................................... 6 2X ApplicationServer System Requirements .................................................... 7 Installing 2X ApplicationServer 8 2X ApplicationServer Services........................................................................ 12 Pre- Configuration MS Terminal Server Settings ............................................ 13 Server Settings................................................................................................ 13 Connection Settings ........................................................................................ 14 Configuring 2X ApplicationServer 16 Introduction to the Configuration of ApplicationServer ................................... 16 2X ApplicationServer Console Environment & Components .......................... 17 Components of the Navigation Bar ................................................................. 17 Console Environment ...................................................................................... 18 Console Environment – Basic Layout ............................................................. 19 Main Menu - 2X Console Settings .................................................................. 20 2X Startup Wizard 23 Publish a Virtual Desktop ................................................................................ 24 Publish an Application ..................................................................................... 25 Publish a Desktop ........................................................................................... 27 Setup LoadBalancer ....................................................................................... 28 Farm 29 Terminal Servers ............................................................................................. 32 Find a Terminal Server ................................................................................... 33 Add a Terminal Server .................................................................................... 34 Editing a Terminal Server ............................................................................... 35 Delete a Terminal Server ................................................................................ 40 Server Groups ................................................................................................. 40 VDI Hosts ........................................................................................................ 41 Find a VDI Host ............................................................................................... 42 Add a VDI Host ............................................................................................... 43 Edit a Virtual Host ........................................................................................... 50 Delete a Virtual Host ....................................................................................... 50 Check Agent.................................................................................................... 51 VDI Virtual Guests Settings ............................................................................ 52 Pool Management ........................................................................................... 54 2X Templates .................................................................................................. 58 Maintenance Mode ......................................................................................... 61 Persistent Guests ............................................................................................ 66 Remote PCs .................................................................................................... 67 Find Remote PC‟s ........................................................................................... 68 Add /Delete Remote PC‟s ............................................................................... 69 Edit a Remote PC ........................................................................................... 70 Gateways ........................................................................................................ 74 Installing the 2X Secure Client Gateway Remotely from the 2X Console...................................................................................................... 75 2X Secure Client Gateway Properties ............................................................ 77 Backup Servers ............................................................................................... 92 Adding 2X Backup Servers ............................................................................. 93 Modifying 2X Backup Servers ......................................................................... 96 Promoting a Backup server to Master Server ................................................. 96 Solution Guide................................................................................................. 97 Introduction• 3
- 4. Load Balancing 98 Load Balancing ............................................................................................... 98 Counters .......................................................................................................... 99 Advanced Settings ........................................................................................ 100 Tunneling Policies ......................................................................................... 101 Publishing 104 2X Publishing Wizard .................................................................................... 104 Applications ................................................................................................... 105 Folder ............................................................................................................ 121 Publish Document Content ........................................................................... 142 Publish Applications using Drag and Drop ................................................... 150 Publish Applications Configuration ............................................................... 151 Setup LoadBalancer ..................................................................................... 152 2X Universal Printing 153 Universal Printing .......................................................................................... 153 Fonts Management ....................................................................................... 155 2X Universal Scanning 156 Universal Scanning ....................................................................................... 156 Scanning Applications ................................................................................... 157 Connection Settings 159 2X Publishing Agent ...................................................................................... 159 Second Level Authentication ........................................................................ 161 Client 169 2X Client Management Tab .......................................................................... 169 Add a 2X Client Policy .................................................................................. 170 Thin Client Installer ....................................................................................... 173 Adding a Thin Client Filter ............................................................................. 175 Information 177 Status Tab ..................................................................................................... 177 Notification Tab ............................................................................................. 177 Logging Tab .................................................................................................. 180 Auditing Tab .................................................................................................. 181 Software Update Tab .................................................................................... 182 Support Tab .................................................................................................. 183 Reporting 185 Selecting a Reporting Engine ....................................................................... 185 Using eG Innovations Reporting Engine ....................................................... 185 Licensing 189 Available 2X Clients 191 Installing the 2X Terminal Server Agent Manually 192 2X Terminal Server Agent System requirements ......................................... 192 Installation Procedure ................................................................................... 192 Installing the 2X VDI Agent Manually 197 2X VDI Agent System requirements ............................................................. 197 Introduction• 4
- 5. Installing the 2X VDI Agent Manually ........................................................... 197 Installing the 2X Gateway Manually 203 Installing the 2X Guest Agent Manually 208 2X Guest Agent System requirements ......................................................... 208 Installing the 2X Guest Agent Manually ........................................................ 208 Installing the 2X PC Agent Manually 213 2X PC Agent System requirements .............................................................. 213 Installing the 2X PC Agent Manually ............................................................ 213 2X Additional Utilities 218 2XA Generator .............................................................................................. 218 Parameters.................................................................................................... 218 2XA Generator Examples ............................................................................. 219 Features 220 Additional Resources .................................................................................... 222 Troubleshooting and Support 223 Introduction ................................................................................................... 223 Knowledgebase............................................................................................. 223 Request Support via E-mail .......................................................................... 223 Request Support via Phone .......................................................................... 223 About 2X 224 Introduction• 5
- 6. INTRODUCTION What is 2X ApplicationServer and How Does it Work? 2X ApplicationServer is an application that provides vendor independent virtual desktops and applications. Accessible from anywhere. 2X ApplicationServer allows you to publish full desktops and applications within a virtual environment, improving desktop manageability, security and performance. 2X ApplicationServer extends Windows Terminal Services by using a customized shell and virtual channel applications using the Microsoft RDP protocol. 2X ApplicationServer supports a number of different technologies, including Microsoft Terminal Server , VMware, Oracle VirtualBox, Microsoft Virtual Server, Microsoft Hyper-V, Virtual Iron, and Parallels, to allow the publishing of virtual applications and desktops to the 2X Client. Virtual objects are load balanced over all available machines while automatically releasing unused resources. How Does it Work? When a client requests a virtual desktop, the system finds a guest on one of the least loaded hosts and starts or restores the guest connection. Using Microsoft RDP protocol, the virtual desktop is presented to the user. Thin client computing is solving the growing management problem of fat clients (PC‟s), allowing employees to roam easily and seamlessly, improving performance. Companies that have migrated to a thin client environment consistently see huge savings on support, hardware and upgrade costs. In a world where energy use is an increasing concern, implementing a thin client environment improves energy costs as well. A study conducted by Bloor Research shows that "Deploying thin client technology across enterprises can cut costs by up to 70%". Introduction• 6
- 7. 2X ApplicationServer System Requirements 2X Publishing Agent and 2X SecureClientGateway are preferably installed on the following operating systems: Windows 2008/R2Server/Enterprise Server; Windows 2003 Server/Enterprise Server; Windows 2000 Server/Advanced. 2X Terminal Server Agent must be installed on Windows 2008/R2Server/Enterprise Server with Terminal Services enabled; Windows 2003 Server/Enterprise Server with Terminal Services enabled; Windows 2000 Server/Advanced Server with Terminal Services enabled. 2X Client is approved for the following operating systems: Windows 2000, Windows 2003, Windows XP, Windows Vista, Windows 7, Windows CE, Windows Embedded, Mac 10.5.x and above. 2X Client is now available for iOS (iPhone and iPad) and for Android. The 2X Client is also approved for the following 32-bit Linux distributions: Ubuntu 8.04, Ubuntu 8.10, Ubuntu 9.04, Ubuntu 9.10, OpenSuse 11.1, Fedora Core 9, Fedora Core 11, CentOs 5.2, VectorLinux 6.0. NOTE: The 30-day trial version and the full version of the application have the same features. After the 30-day trial period has expired, the only action necessary will be to enter a valid license key on the Licensing page. Re- installation will not be necessary. Please refer to the „Licensing‟ chapter in this manual for more information. Introduction• 7
- 8. INSTALLING 2X APPLICATIONSERVER Before you run the installation procedure please make sure that you are logged on with administrator rights and that the system requirements are met. Make sure all other Window programs are closed. The „2XAppServer.msi‟ file can be found on our website, www.2X.com, available as a free download. Run the 2X ApplicationServer setup program on the machine to be used as your access point to your terminal servers and/or virtual hosts. Choose what to install according to your needs and requirements. Two common scenarios are the „regular gateway scenario‟ and the „direct mode scenario‟. For more advanced and alternative scenarios and solutions please read 2X Server Based Computing Guide. Double click on the 2XAppServer.msi file and a welcome dialog box will appear. Click „Next‟. 2X ApplicationServer Setup Program welcome screen. Accept the license agreement by checking the „I accept the terms in the License Agreement‟ checkbox. Installing 2X ApplicationServer• 8
- 9. The License Agreement. Accept the default location or Browse to where you want to install 2X ApplicationServer and click „Next‟. Choosing the location where 2X ApplicationServer will be installed. Select 2X ApplicationServer XG for complete product installation. Installing 2X ApplicationServer• 9
- 10. Choose Your Installation type Setup Wizard installs 2X ApplicationServer Click install to continue with the installation of 2X ApplicationServer. Click on Finish to launch the Configuration Utility. If the utility does not automatically open, go to Start>2X Application Server Console to launch the utility. Installing 2X ApplicationServer• 10
- 11. Setup Completed Installing 2X ApplicationServer• 11
- 12. 2X ApplicationServer Services To start, stop and configure 2X ApplicationServer Services, run the Microsoft Management Console ‘Services.msc’. 2X ApplicationServer services are configured to start automatically when the system starts. The services installed depend on the installation you selected. 2X Secure Client Gateway, 2X Publishing Agent, 2X Redundancy Service and 2X Terminal Server Agent, 2X VDI Agent 2X Publishing Agent - provides load balanced applications and desktop publishing. 2X Redundancy Service - provides redundancy to 2X ApplicationServer 2X SecureClientGateway - tunnels all traffic needed by 2X applications on a single port and provides secure connections. 2X TerminalServer Agent – provides terminal server information to 2X Publishing Agent 2X VDI Agent – provides VDI host information to the 2X Publishing Agent NOTE: All users who are connected via the 2X Secure Client Gateway will be disconnected if the 2X Secure Client Gateway service is stopped or restarted. Note that the default port (80) may already be in use (for example, by an HTTP server) – in this case it will be necessary to use a port number not currently in use by other local services. Installing 2X ApplicationServer• 12
- 13. Pre- Configuration MS Terminal Server Settings With Terminal Services Configuration, you can reconfigure the properties of the RDP-TCP connection, including limiting the amount of time client sessions can remain active on the server, setting protection levels for encryption, and selecting which permissions you want users and groups to have. Terminal Services Group Policies or Terminal Services extension to Local Users and Groups are the settings that you use to set connection properties on a per-user basis. You can set different session time limits for each user when you use the Terminal Services extension to Local Users and Groups. Use Terminal Services Configuration to set the same time limit to all users who log on using the same server connection. Configuring Terminal Services Connections From the Start menu > Administrative Tools>Terminal Services Configuration Server Settings Click on Server Settings and click the ‘Restrict each user to one session option’. This enables reconnections to previously disconnected user sessions, conserving server resources. NOTE: This feature is also configurable in the „Load Balancing‟ section. Installing 2X ApplicationServer• 13
- 14. Connection Settings Select ‘Connections’ and double-click the ‘RDP-TCP’ connection. This will open the RDPTCP Properties dialog box. Logon Settings Tab Logon Settings Verify that the ‘Always prompt for password’ checkbox is unchecked; allowing clients to launch applications using the credentials that have been saved on the 2X Client. This will avoid unnecessary repeated authentication cycles. Installing 2X ApplicationServer• 14
- 15. Environment Tab Environment On the „Environment‟ tab make sure that the option ‘Run initial program specified by user profile and Remote Desktop Connection or Terminal Services client’ is ENABLED. Click Ok. Installing 2X ApplicationServer• 15
- 16. CONFIGURING 2X APPLICATIONSERVER Introduction to the Configuration of ApplicationServer After you have installed 2X ApplicationServer you can now launch the 2X ApplicationServer Console for additional configuration. Launching the 2X ApplicationServer Console To open the 2X ApplicationServer Console go to: Start > [All] Programs > 2X > ApplicationServer > 2X ApplicationServer Console Configuring 2X ApplicationServer• 16
- 17. 2X ApplicationServer Console Environment & Components The 2X ApplicationServer Console is a completely self-contained environment that is used to enable Universal Printing and Scanning, publish seamless applications, also providing load balancing to published desktop sessions and Virtual Desktop Hosts, Terminal Server and/or Citrix sessions. Below is a brief description of each component located in the Navigation Bar. Components of the Navigation Bar Farm Add Virtual Desktop Hosts, Microsoft Terminal Servers and Citrix Servers to the farm. Load Balancing Choose the load balancing method to be used. Publishing Publish applications, application groups, virtual desktops and desktops. Universal Printing Enable Universal Printing to each Terminal Server. Universal Scanning Enable Universal Scanning to each Terminal Server. Connection Settings Configure which port to use for each service. Client Settings Configure and enable client settings. Information Find information about the modules used, enable logging, and enable notification. Licensing Obtain or review your licensing information and license number for 2X ApplicationServer products. Configuring 2X ApplicationServer• 17
- 18. Console Environment Console Environment/Publishing 1. The Navigation Bar enables you to navigate through the main features offered by 2X ApplicationServer Console. You can also change which features are displayed using the View Menu. 2. The Published Applications Explorer panel is a navigational tree which represents the organization of your published applications, application groups and desktops. 3. The Published Applications Properties panel contains up to four additional tabs that will display Information, Publish From, Application and Filtering options for each published application. 4. The Publishing Tools allow you to Add, Delete, and Disable, Sort and Find for selected published applications. You can also move your published applications using the Move Up or Move Down tools. The publishing tools also provide you with the ability to publish your applications to the web. 5. The Toolbar consists of a set of tools grouped together that provides quick and convenient access to commonly performed operations. Configuring 2X ApplicationServer• 18
- 19. Console Environment – Basic Layout Console Environment – Basic Layout 1. The Navigation Bar enables you to navigate through the main features offered by the 2X Console. You can also select which main feature to be displayed from the View Menu. 2. The Properties Pane is the main area from where you can edit and modify each configuration. 3. The Information Pane gives a quick look and summary about the particular selected page. 4. The Toolbar consists of a set of tools grouped together to provide quick and convenient access to commonly-performed operations. Configuring 2X ApplicationServer• 19
- 20. Main Menu - 2X Console Settings File Menu 2X ApplicationServer will allow you to easily backup and restore your configuration. The entire configuration is saved to a „.dat‟ file in XML format. This tool can also be useful if you want to distribute the same settings across other 2X Consoles. File – Import Settings and Export Settings To Backup Settings – Click File and ‘Export Settings…’ and make sure to save the .dat file in a secure location. To Restore Settings – Click File and ‘Import Settings…’ and open the .dat file. The settings will be retrieved and activated after you click the ‘Apply’ button. The configuration files include all the settings that have been configured and saved throughout the 2X ApplicationServer console. This includes all terminal servers, load balancing methods, list of applications, connection settings and the license keys. This tool is very useful as a configuration backup procedure, especially if you would like to distribute the same settings across other installations of the 2X ApplicationServer applications. Configuring 2X ApplicationServer• 20
- 21. View Menu The View Menu enables you to navigate through the main features offered by the 2X Console. You can also choose to view or not to view the toolbar from this menu. Language Menu Changing the language to your preferred language is as easy as clicking on the Language menu. This feature allows you to change all functions in the console to your preferred language. The default language will use the language that is configured in the Regional and Language Options. Help Menu The Help menu contains several features listed below: Access the 2X ApplicationServer by clicking on Manual Online version of the manual Obtain contextual help about a particular field or control by clicking on Help>Context Help. When the mouse pointer changes to a „?‟ pointer, you are able to click on any item and display relevant „help‟ for that particular field or control. You may also use „F1‟ or click on the „Help‟ button located in the right- bottom corner of the console. To order online while you are using the console, click on „Help‟ and select ‘Order Online…’ A new page will open in your default browser guiding you on how to order this product. Sending a query to 2X support is as easy as clicking on the Help menu and selecting „Send Support Request‟. A form will load and you will be able to enter the details of the problem and your information. Version information of the product. NOTE: The application will automatically send your settings and the current log file so that 2X support can replicate your problem. You are also able to send an attachment with your query such as a screenshot to support your query. Configuring 2X ApplicationServer• 21
- 22. Toolbar Settings To customize the toolbar, right click in the Toolbar area and select „Customize…‟ You can customize the button and icon view according to your preferences. Toolbar Settings Configuring 2X ApplicationServer• 22
- 23. 2X STARTUP WIZARD 2X ApplicationServer incorporates a Startup Wizard which will guide you through each step needed to setup Virtual Desktops, Published Applications, Published Desktops or Terminal Servers (for load balancing) in a quick and efficient manner. In the toolbar area, simply click on the Wizard icon or you can also choose from the options located in the tool bar of 2X ApplicationServer Console. NOTE: Press „Cancel‟ if you want to configure your farm manually. Click here to go directly to setting up your Farm. Startup Wizard Start by selecting what you want to publish. You can choose from: Virtual Desktop – Add a new Virtual Host and publish a virtual desktop. Published Application – Add a new Terminal Server and publish applications. Published Desktop – Add a new Terminal Server and publish a desktop. Setup LoadBalancer – Add Terminal Servers to the 2X LoadBalancer 2X Startup Wizard• 23
- 24. Publish a Virtual Desktop Virtual Desktop Configuration Enter a Name and Description for the published virtual desktop. Properties In the ‘Connect to’ field, choose where you want your Virtual Desktop to connect to: Any Guest – The Virtual Desktop connects to any guest from a selected Pool. Click on the drop down arrow to choose which Pool to connect to. Specific Guest - Will connect the virtual desktop to a specific Guest. Click on the drop down arrow to choose Virtual Guest. Guest - Connects the Virtual Desktop to a Guest from a selected Pool. Click on the drop down arrow to choose the Pool. In the ‘where name equals’ field, select the Username or IP Address. Specific 2X Template – This option will allow you to connect the Virtual Desktop to a specific 2X Template. Persistent Checkbox Check this box so that the User connects to the same Guest. (Available with Any Guest, Guest and Specific 2X Template) 2X Startup Wizard• 24
- 25. Publish an Application Select where you want to publish the application from: All Servers in Farm - includes all the servers that are added to the farm. If only one server is present you will be automatically be taken to the „Startup Wizard – Publish Applications‟ dialog box. Server Groups – This option is not available for publishing applications. Individual Servers - allows you to choose the servers you would like to use to publish an application one by one by checking the checkbox next to the name of the server. New Server - add a new server to the farm and use it to publish an application. Publish An Application 2X Startup Wizard• 25
- 26. Add Applications Click on the ‘Browse…’ button and select the Executable (.exe) file of the application that you would like to publish. You can also drag and drop an executable (.exe) file onto the box at the top of the dialog box. You will see a new entry in the list box which shows all applications that will be published. When all applications to be published have been selected, click on Finish. Publish Applications 2X Startup Wizard• 26
- 27. Publish a Desktop Select where you want to publish the desktop from: All Servers in Farm - Includes all the servers that are added to the farm. If only one server is present you will be automatically be taken to the „Startup Wizard – Publish Applications‟ dialog box. Server Groups – This option is not available for publishing desktops. Individual Servers - Allows you to choose the servers you would like to use to publish a desktop, by checking the checkbox next to the name of the server. New Server - Add a new server to the farm and use it to publish an desktop. Published Desktop After you have determined the source of the published desktop, all you need to do is name it and add a description. Click „Finish’ to complete the process. 2X Startup Wizard• 27
- 28. Setup LoadBalancer Select „Setup LoadBalancer’. Each available server in the farm is listed and the information regarding each Agent is also listed. Select the connection type. The choices are MS Terminal Server (RDP), Citrix Server (ICA) or Both (RDP/ICA). Check the box next to each server that you would like to add to the LoadBalancer. Select the server to be used for load balancing When you have selected all the servers that you want to add, simply click on „Finish’. 2X Startup Wizard• 28
- 29. FARM 2X ApplicationServer provides connectivity with Multiple Farms and the ability to publish seamless applications or published desktops from multiple servers simultaneously. Farm Info Tab Click on Farm in the Navigation panel. The Farm Info tab lists the amount of Active Servers, Backup Servers, Gateways, Remote PC‟s, Terminal Servers, VDI Hosts, VDI Pools and 2X Templates (not shown) in the information panel. Farm• 29
- 30. Farm Design Tab In the Farm Design tab administrators are allowed to view and change their infrastructure graphically, providing ease of use and administrative control. You can easily add Terminal Servers, Gateways, hypervisors and other network components. Farm Design Tab From the toolbar, select the component to add from the following: Terminal Server (See section „Add a Terminal Server‟) VDI Host Remote PC Gateway Backup Server To view the infrastructure in Full Screen mode, click the „Full Screen’ button. In full screen mode, you can still add components. Farm• 30
- 31. The Infrastructure design may be printed by clicking ‘Print’ button in the header. Doing so would pop up the following window: 2X Farm Design - Print Adjust the printing parameters accordingly. Select the „Printer‟ you would like to print from. Finally press OK to print. If the „Printer‟ button is not available (as shown in the following screenshot below), press Ok and the Infrastructure design will be printed on the default printer. 2X Farm Design – Printert button not available Farm• 31
- 32. Terminal Servers On this page you can add Terminal Servers or Citrix Servers to the farm. You have two options to add servers to the farm. You can either automatically search for available Terminal Servers or Citrix Servers within your domain by clicking the „Find…‟ button Or You can click on the „Add…‟ button to add the Terminal Servers or Citrix Servers if you know the machine name or IP address. Add Terminal Servers or Citrix Servers to the farm NOTE: The checkbox next to the server name indicates that the particular server is available to users on this farm. To disable a server temporarily, uncheck this box. Farm• 32
- 33. Find a Terminal Server Click the „Find…‟ button to automatically search for available Terminal Servers and Citrix Servers. Find available Terminal Servers All Terminal Servers and Citrix Servers within your domain will appear on the list of available servers to your farm, also identifying terminal server type (Windows or Citrix) and availability of 2X Terminal Server Agent on the respective server. To add a server to the farm, enable the checkbox in front of the server name. Click the „OK’ button to save your changes. NOTE: It will be necessary to install 2X Terminal Server Agent on all Terminal Servers and Citrix Servers before they can successfully participate in a load-balanced farm. Farm• 33
- 34. Add a Terminal Server To add a server to your farm click the „Add…‟ button and then type the server name or IP address in the „Server:‟ field as shown in the figure below. Then click „Next’. Configure each server properties 2X ApplicationServer will check and make sure that the 2X Terminal Server Agent is installed. Check the status and if the service is not installed, click the „Install…‟ button. . If you unable to install the Terminal Server Agent please refer to section “TS Agent manual Installation” to manually install the agent. Add Terminal Server Click „Add‟ if the Agent is already installed. Farm• 34
- 35. Editing a Terminal Server To edit the configuration of each Server, select a server and click the ‘Properties…’ button. You can also double click each Server to edit its configuration. Properties Tab Server Properties / Properties Tab Enable or disable the use of the terminal server in the farm by using the ‘Enable Server in farm’ checkbox. To change the server name or IP address of a particular terminal server, use the ‘Server’ field. Each terminal server can be configured to accept RDP traffic, ICA traffic or both from the ‘Type’ field. Enter the maximum number of sessions you want this server to accept. A ‘Description’ can be added to each server to clearly identify each terminal server. Farm• 35
- 36. Agent Settings Tab Agent settings Enter the RDP port that will be used to connect a session. The ‘Change Direct Address’ checkbox allows you to configure and enter a new direct address. This address is used in Direct Connection mode only (internal or external IP address); depending on where your clients will be. If the IP address is external, they must be assigned at your firewall to your servers. ‘Publishing Session Timeout’ field is used to set the amount of time that each session will stay connected in the background after the user has closed all published applications. This is done to avoid unnecessary reconnections with the server. Checking the ‘Allow Client URL/Mail Redirection’ box allows http and mailto links to be opened using local applications instead of using terminal server resources. ‘Logging’ allows the server to log actions that occur on the server; and also identifies any issues related to the server. Click on ‘Request Log…’ to download a copy of the log file. You can clear the server‟s log file by clicking ‘Clear Log File’. This feature can also be accessed on the Terminal Servers tab by right-clicking directly on the server and clicking on „Debug Mode‟. To be able to download or clear the log file, the 2X Terminal Server Agent must be running in debug mode. Farm• 36
- 37. RDP Printer Tab RDP Printer Settings The RDP Printer tab gives you the option of selecting the format of redirected printers. The format may vary depending of which version and language of the server you are using. Set your RDP Printer Name Format by choosing from the following three options: Printername (from Computername) in Session no. Session no. (computername from) Printername Printername (redirected Session no) Farm• 37
- 38. Check ‘Remove session number from printer name’ to remove the session number from printer name. Printer Settings with Redirected Printer Check ‘Remove client name from printer name’ to enable that feature. Printer Settings with Redirected Printer, Removed Client Name and Session Number Farm• 38
- 39. Scheduler Tab Scheduler Using the Scheduler, you can configure your terminal server to not accept connections between set times. To add a Scheduler Entry simply click ‘Add’ and enter the date and time you want to restrict access to the terminal server. The ‘Duration’ field accepts time in days, hours, minutes, seconds or any combination. Example: 3 days, 5 hours, 45 minutes, 30 seconds. The ‘Repeat’ field allows you to repeat the scheduled entry. Add Scheduler Entry The Scheduler tab will be available when editing the terminal server‟s properties. „On disable’ field allows you to choose what action should be taken for current sessions by 2X ApplicationServer , once a terminal server has been disabled during a scheduled active entry. Farm• 39
- 40. NOTE: 2X Terminal Server Agent should be installed on each terminal server added to the farm. 2X Terminal Server Agent collects the information required by the 2X Publishing Agent so that each session is able to load balance according to available resources. For more information on installing the Terminal Server Agent, please refer to section “TS Agent Manual Installation” to manually install the agent. Delete a Terminal Server To delete a terminal server from the farm, select the particular server and click the ‘Delete’ button. You can also use the Delete key from the keyboard instead of using the ‘Delete’ button. Server Groups Click the ‘Add…’ button in the Server Groups Panel to create a server group or to organize your terminal servers in groups. In the ‘Name’ field type the name of the server group; then select the servers that should be included in that group. Server Groups are useful when you want to publish an application or a desktop which is located on a number of MS Terminal Servers but not in the entire farm. For example, you can group MS Terminal Servers that host particular applications and then select that group in the ‘Publish From’ tab when publishing applications. Groups are also useful when configuring specific filters so that connections to non published desktops can be redirected to specific servers. Group Properties Farm• 40
- 41. VDI Hosts The VDI Hosts page contains the settings that allow you to add VDI Hosts (VMware, Microsoft Hyper- V, Citrix, Parallels, Microsoft Virtual Server, Oracle VirtualBox, Virtual Iron, etc). There are two ways to add a VDI Host to the farm. You can automatically search for available VDI Hosts within your domain by clicking the ‘Find…’ button or you can click on the ‘Add…’ button to add the VDI Hosts, if you know the machine specifications. VDI Hosts – Add or Find a VDI Host NOTE: The checkbox next to the server name indicates that the particular server is available to users on this farm. To temporarily disable a server, uncheck this checkbox. Farm• 41
- 42. Find a VDI Host Click the „Find…‟ button to automatically search for available VDI Hosts. Find available VDI Hosts All VDI Hosts within your domain will appear on the list of available servers to your farm, also identifying agent status, host type and version. To add a server to the farm, check the box in front of the server name the click „OK‟. Click on the „Install Agent‟ button to install the VDI Agent. For more information please refer to Installing the 2X VDI Agent Manually. Farm• 42
- 43. Add a VDI Host To remotely add a host to your farm click the ‘Add…’ button and then choose a ‘VDI Type’. Enter the host name or IP address in the ‘VDI Host:’ field as shown in the figure below. Appliance settings can only be used with certain servers. Please refer to the list of approved providers and choose the specific document for more information on how to connect to your virtual host. Remotely add a new Host Click „Next‟ to continue. Farm• 43
- 44. 2X ApplicationServer will check to make sure the 2X VDI Agent is installed. If the Agent did not reply or the service is not installed, click the „Install…‟ button. NOTE: To install the VDI host manually, refer to „Installing the VDI Agent Manually‟ section of this manual. Click „Next‟ if the Agent is already installed. VDI Agent Information Farm• 44
- 45. VDI Host Properties Configure each VDI Host properties To enable this host in the farm, make sure that the ‘Enable Host in farm’ box is checked. In the VDI Type: field, select the VDI provider of the host and enter the version that you are using into the ‘VDI Version’ field. To change the host name or IP address of a particular VDI host, use the ‘VDI Host’ field. Enter port number in the ‘VDI Port: field. Appliance settings can only be used with certain servers. Please refer to the list of approved providers and choose the specific document for more information on how to connect to your virtual host. To start using the new host, please enter the username and password of the host. If you would like to test the username and password before using, click on ‘Check Credentials’ before clicking ‘OK’. Farm• 45
- 46. Agent Settings Configure the VDI Agent Settings To connect to the VDI Host directly check the ‘Change Direct Address’ box. This address is used in Direct Connection mode only (this is an internal or external IP address) depending on where the clients will be. (If external, these IP addresses must be assigned at the firewall to your servers). Enter a „Description‟ so that the host can be easily identified. In the ‘Max connections’ field, enter the maximum number of connections this host will accept. ‘Publishing Session Timeout’ field is used to set the amount of time that each session will stay connected in the background after the user has closed all published applications. This is done to avoid unnecessary reconnections with the server. Checking the ‘Allow Client URL/Mail Redirection’ box allows http and mailto links to be opened using local applications instead of using terminal server resources. ‘Logging’ allows the server to log actions that occur on the server; basically used to identify any issues related to the server. Click on ‘Request Log…’ to download a copy of the log file. You can clear the server‟s log file by clicking ‘Clear Log File’. To be able to download or clear the log file, the 2X Terminal Server Agent must be running in debug mode. NOTE: It will be necessary to install 2X VDI Agent on all VDI Hosts before they can successfully participate in a load-balanced farm. Farm• 46
- 47. RDP Printer Tab RDP Printer Tab The RDP Printer tab gives you the option of selecting the format of redirected printers. The format may vary depending of which version and language of the server you are using. Set your RDP Printer Name Format by choosing from the following three options: Printername (from Computername) in Session no. Session no. (computername from) Printername Printername (redirected Session no) Farm• 47
- 48. Check ‘Remove session number from printer name’ to remove the session number from printer name. Printer Settings with Redirected Printer Check ‘Remove client name from printer name’ to enable that feature. Printer Settings with Redirected Printer, Removed Client Name and Session Number Farm• 48
- 49. Scheduler Tab Scheduler Tab Using the Scheduler, you can configure your virtual server to not accept connections between set times. To add a Scheduler Entry simply click ‘Add’ and enter the date and time you want to restrict access to the terminal server. Farm• 49
- 50. Add Scheduler Entry The ‘Duration’ field accepts time in days, hours, minutes, seconds or any combination. Example: 3 days,, 5 hours, 45 minutes, 30 seconds. The „Repeat‟ field allows you to repeat the scheduled entry. The Scheduler tab will be available when editing the terminal server‟s properties. The ‘On disable’ field allows you to choose the action taken on the current sessions by 2X ApplicationServer once a terminal server is disabled while a scheduled entry is active. Edit a Virtual Host To edit the configuration of each host, select the particular host and click the „Properties…‟ button. You can also double-click on each host to edit its configuration. Delete a Virtual Host To delete a host from the farm, select the particular host and click the „Delete‟ button. You can also use the Delete key from the keyboard instead of using the „Delete‟ button. Farm• 50
- 51. Check Agent Once you have finished adding your Virtual Desktop Hosts, select a virtual host and click the „Check Agent‟ button. If the 2X Publishing Agent can communicate with the 2X VDI Agent running on the host, you will receive this message: 2X VDI Agent verified by ‘Check Agent’ NOTE: Make sure that the 2X VDI Agent is installed on each Virtual Desktop Host added to the farm. 2X VDI Agent will collect the information required by the 2X Publishing Agent to load balance each session according to available resources. Farm• 51
- 52. VDI Virtual Guests Settings To view the Virtual Guests connected to the selected Virtual Desktop Server click on ‘Virtual Guests Settings…‟ From here you can start, stop, suspend or reset any of the Virtual Guests connected to the server. Virtual Guest List The above example shows a particular Guest in a „Suspended‟ state. The only option available is to „Start‟ the service. In the example below, the selected Guest is in a „Powered On‟ state, so the options are to Stop, Suspend or Reset. Farm• 52
- 53. To view the advanced settings of the a selected Virtual Guest, click on ‘Properties...‟. Virtual Guest Advanced Settings Enable ‘Do not use this guest’ checkbox so the system ignores the particular Virtual Guest. The „Computer Name’ field allows you to set the network name (domain name / IP address) of the computer that the system will use to connect to the Virtual Guest. The ‘Port’ field contains the port number that the system will use to connect to the Virtual Guest. Use the ‘Connection Timeout’ field to set a time limit on attempts a 2X ApplicationServer can connect to the particular Virtual Guest. ‘Protocol’ is the method used for 2X ApplicationServer to communicate with the Virtual Guest. You can set what actions the guest will take if a user disconnects from a session by choosing an option from the ‘If session disconnects’ drop down list. You can choose the amount of time that needs to pass before the selected action is taken. A session can be terminated after the user disconnects from the session. You can choose the amount of time that needs to pass before the disconnected session is terminated. The user can reconnect to a previous session if that session is still available. Farm• 53
- 54. Pool Management Pools offer administrators more flexibility when managing an extensive number of Guests, especially when they are implemented in large company infrastructures. 2X ApplicationServer console provides the framework and tools needed to create a complete Pool Management foundation. To add a Pool to your farm click the green „+‟ symbol and then enter the Pool name. To delete a Pool, click on the Pool in the Name list and then click on the red „-„ symbol. Pool Management Tab The „Default‟ Pool includes all Guests in the farm. Farm• 54
- 55. Adding Pool Members to a Pool Select the Pool that you want to add Members to and then click on the ‘Add...’ button. Adding Guests to a Pool Choose from the following types of Guests: All Guests in Farm: All guests that are located in the farm.. All Guests in Host: All guests that are located on a particular host. Guest: A single guest located in the farm. Native Pool: Group of guests that have been previously configured from the hypervisor management tool. Please note that the hypervisor may use different terminology instead of pools (e.g. resource pools) 2X Template: Guests that are automatically created from a 2X Template. Wildcard Function The Wildcard field is used to match specific guests from any available guests within a pool. Select the guests from the list and add to your Pool. Use the asterisk ( * ) symbol to match any characters. For example, XP* will find only guests whose name starts with XP and *XP* will find guests with XP in their name. Farm• 55
- 56. Delete a Pool Member Select the Pool member you want removed and click on „Delete‟. The selected Guest is then deleted from that Pool. Pool Guests The Pool Guests button allows you to view and manage Guests in a particular Pool. Select a Pool and the Guests that are included in that Pool appear in the Virtual Guests List. Click on the ‘Refresh’ button to view new additions to the Pool list. Click on a Guest in a Pool and then click on ‘Clear Settings’ Virtual Guests List Choose a Guest from the Virtual Guests List and click on „Check Agent‟ to verify that the Guest Agent is installed. Farm• 56
- 57. Select a Guest within a Pool and click on Properties. Guest Advanced Settings The Guest Advanced Settings dialog box appears and you can further configure each Guest in the Pool. Enable ‘Do not use this guest’ checkbox so the system ignores the particular Virtual Guest. The „Computer Name’ field allows you to set the network name (domain name / IP address) of the computer that the system will use to connect to the Virtual Guest. The ‘Port’ field contains the port number that the system will use to connect to the Virtual Guest. Use the ‘Connection Timeout’ field to set a time limit on attempts a 2X ApplicationServer can connect to the particular Virtual Guest. ‘Protocol’ is the method used for 2X ApplicationServer to communicate with the Virtual Guest. You can set what actions the guest will take if a user disconnects from a session by choosing an option from the ‘If session disconnects’ drop down list. You can choose the amount of time that needs to pass before the selected action is taken. A session can be terminated after the user disconnects from the session. You can choose the amount of time that needs to pass before the disconnected session is terminated. The user can reconnect to a previous session if that session is still available. Farm• 57
- 58. 2X Templates With the aid of 2X Templates you can better utilize host resources. 2X Templates allows you to automatically create and deploy Guest VMs when needed. To create a 2X Template, click on the 2X Templates tab and then click on Add… Creating a 2X Template The Virtual Guests List dialog box appears. Select a Guest that will be designated as a 2X Template, then click on OK. Adding a 2X Template Farm• 58
- 59. Once you have selected which guest you will be converting to a 2X Template, the Guest Agent Information dialog box appears containing all the information that is associated with that particular Guest. Creating a 2X Template If the agent is not verified or installed, you can install it by clicking the “install” button. The Guest Agent makes it possible to create new clones, use universal printing and scanning. Installing 2X Guest Agent Farm• 59
- 60. After the Guest Agent has been installed a new dialog box appears showing the updated Guest Agent information. Click ‘Make Template’ to create a 2X Template. Guest Agent Information 2X Templates Information button Given that clones are created from the templates, it is possible to view information about the clones created from the templates by clicking „Info…‟ Farm• 60
- 61. Template Guests Lists Information If the Guest Agent needs to be updated, you can do it from this window. Maintenance Mode If there is the need to update the template OS, you need to put the template into Maintenance Mode. In the mode the OS can be booted and modified, Once the desired changes have been applied you can put the template off Maintenance Mode. This is required when you need to: install Operating System service packs, install new software, or uninstall current packages. During maintenance mode, clones cannot be created from the guest, and the entry from the 2X Templates in Farm becomes greyed out. 2X Templates List NOTE: When maintenance mode is applied on a template, this will only effect newly created VMs. Any VMs already created, are not effected. Farm• 61
- 62. 2X Template Properties Select a 2X Template from the list and then click on Properties. The 2X Template Properties dialog box opens. Properties Tab Properties Tab 2X Template: Enter a descriptive name for the 2X Template or re-name existing templates. Maximum Guests: The maximum number of guests that can be created. Pre-created Guests: Enter the number of guests that will be pre-created so that users will find a desktop ready without having to wait for the cloning process to finish. Guest Name: Enter the Guest Name. Please note that each guest name is appended with the guest ID. If you don‟t want to allocate space on the server for Guests that are not in use, enable the ‘Check the ‘Delete unused guests‟ checkbox and set the time limit if you would like the guests that are not being utilized deleted. Farm• 62
- 63. Advanced Tab Advanced Tab – HyperV templates The „Folder‟ field is the location where the newly created guests (created from the 2X Template by ApplicationServer) will be created. This folder feature is available for Hyper-V, Parallels Server4, Citrix Xen and VCenter . If the hypervisor you are using supports Native Pools, then the newly created Guests will be part of the specified ’Native Pool:’ location. VmWare ESX, VmWare VCenter and VmWare Server 2 support Native Pools. Farm• 63
- 64. Sys Prep Tab The SysPrep tab contains settings you need to be able to join your Guest to either a workgroup or a domain. SysPrep Tab Computer Name: Enter the computer name that will be using the 2X Template guest. Owner Name: Enter the user or owner name of the user that will be using the 2X Template guest. Organization: Enter your organization‟s name Administrative password: Enter the administrator password. Join workgroup: Select this option if the guest will be part of a workgroup. Enter the workgroup name in the field provided. Join domain: Select this option if the guest will be part of the domain. Enter the appropriate information such as the domain name and the administrative credentials. Farm• 64
- 65. License Keys Tab The License Keys tab allows you to add the licensing information of the Guest‟s operating system. License Keys Tab Add License Key Click on Add and the ‘Add License Key’ dialog box appears. Enter the License key information and the maximum number of guests that will be using the license. Farm• 65
- 66. Persistent Guests When a published application from a guest is set as persistent, the first time a user launches the application, the publishing agent will create a persistent guest rule. Below is the list of rules that the publishing agent preserves. The publishing agent will always connect the user to the same guest when the persistent rule is used. The Persistent Guests can be viewed and managed on this tab. The information that is provided includes the Guest name, Host IP address, the last time this guest was used, when the persistent guest rule was created and the state of the persistent rule. Click on the headings and you can choose to show or hide any of the column headings. Persistent Guest Rules Click on the ‘Refresh’ button to view new additions to the Persistent Guests list. To delete a persistent guest entry, select and click on „Delete‟. To delete all the existing persistent guests in the list, click on „Delete All‟. Choose to automatically remove „persistence‟ if the guest is not used for the specified amount of time. Choose from 24 hours, 1 day, 1 week or 30 days. Farm• 66
- 67. Remote PCs With Remote PCs, a physical machine‟s desktop can be published (after it is added to the Farm). This will enable 2X Clients connected to 2X ApplicationServer to open RDP connections directly to a physical computer as opposed to a virtual desktop or a terminal server session. Automatically search for available Remote PCs within your domain by clicking the „Find…‟ button or click on the „Add…‟ button to add a Remote PCs. Remote PC’s NOTE: The checkbox next to the PC name indicates that the particular PC is available to users on this farm. To disable a PC temporarily, uncheck the box. Farm• 67
- 68. Find Remote PC’s Click the ‘Find…‟ button to automatically search for available Personal Computers. Find available Remote PCs All available PC‟s within your domain will appear in the list of personal computers in your farm. The Agent status is identified and the MAC address is also listed. To add a PC to the farm, enable the checkbox in front of the PC name. Click the „OK‟ button to save changes. Click on ‘Install Agent’ if the remote PC‟s agent is not found or needs to be installed Farm• 68
- 69. Add /Delete Remote PC’s To add a PC to your farm click the ‘Add…‟ button. Enter the remote PC‟s name or IP address. Enter the MAC address or simply click on the ‘Get MAC’ address button to add the MAC identification. Add an available Remote PCs Delete Remote PCs To delete a Remote PC, select it and click on the ‘Delete’ button. You can also use the Delete key from the keyboard instead of using the „Delete‟ button. Farm• 69
- 70. Edit a Remote PC To edit a Remote PC, select a remote pc from the list and click on ‘Properties’. Or double click on a remote pc in the list and the properties dialog box opens. Remote PC Properties Properties Tab Make sure that „Enable Remote PC’ box is checked so the new Remote PC is enabled in your Farm. In the „Remote PC‟ field, you can enter or edit the name of the remote pc. Enter the MAC Address of the PC you would like to add. Use the ‘Get MAC‟ button, if you are adding your local machine, to easily get the MAC Address. Note: The MAC Address is needed if you want to use the „Wake on LAN’ feature. When running a published PC desktop from the 2X Client, you will need the MAC address to boot up a PC that may be switched off. The ‘Protocol’ field identifies the protocol used by the Remote PC. A ‘Description’ can be given which can be used to easily identify different Remote PC;s from one another. Farm• 70
- 71. Agent Settings Tab The ‘Port’ field contains the port number that the system will use to connect to the Remote PC. You can configure the direct address by checking the ‘Change Direct Address’ box and entering a new direct address. This address is used in Direct Connection mode only. This can be an internal or external IP address; depending where the clients will be. If external, the IP address must be assigned at your firewall to your servers. Agent Settings Tab 2X ApplicationServer is able to „wake‟ a PC by sending a packet over the network. This will continue until the receipt of the packet is acknowledged or until the connection is timed out. In the ‘Connection Timeout’ field, choose a connection time-out. The ‘Publishing Session Timeout’ field allows you to designate a time before the publishing session times out conserving system resources. Checking the ‘Allow Client URL/Mail Redirection’ box allows http and mailto links to be opened using local applications instead of using terminal server resources. Farm• 71
- 72. RDP Printer Tab The RDP Printer tab gives you the option of selecting the format of redirected printers. The format may vary depending of which version and language of the server you are using. Set your RDP Printer Name Format by choosing from the following three options: P rintername (from Computername) in Session no. S ession no. (computername from) Printername P rintername (redirected Session no) You can also remove the session number and the client name from the printer name by enabling each of the corresponding checkboxes. Examples are shown below. Farm• 72
- 73. Printer Settings with Client Name and Session Number Printer Settings with Redirected Printer, Removed Client Name and Session Number Farm• 73
- 74. Gateways The 2X Console can manage all the 2X Secure Client Gateways on the Farm and will list them in the „Gateways‟ section. The 2X Secure Client Gateway can also be remotely installed on a server. Any 2X Secure Client Gateways connected to a 2X Publishing Agent will be automatically added and listed as „Auto Discovered‟. 2X Secure Client Gateways Farm• 74
- 75. Installing the 2X Secure Client Gateway Remotely from the 2X Console Click on the ‘Install…‟ button to start installing 2X Secure Client Gateway. In the „Server‟ field, enter the name of the machine that will be used as a 2X Secure Client Gateway or browse for available machines on the network. Click ‘Resolve’ to retrieve the IP address of the machine. The ‘Mode‟ field has two options, Normal and Forwarding. If the 2X Secure Client Gateway is configured to be a forwarding gateway, all the connections will be forwarded to the next 2X Secure Client Gateway. You can choose to forward connections to any 2X Secure Client Gateway that has been already added to the Farm. Adding a 2X Secure Client Gateway Farm• 75
- 76. Before installing the 2X Secure Client Gateway, you can choose to override the system credentials that will be used for authentication. Click „Install’ to start installing the 2X SecureClientGateway service on the remote server. Installing 2X Secure Client Gateway NOTE: In order to install the 2X Secure Client Gateway, select ‘Custom’ in the Installation Type and check the „2X Secure Client Gateway‟ option. Please refer to „Installing 2X ApplicationServer‟ for more information on how to install the 2X Secure Client Gateway. Farm• 76
- 77. 2X Secure Client Gateway Properties The properties of any 2X Secure Client Gateway available in the farm can be edited from the 2X Console. Click on the 2X Secure Client Gateway you want to edit and click on ‘Properties…‟ Properties Tab 2X Secure Client Gateway Properties From the Properties tab, you can enable or disable the 2X Secure Client Gateway in the farm. The server name and the IP address of the server can be edited on the properties tab. Enter a brief description to easily identify the 2X Secure Client Gateway. NOTE: The „Server’ and „IP(s)‟ fields can not be edited if the 2X Secure Client Gateway is installed locally. Farm• 77
- 78. Network Tab 2X Secure Client Gateway Port (default TCP 80) is used to tunnel all 2X traffic. The traffic that is tunneled through this port include the 2X Publishing Agent traffic (load balanced application and desktop publishing), HTTP Server and RDP traffic. The 2X Secure Client Gateway Port is also used to tunnel secure connections (SSL). RDP Port (default TCP 3389) is used for clients who require basic load balanced desktop sessions. Connections on this port do not support published items. Citrix Port (default TCP 1494) is used for the incoming Citrix connections which will be forwarded to the configured Citrix servers according to the load balancing configuration. To disable this service, uncheck the box in front of „Citrix Port‟. Enable the ‘Broadcast 2X Secure Client Gateway Address’ checkbox to broadcast the 2X Secure Client Gateway address, so that 2X Clients will be able to auto find their primary server (2X Secure Client Gateway address). 2X Secure Client Gateway network settings. NOTE: If terminal services are enabled on the machine where the 2X SecureClientGateway is installed, the RDP Port cannot be used. Enable Thin Client PXE booting to allow thin clients on the network to connect to 2X ApplicationServer to boot. This will enable the thin client user to download a version of 2X ThinClientOS and install it on the thin client. You can set the TFTP Port and TFTP timeout. TFTP is used to transfer the 2X ThinClientOS from the server to the client. DHCP Proxy will allow the 2X ThinClientOS to discover the TFTP server on the network. If you disable DHCP proxy, you must manually setup your DHCP server with the boot server name and bootfile name. Farm• 78
- 79. Advanced Tab 2X Secure Client Gateway tunnels all 2X traffic needed by 2X applications on a single port. This gateway service gives the System Administrator the ability to tunnel the Terminal Servers (RDP), HTTP Server (81) and 2X Publishing (20002) over one port which by default is configured to port 80. To configure the Advanced 2X Secure Client Gateway Setting, you‟ll need to assign a port number in the „2X Secure Client Gateway port‟ which by default is configured to port 80 (make sure that this port is not being used by another service) and then select the „Advanced’ tab (shown below) to configure the HTTP Server, and 2X Publishing Agent. Advanced 2X Secure Client Gateway Settings This Advanced dialog allows you configure the locations of the HTTP server(s) and the 2X Publishing Agent. If the services are running on other Servers, you will need to configure each setting with the corresponding IP address or computer name. (i.e. HTTP Server: webserver.internal.mycompany:81) Farm• 79
- 80. Advanced 2X Secure Client Gateway (Multiple 2X Secure Client Gateways) 2X offers the solution of installing multiple 2X Secure Client Gateways. These solutions offer quite a bit of flexibility to Administrators. As displayed in the diagram below, both 2X Secure Client Gateways are configured to forward requests to the same 2X Publishing Agent. WAN / INTERNET MS Terminal Server 2X Terminal Server Agent 2X SecureClientGateway Public MS Terminal Server 2X Terminal Server Agent 2X Publishing Agent MS Terminal Server LAN 2X Terminal Server Agent 2X SecureClientGateway Private MS Terminal Server 2X Terminal Server Agent Multiple 2X Secure Client Gateways forwarding requests to 2X Publishing Agent Farm• 80
- 81. The Advanced tab is where you can configure each 2X Secure Client Gateway and configure the 2X Publishing Agent. Advanced 2X Secure Client Gateway Settings You can add additional 2X Publishing Agents by separating them with a semi colon or click on the drop down arrow „ ‟ which will allow you to add more 2X Publishing Agents as displayed in the figure below. Add 2X Publishing Agents list Farm• 81
- 82. The first publishing agent in the Servers list will be used by default. In the event that the first 2X Publishing Agent fails to respond, the next 2X Publishing Agent will be used. NOTE: 2X Terminal Server Agents cannot be assigned to multiple 2X Publishing Agents. Therefore each 2X Publishing Agent should have a unique group of terminal servers. For more advanced and alternative scenarios and solutions please read 2X Server Based Computing Guide. Advanced 2X Secure Client Gateway (Forwarding Mode) 2X Secure Client Gateway can forward requests to the next 2X Secure Client Gateway in the chain (Cascading Firewall). With this option enabled the 2X Secure Client Gateway installed on this machine [GATEWAY 1] (port:80 by default) will forward the requests to the next 2X Secure Client Gateway [GATEWAY 2] configured in the 'Forwarding 2X Secure Client Gateway(s) list. MS Terminal Server LAN 2X Terminal Server Agent MS Terminal Server 2X Terminal Server Agent MS Windows Machine 2X Publishing Agent 2X SecureClientGateway SSL Enabled (443/80) GATEWAY 2 MS Terminal Server 2X Terminal Server Agent WAN / INTENRET MS Windows Machine MS Terminal Server 2X SecureClientGateway 2X Terminal Server Agent SSL Enabled (443/80) GATEWAY 1 Scenario with forwarding requests to next 2X Secure Client Gateway in chain Farm• 82
- 83. Forwarding requests to next 2X Secure Client Gateway in chain NOTE: All ports must be the same on each 2X Secure Client Gateway. Therefore, if a 2X Secure Client Gateway on server A is listening on port 80 and is configured to forward the requests to 2X Secure Client Gateway on server B, server B should be configured to listen on port 80. This also applies for the Citrix port (default 1494) and SSL (default 443). NOTE: In order to install 2X Secure Client Gateway, select „Custom‟ in the Installation Type and check the „2X Secure Client Gateway‟ option. Please refer to the chapter entitled Installing 2X ApplicationServer for more information about how to install the 2X Secure Client Gateway. NOTE: If you have problems starting the service, check the Log File and Event Viewer for more information. Please note that if the configured 2X Secure Client Gateway port is assigned with another service, the 2X Secure Client Gateway Service will not be able to start the service. In this case you must either configure the default port (80) to another port or configure the other service to use another port. NOTE: Users will not be able to connect through the gateway if this service is stopped. All connections running through 2X Secure Client Gateway Service will be dropped if the service is stopped or restarted. Farm• 83
- 84. Bind Gateway to an IP Address On the Advanced tab in the 2X Secure Client Gateway settings, it is also possible to bind the Gateway with a certain IP address. This feature provides the Administrator with the ability to open the 2X Secure Client Gateway port (default port 80) for certain IP address instead of opening 2X Secure Client Gateway port on all available addresses. Enabling the ‘RDP DOS Attack Filter’ checkbox protects the Gateway from „Denial of Service‟. Bind Gateway to an IP Address Farm• 84
- 85. SSL/TLS Tab SSL/TLS Configuration You can enable Secure Sockets Layer (SSL). In SSL mode, the 2X Secure Client Gateway provides end-to-end SSL encryption to your terminal servers. If you want your clients to connect to the 2X Secure Client Gateway using SSL, check „Enable SSL on Port:‟ checkbox. The port number used for SSL connections can be changed. By default, 2X ApplicationServer allows both SSL v2 and SSL v3. You can choose to only allow the use of SSL v3 by enabling ‘Allow only SSL v3‟ checkbox. Enable the ‘Allow only strong ciphers’ checkbox to set the gateway to a medium to high level of encryption. Farm• 85
- 86. To use SSL and secure the connection, you must enter a Private Key file and a Certificate file. You can use your own or simply click on ‘Generate new certificate…’ to create them. Enter your information and the FQDN of your 2X ApplicationServer (Common name) and click Save. Generate New Certificate NOTE: If clients are not able to connect with port 443 because of firewalls or other policies, they could also use the 2X Secure Client Gateway port (default 80) to connect using SSL. 2X Secure Client Gateway offers the ability to tunnel SSL traffic over port 80. Farm• 86
- 87. Security The security tab allows you to filter connections through your gateway by matching MAC addresses. Administrators are able to block out MAC addresses or allow only the specified entries to run published applications. Security Tab There are two options to choose from: Allow all users except the specified MAC addresses, or: Allow only the specified MAC addresses. To allow all MAC addresses except the address specified, then select ‘Allow all except:’ radio button and click on ‘Add…’ Farm• 87
- 88. A list of Available clients will appear. Select which client you do not want to allow access to published applications. You can select any one of the listed MAC addresses or type in a MAC address, and click „OK‟. Allow all except dialog As provided by the example below, the selected machine is not allowed to connect and run published applications. Security Tab with added filtered users To allow only the selected MAC addresses select „Allow only‟ and then click „Add…‟ Farm• 88
- 89. Security Tab Select one of the listed MAC addresses or type in a pre known MAC address, and click „OK‟. Allow Only Dialog Farm• 89
- 90. Security Tab with added filtered users Now as you can see in the above dialog box, only one machine is allowed to run published applications. Farm• 90
- 91. Wyse If you are using Wyse ThinClient OS and want to publish applications from 2X ApplicationServer, check the ‘Enable Wyse ThinOS Support’ box. The 2X Secure Client Gateway will then act as a Wyse broker. Wyse Tab for ThinOS Support Click the „Test‟ button to verify your DHCP Server settings. 2X suggests that you enable SSL on this gateway when you enable Wyse ThinOS Support. Farm• 91
- 92. Backup Servers You can add, find and configure the properties of all Backup Servers on the Farm so that if the Master server fails, the next server in the list will take over. The backup servers can also be used as additional 2X Secure Client Gateways to evenly distribute the load on each gateway. MS Terminal Server 2X Terminal Server Agent Windows Machine 2X SecureClientGateway (port 80) 2X Publishing Agent SSL Enabled over port 80/443 MS Terminal Server 2X Terminal Server Agent MS Terminal Server 2X Terminal Server Agent Windows Machine 2X Backup Publishing Agent MS Terminal Server 2X Terminal Server Agent Redundant ApplicationServer Backup Servers Farm• 92
- 93. Adding 2X Backup Servers To add „2X Backup Servers‟ click the ‘Find…’ button. A new dialog will show the available servers in the local domain which can be used as Backup Servers. Find 2X Backup Servers When the state of the selected server is „Agent Not Found‟ it means that the 2X Publishing Agent is not installed on the selected server. Therefore you would need to install this service. If you choose a backup server that does not have the agent installed, the ‘Take Over’ button changes to the ‘Install Agent…’ button. If a 2X Publishing Agent is already in use it means that the particular server is already configured as a master server in another farm. Taking over this server will override any settings currently configured on the particular machine. Farm• 93
- 94. Installing 2X Backup Server Enter administrative credentials to be able to install the 2X Publishing Agent on the selected server which will be used as a backup server. Click „Install’ or „Take Over’ after you‟ve entered the administrative credentials. You should note that the service has been installed successfully if the installation is completed. Click „Done’ when finished. When 2X Publishing Agent is already in use one can ‘Take Over’ the server and use it as a backup server. Farm• 94
- 95. You can also use the ‘Add…’ button to manually add 2X Backup Server. Enter the name or the IP address of the server to be used as a backup server and click ‘Next’. Add 2X Backup Server A status information message will guide you on what to do next. Most often you will have to install the 2X Backup Server by clicking the „Install…‟ button. Then proceed with the following dialog boxes If an older version of the 2X Backup Server is already installed you would have to update the server by clicking the „Update’ button. 2X Backup Server Properties NOTE: The „Install…‟ button changes according to the status of the selected server. It will change to „Update…‟ if an older version of the 2X Backup Server is found, while it will change to „Take Over‟ if the selected server is already configured with a 2X Publishing Agent configured as the master server. Farm• 95