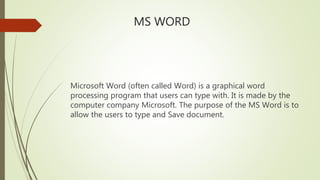
MS word.pptx
- 1. MS WORD Microsoft Word (often called Word) is a graphical word processing program that users can type with. It is made by the computer company Microsoft. The purpose of the MS Word is to allow the users to type and Save document.
- 2. Features of MS Word Creating and saving a file Editing and formatting a document Paragraph formatting Inserting header and footer and Page number Checking spelling and grammar Subscript and superscript Inserting symbols Print preview and printing Inserting clipart, word art, and picture Page setting Bullets and number Border and shading Searching a word and replacing it by another word Inserting table
- 3. Clipboard MS Word provide different method to Copy, past, cut, and Format painter in its clipboard group. It is located in clipboard in HOME tab ribbon. If you want to move text from one place to another you use cut and paste option or copy past text. You can also format your text style same as you did before using Format Painter option.
- 4. Cut Button The Cut Button is the mouse equivalent of Ctrl+X • It deletes content from the current location and puts it in the Clipboard. • Another way of looking at this is that it is the beginning of moving text (or graphics) from one part of a document to another (or to a different document or even program). • The second step - the new location placement is done with the Paste command or button.
- 5. Copy Button and Format Painter • The Copy Button also puts selected text or graphics into the Clipboard. It remains where it is, though. The keyboard equivalent for this is Ctrl+C. Format painter • The Format Painter (Brush) (Ctrl+Shift+C to • copy formatting, Ctrl+Shift+V to paste formatting) • I strongly urge people to use Styles rather than the Format Painter. In the long run it will make your life much simpler. • Double-clicking on it allows you to paste to different areas using the mouse brush pointer.
- 6. The Font Group We have also Font group in ribbon of home tab. Which has a lot important role in writing text. • In this group we can choose any writing font style, in any size. • We can make our text bold, underline(in different styles), Italic style and in any case also by changing case option. • We can change our text colors and we can highlight any important phrase in our text in any color we want.
- 7. Font We also have dialog box option in right lower corner of font by click on dialog box symbol a dialog box appears. In it there are two options • Font • Character Spacing In Font we can change Font style, Font size, Color, Underline styles and different effects along with Preview. In Character Spacing option we can control spacing between characters, and change its position (lowered, raised) along with preview.
- 8. BOLD Italic underline strikethrough subscript Text effect Hightlighting Clear all formatting Change case
- 9. 1. Highlighting, Clear All Formatting • Highlighting cannot be part of a Style definition (unlike shading) and is not reversed by the Clear Formatting button. • Highlighting is not considered formatting in Word. 2. Clear all formatting • This says it clears all formatting. This is not accurate. It clears all direct formatting, the same as using Ctrl+Spacebar and Ctrl+Q.. It then changes the paragraph style to the Normal style. • The clear formatting button will clear any of the formatting applied by the remaining buttons in the front group or direct paragraph formatting as well as any style formatting. • The following are all considered Direct Formatting by Word and can be cleared by the Clear Formatting button (or by Ctrl+Spacebar).
- 10. 3. Font Dropdown and Font Size Dropdown • These have been a part of Word since at least Word 97. You can click on them to give a list to select from or you can type in them. In the size window you can type a size that is not on the dropdown list. In the Font window you can start typing the name of a font and it will fill in the first font name that fits as you type. 4. Increase Font Size - Grow Font, Decrease Font Size - Shrink Font • These two buttons will increase/decrease the size of selected text. The increments are according to the font sizes shown in the dropdown for fonts except that for smaller sizes it will go in increments of one that can be lower than any shown. The minimum is 1.
- 11. 5. Bold and Italic • These two buttons apply Bold or Italic formatting to text. When the insertion point is inside text that has been formatted as bold or Italic, these buttons will be shaded. • Bold and Italic are toggle formatting. I.e if you apply bold to text that is already bold, it is turned off. • Both can be applied to the same text, so that you can have text formatted Bold and Italic.I tend to use the Strong and Emphasis character styles instead of the direct formatting in case of a theme change. There is no built-in style for that. Applying the style is not a toggle.
- 12. 6. Underline • Clicking on the Underline button will underscore your text. Clicking the little triangle on the right will give you options for the type of underline you want. Once you select an option, that option is active during your Word session (including in different documents). The Underline Color brings up a palette. More Underlines brings up the Font dialog box which has access to even more underline types. • You can only apply one type of underlining to a character. This is character formatting so you could apply different types to different characters in the same word. • If text is already underlined and you click on the Underline button, the underlining will be removed.
- 13. 7. Strikethrough • The Strikethrough button gives you a single line through selected text. A double line is possible through the Font Formatting dialog box (below). • If this button is clicked on text that already has double-line strikethrough, it changes it to single-line. • If it is clicked on text that already has single-line strikethrough, that is removed. • The Strikethrough button will be shaded if selected text has a single underline applied. 8. subscript, superscript • These decrease the font size proportionally and lower or raise the baseline. • These buttons are toggles and will be shaded when text is selected to which they apply.
- 14. 9. FONT COLOUR • If you simply click on the font color button, it will give you the color shown. That color will be the last one applied to text in your Word session. • If you click on the drop-down, it gives you selections and menu choices. 10. TEXT FFECT • Change the look of your text or WordArt by changing its fill or outline, or by adding an effect, such as a shadow, reflection, or glow. Select your text or WordArt. Click Home • Text Effects. For more choices, point to Outline, Shadow, Reflection, or Glow, and then click the effect you want.
- 15. Font Shortcut Keys (Ctrl+B) Bold the selected text. (Ctrl+I) Italicize the selected text. (Ctrl+U) Underline the selected text. (Ctrl+=) Create the small letters below text (Ctrl+Shift++) Create the small letters above text (Ctrl+[ ) Decrease the font size. (Ctrl+] ) Increase the font size. (Ctrl+Shift+F) Change the font face. (Ctrl+Shift+P) Change the font size.
- 16. The Paragraph Group 3rd group of Home Tab Ribbon is use Align the text to the right or left or to the center. Also use to give your document bullets and numbering. Following are the options in it . • Bullets & Numbering • Text Alignment ( Right( CTRL+R), Left(CTRL+L), Justify(CTRL+J) and Center Text(CTRL+E ) • Indents • Sort • Show/Hide(CTRL+*) • Line Spacing • Shading • Bottom Borders
- 17. Bullets and Numbering is the top-right section of the paragraph group. Bullets and Numbering is the top-right section of the paragraph group. The first button is for bullets. Clicking on the bullet button will give you a bullet, the type of bullet will be the last type used by you. Following paragraphs will have the same bullet type. When you press the Enter key to create a new paragraph in an empty line, Word will discontinue use of bullets. When you click on the button, Word changes the indents to add a "hanging indent" that indents both the bullet and the associated text.
- 18. List Numbering The second bullet is for simple numbered lists. Clicking on the button will give you a single- level numbered list of the type last used. Shown below is such a number inserted with the ruler showing. Included with the numbering is a first-line indent and a hanging indent. Your numbered list will be set in from the margin and following lines in the paragraph will be set in more.
- 19. The Styles Group 4th option in the HOME TAB Ribbon Styles is use to quickly style your document with different styles . • There is also Clear Formatting option which is use to clear previously styles which we did on document. • It is also in the drop down box which appers also by pressing the short key ( CTRL+ALT+SHIFT+S)
- 20. The Editing Group • Editing is the last option in Home tab ribbon and having its own importance. • Like if we have to find some specific Name, text or number by reading it takes a lot of time but MS word 2007 ease our this trouble by putting Find option. through this we can find any word in our document and edit it or replace it with other correct or efficient text. • We can also select our text or something by clicking on select option in Editing panel.
- 21. Editing Shortcut Keys • (Ctrl+F) Find the text. • (Ctrl+H) Replace the text. • In FILE TAB first we have SAVE (CTRL+S) option which is use to save existing Document. • Then we have SAVE AS option which is use to save the file for first time or to change its type on the desire place which can be selected on save as window. • 3rd option is of OPEN which is use to open the saved file. (CTRL+O) • File Tab Close option is use to close the document. 1. Save 2. Save As 3. Open 4. Recent 5. New 6. Print 7. Save & Send 8. Help 9. Option 10. Exit
- 22. THANK YOU