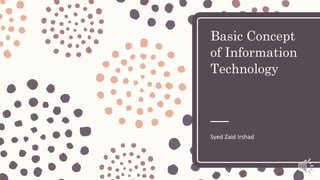
Basic Concept of IT Explained
- 1. Basic Concept of Information Technology Syed Zaid Irshad
- 2. Outline – What is Computer? – What is Computer System? – Characteristics of Computer System – Parts of Computer System – Ages of Computer – Generations of Computer – Classification of Computers
- 3. What is Computer? – An electronic device for storing and processing data, typically in binary form, according to instructions given to it in a variable program. – An electronic device that take the data from input device, process it and send it to the output device.
- 4. What is Computer System? – A computer system is a set of integrated devices that input, output, process, and store data and information. Computer systems are currently built around at least one digital processing device. – An electronic machine can store and process information. It is defined as a stored-program digital computing system. – A Computer is an electronic device of wires, transistors, circuits, instructions, and data can transmit, store and manipulate information.
- 5. What is Computer System? – A Computer is a machine that accepts data and processes that data (data may be numbers, letters or both or even sounds). – Information is turned into electrical pulses so that it may be processed by sorting, collating and deleting mathematical manipulation and other forms of data processing.
- 6. What is Computer System?
- 7. Characteristics of Computer System – Speed: A computer works with much higher speed and accuracy compared to humans while performing mathematical calculations. Computers can process millions (1,000,000) of instructions per second. The time taken by computers for their operations is microseconds and nanoseconds. – Accuracy: Computers perform calculations with 100% accuracy. Errors may occur due to data inconsistency or inaccuracy. – Diligence: A computer can perform millions of tasks or calculations with the same consistency and accuracy. It doesn’t feel any fatigue or lack of concentration. Its memory also makes it superior to that of human beings.
- 8. Characteristics of Computer System – Versatility: Versatility refers to the capability of a computer to perform different kinds of works with same accuracy and efficiency. – Automation: Computer performs all the tasks automatically i.e. it performs tasks without manual intervention. – Memory: A computer has built-in memory called primary memory where it stores data. Secondary storage are removable devices such as CDs, pen drives, etc., which are also used to store data.
- 9. Parts of Computer System – There are five parts of Computer System: – Hardware – Software – Data – Procedures – People
- 10. Hardware – Hardware includes the physical parts of a computer, such as the case, central processing unit, monitor, mouse, keyboard, computer data storage, graphics card, sound card, speakers and motherboard. – Input Devices – Output Devices – Storage Devices – Mother Board – Ports
- 11. Input Devices – Keyboard – Mouse – Joystick – Light pen – Track Ball – Scanner – Microphone – Magnetic Ink Card Reader (MICR) – Optical Character Reader (OCR) – Barcode Reader – Optical Mark Reader (OMR) – Digital Camera – Web Camera
- 12. Keyboard
- 13. Keyboard – Character keys – 0-9, A-Z, Symbols – Function keys – F1-F12 – Special-purpose keys – Enter, Ctrl, Alt, Shift, Esc, Caps Lock, tab, Backspace, Break, Ins, Del, home, pgup, pgdn, end – Numeric keys – Cursor-movement keys
- 15. Mouse
- 16. Mouse – The computer mouse was invented in 1963 by Stanford Research Center's Douglas Engelbart. – There are three types of the mouse, the mechanical, the optomechanical and the optical. – The first has a ball on the underside to help it move, the second has optical sensors to detect motion of the mouse and the third uses a laser to detect movement. – The mouse is designed to control the movement of the cursor, or pointer, on the computer screen. It allows movement along a surface to help move that pointer.
- 17. How Mouse Work?
- 18. Track Ball
- 19. Track Ball – In computing, a trackball is a pointing input device. – It consists of a ball held by a socket containing sensors to detect a rotation of the ball about two axes. – It is like an upside-down mouse with a ball that sticks out. – The user rolls the ball with the thumb, fingers or the palm of the hand to move a cursor. – They are currently only made by 3 major companies: Logitech, A4Tech and Kensington.
- 20. Track Ball – Microsoft also used to be a major producer. – Large trackballs are sometimes seen on computerized special-purpose workstations, such as the radar consoles in an air-traffic control room or sonar equipment on a ship or submarine.
- 21. Joystick
- 22. Joystick – A joystick is an input device consisting of a stick that pivots on a base and reports its angle or direction to the device it is controlling. – Joysticks are often used to control video games, and usually have one or more push-buttons whose state can also be read by the computer. – A popular variation of the joystick used on modern video game consoles is the analog stick. – The joystick has been the principal flight control in the cockpit of many aircraft, particularly military fast jets, where center stick or side-stick location may be employed.
- 23. Joystick – Joysticks are also used for controlling machines such as cranes, trucks, underwater unmanned vehicles and zero turning radius lawn mowers. – Miniature finger-operated joysticks have been adopted as input devices for smaller electronic equipment such as mobile phones.
- 24. How Gamepad (Joystick) Work?
- 25. Light Pen
- 26. Light Pen – A light pen is a pointing device similar to a pen. – It is used to select a displayed menu item or draw pictures on the monitor screen. – It consists of a photocell and an optical system placed in a small tube. – When the tip of a light pen is moved over the monitor screen and the pen button is pressed, its photocell sensing element detects the screen location and sends the corresponding signal to the CPU.
- 27. How Light Pen Work?
- 28. Microphone
- 29. Microphone – In 1827, sir Charles Wheatstone was the first person to coin the phrase “microphone”. – In 1876, Emile Berliner invented the first microphone used as a telephone voice transmitter. – A microphone is a device that translates sound vibrations in the air into electronic signals or scribes them to a recording medium. – Microphones enable many types of audio recording devices for purposes, including communications of many kinds, as well as music and speech recording.
- 31. Magnetic Ink Card Reader (MICR)
- 32. Magnetic Ink Card Reader (MICR) – The MICR is a device that can recognize human readable characters printed on documents such as cheques using a special magnetic ink. – The reader reads these characters by examining their shapes. – Characters are printed in a special font. – Each character is formed by a 7 x 10 matrix. – The MICR has a magnetic head which can detect the magnetic pattern for each character. – This is a type of data input often found in banks.
- 33. Magnetic Ink Card Reader (MICR) – The bank account number and other details are printed onto bank cheques (USA - checks)in a special font with magnetic ink. – The magnetic characters can be read very quickly and accurately by MICR readers.
- 34. Bank Check
- 35. How Magnetic Ink Card Reader Work?
- 36. Optical Character Reader (OCR)
- 37. Optical Character Reader (OCR) – Optical character recognition (OCR) is a method of automatic data entry. – OCR software is used to convert handwritten, type-written or printed text into data that can be edited on a computer. – In simple systems, the paper documents are scanned with an image scanner. – The OCR software then looks at the image and compares the shapes of the letters to stored images of letters. – In this way, it makes a text file that can be edited with a normal text editor. – More complex systems look at images, layout and so on.
- 38. Optical Character Reader (OCR) – This can make editable electronic versions which look identical to the original documents. – OCR works best with clean, clearly printed materials.
- 39. How Optical Character Reader Work?
- 40. Barcode Reader
- 41. Barcode Reader – A Barcode reader or Barcode scanner is an electronic device which is able to scan and decode barcodes. – These devices use optical technology such as infrared light. – Some readers use an integrated decoder, others have one unit for reading the barcode, and another one to decode the barcode. – Barcodes are scanned with a 99.99% success rate. – The very first scanning of a consumer barcode was in June of 1974 in Troy, Ohio from a pack of Wrigley Company chewing gum. – Denso Wave’s QR Code can hold as much as 7,000 digits or 4,000 characters of text - compared to a 1D Code which can only hold about 20 characters.
- 42. How Barcode Reader Work?
- 43. Optical Mark Reader (OMR)
- 44. Optical Mark Reader (OMR) – OMR (optical mark recognition) is a form of automated data input. – Marks are made on a specially printed paper forms which are then read by an OMR reader. – The data is then sent to a computer for processing. – One of the most common uses of OMR is in multiple choice examinations. – Students mark their answers on specially printed sheets using either a pencil or a special marker. – The sheets are then collected in and the data read using a sheet feed OMR scanner.
- 45. How Optical Mark Reader Work?
- 46. Digital Camera
- 47. Digital Camera – Digital photography is a kind of photography where a digital camera is used to take photos. – Digital cameras use an image sensor instead of photographic film, based on chemicals. – Very often, they also use a memory card to store the photos in a digital format. – Most photography is digital, though some photographers still use the old film cameras. – The majority of cameras are part of a mobile phone, called a "camera phone". – They can send their pictures to other phones and other devices.
- 48. How Digital Camera Work?
- 49. Scanner – There are 4 types of Scanners: – Drum Scanners – Flatbed Scanners – Portable Scanners – Sheet-Fed Scanners
- 50. Drum Scanners
- 51. Drum Scanners – The drum scanner works by attaching the original image to a transparent revolving drum or cylinder. – The film is wet mounted and then inserted into the scanner. – The drum spins at a very high speed while light from scanner illuminates each part of the film pixel by pixel, storing the particular color and grayscale information as digital data. – The result is an incredibly detailed image and a high-resolution picture with a great dynamic range. – Nobody can beat a drum scanner if the judging point is a resolution.
- 52. Drum Scanners – A good drum scanner can resolve up to 8,000ƒ, 11,000 dpi. – Resolution as high as this can help in enlargements and create perfect life-like enlargements. No flatbed scanner can achieve this much resolution.
- 53. How Good are Drum Scanners
- 54. Flatbed Scanners
- 55. Flatbed Scanners – A scanner that provides a flat, glass surface to hold a sheet of paper, book or other object for scanning. – The scan head is moved under the glass. – Flatbed scanners often come with sheet feeders for scanning multiple sheets of paper rather than one at a time.
- 57. Portable Scanners – Image scanners are usually used in conjunction with a computer which controls the scanner and stores scans. – Small portable scanners, either roller-fed or "glide-over" hand-operated, operated by batteries and with storage capability, are available for use away from a computer; stored scans can be transferred later. – Many can scan both small documents such as business cards and till receipts, and letter-sized documents.
- 59. Sheet-Fed Scanners – Unlike flatbed scanners, that requires documents to be placed on a glass panel for capturing their image, or the overhead scanners, that slides an LED light over the surface of a document, sheetfed or ADF requires you to feed the papers inside its feeder for processing. – Flatbed are generally used by those who have a low volume of documents to scan. – They are also used by professional photographers and editors since flatbed usually have more DPI as compared to their sheetfed counterparts.
- 60. Sheet-Fed Scanners – What is more interesting is that these document feeders can deal with multiple documents in time and are useful for scanning a batch of paper in a snap. – It becomes a lot more useful and convenient especially in places that requires scanning a lot of papers like busy offices, banks, courtrooms, sales point that deal with scanning receipts etc.
- 62. Output Devices – Monitors – Printer – Graphic Plotter – Headphones – Computer Speakers – Projector – Sound Card – Video Card – Braille Reader – Speech-Generating Device
- 63. Monitors – Cathode-Ray Tube (CRT) Monitor – Flat-Panel Display Monitor
- 65. Cathode-Ray Tube (CRT) Monitor – The cathode ray tube or CRT was invented by Karl Ferdinand Braun. – It was the most common type of display for many years. – It was used in almost all computer monitors and televisions until LCD and plasma screens started being used. – A cathode ray tube is an electron gun. – The cathode is an electrode (a metal that can send out electrons when heated). – The cathode is inside a glass tube. – Also inside the glass tube is an anode that attracts electrons.
- 66. Cathode-Ray Tube (CRT) Monitor – This is used to pull the electrons toward the front of the glass tube, so the electrons shoot out in one direction, like a ray gun. – To better control the direction of the electrons, the air is taken out of the tube, making a vacuum.
- 67. Flat-Panel Display Monitor – Liquid Crystal Display (LCD) – Light-Emitting Diode (LED) Displays
- 68. Liquid Crystal Display (LCD) or Light-Emitting Diode (LED)
- 69. Liquid Crystal Display (LCD) – The LCD monitors are the more affordable option. – This is because they’ve been in production for so long that the component costs have dropped significantly. – Though most manufacturers are moving away from fluorescent backlighting, there is still a selection of models to choose from. – It has a lifespan comparable to an LED backlight. – Your fluorescent backlit monitor has some negative traits, however. – There are very few of these monitors that can support 4K, though, and you won’t see new features gracing the fluorescent backlit monitor lines.
- 70. Liquid Crystal Display (LCD) – The light contains mercury, so there’s a pollution cost when it reaches end of life. – Also, fluorescent monitors are heavier, bulkier and hotter than LEDs.
- 71. Light-Emitting Diode (LED) Display – LED monitors are cooler (literally), more energy efficient, and thinner. – Your LED monitor will be slimmer and cheaper to run in the long-term. – The drawback is that you’ll pay more up front for it. – But at the current time, the display manufacturing industry has embraced LED as the predominant backlight solution. – As an example, most (if not all) touchscreens are LED-lit. – If you are looking for a monitor that can support 4K resolution, fast response time for serious gamers, or general high performance, LED will be the technology of choice.
- 72. Light-Emitting Diode (LED) Display – And the lack of mercury in the light means you can rest easy when it’s time to retire the old beast to the recycling depot.
- 73. Resolution
- 74. PPI vs DPI (Density) – PPI describes the resolution in pixels of a digital image whereas DPI describes the amount of ink dots on a printed image. – Though PPI largely refers to screen display, it also affects the print size of your design and thus the quality of the output. DPI, on the other hand, has nothing to do with anything digital and primarily concerns print. – PPI, or pixels per inch, refers both to the fixed number of pixels that a screen can display and the density of pixels within a digital image. Pixel count on the other hand refers to the number of pixels across the length and width of a digital image—that is, the image dimensions in pixels. Pixels, or “picture elements”, are the smallest building blocks of a digital image.
- 75. PPI vs DPI (Density) – DPI, or dots per inch, refers to the resolution value of a physical printer. Printers reproduce an image by spitting out tiny dots, and the number of dots per inch affects the amount of detail and overall quality of the print. – Pixel is equivalent to roughly 1⁄96 inch (0.26 mm)
- 76. Example of PPI
- 77. Example of DPI
- 78. 320x240 px Image
- 88. Printer Impact Character Dot Matrix Daisy Line Drum Chain Non-Impact Laser Inkjet Thermal Plotter
- 89. Impact Printers – Impact printers form images and characters by striking a mechanism such as a print hammer or wheel against an inked ribbon, leaving an image on paper. – Printing in impact printers is done by hammering a metal pin or character dye. – They are low speed printers. They consume a lot of time to print a document. – They have high level of noise because they have many moving parts and also the print head strikes on ribbon and paper. – They use pins, hammers or wheel to strike against an inked ribbon to print on a paper. – Print quality of impact printers is lower than those of non-impact printers.
- 90. Impact Printers – They use special inked ribbons to produce print on paper when print head strikes. – They use old printing technologies. – They are often less expensive. – They use continuous paper sheet. – With exception of dot matrix printer, impact printers cannot print graphics images. – With exception of dot matrix, the character style cannot be changed in the impact printers.
- 91. Non-Impact Printers – Non-impact printers form characters and images without direct physical contact between the printing mechanism and the paper. – Printing in non-impact printers is done by depositing ink on paper in any form. – They are very fast, they can print many pages per minute. – They do not have high level of noise. The process of laying ink or toner onto paper is virtually silent. – They use laser, spray of special ink or heat and pressure to print on paper. – Print quality of non-impact printers is higher than those of impact printers.
- 92. Non-Impact Printers – They use toner or cartridge for printing on paper. – They use latest printing technologies. – They are often very expensive when compared to impact printers. – They often use individual paper sheets. – Printing of graphical images in non-impact printers is very much possible. – It can print different types of characters form busing the individual printer.
- 94. Dot Matrix Printer – A dot matrix printer creates characters by striking pins against ink ribbons. – Each pin makes a dot and combinations of dots form characters and illustrations. – This is much like a typewriter. Each character is made from a matrix of dots. – Today, dot matrix printers are not used by many people anymore. – They are still in use where forms (with multiple copies) need to be filled out.
- 95. Daisy Printer
- 96. Daisy Printer – The daisy-wheel printer appeared in 1972, replacing much slower typewriters that had been used with computers. – A product of Diablo Systems, Inc., it originally had 96 characters and could print 30 characters per second. – From 1982, daisy-wheel printers had up to 192 characters on the wheel. – While daisy-wheel printers were relatively slow, they produced print equal in quality to the print of the best typewriters. – A daisy wheel is a printing element that, when seen from the side, looks faintly like the flower of a daisy.
- 97. Daisy Printer – At the end of the spokes are the characters—letters and punctuation marks—of type. – The wheel is used in a computer printer called a daisy-wheel printer. – To print, the wheel is rotated until the correct character faces the paper; a hammer strikes the character against an ink-coated ribbon and paper. – The daisy wheel is mounted on a carriage that types the characters in lines.
- 98. Drum Printer
- 99. Drum Printer – This printer is like a drum in shape hence it is called drum printer. – The surface of the drum is divided into several tracks. – Total tracks are equal to the size of the paper, i.e. for a paper width of 132 characters, the drum will have 132 tracks. – A character set is embossed on the track. – Different character sets available in the market are 48-character set, 64 and 96 characters set. – One rotation of drum prints one line. – Drum printers are fast and can print 300 to 2000 lines per minute.
- 100. Chain Printer
- 101. Chain Printer – An early line printer that used type slugs linked together in a chain as its printing mechanism. – The chain spins horizontally around a set of hammers. – When the desired character is in front of the selected print column, the corresponding hammer hits the paper into the ribbon and onto the character in the chain. – A standard character set may have 48, 64, or 96 characters.
- 102. Laser Printer This Photo by Unknown Author is licensed under CC BY-NC
- 103. Laser Printer – Charging: An electrostatic charge is then projected onto a revolving photosensitive drum inside the printer. – Writing: A laser beam is directed at a rotating polygonal mirror, which redirects the beam onto the photosensitive drum. – Developing: The surface of the drum is then exposed to negatively charged particles of toner, which are attracted to the areas where the laser wrote the latent electrical image. The toner will be repelled by the negative charge on areas of the drum where the laser beam did not strike, and hence remove the charge.
- 104. Laser Printer – Transferring: The drum is now rolled over paper, transferring the image from the drum to the paper. – Fusing: The paper is then passed through a fuser, where rollers provide heat and pressure to bond the toner to the paper. – Cleaning: An electrically uncharged blade and a discharge lamp remove any toner and all the charge remaining on the drum.
- 105. Inkjet Printer
- 106. Inkjet Printer – Lower initial cost than laser printers. In general, you’ll spend less on the initial cost for an inkjet printer. – Keep in mind, however, that inkjet printers usually come with starter cartridges that must soon be replaced. – Superior color printing. If you plan on printing many color images, you’ll get better results with an inkjet printer. – The liquid ink results in very vibrant colors. – Compact size. If your desk space is limited, an inkjet printer will fit better than a laser printer.
- 107. Thermal Printer
- 108. Thermal Printer – Thermal printer is an inexpensive printer that works by pushing heated pins against heat-sensitive paper. – Thermal printers are widely used in calculators and fax machines. – Many 20th century computer printers worked this way. – Unlike inkjet printers, thermal printers don’t spray liquid ink through a nozzle to produce images. – Rather, thermal printers use tiny heating elements to activate or transfer pigments. – Thermal printers are used most commonly to create labels, safety signs, wayfinding markers, barcodes, shipping labels, and other heavily-used items.
- 109. Plotter Printer
- 110. Plotter Printer – A Plotter is a kind of printer for computers. – Plotters use vector graphics. – Usually they are used to print to paper which is very large in size. – Plotters print things using special, colored pens. – There is one called the drum plotter. They are often used in warehouses. – They are generally used for making flex. – Plotter paper roll widths are expressed in inches. – Popular roll widths for wide-format plotters include 11, 17, 18, 22, 24, 30, 34, 36, and 42 inches.
- 112. Headphones or Headset – The first headphones had only one earpiece – The first modern headphones were produced in the kitchen – Cans was actually a slang used in the past for earpiece or for anything that produces sounds and had to be listened to by putting them to the ear. – It’s also a term that are used sparingly by hipsters who googled for an easier spelling for headphones. – Before there were Dr Dre’s Beats, there were Koss Beatlephone – Headphones were not meant to be portable – Noise-cancellation technology was created because of noisy airplane engine
- 113. Computer Speakers
- 114. Computer Speakers – Computer speakers are speakers external to a computer. – Speakers contain amplifiers which vibrate to produce the sound. – They come in many different forms. – Some speakers are already attached to a computer. Some speakers are wireless. – They work by Bluetooth. – Computer speakers are small and likely to be less potent in generating sound. – Some users of computers, both laptops or desktop, use headphones as well to satisfy their needs.
- 115. Computer Speakers – Generally, most computer speakers are 2.1 style sound system. You can connect to your computer by a USB or an AV jack. – Conversely, if you are a gamer, you need better sound quality to enjoy the game. – In this case, you can go for a 5.1 style surround sound system or 7.1 style surround sound system. – You don’t need to install them on your computer, meaning that you can play without any effort because they are plug and play system devices.
- 116. Projector
- 117. Projector – A projector or image projector is an optical device that projects an image (or moving images) onto a surface, commonly a projection screen. – Most projectors create an image by shining a light through a small transparent lens, but some newer types of projectors can project the image directly, by using lasers. – To create motion, the Zoopraxiscope rapidly projected images from rotating glass disks. – But it was the Lumière brothers who invented the first really successful movie projector based on the work of the French inventor Léon Boulay: the cinematograph. This was a film camera, projector and printer in one.
- 118. Sound Card
- 119. Sound Card – A sound card (audio card) is the part of the Computer hardware that controls the input and output of the sound signals. – A sound card is what is known as an expansion card. – This means that the card can be added to the motherboard. – Nowadays, most of the audio cards are integrated with the motherboard.
- 120. Video Card
- 121. Video Card – A video card connects to the motherboard of a computer system and generates output images to display. – Video cards are also referred to as graphics cards. Video cards include a processing unit, memory, a cooling mechanism and connections to a display device.
- 122. Braille Reader
- 123. Braille Reader – The origins of braille come from the French army in 1819. – Soldiers created a military code called 'night writing' so they could communicate in darkness without speaking. – As a young boy, Louis Braille learned about 'night writing' and at the age of 15 developed a more usable and streamlined version of the braille alphabet as the military code was too complex. – Braille takes up a lot of space on a page. Braille books are much larger than traditional print books.
- 124. Braille Reader – Known as the Braille Challenge, it’s a competition that is run annually at the Los Angeles Braille Institute for students who are blind. – Thousands of students from the US and Canada test their braille skills in categories such as reading comprehension, proofreading and spelling. – The Braillewriter only has six keys, a space bar, a line space and a backspace. – The six keys on the Braillewriter are numbered to correspond with the six dots in a braille cell. – Most braille cells contain more that one dot.
- 125. Braille Reader
- 127. Speech-Generating Device – Speech-generating devices, also known as voice output communication aids, are electronic augmentative and alternative communication systems used to supplement or replace speech or writing for individuals with severe speech impairments, enabling them to verbally communicate. – Toby Churchill founded Toby Churchill Ltd in 1973, after losing his speech following encephalitis. – In the US, Dynavox (then known as Sentient Systems Technology) grew out of a student project at Carnegie-Mellon University, created in 1982 to help a young woman with cerebral palsy to communicate.
- 128. Storage Devices – Primary Storage – Secondary Storage – Off-line Storage
- 129. Storage from Past to Present – 1956: 305 RAMAC Hard Drive – 16 Square Foot – Weighs Over a Ton (≈907.185KG) – 4.4 MB – 50 doubled-sided, two-foot-diameter disks. –1999 USB Flash Drive –8 MB –Largest USB Drive can Hold up to 2 Terabyte of Data –Can fit in Wallet –30g
- 130. Storage Timeline – 1890 Punch Cards 0.08KB – 1932 Magnetic Drum 48KB – 1947 Williams-Kilburn Tube 0.128KB – 1951 Magnetic Tape Drive 231KB – 1951 Magnetic Core 2KB – 1956 Hard Disk Drive (HDD) 3,750KB – 1967 Floppy Disk 80KB
- 131. Storage Timeline – 1982 Compact Disc (CD) 700,000KB – 1994 Zip Drive 100,000KB – 1995 Digital Video Disc (DVD) 1,460,000KB – 1999 SD Card 64,000KB – 1999 USB Flash Drive 8,000KB – 2003 Blu-ray Optical Disc 25,000,000KB – 2006 Cloud Data Storage Unlimited KB
- 132. Volatile vs Non-Volatile Memory Volatile – Data is present till power supply is present. – Volatile memory data is not permanent. – Volatile memory is faster than non- volatile memory. Non-Volatile Memory – Data remains even after power supply is not present. – Non-volatile memory data is permanent. – Non-volatile memory access is slower.
- 133. Volatile vs Non-Volatile Memory Volatile – RAM is an example of Volatile Memory. – Data Transfer is easy in Volatile Memory. – CPU can access data stored on Volatile memory. Non-Volatile Memory – ROM is an example of Non-Volatile Memory. – Data Transfer is difficult in Non- Volatile Memory. – Data to be copied from Non- Volatile memory to Volatile memory so that CPU can access its data.
- 134. Volatile vs Non-Volatile Memory Volatile – Volatile memory less storage capacity. – Volatile memory such as RAM is high impact on system's performance. – Volatile memory is costly per unit size. Non-Volatile Memory – Non-Volatile memory like HDD has very high storage capacity. – Non-volatile memory has no impact on system's performance. – Non-volatile memory is cheap per unit size.
- 135. Primary Storage – A primary storage device is a medium that holds memory for short periods of time while a computer is running. – Although it has a much lower access time and faster performance, it is also about two orders of magnitude (means it is 102=100 times) more costly than secondary storage. – RAM – ROM – Cache Memory – Register
- 136. RAM (Random Access Memory) – Static RAM (SRAM) – Dynamic RAM (DRAM) – Synchronous Dynamic RAM (SDRAM) – Single Data Rate Synchronous Dynamic RAM (SDR SDRAM) – Double Data Rate Synchronous Dynamic RAM (DDR SDRAM) – Graphics Double Data Rate Synchronous Dynamic RAM (GDDR SDRAM)
- 137. Comparison between different RAMS Standard Time in Market Bus Clock (MHZ) Prefetch (ns) Data rate (MT/s) Transfer rate (GB/s) SDRAM 1993 100-166 1 100-166 0.8-1.3 DDR 2000 133-200 2 266-400 2.1-3.2 DDR 2 2003 266-400 4 533-800 4.2-6.4 DDR 3 2007 533-800 8 1066-1600 8.5-14.9 DDR 4 2012 1066-1600 8 2133-3200 17-21.3
- 138. ROM (Read Only Memory) – Read-only memory (or simply ROM) is a type of computer memory. – Unlike RAM, it keeps its contents even when the computer or device is turned off. – Usually, ROM cannot be written to when the computer runs normally. – ROM is used for the BIOS which tells the computer how to start, or important programs like the firmware of certain devices, which usually does not need to be modified. – Usually, ROM comes on computer chips.
- 139. ROM (Read Only Memory) – There are different kinds of ROMs: – Masked ROM: This kind is written once, at the factory. It cannot be changed at all later on. Its main benefit is that it is very cheap to make. – PROM: Can be programmed once. Comes unprogrammed from the factory. Programming consists in removing connections. Has been replaced by EPROMs – EPROM: This kind can be erased with UV light. – EEPROM: This kind can be erased using an electrical signal. Today, flash memory is often used.
- 140. Cache Memory – Cache is very fast and small memory that is placed in between the CPU and the main memory. – Cache memory can be accessed/is faster than RAM; – It is used to hold common/expected/frequently used data/operations; – It is closer to CPU than RAM/situated between RAM and CPU/on same board as CPU/ with faster read/write speed; – Cache memory is used to reduce the average memory access times. – This is done by storing the data that is frequently accessed in main memory addresses therefore allowing the CPU to access the data faster.
- 141. Cache Memory – This is due to the fact that cache memory can be read a lot faster than main memory. – There are different types of cache (e.g. L1,L2 and L3)
- 142. Register – Accumulator – Memory Address Registers (MAR) – Memory Data Register (MDR) – General Purpose Registers – Program Counter (PC) – Instruction Register (IR)
- 143. Register – Accumulator: This is the most frequently used register used to store data taken from memory. It is indifferent numbers in different microprocessors. – Memory Address Registers (MAR): It holds the address of the location to be accessed from memory. MAR and MDR (Memory Data Register) together facilitate the communication between the CPU and the main memory. – Memory Data Register (MDR): It contains data to be written into or read out from the addressed location. – General Purpose Registers: These are numbered as R0, R1, R2…. Rn, and used to store temporary data during any ongoing operation. Its content can be accessed by assembly programming.
- 144. Register – Program Counter (PC): Program Counter (PC) is used to keep track of the execution of the program. It contains the memory address of the next instruction to be fetched. PC points to the address of the next instruction to be fetched from the main memory when the previous instruction has been completed. Program Counter (PC) also functions to count the number of instructions. – Instruction Register (IR): It is the register which holds the instruction which is currently been executed.
- 145. Secondary Storage – Alternatively referred to as external memory, secondary memory, and auxiliary storage, a secondary storage device is a non-volatile device that holds data until it is deleted or overwritten. – Secondary storage is about two orders of magnitude cheaper than primary storage. – Magnetic Disk Storage – Diskettes – Zip Disks – Hard Disks
- 146. Hard Disks & Zip Disks
- 147. Off-line Storage – Offline storage refers to any storage medium that must be physically inserted into a system every time a users wants to access or edit data. – Offline storage can be any type of internal or external storage that can easily be removed from the computer. – Offline storage is also known as removable storage. – Magnetic Tape Storage – Optical Disk Storage – USB Flash Drive
- 148. Cassettes, CD, DVD & USB Flash Drive
- 149. Mother Board – Central Processing Unit (CPU) – Random Access Memory (RAM) – Basic Input/Output System (BIOS) – Complementary Metal Oxide Semiconductor Random Access Memory (CMOS RAM) – Cache Memory – Expansion Bus – Chipsets – CPU Clock – Switches and Jumpers
- 150. Mother Board
- 151. Central Processing Unit (CPU) – The Computer's Microprocessor Also known as the microprocessor or the processor, the CPU is the computer's brain. – It is responsible for fetching, decoding, and executing program instructions as well as performing mathematical and logical calculations. – CPU consist of Two main Parts – Arithmetic Logical Unit – Control Unit
- 152. Arithmetic Logical Unit – Arithmetic Section – The function of the arithmetic section is to perform arithmetic operations like addition, subtraction, multiplication, and division. – All complex operations are done by making repetitive use of the above operations. – Logic Section – The function of the logic section is to perform logic operations such as comparing, selecting, matching, and merging of data.
- 153. Control Unit – It controls all other units of the computer. – It controls the flow of data and instructions to and from the storage unit to ALU. – Thus, it is also known as the central nervous system of the computer. – Functions of this unit are: – It is responsible for controlling the transfer of data and instructions among other units of a computer. – It manages and coordinates all the units of the computer. – It obtains the instructions from the memory, interprets them, and directs the operation of the computer. – It communicates with input/output devices for transfer of data or results from storage. – It does not process or store data.
- 154. Random Access Memory (RAM) – The Computer Memory Random Access Memory, or RAM, usually refers to computer chips that temporarily store dynamic data to enhance computer performance while you are working. – In other words, it is the working place of your computer, where active programs and data are loaded so that any time the processor requires them, it doesn't have to fetch them from the hard disk. – When a computer shuts down properly, all data located in RAM is returned to permanent storage on the hard drive or flash drive. – At the next boot-up, RAM begins to fill with programs automatically loaded at startup, a process called booting. – Later on, the user opens other files and programs that are still loaded in memory.
- 155. Basic Input/Output System (BIOS) – The BIOS stands for Basic Input/Output System. BIOS is a "read-only" memory, which consists of low-level software that controls the system hardware and acts as an interface between the operating system and the hardware. – Most people know the term BIOS by another name—device drivers, or just drivers. – BIOS is essentially the link between the computer hardware and software in a system. – All motherboards include a small block of reading Only Memory (ROM) which is separate from the main system memory used for loading and running software. – On PCs, the BIOS contains all the code required to control the keyboard, display screen, disk drives, serial communications, and several miscellaneous functions.
- 156. Basic Input/Output System (BIOS) – The system BIOS is a ROM chip on the motherboard used during the startup routine (boot process) to check out the system and prepare to run the hardware. – The BIOS is stored on a ROM chip because ROM retains information even when no power is being supplied to the computer.
- 157. Complementary Metal Oxide Semiconductor Random Access Memory (CMOS RAM) – The CMOS RAM is used to store basic information about the PC’s configuration for instance: – Floppy disk and hard disk drive types – Information about CPU – RAM size – Date and time – Serial and parallel port information – Plug and Play information – Power Saving settings
- 158. Cache Memory – The Computer Cache memory is a small block of high-speed memory (RAM) that enhances PC performance by pre-loading information from the (relatively slow) main memory and passing it to the processor on demand. – Most CPUs have an internal cache memory (built into the processor) which is referred to as Level 1 or primary cache memory. – This can be supplemented by external cache memory fitted on the motherboard. – This is the Level 2 or secondary cache. – In modern computers, Levels 1 and 2 cache memory are built into the processor die. If a third cache is implemented outside the die, it is referred to as the Level 3 (L3) cache.
- 159. Expansion Bus – An expansion bus is an input/output pathway from the CPU to peripheral devices and it is typically made up of a series of slots on the motherboard. – Expansion boards (cards) plug into the bus. – PCI is the most common expansion bus in a PC and other hardware platforms. – Buses carry signals such as data, memory addresses, power, and control signals from component to component. – Other types of buses include ISA and EISA. – Expansion buses enhance the PCs capabilities by allowing users to add missing features in their computers by slotting adapter cards into expansion slots.
- 160. Chipsets – A chipset is a group of small circuits that coordinate the flow of data to and from a PC's key components. – These key components include the CPU itself, the main memory, the secondary cache, and any devices situated on the buses. – A chipset also controls data flow to and from hard disks and other devices connected to the IDE channels.
- 161. Chipsets – A computer has got two main chipsets: – The NorthBridge (also called the memory controller) is in charge of controlling transfers between the processor and the RAM, which is why it is located physically near the processor. It is sometimes called the GMCH, for Graphic and Memory Controller Hub. – The SouthBridge (also called the input/output controller or expansion controller) handles communications between slower peripheral devices. It is also called the ICH (I/O Controller Hub). The term "bridge" is generally used to designate a component which connects two buses.
- 162. CPU Clock – The CPU clock synchronizes the operation of all parts of the PC and provides the basic timing signal for the CPU. – Using a quartz crystal, the CPU clock breathes life into the microprocessor by feeding it a constant flow of pulses. – For example, a 200 MHz CPU receives 200 million pulses per second from the clock. A 2 GHz CPU gets two billion pulses per second. – Similarly, in any communications device, a clock may be used to synchronize the data pulses between sender and receiver. – A "real-time clock," also called the "system clock," keeps track of the time of day and makes this data available to the software. – A "time-sharing clock" interrupts the CPU at regular intervals and allows the operating system to divide its time between active users and/or applications.
- 163. Switches and Jumpers – switches are small electronic switches found on the circuit board that can be turned on or off just like a normal switch. – They are very small and so are usually flipped with a pointed object, such as the tip of a screwdriver, a bent paper clip, or a pen top. – Take care when cleaning near DIP switches, as some solvents may destroy them. – Dip switches are obsolete and you will not find them in modern systems. – Jumper pins are small protruding pins on the motherboard. – A jumper cap or bridge is used to connect or short a pair of jumper pins. – When the bridge is connected to any two pins, via a shorting link, it completes the circuit and a certain configuration has been achieved.
- 164. Ports – PS/2 – Serial Port – Parallel Port – Surround Sound Ports – Video Ports – Digital Video Interface (DVI) – Display Port – Component Video – S-Video – HDMI – USB – RJ-45 – RJ-11 – e-SATA
- 166. Personal System/2 (PS/2) – PS/2 connector is developed by IBM for connecting mouse and keyboard. – It was introduced with IBM’s Personal Systems/2 series of computers and hence the name PS/2 connector. – PS/2 connectors are color-coded as purple for keyboard and green for the mouse. – PS/2 is a 6-pin DIN connector. – Even though the pinout of both mouse and keyboard PS/2 ports are same, computers do not recognize the device when connected to the wrong port. – PS/2 port is now considered a legacy port as USB port has superseded it and very few of the modern motherboards include it as a legacy port.
- 167. USB
- 168. USB – Universal Serial Bus (USB) replaced serial ports, parallel ports, PS/2 connectors, game ports and power chargers for portable devices. – The USB port can be used to transfer data, act as an interface for peripherals and even act as a power supply for devices connected to it. – There are three kinds of USB ports: – Type A – Type B or mini USB – Type C or Micro USB.
- 169. Serial Port
- 170. Serial Port – Even though the communication in PS/2 and USB is serial, technically, the term Serial Port is used to refer the interface that is compliant to the RS-232 standard. – There are two types of serial ports that are commonly found on a computer: – DB9 – DB25 – DB9 is a 9-pin connection, and DB25 is, you guessed it, a 25-pin connection.
- 171. Parallel Port
- 172. Parallel Port – The parallel port is an interface between the computer and peripheral devices like printers with parallel communication. – The Centronics port is a 36-pin port that was developed as an interface for printers and scanners and hence a parallel port is also called as a Centronics port. – Before the wide use of USB ports, parallel ports are very common in printers. – The Centronics port was later replaced by DB-25 port with parallel interface.
- 173. Surround Sound Ports
- 174. Surround Sound Ports – The Sony/Phillips Digital Interface Format (S/PDIF) is an audio interconnect used in-home media. – It supports digital audio and can be transmitted using a coaxial RCA Audio cable or an optical fiber TOSLINK connector. – Most computers home entertainment systems are equipped with S/PDIF over TOSLINK. – TOSLINK (Toshiba Link) is most frequently used digital audio port that can support 7.1 channel surround sound with just one cable.
- 175. Video Ports
- 176. Video Ports – VGA port is found in many computers, projectors, video cards and High Definition TVs. – It is a D-sub connector consisting of 15 pins in 3 rows. The connector is called as DE-15. – VGA port is the main interface between computers and older CRT monitors. – Even the modern LCD and LED monitors to support VGA ports but the picture quality is reduced. – VGA carries analogue video signals up to a resolution of 648X480. – With the increase in the use of digital video, VGA ports are gradually being replaced by HDMI and Display Ports. – Some laptops are equipped with on-board VGA ports to connect to external monitors or projectors. The pinout of a VGA port is shown below.
- 177. Digital Video Interface (DVI)
- 178. Digital Video Interface (DVI) – DVI is a high-speed digital interface between a display controller like a computer and a display device like a monitor. – It was developed to transmit lossless digital video signals and replace the analogue VGA technology. – There are three types of DVI connectors based on the signals it can carry: – DVI-I is a DVI port with integrated analogue and digital signals. – DVI-D supports only digital signals – DVI-A supports only analogue signals. – The digital signals can be either single link or dual link where a single link supports a digital signal up to 1920X1080 resolution and a dual-link supports a digital signal up to 2560X1600 resolution.
- 179. Display Port
- 180. Display Port – Display Port is a digital display interface with optional multiple channel audio and other forms of data. – Display Port is developed to replace VGA and DVI ports as the main interface between a computer and a monitor. – The latest version DisplayPort 1.3 can handle a resolution up to 7680 X 4320. – The Display Port has a 20-pin connector, which is a very less number when compared to DVI port and offers better resolution.
- 181. Component Video
- 182. Component Video – Component Video is an interface where the video signals are split into more than two channels and the quality of the video signal is better than Composite video. – Like the composite video, component video transmits only video signals and two separate connectors must be used for stereo audio. – Component video port can transmit both analogue and digital video signals. – The ports of the commonly found Component video uses 3 connectors and are color-coded as Green, Blue and Red.
- 183. S-Video
- 184. S-Video – S-Video or Separate Video connector is used for transmitting only video signals. – The picture quality is better than that of Composite video but has a lesser resolution than Component video. – The S-Video port is generally black and is present on all TVs and most computers. – S-Video port looks like a PS/2 port but consists of only 4 pins. – Out of the 4 pins, one pin is used to carry the intensity signals (black and white) and another pin is used to carry color signals. – Both these pins have their respective ground pins.
- 185. HDMI
- 186. HDMI – HDMI is an abbreviation of High Definition Media Interface. – HDMI is a digital interface to connect High Definition and Ultra High Definition devices like Computer monitors, HDTVs, Blu-Ray players, gaming consoles, High Definition Cameras etc. – HDMI can be used to carry uncompressed video and compressed or uncompressed audio signals. – The HDMI connector consists of 19 pins and the latest version of HDMI i.e. HDMI 2.0 can carry digital video signal up to a resolution of 4096×2160 and 32 audio channels.
- 187. RJ-45
- 188. RJ-45 – Ethernet is a networking technology that is used to connect your computer to the Internet and communicate with other computers or networking devices. – The interface that is used for computer networking and telecommunications is known as Registered Jack (RJ) and RJ – 45 port, in particular, is used for Ethernet over cable. – The RJ-45 connector is an 8 pin – 8 contacts (8P – 8C) type modular connector. – The latest Ethernet technology is called Gigabit Ethernet and supports a data transfer rate of over 10Gigabits per second. – The un-keyed 8P – 8C modular connector is generally referred to the Ethernet RJ-45. Often, RJ-45 ports are equipped with two LEDs for indicating transmission and packet detection.
- 189. RJ-11
- 190. RJ-11 – RJ-11 is another type of Registered Jack that is used as an interface for telephone, modem or ADSL connections. – Even though computers are rarely equipped with an RJ-11 port, they are the main interface in all telecommunication networks. – RJ-45 and RJ11 ports look alike but RJ-11 is a smaller port and uses a 6 point – 4 contact (6P – 4C) connector.
- 191. e-SATA
- 192. e-SATA – e-SATA is an external Serial AT Attachment connector that is used as an interface for connecting external mass storage devices. – The modern e-SATA connector is called e-SATAp and stands for Power e-SATA ports. – They are hybrid ports capable of supporting both e-SATA and USB. – Neither the SATA organization nor the USB organization has officially approved the e-SATAp and must be used at the user’s risk.
- 193. Software – Software includes the intangible parts of a computer, such as the Application Software and System Software. – Application Software – User-Written – Ready to use – System Software – Language Translator – Operating System
- 194. Application Software – Application software are written in programming language. – A programming language is a set of rules that allows the programmer to develop a detailed set of instruction to operate a computer. – So far there are 5 generations of these programming languages: – Machine Languages – Assembly Languages – High Level Languages – Very High Level Languages – Natural Languages
- 195. Machine Languages – The first-generation programming language is also called low-level programming language because they were used to program the computer system at a very low level of abstraction. i.e., at the machine level. – The machine language also referred to as the native language of the computer system is the first-generation programming language. – In the machine language, a programmer only deals with a binary number.
- 196. Assembly Languages – The second-generation programming language also belongs to the category of low-level- programming language. – The second-generation language comprises assembly languages that use the concept of mnemonics for the writing program. – In the assembly language, symbolic names are used to represent the opcode and the operand part of the instruction.
- 197. High Level Languages – The third-generation programming languages were designed to overcome the various limitations of the first- and second-generation programming languages. – The languages of the third and later generation are considered as a high-level language because they enable the programmer to concentrate only on the logic of the programs without considering the internal architecture of the computer system. – Examples: FORTRAN, ALGOL, COBOL, C++, C
- 198. Very High Level Languages – The languages of this generation were considered as very high-level programming languages required a lot of time and effort that affected the productivity of a programmer. – The fourth-generation programming languages were designed and developed to reduce the time, cost and effort needed to develop different types of software applications. – Examples: SOL, CSS, ColdFusion
- 199. Natural Languages – The programming languages of this generation mainly focus on constraint programming. – The major fields in which the fifth-generation programming language are employed are Artificial Intelligence and Artificial Neural Networks. – Examples: mercury, prologue, OPS5
- 200. Language Translator – A language translator converts the set of instruction written in programming language to Binary form so that the computer can understand it. – There are two ways to do it: – Convert entire high level program into machine level at once. Also known as compiler. – Convert each step written in high level program at a time, at the execution phase. Also known as interpreter.
- 201. Operating System – The software that controls the execution of all application and system software is known as Operating System. – It is specifically designed to support the activities a computer. – Types of OS – Features of OS – Function of OS – Environments of OS
- 202. Types of Operating System – There are two types of Operating System: – Command line – MS-DOS – Apple-DOS – Old Linux System – Graphical Interface – Windows – Mac
- 203. Features of Operating System – Following are some features of OS – Efficiency (Resource Management) – Reliability (Error-free) – Maintainability (Overcome bugs etc) – Small Size (Memory Required)
- 204. Functions of Operating System – Processor Management – Memory Management – Input/Output Management – File Management – Job Priority – Automatic Transition between jobs – Data Security – Facilitate Communication
- 205. Environments of Operating System – An OS can be divide into three environments: – Single Tasking – Execute only one program at a time. – Multitasking – More than one task can be run simultaneously. – Multiuser – A group of users are able to use resources provided by the single OS.
- 206. Data – Data consist of raw facts and figures, which the computer stores and read in the form of numbers. – The computer processes data according to the instruction contained in the software. – After data is processed through the computer, it is called information.
- 207. Data Representation – Data Representation can be divide into four subcategories: – Text – Image – File Organization – Number
- 208. Text – In computers text is represent via two different standards: – ASCII (American Standard Code for Information Interchange) – 8-bit ASCII code has 256 slots – 0-9 = 48-57, A-Z = 65-90, a-z = 97-122 – Unicode (Universal Code) – Fixed Length 32-bit – Variable Length 8-bit, 16-bit
- 209. Image – A pixel represents the smallest unit that makes up any digital image. – Each pixel has a value between 0–255, representing the lightest and darkest parts of the image respectively. – Note that this applies only to grey-scale or black and white images. Colored images typically consist of three-pixel sheets(channels). – Each channel consists of pixel values as shown in the black and white image above. – For an RGB image, 0–255 represents white to red for the R(Red) channel, and white to green for the G (Green channel). – The overall image is formed by combining these three (RGB) channels into one consolidated channel that appears on the PC screen.
- 210. File Organization – File organization refers to the way data is stored in a file. – File organization is very important because it determines the methods of access, efficiency, flexibility and storage devices to use. – There are four methods of organizing files on storage media. This include: – Sequential – Random – Serial – Indexed-sequential
- 211. Number – There are four main types of Number systems in Computers: – Binary (Base 2) – 0 and 1 – Octal (Base 8) – 0, 1, 2, 3, 4, 5, 6, and 7 – Decimal (Base 10) – 0, 1, 2, 3, 4, 5, 6, 7, 8, and 9 – Hexadecimal (Base 16) – 0, 1, 2, 3, 4, 5, 6, 7, 8, 9, A ,B, C, D, E, and F
- 212. Number System Conversion – Binary to Decimal – Decimal to Octal – Binary to Octal – Decimal to Hexadecimal – Binary to Hexadecimal – Octal to Decimal – Decimal to Binary – Octal to Binary – Octal to Hexadecimal – Hexadecimal to Decimal – Hexadecimal to Binary – Hexadecimal to Octal
- 213. Conversion Table Binary (Base 2) Octal (Base 8) Decimal (Base 10) Hexadecimal (Base 16) 0 0 0 0 1 1 1 1 10 2 2 2 11 3 3 3 100 4 4 4 101 5 5 5 110 6 6 6 111 7 7 7 1000 10 8 8 1001 11 9 9
- 214. Conversion Table Binary (Base 2) Octal (Base 8) Decimal (Base 10) Hexadecimal (Base 16) 1010 12 10 A 1011 13 11 B 1100 14 12 C 1101 15 13 D 1110 16 14 E 1111 17 15 F
- 215. Binary to Decimal – Step 1: Multiply each bit with 2. – Step 2: Add them all – Step 3: From left to right place power on each 2 starting with 0 and increasing by 1. – Example: 1111 2 = ? 10 = 1 × 2 1 × 2 1 × 2 1 × 2 = 1 × 2 + 1 × 2 + 1 × 2 + 1 × 2 = 1 × 23 + 1 × 22 + 1 × 21 + 1 × 20 = 1 × 8 + 1 × 4 + 1 × 2 + 1 × 1 = 8 + 4 + 2 + 1 = 15
- 216. Decimal to Octal – Step 1: Divide number with 8 till the Numerator became less than 8. – Example: (15)10= ( ? )8 8 15 01 ----- 7
- 217. Binary to Octal – Step 1: Convert Binary Number to Decimal Number – Multiply each bit with 2 from left to right direction with starting power 0 and increasing by 1 and Add them. – Step 2: Convert Decimal Number to Octal Number – Divide number with 8 till the Numerator became less than 8, to get final Result. – Example: (1110)2= ( ? )8
- 218. Binary to Octal Binary to Decimal = 1 × 2 1 × 2 1 × 2 0 × 2 = 1 × 2 + 1 × 2 + 1 × 2 + 0 × 2 = 1 × 23 + 1 × 22 + 1 × 21 + 0 × 20 = 1 × 8 + 1 × 4 + 1 × 2 + 0 × 1 = 8 + 4 + 2 + 0 = 14 Decimal to Octal 8 14 01 ----- 6 16
- 219. Decimal to Hexadecimal – Step 1: Divide number with 16 till the Numerator became less than 16. – Example: (14)10= ( ? )16 14 = 𝐸 16 14 0 ----- 14
- 220. Binary to Hexadecimal – Step 1: Convert Binary Number to Decimal Number – Multiply each bit with 2 from left to right direction with starting power 0 and increasing by 1 and Add them. – Step 2: Convert Decimal Number to Hexadecimal Number – Divide number with 16 till the Numerator became less than 16, to get final Result. – Example: (1101)2= ( ? )16
- 221. Binary to Hexadecimal Binary to Decimal = 1 × 2 1 × 2 0 × 2 1 × 2 = 1 × 2 + 1 × 2 + 0 × 2 + 1 × 2 = 1 × 23 + 1 × 22 + 0 × 21 + 1 × 20 = 1 × 8 + 1 × 4 + 0 × 2 + 1 × 1 = 8 + 4 + 0 + 1 = 13 Decimal to Hexadecimal 16 13 0 ----- 13 13 = 𝐷
- 222. Octal to Decimal – Step 1: Multiply each bit with 8. – Step 2: Add them all – Step 3: From left to right place power on each 8 starting with 0 and increasing by 1. – Example: 14 8 = ? 10 = 1 × 8 4 × 8 = 1 × 8 + 4 × 8 = 1 × 81 + 4 × 80 = 1 × 8 + 4 × 1 = 8 + 4 = 12
- 223. Decimal to Binary – Step 1: Divide number with 2 till the Numerator became less than 2. – Example: (13)10= ( ? )2 1101 2 13 2 6 ----- 1 2 3 ----- 0 1 ----- 1
- 224. Octal to Binary – Step 1: Convert Octal Number to Decimal Number – Multiply each bit with 8 from left to right direction with starting power 0 and increasing by 1 and Add them. – Step 2: Convert Decimal Number to Binary Number – Divide number with 2 till the Numerator became less than 2, to get final Result. – Example: (11)8= ( ? )2
- 225. Octal to Binary Octal to Decimal = 1 × 8 1 × 8 = 1 × 8 + 1 × 8 = 1 × 81 + 1 × 80 = 1 × 8 + 1 × 1 = 8 + 1 = 9 Decimal to Binary 2 9 2 4 ----- 1 2 2 ----- 0 1 ----- 0 1001
- 226. Octal to Hexadecimal – Step 1: Convert Octal Number to Decimal Number – Multiply each bit with 8 from left to right direction with starting power 0 and increasing by 1 and Add them. – Step 2: Convert Decimal Number to Hexadecimal Number – Divide number with 16 till the Numerator became less than 16, to get final Result. – Example: (10)8= ( ? )2
- 227. Octal to Hexadecimal Octal to Decimal = 1 × 8 0 × 8 = 1 × 8 + 0 × 8 = 1 × 81 + 0 × 80 = 1 × 8 + 0 × 1 = 8 + 0 = 8 Decimal to Hexadecimal 16 8 0 ----- 8 8
- 228. Hexadecimal to Decimal – Step 1: Multiply each bit with 16. – Step 2: Add them all – Step 3: From left to right place power on each 8 starting with 0 and increasing by 1. – Example: 14 16 = ? 10 = 1 × 16 4 × 16 = 1 × 16 + 4 × 16 = 1 × 161 + 4 × 160 = 1 × 16 + 4 × 1 = 16 + 4 = 20
- 229. Hexadecimal to Binary – Step 1: Convert Hexadecimal Number to Decimal Number – Multiply each bit with 16 from left to right direction with starting power 0 and increasing by 1 and Add them. – Step 2: Convert Decimal Number to Hexadecimal Number – Divide number with 16 till the Numerator became less than 16, to get final Result. – Example: (1𝐴)16= ( ? )2
- 230. Hexadecimal to Binary Hexadecimal to Decimal = 1 × 16 𝐴 × 16 = 1 × 16 + 𝐴 × 16 = 1 × 161 + 𝐴 × 160 = 1 × 16 + 𝐴 × 1 = 16 + 𝐴 = 26 Decimal to Binary 2 26 2 13 ----- 0 2 06 ----- 1 2 03 ----- 0 01 ----- 1 11010
- 231. Hexadecimal to Octal – Step 1: Convert Hexadecimal Number to Decimal Number – Multiply each bit with 16 from left to right direction with starting power 0 and increasing by 1 and Add them. – Step 2: Convert Decimal Number to Octal Number – Divide number with 8 till the Numerator became less than 8, to get final Result. – Example: (𝐵)16= ( ? )8
- 232. Hexadecimal to Octal Hexadecimal to Decimal = 𝐵 × 16 = 12 × 16 = 12 × 160 = 12 × 1 = 12 Decimal to Octal 8 12 1 ----- 4 14
- 233. Procedure – They are steps that you must follow to accomplish specific computer related task. – They are the set of rules or guidance that you have to follow to use the software properly. – They may also come with the specific hardware for how to plug it in or how to troubleshoot if any error popups.
- 234. Procedure – Following can be consider as Procedures that a computer follows to perform a task: – Arithmetic Operations – Truth Table – Boolean Algebra – Karnaugh Map – Logic Gates
- 235. Arithmetic Operations – Addition/Subtraction – Binary – Octal – Hexadecimal – Multiplication/Division – Binary
- 236. Binary Addition Operand 1 Operand 2 Sum Carry 0 0 0 0 0 1 1 0 1 0 1 0 1 1 0 1 + 0 1 0 0 1 1 1 10 Example: Carry 1 1 1 1 0 1 0 = 26 + 1 0 0 1 1 = 19 1 0 1 1 0 1 = 45
- 237. Binary Subtraction Operand 1 Operand 2 Difference Borrow 0 0 0 0 0 1 1 1 1 0 1 0 1 1 0 0 - 0 1 0 0 1 1 1 0 Example: Borrow 1 1 1 1 1 0 1 0 = 26 - 1 0 0 1 1 = 19 0 0 1 1 1 = 07
- 238. Binary Subtraction – Subtracting the large number from a small number, we need to follow the following steps: – Step 1: Take 1’s complement of the Large number – 1’s complement: invert each bit – Step 2: Now take 2’s complement of the 1’s complement – 2’s complement: add 1 in 1’s complement – Step 3: Now perform Addition on First number and Second number’s 2’s complement
- 239. Binary Subtraction – Step 4: If there is no carry the answer will be negative – Step 5: Now take 1’s complement of the sum – Step 6: Now take 2’s complement of 1’s complement – Step 7: From step 4 the sign will be negative if there is no carry – Example: subtract 26 from 19.
- 240. Binary Subtraction 1 1 0 1 0 = 26 1’s complement 0 0 1 0 1 = 05 2’s complement 0 0 1 1 0 = 06 Add 1 0 0 1 1 = 19 + 0 0 1 1 0 = 06 1 1 0 0 1 = 25
- 241. Binary Subtraction 1’s complement 0 0 1 1 0 = 06 2’s complement 0 0 1 1 1 = 07 0 0 1 1 1 = -07 1 0 0 1 1 = 19 - 1 1 0 1 0 = 26 - 0 0 1 1 1 = -07
- 242. Binary Multiplication Operand 1 Operand 2 Product 0 0 0 0 1 0 1 0 0 1 1 1 * 0 1 0 0 0 1 0 1 Example: 1 1 0 1 0 = 26 X 1 0 0 1 1 = 19 1 1 0 1 0 1 1 0 1 0 | 0 0 0 0 0 | | 0 0 0 0 0 | | | 1 1 0 1 0 | | | | 1 1 1 1 0 1 1 1 0 = 494
- 243. Binary Division Example: 1 1 1) 1 0 1 0 1 (1 1 1 0 1 0 1 0 0 0 0 0 7) 21 (3 21 xx
- 244. Octal Addition + 0 1 2 3 4 5 6 7 B 0 0 1 2 3 4 5 6 7 Sum 1 1 2 3 4 5 6 7 10 2 2 3 4 5 6 7 10 11 3 3 4 5 6 7 10 11 12 4 4 5 6 7 10 11 12 13 5 5 6 7 10 11 12 13 14 6 6 7 10 11 12 13 14 15 7 7 10 11 12 13 14 15 16 A Sum
- 245. Hexadecimal Addition + 0 1 2 3 4 5 6 7 8 9 A B C D E F B 0 0 1 2 3 4 5 6 7 8 9 A B C D E F Sum 1 1 2 3 4 5 6 7 8 9 A B C D E F 10 2 2 3 4 5 6 7 8 9 A B C D E F 10 11 3 3 4 5 6 7 8 9 A B C D E F 10 11 12 4 4 5 6 7 8 9 A B C D E F 10 11 12 13 5 5 6 7 8 9 A B C D E F 10 11 12 13 14 6 6 7 8 9 A B C D E F 10 11 12 13 14 15 7 7 8 9 A B C D E F 10 11 12 13 14 15 16 8 8 9 A B C D E F 10 11 12 13 14 15 16 17 9 9 A B C D E F 10 11 12 13 14 15 16 17 18 A A B C D E F 10 11 12 13 14 15 16 17 18 19 B B C D E F 10 11 12 13 14 15 16 17 18 19 1A C C D E F 10 11 12 13 14 15 16 17 18 19 1A 1B D D E F 10 11 12 13 14 15 16 17 18 19 1A 1B 1C E E F 10 11 12 13 14 15 16 17 18 19 1A 1B 1C 1D F F 10 11 12 13 14 15 16 17 18 19 1A 1B 1C 1D 1E A Sum
- 246. Truth Table – A truth table is a mathematical table used to determine if a compound statement is true or false. – In a truth table, each statement is typically represented by a letter or variable, like p, q, or r, and each statement also has its corresponding column in the truth table that lists all of the possible truth values. – The Five Basic Operations in Truth Tables: – Conjunction: An "and" operation where both arguments must be true for the statement itself to be true
- 247. Truth Table – Disjunction: An "or" operation where both arguments must be false for the statement itself to be false – Negation: A "not" operation is one that is the opposite (or complement) of the original value – Conditional: An "if-then" operation where the statement is false only when the first premise is true and the second is false – Bi-Conditional: An "if and only if" operation wherein the statement is true only when the premises share the same truth value (they're both either true or false)
- 248. Boolean Algebra – Boolean Algebra is used to analyze and simplify the digital (logic) circuits. – It uses only the binary numbers i.e. 0 and 1. – It is also called as Binary Algebra or logical Algebra. – Boolean algebra was invented by George Boole in 1854.
- 249. Boolean Algebra – The rule in Boolean Algebra: – Variable used can have only two values. Binary 1 for HIGH and Binary 0 for LOW. – The complement of a variable is represented by an overbar (-). Thus, the complement of variable B is represented as B ̅. Thus, if B=0 then B ̅=1 and B=1 then B ̅=0. – OR of the variables is represented by a plus (+) sign between them. For example, OR of A, B, C is represented as A + B + C. – Logical ANDing of the two or more variable is represented by writing a dot between them such as A.B.C. Sometimes the dot may be omitted like ABC.
- 250. Boolean Algebra – Laws of Boolean Algebra: – AND: 𝐴. 0 = 0, 𝐴. 1 = 𝐴, 𝐴. 𝐴 = 𝐴. 𝐴. ҧ𝐴 = 0 – OR: 𝐴 + 0 = 𝐴, 𝐴 + 1 = 1, 𝐴 + 𝐴 = 𝐴, 𝐴 + ҧ𝐴 = 1 – Inversion: ( ҧ𝐴) = 𝐴 – Associative: (𝐴. 𝐵). 𝐶 = 𝐴. (𝐵. 𝐶), (𝐴 + 𝐵) + 𝐶 = 𝐴 + (𝐵 + 𝐶) – Commutative: 𝐴. 𝐵 = 𝐵. 𝐴, 𝐴 + 𝐵 = 𝐵 + 𝐴 – Distributive:𝐴. 𝐵 + 𝐶 = 𝐴. 𝐵 + 𝐴. 𝐶 –
- 251. Karnaugh Map – Karnaugh Map or K-map is introduced by a telecom engineer, Maurice Karnaugh at Bell labs in 1953, it is a method to simplify or reduce the complexities of a Boolean expression. – Karnaugh map method or K-map method is the pictorial representation of the Boolean equations and Boolean manipulations are used to reduce the complexity in solving them. – These can be considered as a special or extended version of the ‘Truth table’.
- 252. Karnaugh Map – Steps to solve expression using k-map 1. Select K-map according to the number of variables. 2. Identify minterms or maxterms as given in the problem. 1. For Sum of Products (SOP) put 1’s in blocks of K-map respective to the minterms (0’s elsewhere). 2. For Product of Sum (POS) put 0’s in blocks of K-map respective to the maxterms (1’s elsewhere). 3. Make rectangular groups containing total terms in the power of two like 2,4,8 ... (except 1) and try to cover as many elements as you can in one group. 4. From the groups made in step 3 find the product terms and sum them up for SOP form.
- 253. Karnaugh Map Z = f (A, B, C) = ҧ𝐴 ത𝐵 ҧ𝐶 + ҧ𝐴𝐵 + 𝐴 𝐵 ҧ𝐶 + 𝐴 𝐶 Solution: The above equation has 3-variables. First, we need to find the missing variables and their values. Z = f (A, B, C) = ҧ𝐴 ത𝐵 ҧ𝐶 + ҧ𝐴 𝐵 𝐶 + ҧ𝐶 + 𝐴 𝐵 ҧ𝐶 + 𝐴 𝐶 (𝐵 + ത𝐵) Or Z = f (A, B, C) = ҧ𝐴 ത𝐵 ҧ𝐶 + ҧ𝐴𝐵𝐶 + ҧ𝐴𝐵 ҧ𝐶 + 𝐴𝐵 ҧ𝐶 + 𝐴𝐶𝐵 + 𝐴𝐶 ത𝐵
- 254. Karnaugh Map – ҧ𝐴 ത𝐵 ҧ𝐶 = 000 – ҧ𝐴𝐵𝐶 = 011 – ҧ𝐴𝐵 ҧ𝐶 = 010 – 𝐴𝐵 ҧ𝐶 = 110 – 𝐴𝐵𝐶 = 111 – 𝐴 ത𝐵𝐶 = 101 – Group 1: ҧ𝐴𝐵 ҧ𝐶, 𝐴𝐵 ҧ𝐶, ҧ𝐴𝐵𝐶, 𝐴𝐵𝐶 – Group 2: ҧ𝐴 ത𝐵 ҧ𝐶, ҧ𝐴𝐵 ҧ𝐶 – Group 3: 𝐴𝐵𝐶, 𝐴 ത𝐵𝐶
- 255. Karnaugh Map Now simplify each group by eliminating the alternate variables. – Group 1: 𝐵 – Group 2: ҧ𝐴 ҧ𝐶 – Group 3: 𝐴𝐶 – Z = f (A, B, C) = ҧ𝐴 ҧ𝐶 + 𝐴𝐶 + 𝐵
- 256. Karnaugh Map – Z = f (A, B, C) = 𝜋(0, 2, 3, 5, 6, 7) A B C Output 0 0 0 1 0 0 1 0 0 1 0 1 0 1 1 1 1 0 0 0 1 0 1 1 1 1 0 1 1 1 1 1
- 257. Karnaugh Map – Group 1: ҧ𝐴𝐵 ҧ𝐶, 𝐴𝐵 ҧ𝐶, ҧ𝐴𝐵𝐶, 𝐴𝐵𝐶 – Group 2: ҧ𝐴 ത𝐵 ҧ𝐶, ҧ𝐴𝐵 ҧ𝐶 – Group 3: 𝐴𝐵𝐶, 𝐴 ത𝐵𝐶 Now simplify each group by eliminating the alternate variables. – Group 1: 𝐵 – Group 2: ҧ𝐴 ҧ𝐶 – Group 3: 𝐴𝐶 – Z = f (A, B, C) = ҧ𝐴 ҧ𝐶 + 𝐴𝐶 + 𝐵
- 258. Logic Gates – Logic gates are the basic building blocks of any digital system. – It is an electronic circuit having one or more than one input and only one output. – The relationship between the input and the output are based on a certain logic. – Based on this, logic gates are named as AND gate, OR gate, NOT gate etc.
- 259. Logic Gates
- 260. Logic Gates – NOT Gate • one input and one output • 𝑌 = ҧ𝐴 𝐴 ഥ𝐀 0 1 1 0
- 261. Logic Gates – AND Gate • n input (n >= 2) and one output • 𝑌 = 𝐴. 𝐵. 𝐶. 𝐷. … 𝑁 – NAND Gate • has n input (n >= 2) and one output • 𝑌 = 𝐴(𝑁𝐴𝑁𝐷)𝐵(𝑁𝐴𝑁𝐷)𝐶(𝑁𝐴𝑁𝐷) … 𝑁 𝐴 𝐵 𝐴𝐵 0 0 0 0 1 0 1 0 0 1 1 1 𝐴 𝐵 𝐴𝐵 0 0 1 0 1 1 1 0 1 1 1 0
- 262. Logic Gates – OR Gate • n input (n >= 2) and one output • 𝑌 = 𝐴 + 𝐵 + 𝐶 + 𝐷 + … 𝑁 – NOR Gate • n input (n >= 2) and one output • 𝑌 = 𝐴(𝑁𝑂𝑅)𝐵(𝑁𝑂𝑅)𝐶(𝑁𝑂𝑅)𝐷(𝑁𝑂𝑅) … 𝑁 𝐴 𝐵 𝐴 + 𝐵 0 0 0 0 1 1 1 0 1 1 1 0 𝐴 𝐵 𝐴 + 𝐵 0 0 1 0 1 0 1 0 0 1 1 0
- 263. Logic Gates – XOR Gate • n input (n >= 2) and one output • 𝑌 = 𝐴(𝑋𝑂𝑅)𝐵(𝑋𝑂𝑅)𝐶(𝑋𝑂𝑅)𝐷(𝑋𝑂𝑅) … 𝑁 – XNOR Gate • n input (n >= 2) and one output • 𝑌 = 𝐴(𝑋𝑁𝑂𝑅)𝐵(𝑋𝑁𝑂𝑅)𝐶(𝑋𝑁𝑂𝑅) … 𝑁 𝐴 𝐵 𝐴 ⊕ 𝐵 0 0 0 0 1 1 1 0 1 1 1 0 𝐴 𝐵 𝐴 ⊕ 𝐵 0 0 1 0 1 0 1 0 0 1 1 1
- 264. People – People are the computer operators that: – Operate hardware – Create Software – Put data into the System – Use Information that comes out of it
- 265. Ages of Computer – There are three Ages of Computer: – Dark Age – 3000 BC to 1890 AD, Abacus, Napier’s bones, Pascal’s Calculator, Babbage’s Difference Engine – Middle Age – 1890 AD to 1944 AD, Punched card – Modern Age – 1944 AD to Present, Mark-l, Mark-II, ENIAC (First Electronic Computer) Electronic Numerical Integrator and Calculator
- 266. Generations of Computer – There are five Generations of Computer: – First Generation – 1946-1959 AD, Vacuum Tube as a CPU & Memory, Punch Cards, Magnetic tape & Paper tape – Second Generation – 1959-1965 AD, Transistors, Magnetic Cores/Discs/Tapes, COBOL and FORTRAN – Third Generation – 1965-1971 AD, Integrated Circuits, FORTRAN-II TO IV, COBOL,
- 267. Generations of Computer – Fourth Generation – 1971-1980 AD, very large scale integrated (VLSI) circuits, Magnetic Disk, C, C++ &DBASE – Fifth Generation – 1980-Present, Microprocessor
- 268. Classification of Computers – Computers can be classified in various ways some of them are as follows: – By Size (Super, Mainframe, Mini, Micro) – By Functionality (Server, Workstation, Information Appliance, Embedded Systems) – By Data Handling (Analog, Digital, Hybrid) – By Area of Application (General Purpose, Special Purpose) – By Number of Microprocessors (1, 2, 4, 8, 16, 32) – By Word Length (32-bit, 64-bit) – By Number or Users (Single, Multiple, Network)
