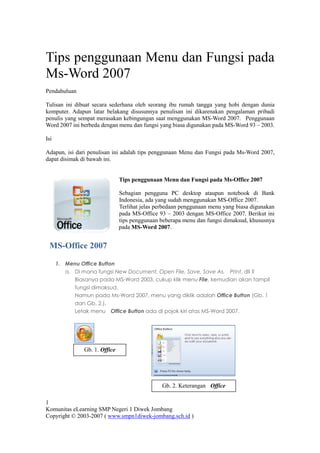
Microsoft word 2007
- 1. Tips penggunaan Menu dan Fungsi pada Ms-Word 2007 Pendahuluan Tulisan ini dibuat secara sederhana oleh seorang ibu rumah tangga yang hobi dengan dunia komputer. Adapun latar belakang disusunnya penulisan ini dikarenakan pengalaman pribadi penulis yang sempat merasakan kebingungan saat menggunakan MS-Word 2007. Penggunaan Word 2007 ini berbeda dengan menu dan fungsi yang biasa digunakan pada MS-Word 93 – 2003. Isi Adapun, isi dari penulisan ini adalah tips penggunaan Menu dan Fungsi pada Ms-Word 2007, dapat disimak di bawah ini. Tips penggunaan Menu dan Fungsi pada Ms-Office 2007 Sebagian pengguna PC desktop ataupun notebook di Bank Indonesia, ada yang sudah menggunakan MS-Office 2007. Terlihat jelas perbedaan penggunaan menu yang biasa digunakan pada MS-Office 93 – 2003 dengan MS-Office 2007. Berikut ini tips penggunaan beberapa menu dan fungsi dimaksud, khususnya pada MS-Word 2007. MS-Office 2007 1. Menu Office Button a. Di mana fungsi New Document, Open File, Save, Save As, Print, dll ? Biasanya pada MS-Word 2003, cukup klik menu File, kemudian akan tampil fungsi dimaksud. Namun pada Ms-Word 2007, menu yang diklik adalah Office Button (Gb. 1 dan Gb. 2.). Letak menu Office Button ada di pojok kiri atas MS-Word 2007. Gb. 1. Office Button Gb. 2. Keterangan Office Button 1 Komunitas eLearning SMP Negeri 1 Diwek Jombang Copyright © 2003-2007 ( www.smpn1diwek-jombang.sch.id )
- 2. Setelah klik menu Office Button maka akan tampil fungsi dimaksud, seperti gambar di bawah ini. Gb. 3. Fungsi yang ada di dalam menu Office Button b. Fungsi Save File disimpan dalam bentuk DOCX (ekstention MS-Word 2007). c. Fungsi Save As Pada fungsi Save As, ada beberapa pilihan seperti terlihat pada Gb. 4. Misalnya, fungsi yang tersedia memungkinkan file MS-Word disimpan dalam bentuk DOC (ekstention MS-Word 97 – 2003) sehingga pengguna MS-Word 97 – 2003 dapat membaca file tersebut. Gb. 4. Fungsi Save As 2 Komunitas eLearning SMP Negeri 1 Diwek Jombang Copyright © 2003-2007 ( www.smpn1diwek-jombang.sch.id )
- 3. d. Fungsi Print Di dalam fungsi Print, terdapat pilihan Print, Quick Print dan Print Preview. Gb. 5. Fungsi Print 2. Menu Home Gb. 6. Menu Home Pada menu Home, seperti terlihat pada Gb. 6, terdapat beberapa pengaturan yang umum digunakan dalam pekerjaan, misalnya sbb : a. Pengaturan Clipboard Pada pengaturan Clipboard, terdapat fungsi Paste dan Paste Special. Gb. 7. Pengaturan Clipboard b. Pengaturan Huruf (Font) Pada pengaturan Huruf (Font), terdapat pengaturan tipe dan ukuran huruf;format huruf (Bold - tebal, Italic - miring dan Underline – garis bawah); Subscript (misalnya : A2, A3) dan Superscript (misalnya : A2, A3); pewarnaan huruf (misalnya : pelangi); penandaan tulisan (misalnya : strikethrough); penandaan huruf dengan warna (misalnya : rahasia !);pengaturan komposisi besar/kecil huruf dengan Grow Font atau Shrink Font (misalnya : Peng umuman Pengaturan). Gb. 8. Pengaturan Huruf (Font) 3 Komunitas eLearning SMP Negeri 1 Diwek Jombang Copyright © 2003-2007 ( www.smpn1diwek-jombang.sch.id )
- 4. c. Pengaturan Paragraf (Paragraph) Pada pengaturan Paragraf (Paragraph), terdapat pengaturan letak kalimat dengan menggunakan fungsi : Align Text Left (rata kanan), Center (rata tengah), Align Text Right (rata kiri) dan Justify (rata penyesuaian); Line Spacing (Spasi baris); Shading (untuk memberikan pewarnaan pada background), Borders (misalnya : daftar menu); Short (pengurutan huruf atau angka); dll. Gb. 9. Pengaturan Paragraf (Paragraph) d. Pengaturan Mode (Styles) Pengaturan ini berfungsi agar tampilan penulisan sesuai dengan kebutuhan (misalnya kebutuhan untuk laporan atau presentasi). Pada Change Styles ada beberapa pilihan (Gb. 11. Change Styles – Style Set). Gb. 10. Pengaturan Mode (Styles) Gb. 11. Pengaturan Change Styles – Style Set e. Pengaturan Koreksi (Editing) Dalam pengaturan Koreksi (Editing), terdapat fungsi Find, Replace dan Select. - Fungsi Find biasanya digunakan untuk mencari kalimat yang diperlukan. - Fungsi Replace biasanya digunakan untuk menggantikan kalimat tertentu perlu diganti dengan kalimat pengganti dalam jumlah tidak sedikit. - Fungsi Select biasanya digunakan untuk memilih semua penulisan, objek tertentu dan penulisan dengan format yang mirip. 4 Komunitas eLearning SMP Negeri 1 Diwek Jombang Copyright © 2003-2007 ( www.smpn1diwek-jombang.sch.id )
- 5. Gb. 12. Pengaturan Koreksi (Editing) 3. Menu Insert Gb. 13. Menu Insert Pada menu Insert, seperti terlihat pada Gb. 13, terdapat beberapa pengaturan penyisipan, misalnya sbb : a. Penyisipan Halaman (Pages) Ada tiga penyisipan yang dapat digunakan yaitu penyisipan Halaman Depan (Cover Pages), Halaman Kosong (Blank Page) dan Page Break. Gb. 14. Penyisipan Halaman (Pages) b. Penyisipan Tabel (Table) Untuk menyisipkan tabel pada penulisan, cukup dengan memilih berapa kolom dan baris yang dikehendaki pada kotak kosong seperti terlihat pada Gb. 15, maka tabel yang dikehendaki otomatis akan tampil pada layar halaman penulisan. Atau untuk lebih lengkapnya ada pada fungsi Insert Table, dll. Gb. 15. Penyisipan Tabel c. Penyisipan Ilustrasi (Illustrations) (Table) 5 Komunitas eLearning SMP Negeri 1 Diwek Jombang Copyright © 2003-2007 ( www.smpn1diwek-jombang.sch.id )
- 6. Gb. 16. Penyisipan Ilustrasi Ada lima penyisipan ilustrasi, yaitu Picture, Clip Art, Shapes, SmartArt dan (Illustrations) Chart (Gb. 16). - Penyisipan Picture, dapat diambil dari file gambar yang tersimpan di dalam harddisk ataupun flashdisk. - Penyisipan ClipArt, dapat diambil secara online (file dicari dengan bantuan koneksi internet), cukup dengan mengetikkan keyword pada Search For kemudian klik Go. Atau clipart yang sudah ada di dalam harddisk, cukup klik Organize Clips. - Penyisipan potongan bentuk (Shapes), ada beberapa pilihan, terlihat pada Gb. 17. Gb. 17. Penyisipan Shapes - Penyisipan SmartArt, fungsi baru yang tersedia di MS-Word 2007. Terdapat beberapa pilihan SmartArt, seperti terlihat pada Gambar di bawah ini. 6 Komunitas eLearning SMP Negeri 1 Diwek Jombang Copyright © 2003-2007 ( www.smpn1diwek-jombang.sch.id )
- 7. Gb. 18. SmartArt - List Gb. 19. SmartArt - Process Gb. 20. SmartArt - Cycle Gb. 21. SmartArt - Hierarchy Gb. 22. SmartArt – Relationship Gb. 23. SmartArt – Matrix Gb. 22. SmartArt – Pyramid 7 Komunitas eLearning SMP Negeri 1 Diwek Jombang Copyright © 2003-2007 ( www.smpn1diwek-jombang.sch.id )
- 8. - Penyisipan Grafik (Chart) Terdapat beberapa pilihan Grafik (Chart) yaitu Column, Line, Pie, Bar, Area, XY (Scatter), Stock, Surface, Doughnut, Bubble, Radar. Seperti terlihat pada Gb. 23. Gb. 23. Penyisipan Grafik (Chart) d. Penyisipan Links Penyisipan Links biasanya digunakan untuk menyisipkan suatu link terhadap kalimat tertentu yang akan menuju ke kalimat lain atau terkoneksi ke internet, tergantung dengan keperluan penulisan. e. Penyisipan Header & Footer Penyisipan Header & Footer biasanya digunakan untuk menyisipkan format penulisan pada awal atau akhir di setiap halaman dengan kalimat yang sama atau juga untuk penyisipan penomoran halaman (Page Number). f.Penyisipan Text Terdapat beberapa pilihan penyisipan Text, yaitu Text Box, Quick Parts, Word Art, Drop Cap, Signature Lines, Date & Time, Object. 8 Komunitas eLearning SMP Negeri 1 Diwek Jombang Copyright © 2003-2007 ( www.smpn1diwek-jombang.sch.id )
- 9. g. Penyisipan Symbols Ada dua pilihan dalam penyisipan symbols, yaitu Equation (yang biasa digunakan dalam penulisan perumusan) dan Symbol. - Perumusan Equation Gb. 24. Penyisipan Equation Equation selengkapnya terdiri dari Tools, Symbols dan Structures. Digunakan sesuai dengan keperluan penulisan. Gb. 25. Penyisipan Equation secara lengkap 9 Komunitas eLearning SMP Negeri 1 Diwek Jombang Copyright © 2003-2007 ( www.smpn1diwek-jombang.sch.id )
- 10. - Symbol Ada dua cara dalam memilih symbol, seperti yang terlihat pada Gb. 26. Setelah symbol yang diperlukan dipilih, cukup klik Insert, maka symbol dimaksud akan tampil halaman penulisan. Gb. 26. Penyisipan Symbol 4. Menu Page Layout Pada menu Page Layout ada beberapa fungsi yaitu Themes, Page Setup, Page Background, Paragraph dan Arrange. Gb. 27. Menu Page Layout a. Fungsi Themes, untuk pengaturan tema penulisan. b. Fungsi Page Setup, untuk pengaturan ukuran kertas (misalnya A4, Letter atau Folio); orientasi kertas (ada dua pilihan yaitu Landscape atau portrait); dll. c. Fungsi Page Background. Ada tiga pilihan pengaturan Page Background, yaitu Watermark, Page Color dan Page Borders. - Watermark untuk memberikan tanda pada background penulisan, misalnya ada kalimat “Do Not Copy” atau “Confidential”, seperti terlihat pada Gb. 28. Apabila Watermark sudah tidak diperlukan, maka klik Watermark kemudian klik Remove Watermark. 10 Komunitas eLearning SMP Negeri 1 Diwek Jombang Copyright © 2003-2007 ( www.smpn1diwek-jombang.sch.id )
- 11. - Page Color untuk memberikan warna pada background halaman penulisan, seperti terlihat pada 28. Contoh penggunaan Watermark Gb. Gb. 29. Gb. 29. Contoh penggunaan Page Color - Page Borders untuk memberikan garis batas pada halaman penulisan, seperti terlihat pada Gb. 30. Gb. 30. Contoh penggunaan Page Borders 11 Komunitas eLearning SMP Negeri 1 Diwek Jombang Copyright © 2003-2007 ( www.smpn1diwek-jombang.sch.id )
- 12. d. Fungsi Paragraph, untuk mengatur letak penulisan dari sisi kiri-kanan dan atas-bawah halaman penulisan serta pengaturan spasi antar baris 5. Menu References Menu References digunakan apabila dalam penulisan ada mengambil kutipan dari beberapa referensi misalnya dari buku, yang biasanya terdapat keterangan Judul Buku, Pengarang Buku, Tahun Penerbitan Buku, Kalimat dalam halaman berapa yang dikutip, dll. Gb. 31. Menu References 6. Menu Mailings Menu Mailings berfungsi misalnya untuk pembuatan penamaan pada amplop atau label (Mailings – Create), pembuatan Mail Merge (Start Mail Merge), dll. Gb. 32. Menu Mailings 7. Menu Review Menu Review berfungsi misalnya untuk pengecekan Spelling Grammar, pemberian Comment pada halaman penulisan, dll. Gb. 33. Menu Review 8. Menu View 12 Komunitas eLearning SMP Negeri 1 Diwek Jombang Copyright © 2003-2007 ( www.smpn1diwek-jombang.sch.id )
- 13. Menu View untuk membantu pengecekan secara keseluruhan atau draft penulisan apakah sudah sesuai seperti yang di-ingin-kan dengan bantuan fungsi menu Document Views; Format pengaturan dengan bantuan Show/Hide (ada pilihan Ruler, Gridlines, Document map, Thumbnails, dan Message Bar); pembesaran atau pengecilan dengan fungsi menu Zoom; Pengaturan penampilan secara Window dengan bantuan menu Window (Arrange All, untuk menampilkan seluruh dokumen Ms-Word yang sedang aktif dalam satu layar, agar tampilan kembali normal maka cukup klik Maximize) atau (Split, memotong layar penulisan yang sedang aktif kemudian di bawah layar tersebut akan tampil layar seluruh penulisan dari judul penulisan yang sama, biasanya berguna untuk pengecekan supaya tidak bolak-balik mencari-cari penulisan yang hendak dibandingkan). Ada juga menu Macros apabila penulisan menggunakannya. Gb. 34. Menu View 9. Di mana pengaturan gambar (Picture Tools) ? Untuk pengaturan gambar (Picture Tools), biasanya memerlukan fungsi Crop (memotong bagian yang tidak diperlukan) dan Text Wrapping (letak posisi gambar, apakah di atas tulisan, mengikuti tulisan, di belakang tulisan, dll). Pengaturan gambar akan tampil pada menu kanan atas setelah mouse di-klik pada gambar yang akan diatur. Seperti terlihat pada Gb. 35. Gb. 35. Menu Picture Tools 10. Di mana Customize Toolbar ? Kemudian di manakah pengaturan Undo Typing (mengulangi format penulisan yang sebelumnya) dan Repeat Typing (menuju ke format penulisan yang sesudahnya) ? Juga Save (simpan file) secara praktis ? Cukup klik menu pojok kiri atas, persis di samping kanan Office Button, terdapat Customize Quick Access Toolbar. Gb. 36. Menu Customize Toolbar 13 Komunitas eLearning SMP Negeri 1 Diwek Jombang Copyright © 2003-2007 ( www.smpn1diwek-jombang.sch.id )
- 14. 11. Bagaimana cara praktis klik fungsi-fungsi penulisan yang sering digunakan ? Dalam penulisan seringkali menggunakan fungsi Bold, Italic atau Underline pada penulisan, cara praktisnya adalah blok kalimat yang hendak ditambahkan formatnya kemudian secara otomatis akan tampil window yang terdapat fungsi-fungsi yang diperlukan, seperti contoh pada Gb. 37. Gb. 37. Memudahkan klik format penulisan yang sering digunakan Demikian Tips penggunaan Menu dan Fungsi pada Ms-Office 2007, khususnya MS-WORD 2007. /. Dinar Ardanti Jakarta, 21 Januari 2008. Gambar panduan, hasil print screen by my self. Gambar Logo Office di samping judul, take from http://www.3dnews.ru/documents/12893/logo.jpg Penutup Semoga saja penulisan ini walaupun sederhana dapat mendatangkan manfaat bagi yang memerlukannya. Referensi Referensi gambar Office 2007 adalah diambil dari http://www.3dnews.ru/documents/12893/logo.jpg Sedangkan gambar yang ada pada panduan tersebut adalah hasil print screen penulis dari percobaan by penulis. Biografi Penulis Dinar Ardanti. Menyelesaikan S1 di Sekolah Tinggi Manajemen Informartika Jakarta (STI&K). Untuk jenjang D3 diselesaikan tepat 3 tahun yaitu pada tahun 1996 – 1999, sedangkan untuk jenjang S1 pada kampus yang sama diselesaikan tepat 1 tahun yaitu pada tahun 2000 – 2001. 14 Komunitas eLearning SMP Negeri 1 Diwek Jombang Copyright © 2003-2007 ( www.smpn1diwek-jombang.sch.id )
- 15. Saat ini selain menjadi profesi sebagai seorang ibu rumah tangga yang alhamdulillaah sudah dikaruniai putri bernama “Almaira Rindang Thara”, juga masih menjadi seorang kuli TI di suatu tempat di bilangan Jakarta Pusat, serta mendirikan warung online yaitu www.Lapak.Info 15 Komunitas eLearning SMP Negeri 1 Diwek Jombang Copyright © 2003-2007 ( www.smpn1diwek-jombang.sch.id )
