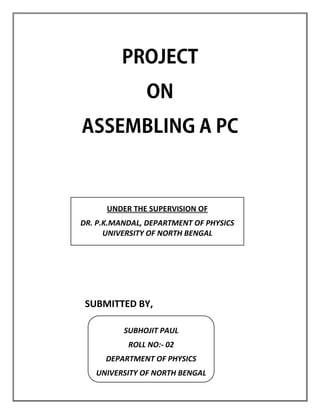
Project on computer assembling
- 1. SUBMITTED BY, UNDER THE SUPERVISION OF DR. P.K.MANDAL, DEPARTMENT OF PHYSICS UNIVERSITY OF NORTH BENGAL SUBHOJIT PAUL ROLL NO:- 02 DEPARTMENT OF PHYSICS UNIVERSITY OF NORTH BENGAL
- 2. ACKNOWLEDGEMENT I have completed this project under the careful guidance of my respected teacher Dr. P. K. MANDAL, Department of Physics, University of North Bengal. He has suggested and helped me every now and then regarding the project. I, therefore, convey my heartfelt gratefulness to him for his valuable suggestion, supervision and lending me his precious time. Last but not the least, our computer lab technical assistant Mr. Rajesh Pradhan showed me all the things related to computer assembling and thus enabled me to finish my project in time. Date:- 23rd May, 2016 Subhojit Paul Place:- Department of Physics Department of Physics University Of North Bengal University Of North Bengal
- 3. CONTENTS COMPUTER GENERATIONS 01 MAIN PARTS OF COMPUTER 04 HARDWARE COMPONENTS AND THEIR ASSEMBLING 12 CABLES AND THEIR CONNECTIONS 20 POST ASSEMBLY CHECKLIST 24 BOOTSTRAPPING USING BIOS 25 INSTALLING AN OPERATING SYSYEM 27 SAFETY PRECAUTIONS 34 CONCLUSION 36 BIBLIOGRAPHY 37
- 4. Page 1 of 37 WHAT IS COMPUTER? A computer is a device that accepts information (in the form of digitalized data) and manipulates it for some result based on a program or sequence of instructions on how the data is to be processed. Conventionally, a computer consists of at least one processing element, typically a central processing unit (CPU), and some form of memory. The processing element carries out arithmetic and logic operations, and a sequencing and control unit can change the order of operations in response to stored information. Peripheral devices allow information to be retrieved from an external source, and the result of operations saved and retrieved. GENERATIONS OF COMPUTER:- When the computers first came into the scenario, they hardly had such speed and mind-blowing features. After modification during different era, they have reached such excellence. Generations of computers can be broadly differentiated in five generations, such as- First Generation (1940-1956) Vacuum Tubes The first computers used vacuum tubes for circuitry and magnetic drums for memory, and were often enormous, taking up entire rooms. They were very expensive to operate and in addition to using a great deal of electricity, the first computers generated a lot of heat, which was often the cause of malfunctions. First generation computers relied on machine language, the lowest-level programming language understood by computers, to perform operations, and they could only solve one problem at a time, and it could take days or weeks to set-up a new problem. Input was based on punched cards and paper tape, and output was displayed on printouts. The UNIVAC and ENIAC computers are examples of first-generation computing devices.
- 5. Page 2 of 37 Second Generation (1956-1963) Transistors Transistors replace vacuum tubes and ushered in the second generation of computers. The transistor was far superior to the vacuum tube, allowing computers to become smaller, faster, cheaper, more energy-efficient and more reliable than their first-generation predecessors. Second- generation computers still relied on punched cards for input and printouts for output. Examples of 2nd Generation computers:- IBM 1620, IBM 7094, CDC 1604 Third Generation (1964-1971) Integrated Circuits The development of the integrated circuit was the hallmark of the third generation of computers. Transistors were miniaturized and placed on silicon chips, called semiconductors, which drastically increased the speed and efficiency of computers. Instead of punched cards and printouts, users interacted with third generation computers through keyboards and monitors and interfaced with an operating system, which allowed the device to run many different applications at one time with a central program that monitored the memory. Examples of 3rd Generation computers:- IBM-360, HONEYWELL-6000, IBM-370/168 Fourth Generation (1971-Present) Microprocessors The microprocessor brought the fourth generation of computers, as thousands of integrated circuits were built onto a single silicon chip. What in the first
- 6. Page 3 of 37 generation filled an entire room could now fit in the palm of the hand. As these small computers became more powerful, they could be linked together to form networks, which eventually led to the development of the Internet. Fourth generation computers also saw the development of GUIs, the mouse and handheld devices. Examples of 4TH Generation computers:- STAR 1000, CRAY-1 (SUPER COMPUTER) Fifth Generation (Present and Beyond) Artificial Intelligence Fifth generation computing devices, based on artificial intelligence, are still in development, though there are some applications, such as voice recognition, that are being used today. The use of parallel processing and superconductors is helping to make artificial intelligence a reality. Quantum computation and molecular and nanotechnology will radically change the face of computers in years to come. The goal of fifth-generation computing is to develop devices that respond to natural language input and are capable of learning and self- organization. Examples of 5th Generation computers:- desktop, laptop, notebook, ultrabook, chromebook
- 7. Page 4 of 37 MAIN PARTS OF A COMPUTER:- The computer performs basically five major operations of functions irrespective of their size and make. These are 1) it accepts data or instruction by way of input, 2) it stores data, 3) it can process data as required by the user, 4) it gives results in the form of output, and 5) it controls all operations inside a computer. We discuss below each of these operations. 1. Input: In computing, an input device is a peripheral (piece of computer hardware equipment) used to provide data and control signals to an information processing system such as a computer or information appliance. Examples of input devices include keyboards, mouse, scanners, digital cameras and joysticks. 2. Control Unit (CU): The process of input, output, processing and storage is performed under the supervision of a unit called 'Control Unit'. It decides when to start receiving data, when to stop it, where to store data, etc. It takes care of step -by-step processing of all operations inside the computer. 3. Memory Unit: Computer is used to store data and instructions. 4. Arithmetic Logic Unit (ALU): The major operations performed by the ALU are addition, subtraction, multiplication, division, logic and comparison. 5. Output: This is the process of producing results from the data for getting useful information. The ALU and the CU of a computer system are jointly known as
- 8. Page 5 of 37 the central processing unit (CPU). We may call CPU as the brain of any computer system COMPUTER MEMORY:- A memory is just like a human brain. It is used to store data and instructions. Computer memory is the storage space in computer where data is to be processed and instructions required for processing are stored. The memory is divided into large number of small parts called cells. Each location or cell has a unique address which varies from zero to memory size minus one. For example if computer has 64k words, then this memory unit has 64 * 1024=65536 memory locations. The address of these locations varies from 0 to 65535. Memory is primarily of three types 1. Cache Memory 2. Primary Memory/Main Memory 3. Secondary Memory 1. Cache Memory Cache memory is a very high speed semiconductor memory which can speed up CPU. It acts as a buffer between the CPU and main memory. It is used to hold those parts of data and program which are most frequently used by CPU. The parts of data and programs are transferred from disk to cache memory by operating system, from where CPU can access them.
- 9. Page 6 of 37 2. Primary Memory / Main Memory Primary memory holds only those data and instructions on which computer is currently working. It has limited capacity and data is lost when power is switched off. It is generally made up of semiconductor device. These memories are not as fast as registers. The data and instruction required to be processed reside in main memory. It is divided into two subcategories RAM and ROM. Computer’s memory can be classified into two types – RAM and ROM. RAM or Random Access Memory is the central storage unit in a computer system. It is the place in a computer where the operating system, application programs and the data in current use are kept temporarily so that they can be accessed by the computer’s processor. The more RAM a computer has, the more data a computer can manipulate. Random access memory, also called the Read/Write memory, is the temporary memory of a computer. It is said to be ‘volatile’ since its contents are accessible only as long as the computer is on. The contents of RAM are cleared once the computer is turned off. There are several kinds of RAM which are discussed below:- DRAM Dynamic random-access memory (DRAM) is a type of storage that is widely used as the main memory for a computer system. Dynamic random-access memory (DRAM) is a type of random-access memory that stores each bit of data in a separate capacitor within an integrated circuit. The capacitor can be either charged or discharged; these two states are taken to represent the two values of a bit, conventionally called 0 and 1. A DRAM storage cell is dynamic in that it needs to be refreshed or given a new electronic charge every few milliseconds to compensate for charge leaks from the capacitor.
- 10. Page 7 of 37 SRAM SRAM (static RAM) is random access memory (RAM) that retains data bits in its memory as long as power is being supplied. Unlike dynamic RAM (DRAM), which stores bits in cells consisting of a capacitor and a transistor, SRAM does not have to be periodically refreshed. SDRAM Synchronous dynamic random access memory (SDRAM) is dynamic random access memory (DRAM) that is synchronized with the system bus. It is a generic name for various kinds of dynamic random access memory (DRAM) that are synchronized with the clock speed that the microprocessor is optimized for. Short for Synchronous DRAM, a type of DRAM that can run at much higher clock speeds than conventional memory. DDR SDRAM (Double Data Rate SDRAM): The next generation of SDRAM is DDR, which achieves greater bandwidth than the preceding single data rate SDRAM by transferring data on the rising and falling edges of the clock signal (double pumped). Effectively, it doubles the transfer rate without increasing the frequency of the clock. DDR2 SDRAM(Double Data Rate Two SDRAM): Its primary benefit is the ability to operate the external data bus twice as fast as DDR SDRAM. This is achieved by improved bus signal. DDR2 SDRAM is very similar to DDR SDRAM, but doubles the minimum read or write unit again, to 4 consecutive words. DDR3 SDRAM(Double Data Rate Three SDRAM): DDR3 memory reduces 40% power consumption compared to current DDR2 modules, allowing for lower operating currents and voltages (1.5 V, compared to DDR2's 1.8 V or DDR's 2.5 V). DDR3 continues the trend, doubling the minimum read or write unit to 8 consecutive words. DDR4 SDRAM (Double Data Rate Fourth SDRAM): DDR4 SDRAM provides the lower operating voltage (1.2V) and higher transfer rate. DDR4 will not double the internal prefetch width again, but will use the same 8n prefetch as DDR3.
- 11. Page 8 of 37 ROM or Read Only Memory is a special type of memory which can only be read and contents of which are not lost even when the computer is switched off. It typically contains manufacturer’s instructions. Among other things, ROM also stores an initial program called the ‘bootstrap loader’ whose function is to start the computer software operating, once the power is turned on. Read-only memories can be manufacturer-programmed or user-programmed. While manufacturer- programmed ROMs have data burnt into the circuitry, user programmed ROMs can have the user load and then store read-only programs. PROM or Programmable ROM is the name given to such ROMs. Information once stored on the ROM or PROM chip cannot be altered. However, another type of memory called EPROM (Erasable PROM) allows a user to erase the information stored on the chip and reprogram it with new information. EEPROM (Electrically EPROM) and UVEPROM (Ultra Violet EPROM) are two types of EPROM’s. 3. Secondary Memory This type of memory is also known as external memory or non-volatile. It is slower than main memory. These are used for storing data/Information permanently. CPU directly does not access these memories instead they are accessed via input-output routines. Contents of secondary memories are first transferred to main memory, and then CPU can access it. For example: disk, CD-ROM, DVD etc. A. HARD DISK DRIVE:- A hard drive disk (HDD), hard disk, hard drive or fixed disk is a data storage device used for storing and retrieving digital information using one or more rigid ("hard") rapidly rotating disks (platters) coated with magnetic material. The platters are paired with magnetic heads arranged on a moving actuator arm, which read and write data to the platter surfaces. Data is accessed in a random-
- 12. Page 9 of 37 access manner, meaning that individual blocks of data can be stored or retrieved in any order and not only sequentially. HDDs are a type of non-volatile memory, retaining stored data even when powered off. MAGNETIC RECORDING:- An HDD records data by magnetizing a thin film of ferromagnetic material on a disk. Sequential changes in the direction of magnetization represent binary data bits. The data is read from the disk by detecting the transitions in magnetization. User data is encoded using an encoding scheme, such as run- length limited encoding,which determines how the data is represented by the magnetic transitions. A typical HDD design consists of a spindle that holds flat circular disks, also called platters, which hold the recorded data. The platters are made from a non- magnetic material, usually aluminum alloy, glass, or ceramic, and are coated with a shallow layer of magnetic material typically 10–20 nm in depth, with an outer layer of carbon for protection. For reference, a standard piece of copy paper is 0.07–0.18 millimeters. Information is written to and read from a platter as it rotates past devices called read-and-write heads that are positioned to operate very close to the magnetic surface, with their flying height often in the range of tens of nanometers. The read-and- write head is used to detect and modify the magnetization of the material passing immediately under it. In modern drives, there is one head for each magnetic platter surface on the spindle, mounted on a common arm. An actuator arm (or access arm) moves the heads on an arc (roughly radially) across the platters as they spin, allowing each head to access almost the entire surface of the platter as it spins. The arm is moved using a voice coil actuator or in some older designs a stepper motor. Early hard drive disks wrote data at some constant bits per second, resulting in all tracks having the same amount of data per track but modern drives (since the 1990s) use zone bit recording—increasing the write speed from inner to outer zone and thereby storing more data per track in the outer zones. In modern drives, the small size of the magnetic regions creates the danger that their magnetic state might be lost because of thermal effects, thermally induced
- 13. Page 10 of 37 magnetic instability which is commonly known as the "superparamagnetic limit". To counter this, the platters are coated with two parallel magnetic layers, separated by a 3-atom layer of the non-magnetic element ruthenium, and the two layers are magnetized in opposite orientation, thus reinforcing each other. COMPONENTS:- A typical HDD has two electric motors; a spindle motor that spins the disks and an actuator (motor) that positions the read/write head assembly across the spinning disks. The disk motor has an external rotor attached to the disks; the stator windings are fixed in place. Head stack with an actuator coil on the left and read/write heads on the right. The actuator is a permanent magnet and moving coil motor that swings the heads to the desired position. The HDD's electronics control the movement of the actuator and the rotation of the disk, and perform reads and writes on demand from the disk controller. B. OPTICAL DISK DRIVE:- In computing, an optical disc drive (ODD) is a disk drive that uses laser light or electromagnetic waves within or near the visible light spectrum as part of the process of reading or writing data to or from optical discs. Some drives can only read from certain discs, but recent drives can both read and record, also called burners or writers. Compact discs, DVDs, and Blu- ray discs are common types of optical media which can be read and recorded by such drives. Optical disc drives that are no longer in production include CD-ROM drive, CD writer drive, and combo (CD-RW/DVD-ROM) drive. As of 2015, DVD writer drive is the most common for desktop PCs and laptops. There are also the DVD-ROM drive, BD-ROM drive, Blu-ray Disc combo (BD-ROM/DVD±RW/CD-RW) drive, and Blu-ray Disc writer drive. The most important part of an optical disc drive is an optical path, placed in a pickup head (PUH), usually consisting of semiconductor laser, a lens for guiding the laser beam, and photodiodes detecting the light reflection from disc's surface.
- 14. Page 11 of 37 Initially, CD lasers with a wavelength of 780 nm were used, being within infrared range. For DVDs, the wavelength was reduced to 650 nm (red color), and the wavelength for Blu-ray Disc was reduced to 405 nm (violet color). A recorder encodes (or burns) data onto a recordable CD-R, DVD-R, DVD+R, or BD-R disc (called a blank) by selectively heating parts of an organic dye layer with a laser. This changes the reflectivity of the dye, thereby creating marks that can be read like the pits and lands on pressed discs. For recordable discs, the process is permanent and the media can be written to only once. While the reading laser is usually not stronger than 5 mW, the writing laser is considerably more powerful. The higher the writing speed, the less time a laser has to heat a point on the media, thus its power has to increase proportionally. DVD burners' lasers often peak at about 200 mW, either in continuous wave and pulses, although some have been driven up to 400 mW before the diode fails. For rewritable CD-RW, DVD-RW, DVD+RW, DVD-RAM, or BD-RE media, the laser is used to melt a crystalline metal alloy in the recording layer of the disc. Depending on the amount of power applied, the substance may be allowed to melt back (change the phase back) into crystalline form or left in an amorphous form, enabling marks of varying reflectivity to be created. BUSSES:- In computer architecture, a bus or buss is a communication system that transfers data between components inside a computer, or between computers. This expression covers all related hardware components (wire, optical fiber, etc.) and software, including communication protocols. Early computer buses were parallel electrical wires with multiple connections, but the term is now used for any physical arrangement that provides the same logical function as a parallel electrical bus. Modern computer buses can use both parallel and bit serial connections, and can be wired in either a multidrop (electrical parallel) or daisy chain topology, or connected by switched hubs, as in the case of USB.
- 15. Page 12 of 37 HARDWARE COMPONENTS AND THEIR ASSEMBLING:- OPENING THE CASE/CHASSIS:- A computer case also known as a computer chassis, tower, system unit, cabinet, base unit or simply case is the enclosure that contains most of the components of a computer (usually excluding the display, keyboard and mouse). Cases are usually constructed from steel (often SECC — Steel, electro galvanized, cold-rolled, coil) or aluminium. Plastic is sometimes used 1. Turn off the computer, monitor, and peripherals. Make sure that everything normally attached to computer is turned off and unplugged. The computer is easier to move around that way. 2. Unplug the computer from the wall or uninterruptable power supply. (Unplug the power cord from the back of our PC, too.) 3. Remove the screws from PC’s back or outside edges. Many PCs use two large thumbscrews along one edge. Others use Phillips head screws. Some new models have sides that simply flip down when we depress a release. 4. Remove the PC’s cover or side panel. On some computers, the cover slides toward the front; others come out the back. We may need to pull pretty hard. 5. While the case is off, take the computer outside and use a can of compressed air to blow out all the dust from inside. Clean away the dust balls clinging to any outside vents, as well.
- 16. Page 13 of 37 MOTHERBOARD:- Find the motherboard standoffs (spacers) that should have come with the case. They are screws, usually brass, with large hexagonal heads that are tapped so we can fasten screws into the top. These hold the motherboard up off the case preventing a short-circuit. Set these aside. Remove the I/O Shield from the back of the case where the ports on the back of the motherboard will fit, and put in the I/O Shield that came with motherboard. There may be small metal tabs on the inside of this face plate, if so we may have to adjust them to accommodate the ports on the back of the motherboard. Some case styles make it difficult to install the motherboard or the CPU with the power supply installed. If the power supply is in way, take it out and set it aside (we'll put it back in later). Now locate the screw holes on motherboard and find the corresponding holes on the motherboard plate (or tray) in the case. Put a standoff in each of these holes on the tray and position the motherboard so that we can see the holes in the top of the standoffs through the screw holes in the motherboard.
- 17. Page 14 of 37 ONCE THE MOTHERBOARD IS INSTALLED, IT IS TIME TO PLUG THE OTHER COMPONENTS. PROCESSOR:- How to install an Intel PROCESSOR:- 1. Start with motherboard outside of PC’s case, on a flat surface. Release the small metal lever holding the CPU retention bracket to Intel’s LGA socket in the motherboard. 2. Now we can insert the chip. Make sure that we line up the two guiding notches on the socket with the notches along the edge of the chip. These notches are designed to prevent us from seating the CPU in the socket in an improper manner. 3.With the chip seated in the socket, we can lower the retention bracket back into place. Make sure that we slip the notch at the end of the bracket around the single screw at the base of the socket before we use the metal lever to lock the CPU into place. 4. When the CPU’s installed, it’s time to attach the cooler. If we’re using the stock Intel cooler there will already be thermal grease on the underside of the heat sink.
- 18. Page 15 of 37 5. The final step is to connect the fan header wire leading from CPU to the CPU fan header on motherboard. HEAT SINK:- A heat sink is a passive heat exchanger that transfers the heat generated by an electronic or a mechanical device into a coolant fluid in motion. Then-transferred heat leaves the device with the fluid in motion, therefore allowing the regulation of the device temperature at physically feasible levels. In computers, heat sinks are used to cool central processing units or graphics processors. Heat Sink Principle:- A heat sink transfers thermal energy from a higher temperature device to a lower temperature fluid medium. The fluid medium is frequently air, but can also be water, refrigerants or oil. If the fluid medium is water, the heat sink is frequently called a cold plate. In thermodynamics a heat sink is a heat reservoir that can absorb an arbitrary amount of heat without significantly changing temperature. Practical heat sinks for electronic devices must have a temperature higher than the surroundings to transfer heat by convection, radiation, and conduction. The power supplies of electronics are not 100% efficient, so extra heat is produced that may be detrimental to the function of the device. As such, a heat sink is included in the design to disperse heat to improve efficient energy use. To understand the principle of a heat sink, consider Fourier's law of heat conduction. Fourier's law of heat conduction, simplified to a one-dimensional form in the x-direction, shows that when there is a temperature gradient in a body, heat will be transferred from the higher temperature region to the lower temperature region. The rate at which heat is transferred by conduction, , is proportional to the product of the temperature gradient and the cross-sectional area through which heat is transferred.
- 19. Page 16 of 37 MEMORY SLOTS:- Next, we will need to install the RAM (random access memory). Find the RAM slots on motherboard; they will look something like the picture on left. To install the RAM modules, first push on the levers (white plastic in the picture) on either side of the RAM socket, so that they move to the sides. Do not force them, they should move fairly easily. POWER SUPPLY OF COMPUTER - SMPS:- D.C. to D.C. converters and D.C. to A.C. Converters belong to the category of Switched Mode Power Supplies (SMPS). The various types of voltage regulators, used in Linear Power Supplies (LPS), fall in the category of dissipative regulator, as they have a voltage control element usually transistor or zener diode which dissipates power equal to the voltage difference between an unregulated input voltage and a fixed supply voltage multiplied by the current flowing through it. The switching regulator acts as a continuously variable power converter and hence its efficiency is negligibly affected by the voltage difference. Hence the switching regulator is also known as ‘non-dissipative regulator’. In a SMPS, the active device that provides regulation is always operated in cut-off or in saturation mode.
- 20. Page 17 of 37 DIFFERENCES WITH LINEAR POWER SUPPLY:- 1. A linear power supply supplies constant voltage while a switched power supply doesn’t 2. A linear power supply is much simpler than a switched mode power supply 3. A switched mode power supply is more power efficient than a linear power supply 4. A switched mode power supply is more likely to create interference than a linear power supply INSTALLING THE POWER SUPPLY:- Installing power supply is pretty straightforward, if it came with a case it was pre- installed and if we took it out earlier to get the motherboard in, now is the time to put it back. Otherwise a few moments of screwdriver work will get the job done. Generally there will be a bracket on the top of the case where the power supply is mounted and a few screws used to fix it in place. We may then connect the main power, a 20 or 24 pin plug, into the motherboard. There may also be an additional four or eight pin
- 21. Page 18 of 37 power lead that needs to be plugged in to the motherboard (the CPU power connector) usually located near the processor socket. INSTALLING SECONDARY DRIVES:- Next install the hard drive and optical drives. Most new drives are SATA (Serial ATA) which use simple, small cables for a data connection. The ends of the cables are L shaped, just look carefully at the cable ends and the connector on the drive and match them up. Only one drive can be connected to each SATA port on the motherboard. Some SATA drives have two different power ports - make sure we connect ONLY ONE of these ports to the power supply, connecting both can damage the drive. Older drives have PATA (Parallel ATA) connections which use a flat ribbon (IDE) cable for data connection. When using an IDE cable, plug the two connectors that are closer together into the 2 drives, and the third to the controller or motherboard. The connector furthest from the board should be attached to the drive set as Master. Make sure the drive that we will install wer OS on is the primary master. This is the master drive on the Primary IDE bus which is usually the IDE 40 pin port on the motherboard labeled “Primary” or “IDE 1”. Next, plug a 4 pin molex power connector into each hard drive and optical drive. If we install a floppy disk drive, the cable is very similar to the IDE cable, but with fewer wires, and a strange little twist in the middle. Floppy drives do not have master/slave configurations. INSTALLING DRIVE JUMPERS:-
- 22. Page 19 of 37 The drive jumpers are in the middle (between the connector for the cable and the power connector) but the location may vary. If we are using SATA drives there is no need to adjust jumpers Before we install IDE/ATA (PATA) drives, we will need to set the drives jumpers. Each IDE/ATA channel can handle two drives, a master and a slave. We have to see drive's instructions on how to set the jumpers. The jumper configurations are usually either printed on the back, or on the top of the drive. Drives can be configured in 2 ways: Drive Select or Cable Select. "Cable select": Use this if we have 80-pin cables. Cable select automatically assigns slave/master based on the plug on the IDE cable the drive is plugged into. Put the jumper on CS. "Drive select": If we are using a 40 pin cable, we must use "drive select". Master/slave status is determined by the jumper. In this mode, configure the drive on the end connector as the master, and the drive connected to the middle connector as the slave. Note that Drive Select will always work, while Cable Select will only work if we have the proper cable. a SATA cable FRONT PANEL CONNECTION OF CPU CHASSIS:- There will be a set of pins, usually near the front edge of the motherboard
- 23. Page 20 of 37 to which we will attach the cables sometimes already connected to the front of the case, or if needed supplied with the motherboard. Most of the time the plugs will be labeled as the pins they will connect to in the motherboard, there they can be difficult to read since the print is very small or we may not be in the right orientation to do so. Note: The front panel LEDs are polarized: usually the positive wire is a color while the negative wire is white or black,this may be important if we have to do alterations or do not have the proper cables. In addition, we can connect any case-specific ports if they are supported by the motherboard. Many cases have front mounted USB, Firewire and/or sound ports. CABLES, THEIR CONNECTIONS BETWEEN HARDWARE COMPONENETS AND EXTERNAL PORTS:- (A) POWER CABLES:- These cables are used to distribute electricity from the power supply to the motherboard and other components. Here we can see some types of power cables such as 1. ATX (24 or 20 PIN): Just like other components, motherboard requires power for successful operation. ATX ( Advanced Technology Extended)gives the power the motherboard. 2. AUX(4 or 6 pin) : To allow for additional power supply to the motherboard for display purposes there may be also a 4-pin or 6-pin Auxilliary Power Connector (AUX) that connects the motherboard. 3. SATA (15 pin) : 15 pin Serial Advanced Technology Attachment (SATA) power connectors are used to connect the hard disk drives, optical drives.
- 24. Page 21 of 37 4. MOLEX (4 pin) : 4 pin MOLEX power cable is used to give power to hard disk drives and optical drives that do not have SATA arrangements. 5. BERG (4 pin) : 4-pin BERG power connector is used to power up the floppy disk drive. (B) DATA CABLES:- it transmits data between the motherboard and the secondary storage devices e.g. HDD CD-ROM drive. It has two variants- 1. PATA cables:- Parallel Advance Technology Attachment cables transfer data 16 bits at a time. The traditional cable uses 40 pin connectors attached to a ribbon cable. Each cable has two or three connectors. A stripe on PATA cables denotes the position of pin 1. PATA is a type of internal computer port that attaches to hard drives and other devices. PATA has been replaced by the faster. PATA devices are easy to spot by the rather large 40-pin port that connects to a parallel ATA cable. PATA cables are flat, wide, ribboned cables with 40 parallel wires, hence the designation, parallel. 2. SATA cables:- Serial Advanced Technology Attachment is a 7-pin connector which serves the purpose of transferring data to the motherboard. Advantages of SATA (over PATA):- SATA uses long and thin cables which are less bulky and fragile than the old Parallel ATA cables. It uses 7-pin data connector as compared to the 40-pin connector in Parallel ATA.
- 25. Page 22 of 37 The old PATA cables were bulkier which block airflow and induce heat in the motherboard. SATA cables are easy to install and gives more space for other cables to be installed on the motherboard. The data speed varies in the range 1.5 Gbps to 6.0 Gbps. 3. FLOPPY data cables:- The floppy data cables usually has three 34-pin connectors. A stripe on the cables indicates the position of pin 1. It transfers data from Floppy disk drive to the motherboard. DIFFERENT EXTERNAL CONNECTION PORTS:- Computer Power Cord:- Connect one end to: AC power socket Connect other end to: power supply unit (see image below), computer monitor Note: Always turn off power supply unit (with the 1-0 switch at the back) before connecting a power cord to it. PS/2 Cable Connect one end to: PS/2 keyboard, PS/2 mouse Connect other end to: PS/2 ports on computer (see image below) Purple PS/2 port: keyboard Green PS/2 port: mouse
- 26. Page 23 of 37 VGA (VIDEO GRAPHICS ARRAY):- Created way back in the 1980’s, the VGA connection cable was the standard cable used to connect a computer to a monitor. More recently, it has faded out of popularity due to the gradual shift towards digital connections over analog. Still, if we look on any video card or display apparatus, there is a good chance we’ll see a VGA port. VGA connections can be identified by 15 pins arranged in 3 rows with 5 on each row. Each row corresponds to the 3 different color channels used in display: red, green, and blue. USB (UNIVERSAL SERIAL BUS):- From left to right: micro USB, mini USB, type B standard USB, and type A standard USB (both female and male). The USB connection is quite possibly the most pervasive connection type in today’s world. Nearly every form of computer peripheral device — keyboards, mice, headsets, flash drives, wireless adapters, etc. — can be connected to wer computer through a USB port. The design has evolved over the years, which means there are multiple versions of USB available: USB 1.0/1.1 can transmit data at speeds up to 12 Mbps. USB 2.0 can transmit data at speeds up to 480 Mbps and is compatible with older versions of USB. At the time of this article, USB 2.0 is the most common type found in the market. USB 3.0 can transmit data at speeds up to 4.8 Gbps. It is compatible with previous versions of USB.
- 27. Page 24 of 37 ETHERNET:- Ethernet cables are used to set up local area networks. In most cases, they’re used to connect routers to modems and computers. EXTERNAL CONNECTIONS:- After connecting all the peripherals of the CPU we must connect the basic I/O devices to check the computer is working properly or not. For this purpose- Attach the monitor cable to the VGA port and tighten the screws Plug the keyboard port to the USB or PS/2 keyboard port Plug the mouse post to the USB or PS/2 mouse port POST ASSEMBLY CHECKLIST:- CPU fan and processor fan are attached to power Secondary drives are connected to power Front panel ports are connected properly. No wire is interfering the movement of the fan. All connectors are tight. All the I/O devices are connected properly.
- 28. Page 25 of 37 IF EVERYTHING ATTACHED IS ASSEMBLED ACCORDING TO THE ABOVE PROCEDURE THEN WE HAVE TO REATTACH THE CHASSIS AND POWER UP THE COMPUTER FOR PROCEEDING TOWARDS INSTALLING AN OPERATING SYSTEM. POWER UP:- Take a moment to check one more time that everything is as it should be. Make sure we've turn on the monitor, then press the power button, and observe the inside of the open machine. (Do not touch any part of the inside of the machine while it is powered up – we will NOT die but our computer might.) The PC start-up process includes the following processes- 1. POST 2. CMOS 3. THE SETUP PROGRAM 4. THE BOOT PROCESS 5. OPERATING SYSTEM The first thing to look for is that the CPU cooler fan spins up, if it does not, cut the power immediately. This fan should start up right away; something is wrong if it doesn’t and the CPU is in danger of overheating so we have to stop now and troubleshoot. If the CPU fan spins up, check that all the other fans that should be spinning – case fans and fans on the power supply and video card (if installed) are also spinning. If the fans spin, we can turn our attention to the monitor, what we are hoping to see is the motherboard’s splash-screen, usually featuring the manufacturer’s logo which means the start-up and BIOS are working properly. If we see this, take a moment to bask in the glow, we’ve built a computer! BOOTSTRAPPING USING BIOS:- Motherboards contain some non-volatile memory in the ROM to initialize the system and load some startup software, usually an operating system, from some external peripheral device. At power-up, the central processor would load its program counter with the address of the boot ROM and start executing
- 29. Page 26 of 37 instructions from the ROM. This Power-On Self-Test(POST) may include testing some of the following things: Video adapter Cards inserted into slots, such as conventional PCI Floppy drive Temperatures, voltages, and fan speeds for hardware monitoring CMOS used to store BIOS setup configuration Keyboard and Mouse Network controller Optical drives: CD-ROM or DVD-ROM SCSI hard drive IDE, EIDE, or Serial ATA Hard disk drive Security devices, such as a fingerprint reader or the state of a latching switch to detect intrusion USB devices, such as a memory storage device If we don’t see the motherboard manufacture’s logo on startup, if smoke appears, or if the computer does not do anything, unplug the power cord immediately and check the steps above to make sure we have not missed anything. Give special attention to the cables and power connections. If the computer does appear to come on, but, we hear beeps, listen carefully to the beeps. These beeps are created by the BIOS POST (Power on self-test). IDENTIFICATION OF BEEPS:- The beeps usually give us an information about the problem. Typically, a single beep denotes the computer is working properly whereas, if there is any hardware problem, we may get a series of beeps. In our case, 1 beep means passed POST, 2 beeps means video error and 3 beeps means memory error. AFTER SATISFYING ALL THE STEPS MENTIONED ABOVE, WE CAN PROCEED TO INSTALLING AN OPERATING SYSTEM ON THE ASSEMBLED COMPUTER
- 30. Page 27 of 37 WHAT IS AN OPERATING SYSTEM? An operating system (OS) is system software that manages computer hardware and software resources and provides common services for computer programs. The operating system is a component of the system software in a computer system. Application programs usually require an operating system to function. INSTALLING AN OPERATING SYSYEM:- The first thing to do after we have a working PC is install an operating system (OS). We can select from several available on the internet or from local computer store. The first option, and the one taken by most people, is to install Microsoft Windows, of which the current version is Windows 10. Another option is to install a GNU/Linux distribution (a Free Software operating system). Note that we also have the option of installing more than one operating system in what is called a multiboot setup. If we are going to install both, install Windows XP/7/10 first. This is because Windows overwrites the software that GNU/Linux requires to start up, even if something’s already there. If we install Windows before all of other systems, we will be able to easily boot into all of them. INSTALLING WINDOWS 7 :- The installation of Windows is relatively easy and discussed below- Push the power button on the front of the PC, put the CD-ROM in optical drive, and follow the on-screen instructions. If we are doing a Windows-only install, just allocate all of the hard drive to Windows. Again, for a Windows only install, the NTFS file system is faster and more efficient. Some people find that it’s useful to create separate partitions for the operating system and data. This means that if something goes wrong with the operating system, the partition can be formatted and the operating system can be reinstalled possibly without losing data. STEP- 1 :- Enter computer's BIOS. Turn off the computer that we want to install Windows on then turn it back on. When the BIOS screen appears or we are prompted to do so, press Del , Esc , F2 , F10 , or F9 (depending on
- 31. Page 28 of 37 computer’s motherboard) to enter the system BIOS. The key to enter the BIOS is usually shown on the screen STEP- 2 :- Find BIOS's boot options menu. The boot options menu of BIOS may vary in location or name from the illustration, but we may eventually find it if we search around. STEP- 3 :- Select the CD-ROM drive as the first boot device of the computer. Although this method may vary among computers, the boot options menu is typically a menu of movable device names where we should set CD-ROM drive as the first boot device. It can also be a list of devices that we can set the order of their boot on. Save the changes of the settings. Press the button indicated on the screen or select the save option from the BIOS menu to save configuration.
- 32. Page 29 of 37 STEP- 4 :- Shut off computer. Either turn off the computer by choosing the shut- down option in current operating system, or hold the power button until the computer powers off. STEP- 5 :- Power on the PC and the insert the Windows 7 disc into CD/DVD drive. Start computer from the disc. After we have placed the disc into the disc drive, start the computer. When the computer starts, press a key if we are asked if we would like to boot from the disc by pressing any key. After we choose to start from the disc, Windows Setup will begin loading. If we are not asked to boot from the disc, we may have done something wrong. Retry the previous steps to solve the problem. STEP- 6:- Choose Windows Setup options. Once Windows Setup loads, we'll be presented with a window. Select preferred language, keyboard type, and time/currency format, then click Next.
- 33. Page 30 of 37 STEP- 7 :- Click the Install Now button. STEP- 8 :- Accept the License Terms. Read over the Microsoft Software License Terms, check I accept the license terms, and click Next.
- 34. Page 31 of 37 STEP- 9 :- Select the Custom installation STEP- 10 :- Decide on which hard drive and partition we want to install Windows on. A hard drive is a physical part of computer that stores data, and partitions "divide" hard drives into separate parts. If the hard drive has data on it, delete the data off of it, or format it. Select the hard drive from the list of hard drives. Click Drive options (advanced). Click Format from Drive options. If the computer doesn't have any partitions yet, create one to install Windows on it. Select the hard drive from the list of hard drives. Click Drive options (advanced). Select New from Drive options. Select the size, and click OK.
- 35. Page 32 of 37 STEP- 11 :- Install Windows on preferred hard drive and partition. Once we've decided on where to install Windows, select it and click Next. Windows will begin installing. The screen just beside will be shown until the Windows setup is complete. These steps carry off after we have finished installing Windows and our computer has started in Windows 7 STEP- 12 :- Type username and computer's name and click Next.
- 36. Page 33 of 37 Type password and click Next. If we don't want a password, leave the text boxes blank and then click Next. STEP- 13 :- Enter product key then click Next. Product key is located on the case of Windows 7 disc if we purchased the disc. To skip entering product key, just click Next, but Windows will run on a 30-day trial, and we'll have to enter a key once the 30 day trial time is up. STEP- 14 :- Choose Windows Update settings. Use recommended settings automatically sets update and security settings recommended by Microsoft. Install important updates only configures computer only to install necessary updates. Ask me later disables security until we have made a decision. Set time and time zone. STEP- 15 :- Set network type. If the computer is connected to own personal network, choose Home network. If we are connected to the network at workplace, choose Work network.
- 37. Page 34 of 37 If we're connected to a public network from places such as restaurants and shops, choose Public network. DRIVERS:- Now that computer is relatively secure, we will need to install software to control various hardware components. This type of software is known as a driver. Although, most of the hardware will come with a cd containing the necessary driver, consider downloading the driver straight from the company’s Internet site. This will insure we have the latest edition of the software. Knowing where to download the driver is also good in case we lose the cd that came with the device. SOFTWARE:- There is an abundance of useful software available for download gratis. From web browsers to word processors to graphic manipulation programs, there is plenty of software available online. Though most of what is available is safe and useful, it’s always a good idea to do a little research and make a backup before installing anything new. SAFETY PRECAUTIONS:- 1. Static electricity is the biggest danger to the expensive parts we are about to assemble, even a tiny shock, much too small for we to feel, can damage or ruin the delicate electronic traces, many times smaller than a human hair. 2. Nobody but we is at fault if we shock the components with static electricity. Make sure that we take the precautions in the previous paragraph to ground from static electricity.
- 38. Page 35 of 37 3. Turn off computer and switch off Power Supply at the wall before installing or removing any components - if power is flowing to components as they are installed or removed, they can be seriously damaged. In order to have a computer properly grounded, we need it plugged in at the wall but turned off at the power supply and at the wall. The neutral line may be earthed. 4. Never cut the grounding pin off power cord. This "safety ground" stands between us and potentially lethal voltages inside the power supply. 5. Be wary of sharp edges! Many lower-end PC cases have sharp, unfinished edges. 6. Dismantling discrete electronic components such as the Power Supply or Monitor is dangerous. They contain high voltage capacitors, which can cause a severe electric shock if we touch them. These hold a charge even when the unit is not plugged in and are capable of delivering a fatal shock.
- 39. Page 36 of 37 CONCLUSION:- I have described a set of design principles designing effective assembly instructions that are easy to understand and follow. If we are serious, we have probably at least glanced over this project as we considered building our own computer, and hope it has inspired us to go ahead with this project. Throughout we’ve tried to steer us clear of some of the pitfalls and alert us to some of the safety issues involved, and in so doing, we have undoubtedly overemphasized the dangers and difficulty. The computer we built will always mean a little bit more to us than one buy, not least because we designed it ourselves and will no doubt be upgrading it from time to time for years to come. We may find a little smile of satisfaction creeping onto our face each time we hit the power button, and I think we’ll find that smile is an ample return for our time and effort.
- 40. Page 37 of 37 BIBLIOGRAPHY:- 1. Modern Computer Hardware Course by Manahar Lotia, Pradeep Nair, Payal Lotia 2. Computer Hardware: Installation, Interfacing, Troubleshooting and Maintenance by James K.L 3. Build a Computer from Scratch by Jeff Heaton 4. http://www.xplora.org/downloads/Knoppix/books/How_To_ Build_A_Computer.pdf 5. http://www.tutorialspoint.com/computer_fundamentals/pdf /computer_memory.pdf 6. https://en.wikibooks.org/wiki/How_To_Assemble_A_Desktop _PC/Assembly 7. https://en.wikibooks.org/wiki/How_To_Assemble_A_Desktop _PC/Choosing_the_parts