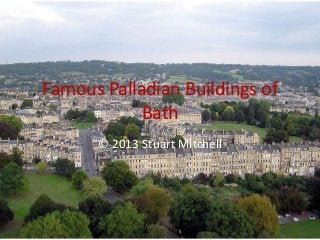
Famous palladian buildings of bath
- 1. Famous Palladian Buildings of Bath © 2013 Stuart Mitchell
- 2. The Circus
- 3. The Circus • Key Facts: – Grade 1 Listed – Palladian style – designed by John Wood the Elder and John Wood the Younger – completed in 1768 • Where: – north west edge of city centre • Features: – circular close of townhouses – focal points of the Palladian developments carried out by both John Wood the Elder and John Wood the Younger in the mid to late 18th century – built in Bath stone
- 4. The Circus • Trivia: – presents its facade to anyone approaching from each of its three entrances – in conjunction with Gay Street, running south, and Queen’s Square, it is said to form a key shape in the street plan • a nod to John Wood the Elder’s masonic associations • Current Use: – townhouses – offices
- 6. The Royal Crescent • Key Facts: – Grade 1 listed – Palladian style – designed by John Wood the Younger – completed in 1774 • Where: – west of city centre – 200 hundred yards west of The Circus • Features: – crescent shape of townhouses – uniform facade with neo-classical features – large lawn, divided across its width by a discrete ha-ha
- 7. The Royal Crescent • Trivia: – original tenants were given freedom to develop buildings behind facade as they pleased • leading to a mixture of architectural styles at the rear – ha-ha would have prevented livestock from wandering onto the pristine lawn and flower beds immediately outside the buildings • Current Use: – mixed use – residential properties – offices – an exclusive hotel – museum of Georgian living
- 9. Pulteney Bridge • Key Facts: – Grade 1 listed – Palladian style – designed by Robert Adam – completed in 1774 • Where: – spans the River Avon – on the eastern edge of the city centre – connects city centre with Bathwick • Features: – Georgian facade atop the bridge’s three arches, – spans the river behind the weir – one of Bath’s most iconic views
- 10. Pulteney Bridge • Trivia: – one of only four bridges in the world to carry shops – suffered much modification, damage and renovation down the centuries – the south side still demonstrates Adam’s designs – cantilevered shop rears mask the original architecture on north side • Current Use: – shops – pedestrians and public transport
- 11. Useful Links • Bath’s Museum of Georgian Living • Where to Study Architecture in Bath • Bath’s Tourist Information Guide to its Artchitecture • Conveyancing Solicitors in Bath for those looking to move to the city • Top Attractions in Bath according to Trip Advisor
Hinweis der Redaktion
- Pictures in SmartArt graphic with texture background(Intermediate)To reproduce the SmartArt effects on this slide, do the following:On the Home tab, in the Slides group, click Layout, and then click Blank.On the Insert tab, in the Illustrations group, click SmartArt.In the Choose a SmartArt Graphic dialog box, in the left pane, click Picture. In the Picture pane, double-click Picture Grid (third row) to insert the graphic into the slide. Select the graphic. Under SmartArt Tools, on the Format tab, click Size, enter 6.67” in the Height box and 9.59” in the Width box.Also under SmartArt Tools on the Format tab, click Arrange, click Align, and then do the following:Click Align to Slide.Click Align Middle. Click Align Center. Click each of the four picture placeholders in the SmartArt graphic, select a picture, and then click Insert.Press and hold CTRL, and select all four pictures. Under SmartArt Tools, on the Format tab, in the Shape Styles group, click Shape Outline, and then click No Outline.Also under SmartArtTools, on the Format tab, in the Shape Styles group, click Shape Effects, point to Shadow, and then under Outer click Offset Diagonal Bottom Left.Select the graphic, and then click one of the arrows on the left border. In the Type your text here dialog box, enter text.Press and hold CTRL and select all of the text boxes, and then do the following:On the Home tab, in the Font group, select Candara from the Font listSelect 24 in the Font Size boxClick Font Color and select White, Background 1.To reproduce the shape effects on this slide, do the following:On the Home tab, in the Drawing group, click Shapes, and then under Rectangles click Rectangle.On the slide, drag to draw a rectangle. Select the rectangle. Under Drawing Tools, on the Format tab, in the Shape Styles group, click the Format Shape dialog box launcher. In the Format Shape dialog box, click Fill in the left pane, in the Fill pane, click Solid fill, and then do the following:Click the button next to Color, click More Colors, and then in the Colors dialog box, on the Custom tab, enter values for Red: 123, Green: 154, and Blue: 53.In the Transparency box, enter 61%.Also in the Format Shape dialog box, click Line Color in the left pane, in the Line Color pane, click No line.Also in the Format Shape dialog box, click Size in the left pane, in the Size pane, under Size and rotate, do the following:In the Height box enter 2.8”.In the Width box, enter 2.8”.In the Rotation box enter 353°.Also in the FormatShape dialog box, click Glowand Soft Edges in the left pane, in the Glow and Soft Edges pane, under Soft Edges, click the button next to Preset and then click 10 Point. Position this rectangle over the top left picture in the SmartArt graphic.On the Home tab, in the Drawing group, click Arrange, and then click Send to Back.On the Home tab, in the Clipboard group, click the arrow to the right of Copy, and then click Duplicate.Repeat this process twice for a total of four rectangles.Select a duplicate shape. Under Drawing Tools, on the Format tab, in the Shape Styles group, click the Format Shape dialog box launcher. In the Format Shape dialog box, click Fill in the left pane, in the Fill pane, click the button next to Color, click More Colors, and then in the Colors dialog box, on the Custom tab, enter values for Red: 160, Green: 134, and Blue: 86.Also in the Format Shape dialog box, click Size in the left pane, in the Size pane, under Size and rotate, in the Rotation box, enter 4°.Position the duplicate shape over the bottom left picture in the SmartArt graphic.On the Home tab, in the Drawing group, click Arrange, and then click Send to Back.Select another duplicate shape. Under Drawing Tools, on the Format tab, in the Shape Styles group, click the Format Shape dialog box launcher. In the Format Shape dialog box, click Fill in the left pane, in the Fill pane, click the button next to Color, click More Colors, and then in the Colors dialog box, on the Custom tab, enter values for Red: 92, Green: 130, and Blue: 123.Also in the Format Shape dialog box, click Size in the left pane, in the Size pane, under Size and rotate, in the Rotation box, enter 7°.Position the duplicate shape over the top right picture in the SmartArt graphic.On the Home tab, in the Drawing group, click Arrange, and then click Send to Back.Select the last duplicate shape. Under Drawing Tools, on the Format tab, in the Shape Styles group, click the Format Shape dialog box launcher. In the Format Shape dialog box, click Fill in the left pane, in the Fill pane, click the button next to Color, click More Colors, and then in the Colors dialog box, on the Custom tab, enter values for Red: 149, Green: 111, and Blue: 73.Also in the Format Shape dialog box, click Size in the left pane, in the Size pane, under Size and rotate, in the Rotation box, enter 356°.Position the duplicate shape over the top right picture in the SmartArt graphic.On the Home tab, in the Drawing group, click Arrange, and then click Send to Back.To reproduce the background effects on this slide, do the following:On the Insert tab, in the Images group, click Picture.In the Insert Picture dialog box, select a picture and then click Insert.Select the picture.Under PictureTools, on the Format tab, in the Size group, click the Size and Position dialog box launcher. In the Format Picture dialog box, resize or crop the image so that the height is set to 7.5” and the widthis set to 10”. To crop the picture, click Crop in the left pane, and in the right pane, under Crop position, enter values into the Height, Width, Left, and Top boxes. To resize the picture, click Size in the left pane, and in the right pane, under Size and rotate, enter values into the Height and Width boxes.Also in the FormatPicture dialog box, click PictureCorrections in the left pane, in the Picture Corrections pane, under Brightness and Contrast, in the Brightness box enter -65%.Also in the Format Picture dialog box, click Picture Color in the left pane, in the Picture Color pane, under Recolor, click the button next to Presets, and then click Grayscale.Also in the Format Picture dialog box, click Artistic Effects in the left pane, in the Artistic Effects pane, click the button next to Artistic Effect, click Film Grain, and then in the Grain size box enter 55.Select the picture. On the Home tab, in the Drawing group, click Arrange, and then click Send to Back.
- Pictures in SmartArt graphic with texture background(Intermediate)To reproduce the SmartArt effects on this slide, do the following:On the Home tab, in the Slides group, click Layout, and then click Blank.On the Insert tab, in the Illustrations group, click SmartArt.In the Choose a SmartArt Graphic dialog box, in the left pane, click Picture. In the Picture pane, double-click Picture Grid (third row) to insert the graphic into the slide. Select the graphic. Under SmartArt Tools, on the Format tab, click Size, enter 6.67” in the Height box and 9.59” in the Width box.Also under SmartArt Tools on the Format tab, click Arrange, click Align, and then do the following:Click Align to Slide.Click Align Middle. Click Align Center. Click each of the four picture placeholders in the SmartArt graphic, select a picture, and then click Insert.Press and hold CTRL, and select all four pictures. Under SmartArt Tools, on the Format tab, in the Shape Styles group, click Shape Outline, and then click No Outline.Also under SmartArtTools, on the Format tab, in the Shape Styles group, click Shape Effects, point to Shadow, and then under Outer click Offset Diagonal Bottom Left.Select the graphic, and then click one of the arrows on the left border. In the Type your text here dialog box, enter text.Press and hold CTRL and select all of the text boxes, and then do the following:On the Home tab, in the Font group, select Candara from the Font listSelect 24 in the Font Size boxClick Font Color and select White, Background 1.To reproduce the shape effects on this slide, do the following:On the Home tab, in the Drawing group, click Shapes, and then under Rectangles click Rectangle.On the slide, drag to draw a rectangle. Select the rectangle. Under Drawing Tools, on the Format tab, in the Shape Styles group, click the Format Shape dialog box launcher. In the Format Shape dialog box, click Fill in the left pane, in the Fill pane, click Solid fill, and then do the following:Click the button next to Color, click More Colors, and then in the Colors dialog box, on the Custom tab, enter values for Red: 123, Green: 154, and Blue: 53.In the Transparency box, enter 61%.Also in the Format Shape dialog box, click Line Color in the left pane, in the Line Color pane, click No line.Also in the Format Shape dialog box, click Size in the left pane, in the Size pane, under Size and rotate, do the following:In the Height box enter 2.8”.In the Width box, enter 2.8”.In the Rotation box enter 353°.Also in the FormatShape dialog box, click Glowand Soft Edges in the left pane, in the Glow and Soft Edges pane, under Soft Edges, click the button next to Preset and then click 10 Point. Position this rectangle over the top left picture in the SmartArt graphic.On the Home tab, in the Drawing group, click Arrange, and then click Send to Back.On the Home tab, in the Clipboard group, click the arrow to the right of Copy, and then click Duplicate.Repeat this process twice for a total of four rectangles.Select a duplicate shape. Under Drawing Tools, on the Format tab, in the Shape Styles group, click the Format Shape dialog box launcher. In the Format Shape dialog box, click Fill in the left pane, in the Fill pane, click the button next to Color, click More Colors, and then in the Colors dialog box, on the Custom tab, enter values for Red: 160, Green: 134, and Blue: 86.Also in the Format Shape dialog box, click Size in the left pane, in the Size pane, under Size and rotate, in the Rotation box, enter 4°.Position the duplicate shape over the bottom left picture in the SmartArt graphic.On the Home tab, in the Drawing group, click Arrange, and then click Send to Back.Select another duplicate shape. Under Drawing Tools, on the Format tab, in the Shape Styles group, click the Format Shape dialog box launcher. In the Format Shape dialog box, click Fill in the left pane, in the Fill pane, click the button next to Color, click More Colors, and then in the Colors dialog box, on the Custom tab, enter values for Red: 92, Green: 130, and Blue: 123.Also in the Format Shape dialog box, click Size in the left pane, in the Size pane, under Size and rotate, in the Rotation box, enter 7°.Position the duplicate shape over the top right picture in the SmartArt graphic.On the Home tab, in the Drawing group, click Arrange, and then click Send to Back.Select the last duplicate shape. Under Drawing Tools, on the Format tab, in the Shape Styles group, click the Format Shape dialog box launcher. In the Format Shape dialog box, click Fill in the left pane, in the Fill pane, click the button next to Color, click More Colors, and then in the Colors dialog box, on the Custom tab, enter values for Red: 149, Green: 111, and Blue: 73.Also in the Format Shape dialog box, click Size in the left pane, in the Size pane, under Size and rotate, in the Rotation box, enter 356°.Position the duplicate shape over the top right picture in the SmartArt graphic.On the Home tab, in the Drawing group, click Arrange, and then click Send to Back.To reproduce the background effects on this slide, do the following:On the Insert tab, in the Images group, click Picture.In the Insert Picture dialog box, select a picture and then click Insert.Select the picture.Under PictureTools, on the Format tab, in the Size group, click the Size and Position dialog box launcher. In the Format Picture dialog box, resize or crop the image so that the height is set to 7.5” and the widthis set to 10”. To crop the picture, click Crop in the left pane, and in the right pane, under Crop position, enter values into the Height, Width, Left, and Top boxes. To resize the picture, click Size in the left pane, and in the right pane, under Size and rotate, enter values into the Height and Width boxes.Also in the FormatPicture dialog box, click PictureCorrections in the left pane, in the Picture Corrections pane, under Brightness and Contrast, in the Brightness box enter -65%.Also in the Format Picture dialog box, click Picture Color in the left pane, in the Picture Color pane, under Recolor, click the button next to Presets, and then click Grayscale.Also in the Format Picture dialog box, click Artistic Effects in the left pane, in the Artistic Effects pane, click the button next to Artistic Effect, click Film Grain, and then in the Grain size box enter 55.Select the picture. On the Home tab, in the Drawing group, click Arrange, and then click Send to Back.
- Pictures in SmartArt graphic with texture background(Intermediate)To reproduce the SmartArt effects on this slide, do the following:On the Home tab, in the Slides group, click Layout, and then click Blank.On the Insert tab, in the Illustrations group, click SmartArt.In the Choose a SmartArt Graphic dialog box, in the left pane, click Picture. In the Picture pane, double-click Picture Grid (third row) to insert the graphic into the slide. Select the graphic. Under SmartArt Tools, on the Format tab, click Size, enter 6.67” in the Height box and 9.59” in the Width box.Also under SmartArt Tools on the Format tab, click Arrange, click Align, and then do the following:Click Align to Slide.Click Align Middle. Click Align Center. Click each of the four picture placeholders in the SmartArt graphic, select a picture, and then click Insert.Press and hold CTRL, and select all four pictures. Under SmartArt Tools, on the Format tab, in the Shape Styles group, click Shape Outline, and then click No Outline.Also under SmartArtTools, on the Format tab, in the Shape Styles group, click Shape Effects, point to Shadow, and then under Outer click Offset Diagonal Bottom Left.Select the graphic, and then click one of the arrows on the left border. In the Type your text here dialog box, enter text.Press and hold CTRL and select all of the text boxes, and then do the following:On the Home tab, in the Font group, select Candara from the Font listSelect 24 in the Font Size boxClick Font Color and select White, Background 1.To reproduce the shape effects on this slide, do the following:On the Home tab, in the Drawing group, click Shapes, and then under Rectangles click Rectangle.On the slide, drag to draw a rectangle. Select the rectangle. Under Drawing Tools, on the Format tab, in the Shape Styles group, click the Format Shape dialog box launcher. In the Format Shape dialog box, click Fill in the left pane, in the Fill pane, click Solid fill, and then do the following:Click the button next to Color, click More Colors, and then in the Colors dialog box, on the Custom tab, enter values for Red: 123, Green: 154, and Blue: 53.In the Transparency box, enter 61%.Also in the Format Shape dialog box, click Line Color in the left pane, in the Line Color pane, click No line.Also in the Format Shape dialog box, click Size in the left pane, in the Size pane, under Size and rotate, do the following:In the Height box enter 2.8”.In the Width box, enter 2.8”.In the Rotation box enter 353°.Also in the FormatShape dialog box, click Glowand Soft Edges in the left pane, in the Glow and Soft Edges pane, under Soft Edges, click the button next to Preset and then click 10 Point. Position this rectangle over the top left picture in the SmartArt graphic.On the Home tab, in the Drawing group, click Arrange, and then click Send to Back.On the Home tab, in the Clipboard group, click the arrow to the right of Copy, and then click Duplicate.Repeat this process twice for a total of four rectangles.Select a duplicate shape. Under Drawing Tools, on the Format tab, in the Shape Styles group, click the Format Shape dialog box launcher. In the Format Shape dialog box, click Fill in the left pane, in the Fill pane, click the button next to Color, click More Colors, and then in the Colors dialog box, on the Custom tab, enter values for Red: 160, Green: 134, and Blue: 86.Also in the Format Shape dialog box, click Size in the left pane, in the Size pane, under Size and rotate, in the Rotation box, enter 4°.Position the duplicate shape over the bottom left picture in the SmartArt graphic.On the Home tab, in the Drawing group, click Arrange, and then click Send to Back.Select another duplicate shape. Under Drawing Tools, on the Format tab, in the Shape Styles group, click the Format Shape dialog box launcher. In the Format Shape dialog box, click Fill in the left pane, in the Fill pane, click the button next to Color, click More Colors, and then in the Colors dialog box, on the Custom tab, enter values for Red: 92, Green: 130, and Blue: 123.Also in the Format Shape dialog box, click Size in the left pane, in the Size pane, under Size and rotate, in the Rotation box, enter 7°.Position the duplicate shape over the top right picture in the SmartArt graphic.On the Home tab, in the Drawing group, click Arrange, and then click Send to Back.Select the last duplicate shape. Under Drawing Tools, on the Format tab, in the Shape Styles group, click the Format Shape dialog box launcher. In the Format Shape dialog box, click Fill in the left pane, in the Fill pane, click the button next to Color, click More Colors, and then in the Colors dialog box, on the Custom tab, enter values for Red: 149, Green: 111, and Blue: 73.Also in the Format Shape dialog box, click Size in the left pane, in the Size pane, under Size and rotate, in the Rotation box, enter 356°.Position the duplicate shape over the top right picture in the SmartArt graphic.On the Home tab, in the Drawing group, click Arrange, and then click Send to Back.To reproduce the background effects on this slide, do the following:On the Insert tab, in the Images group, click Picture.In the Insert Picture dialog box, select a picture and then click Insert.Select the picture.Under PictureTools, on the Format tab, in the Size group, click the Size and Position dialog box launcher. In the Format Picture dialog box, resize or crop the image so that the height is set to 7.5” and the widthis set to 10”. To crop the picture, click Crop in the left pane, and in the right pane, under Crop position, enter values into the Height, Width, Left, and Top boxes. To resize the picture, click Size in the left pane, and in the right pane, under Size and rotate, enter values into the Height and Width boxes.Also in the FormatPicture dialog box, click PictureCorrections in the left pane, in the Picture Corrections pane, under Brightness and Contrast, in the Brightness box enter -65%.Also in the Format Picture dialog box, click Picture Color in the left pane, in the Picture Color pane, under Recolor, click the button next to Presets, and then click Grayscale.Also in the Format Picture dialog box, click Artistic Effects in the left pane, in the Artistic Effects pane, click the button next to Artistic Effect, click Film Grain, and then in the Grain size box enter 55.Select the picture. On the Home tab, in the Drawing group, click Arrange, and then click Send to Back.