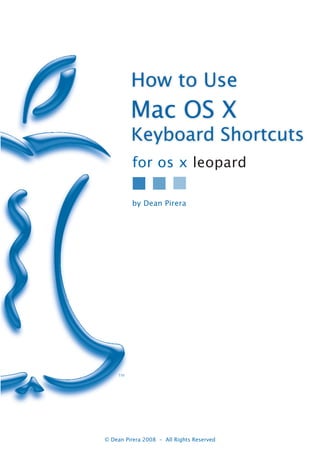
How to use os x k s preview
- 1. © Dean Pirera 2008 - All Rights Reserved Keyboard Shortcuts ™ by Dean Pirera Mac OS X for os x leopard How to Use
- 2. © Dean Pirera 2008 - All Rights Reserved First Published in NSW, Australia 2008 by: Dean Pirera PO Box 767 Byron Bay, NSW 2481 Australia www.osxkeyboardshortcuts.com National Library of Australia Cataloguing-in-Publication entry: Pirera, Dean Andrew. How to Use Mac OS X Keyboard Shortcuts Includes index ISBN 9-780646-463513 1. Mac OS - Handbooks, manuals etc. 2. Electronic data processing - Keyboarding - Handbooks, manuals, etc. I. Title. 005.365 Copyright © Dean Pirera 20087. All rights reserved. The terms Apple, Macintosh, Mac, OS X, Leopard, Tiger, Panther, Adobe, Microsoft, Finder, Mail, iLife, iDVD, iMovie, iPhoto, iTunes, iWeb, Garageband, Safari, Mail, Windows, Windows Explorer are trademarks of their respective owners. DISCLAIMER Information has been obtained from sources believed to be reliable. However, because of the possibility of human or mechanical error by our sources, Dean Pirera Byron IT does not guarantee the accuracy or adequacy of any information. Whilst every precaution has been taken in the preparation of this Book, Dean Pirera Byron IT is not responsible for errors or omissions, or for damages or loss resulting from the use of the information contained herein. Prepress and printing by Flawless Imaging Australia Graphic design and layout by Marcia Owen and Dean Pirera
- 3. iiiTable of Contents | © Dean Pirera 2008 - All Rights Reserved 1-2 About This Book 1 Keyboard Shortcuts 1 Some Quick Theory 1-2 Understanding Symbols 2 Included In This Guide 2 Acknowledgements 3-8 Key Descriptions 3 Types of Keys 3-4 Character Keys 4-5 Modifier Keys 5-6 Arrow Keys 6-8 Function Keys 9 Keyboard Symbols 11-16 Accents & Special Characters 11 Accent Codes (for vowels) 11 Other Foreign Characters 12 Mathematical Symbols 12 Currency Symbols 13 Punctuation Symbols 13 Miscellaneous Characters 14 Character Palette 17-18 Troubleshooting Keys 19-34 OS X 21-24 Getting around in OS X 25-28 Special Features 29-34 Finder 35-40 Mail 41-44 Address Book 45-50 Safari 51-56 iTunes Introduction Chapter 1 Chapter 2 Chapter 3 Chapter 4 Chapter 5 Table of Contents
- 4. iv Table of Contents | © Dean Pirera 2008 - All Rights Reserved 57-80 iLife ’08 59-62 iPhoto 63-68 iWeb 69-72 iMovie 73-76 iDVD 77-80 GarageBand 81-90 Index Chapter 6
- 5. 1Introduction - About This Book | © Dean Pirera 2008 - All Rights Reserved Introduction Keyboard Shortcuts This book shows you how to use the keyboard instead of your mouse to efficiently operate your Apple Macintosh computer. Different key combinations called “keyboard shortcuts” provide fast ways to initiate different actions. Utilising keyboard shortcuts allows you to move simply and quickly on your Mac. Some Quick Theory This book is written exclusively for Mac OS X. “Mac OS X” means Macintosh Operating System Version 10 (there were nine other versions before this one) and it is the name given to the underlying software that makes your Apple computer work. There are two basic ways to give an instruction on your Mac. One is through pressing the keys on the keyboard and the other is by moving and clicking the mouse. This book guides you through hundreds of ways to command your Mac by pressing the keys. Note: Using a non-standard Apple keyboard or altering your default keyboard shortcut settings may cause some keyboard shortcuts to not function correctly. All keyboard shortcuts included in this book are current with the latest Mac operating system, OS X 10.5 Leopard. Understanding Symbols When you click the top menu bar on your screen, for example “File”, you will see a vertical menu drop down displaying various words and About This Book
- 6. 2 Introduction - About This Book | © Dean Pirera 2008 - All Rights Reserved phrases. These words and phrases are commands. To the right of some of these commands are groups of symbols and characters. Two examples are “⌘O” or “⇧⌘S”. This notation is Apple shorthand for keyboard shortcuts - each shortcut refers to a specific command. It’s important you learn what each symbol represents so that you know which keys to press when applying a shortcut. This is further explained on later pages in this book (see Key Descriptions page 3 and Apple Keyboard Symbols table, page 9). Included In This Guide This meticulously compiled reference guide covers core Mac OS X applications and contains over 1,000 quick shortcuts. Keyboard shortcuts have been laid out in clear and precise information tables providing a solid framework for learning. Descriptions of all keys are included and there is a section on accents, special characters and troubleshooting keys. Each keyboard shortcut in this book has been tested and checked. Using keyboard shortcuts builds fast navigation skills and helps you gain confidence on your Mac. Applying even just a few of these shortcuts can save you time and money. This book will help you understand your Mac better and harness its full potential. How to Use Mac OS X Keyboard Shortcuts is the most comprehensive shortcuts reference guide of its kind available and is highly recommended for any Mac user. Acknowledgements My sincere thanks to Marcia Owen, Clayton Lloyd, Mark Harris, Desiree Delaloye, Serge Benhayon, Gail Fuller, John Saunders, Cameron Bell and Phil Wallace for their input into the design, editing and proofing of this book and above of all for their honest feedback throughout the entire project.
- 7. 3Introduction - Key Descriptions | © Dean Pirera 2008 - All Rights Reserved Types of Keys There are four kinds of keys: Character keys, Modifier keys, Arrow keys, and Function keys. The following descriptions explain these keys in detail including what the symbols marked on your Apple keyboard and within Apple file menus actually mean. Character Keys A character key sends a character to the computer. When the user holds down a modifier key, it alters the meaning of the character key being pressed. Character keys include letters, numbers, punctuation, the Space Bar, and nonprinting characters Tab, Enter, Return, Delete (or Backspace), Clear, and Esc (Escape). Space Bar In text, pressing the Space Bar enters a space between characters. When full keyboard access is turned on (see “Full Keyboard Navigation with Universal Access & VoiceOver” on page 22), pressing the Space Bar selects the item that currently has the keyboard navigation focus (the equivalent of clicking the mouse button). ⇥ Tab The Tab key is used to insert a tab character when typing text. It can also advance you to the next item, window, box, option or menu within an application. You may need to test this one out to get the complete hang of it. Key Descriptions
- 8. 4 Introduction - Key Descriptions | © Dean Pirera 2008 - All Rights Reserved ⌤ Enter The Enter key, performs almost exactly the same function as the Return key. It does have some subtle differences but these go beyond the scope of this book. See Return key. ↩ Return Pressing the Return key moves the cursor to the next line when using any sort of text editor or processor like Mail or Word. It is also used to select the highlighted button in a dialog box menu. ⌫ Delete This is the Backward Delete or Backspace key and on some keyboards is marked as a left pointing arrow “←” or just “delete”. This key moves the cursor one position backwards, deleting the preceding character. Clear Pressing the Clear button in some applications will remove the selected data. For example, in Excel, it clears the data within a cell. This button is rarely used and is not found on laptops. ⎋ Escape The Escape key, which is marked “esc” on most keyboards, can be used to dismiss pop up windows. In many cases, pressing it does nothing. However, it can sometimes get you out of trouble by making the computer go back or escape to a previous screen. Modifier Keys Modifierkeysalterthewayotherkeystrokesormouseclicksareinterpreted. When the user holds down a modifier key, it alters the meaning of the character key being pressed or what the mouse does when clicked.
- 9. 8 Introduction - Key Descriptions | © Dean Pirera 2008 - All Rights Reserved ⇤ Back-Tab This is not a key. Back-tab is accessed by holding down Shift whilst pressing the Tab key. It reverses the direction of normal tabbing. See also Tab key. Mouse Click This is not a key. Mouse click in this book refers to the mouse button (or left button on a standard 2 button mouse). Num Lock The “num lock” key pertains only to laptops. This key is a toggle key and is also labelled F6. When “num lock” is on, the embedded keypad is activated. If you look closely at the laptop keyboard you will see small numbers and symbols painted on corners of 17 of the middle-right keys. Picture 1: laptop keyboard Toggling A Key A toggle key is any key which turns a specific function on or off by pressing it once. “num lock” and “caps lock” are examples of toggle keys. When a toggle key is pressed on, a green light called a led usually appears on or near that key indicating that its function is active. When pressed again the led switches off and that key’s function is deactivated.
- 10. 9Introduction - Keyboard Symbols | © Dean Pirera 2008 - All Rights Reserved Symbol Key Name Keyboard Label ⌘ Command ⌘ or � ⌥ Option option or alt ⇧ Shift shift ⌃ Control control or ctrl ⌫ Backward Delete delete or ← ⌦ Forward Delete delete or del or ⌦ ⎋ Escape esc ⏏ Eject ⏏ fn Fn Key fn F1, F2, F3 ... F16 Function F1, F2, F3 ... F16 ↩ Return return ⌤ Enter enter ⌽ Power button ⌽ ← Left Arrow ← → Right Arrow → ↑ Up Arrow ↑ ↓ Down Arrow ↓ ⇞ Page Up page up or pg up ⇟ Page Down page down or pg dn ↖ Home home ↘ End end ⇥ Tab tab ⇤ Back-Tab no key � Help help (or ins) Mouse click no key - mouse click button (left click on a two-button mouse) (not applicable) Clear clear (not applicable) Caps Lock caps lock (not applicable) Number Lock num lock space Space bar (no label) Keyboard Symbols
- 11. 11Introduction - Accents & Special Characters | © Dean Pirera 2008 - All Rights Reserved Accents & Special Characters From time to time you may need to use more uncommon characters or symbols, for example £, °, ™, ¿ and Ω. The following tables list all special, foreign, mathematical and miscellaneous characters and symbols available through the keyboard. Accent Codes (for vowels) Letter Accent Type Shortcut Á é Acute ⌥E let go then press any vowel  â Circumflex ⌥I let go then press any vowel À à Grave ⌥` let go then press any vowel à ã Tilde ⌥N let go then press a, n or o (only works with a, n & o) Ä ä Umlaut ⌥U let go then press any vowel Examples: To type ê hold down ⌥ then the I key. Release both keys, then type the lower case e. To type Õ hold down ⌥ then the N key. Release both keys, then type the upper case O. Other Foreign Characters Character Explanation Shortcut « Spanish/French quotation marks ⌥ ¡ Upside-down exclamation mark ⌥1 ß German Sharp/Double S ⌥S » Spanish/French quotation marks ⌥⇧ ¿ Upside-down question mark ⌥⇧/ Æ æ AE ligature (caps / lower case) ⌥⇧’ or ⌥’ Å å Nordic A ring (caps / lower case) ⌥⇧A or ⌥A Ç ç French C cedile (caps / lower case) ⌥⇧C or ⌥C
- 12. 17Introduction - Troubleshooting Keys | © Dean Pirera 2008 - All Rights Reserved The table below lists shortcut keys for troubleshooting your Mac or accessing it in different ways. Keep this table handy. On Startup Start up from a bootable CD Press and hold C during startup Eject a CD or DVD Hold Mouse button down immediately after startup Force the internal hard disk (or first partition) to be the startup device Press and hold D during startup Attempt to start up from a compatible network server (NetBoot) Press and hold N during startup Force PowerBook to reset the screen Press and hold R during startup Start up in FireWire Target Disk mode Press and hold T during startup Force Mac OS X startup Press and hold X during startup Select startup operating system Press and hold ⌥ during startup Start up in Safe Boot mode and temporarily disable login items and non-essential kernel extension files (Mac OS X 10.2 and later) Press and hold ⇧ during startup Start up in Single-User mode (command line) Press and hold ⌘S during startup Start up in Verbose mode Press and hold ⌘V during startup Clear NV RAM Press and hold ⌥⌘NV during startup Boot into open firmware Press and hold ⌥⌘OF during startup Zap PRAM (hold down until second chime) Press and hold ⌥⌘PR during startup Bypass primary startup volume and seek a different startup volume (such as a CD or external disk) Press and hold ⌥⇧⌘⌫ during startup When System is Running Force Quit (Application) ⌥⌘⎋ Quit all applications and restart ⌃⌘⏏ Force shutdown computer Press and hold the power button on the computer for six seconds Troubleshooting Keys
- 13. 19Chapter 1 - OS X | © Dean Pirera 2008 - All Rights Reserved 1OS X
- 14. 20 Chapter 1 - OS X | © Dean Pirera 2008 - All Rights Reserved Organise your Mac with Finder, execute commands from any application and utilise special OS X features including The Dock, Dashboard, Spotlight, Universal Access and VoiceOver. OS X
- 15. 21Chapter 1 - OS X - Getting around in OS X | © Dean Pirera 2008 - All Rights Reserved Getting around in OS X Learn to navigate windows, folders and files, perform important operating system tasks, instantly take screen snapshots and enable Full Keyboard Access, Universal Access and VoiceOver.
- 16. 22 Chapter 1 - OS X - Getting around in OS X | © Dean Pirera 2008 - All Rights Reserved Getting around in OS X Restart, Sleep, Shutdown pop-up box ⌃⏏ Quit all applications and restart ⌃⌘⏏ Switch to that application and hide previous application ⌥ (in another application) Sleep ⌥⌘⏏ or ⌥⌘⌽ Show pop-up box for Restart, Sleep or Shutdown ⌽ Cycle through windows in application or Finder (if more than one window is open) ⌘` Show Colors palette in application ⌘C Show pop up menu with path to current folder or document ⌘ (the application window title) Fast shutdown ⌃⌥⌘⌽ or ⌃⌥⌘⏏ Unconditionally reboot (warning rebooting this way may corrupt disk) ⌃⌘⌽ Put late model PowerBooks Desktops to sleep ⌥⌘⌽ Bring up debugger (if debugger installed) ⌘⌽ New ⌘N Open ⌘O Close ⌘W Save ⌘S Save As... ⇧⌘S Print ⌘P Take a picture (screenshot) of the screen ⇧⌘3 Take a picture (screenshot) of the screen, but place it in the Clipboard instead if making a file ⌃⇧⌘3 Take a picture (screenshot) of the selection ⇧⌘4 Take a picture (screenshot) of the selection, but place it in Clipboard instead if making a file ⇧⌘4 then press ⌃ while selecting Take a picture (screenshot) of the selected window ⇧⌘4 then space then Note: Screenshots are saved to the Desktop as a PNG file Show Font palette in application ⌘T Switch application ⌘⇥ Move or remove item from toolbar (at the top of the window) ⌘ Drag item with mouse Open Sidebar item in a new window ⌘ the Sidebar item Cancel a drag-and-drop action while in the midst of dragging ⎋ whilst dragging a file or folder
- 17. 25Chapter 1 - OS X - Special Features | © Dean Pirera 2008 - All Rights Reserved Special Features Learn to use special OS X features including The Dock, Dashboard, Exposé, Spaces, Spotlight and Dictionary. These unique system features provide efficient and creative access to your Mac.
- 18. 26 Chapter 1 - OS X - Special Features | © Dean Pirera 2008 - All Rights Reserved The Dock Show contextual (pop up) menu ⌃ any Dock icon or and hold Dock icon Note: When you click and hold a Dock icon, pressing ⌥ changes Quit to Force Quit Reveal dock application, file or folder in the Finder ⌘ any Dock icon Freeze current dock items from moving so icon can be dropped onto an application ⌘ Drag into Dock Open a file in a specific application ⌘ Drag into Dock Force a file to open in a specific application ⌥⌘ Drag into Dock Move a Dock item to somewhere else on the hard drive ⌘ Drag the icon from the Dock to a new destination in the Finder window Activate application/file and hide all other applica- tions/windows (does not work in all applications) ⌥⌘ any Dock icon Resize the Dock Drag Dock separator to size Force the Dock to only resize to non-interpolated icon sizes Hold ⌥ while dragging Dock separator Move Dock to left, bottom, right side of screen Hold ⇧ and drag Dock divider to the left right or bottom of screen Show/Hide Dock ⌥⌘D Dashboard Delete widget without having to open widget menu ⌥ Hover over Widget Show/Hide Widget Dock ⌘= Cycle to next/previous “page” of widgets in widget dock ⌘→ or ⌘← Reload/refresh a widget ⌘R Exposé Spaces Show/Hide Spaces To activate this shortcut, check the “Enable Spaces” box in System PreferencesExposé Spaces F8 Switch between Spaces ⌃← ⌃↓ ⌃→ or ⌃↑ Show All Windows (Expose) F9 Show All Windows of Current Application (Expose) F10 Clear Desktop (Expose) F11 Open Dashboard F12
- 19. 29Chapter 1 - OS X - Finder | © Dean Pirera 2008 - All Rights Reserved Finder View and manage folders, customise and add favourite items to the Finder window, view detailed information about files and folders and fast preview documents and images with Cover Flow.
- 20. 30 Chapter 1 - OS X - Finder | © Dean Pirera 2008 - All Rights Reserved Getting around in Finder Open Preferences ⌘, Empty Trash ⇧⌘⌫ Empty Trash (skip pop-up box) ⌥⇧⌘⌫ New Finder Window ⌘N Open ⌘O Open in this Window ⌃⌘O Always Open With (from the Finder menu) ⌥⌘O Always Open WIth (from the desktop or from within a Finder Window) ⌃ file, hold ⌥ then select the application Close Window ⌘W Close All ⌥⌘W or ⌥ the red dot at the top left of any standard window Move to Trash ⌘⌫ or ⌥⌘⌫ Get Info ⌘I Get Summary Info ⌃⌘I Show/Hide Inspector (a single, live refreshing Info window) ⌥⌘I Cycle Through Windows ⌘’ Eject ⌘E Minimise ⌘M Minimise All ⌥⌘M Hide Finder ⌘H Hide Others ⌥⌘H Working with Files Folders New Folder ⇧⌘N New Smart Folder ⌥⌘N Rename the selected file/folder ↩ or ⌤ Quick Look/Close Quick Look ⌘Y Slideshow/Close Slideshow ⌥⌘Y or ⎋ Undo/Redo ⌘Z Cut ⌘X Copy ⌘C Copy file to new location ⌥ Drag Move to new location without copying ⌘ Drag file or folder with mouse Paste ⌘V
- 21. 35Chapter 2 - Mail | © Dean Pirera 2008 - All Rights Reserved 2Mail
- 22. 36 Chapter 2 - Mail | © Dean Pirera 2008 - All Rights Reserved Send and receive emails, attach documents and pictures to messages, send group emails, create mailboxes, store multiple email accounts, and customise message text. Mail
- 23. 37Chapter 2 - Mail | © Dean Pirera 2008 - All Rights Reserved Getting around in Mail Open Preferences ⌘, Close Preferences ⌘. Get All New Mail ⇧⌘N New Message ⌘N New Note ⌃⌘N New To Do ⌥⌘Y Open Message ⌘O or double-click the message or press ↩ (when the message is highlighted) Close (window) ⌘W Close All (windows) ⌥⌘W Save (as Draft) ⌘S Save As... ⇧⌘S Attach File ⇧⌘A Quick Look Attachments ⌘Y Print ⌘P Delete (highlighted message) ⌫ or ⌘⌫ Minimise ⌘M Minimise All ⌥⌘M Hide Mail ⌘H Hide Others (applications) ⌥⌘H Quit Mail ⌘Q Viewing New Viewer Window ⌥⌘N Show/Hide Activity Viewer ⌘0 Show/Hide Address Panel ⌥⌘A View Message Long Headers / Default Headers ⇧⌘H View Message Raw Source /Original Content ⌥⌘U Plain Text Alternative ⌥⌘P Previous Alternative ⌥⌘[ Next Alternative ⌥⌘] Select All Messages in this Thread ⇧⌘K Mailbox Search ⌥⌘F Find... (text in a single message body) ⌘F
- 24. 41Chapter 3 - Address Book | © Dean Pirera 2008 - All Rights Reserved 3Address Book
- 25. 42 Chapter 3 - Address Book | © Dean Pirera 2008 - All Rights Reserved Stores names, phone numbers, emails and addesses, create email groups, make address labels and print a pocket-sized address book. Emails stored here are available in Apple Mail. Address Book
- 26. 45Chapter 4 - Safari | © Dean Pirera 2008 - All Rights Reserved 4Safari
- 27. 46 Chapter 4 - Safari | © Dean Pirera 2008 - All Rights Reserved Browse the internet, bookmark favorite webpages, store login passwords and use tabbed browsing. Safari
- 28. 51Chapter 5 - iTunes | © Dean Pirera 2008 - All Rights Reserved 5iTunes
- 29. 52 Chapter 5 - iTunes | © Dean Pirera 2008 - All Rights Reserved Store and play music from cds, downloads, internet radio stations, movies and podcasts. Buy music and movies from the iTunes Store. Create your own playlists and burn audio cds. Synchronise your music photos and films to your iPod and iPhone. iTunes
- 30. 57Chapter 6 - iLife | © Dean Pirera 2008 - All Rights Reserved 6iLife ’08
- 31. 58 Chapter 6 - iLife | © Dean Pirera 2008 - All Rights Reserved The iLife ’08 suite consists of iPhoto, iWeb, iMovie, iDVD and GarageBand. iLife ’08
- 32. 59Chapter 6 - iLife - iPhoto | © Dean Pirera 2008 - All Rights Reserved iPhoto Import photos to create your own albums, slideshows, cards and calendars. Edit and resize images, email pictures and upload photos to the web.
- 33. 63Chapter 6 - iLife - iWeb | © Dean Pirera 2008 - All Rights Reserved iWeb Use iWeb to create and publish websites and blogs. iWeb comes installed with professionally designed website templates. Learn to create complex web pages and build your own professional looking site.
- 34. 69Chapter 6 - iLife - iMovie | © Dean Pirera 2008 - All Rights Reserved iMovie Create your own personally designed motion pictures. Learn to edit, play and export your movie into iDVD. Add music, text, special effects and pictures to your video footage.
- 35. 73Chapter 6 - iLife - iDVD | © Dean Pirera 2008 - All Rights Reserved iDVD Create your very own DVDs using a range of attractive Apple-designed themes. Insert your choice of text, movies, pictures and mu- sic from various Mac applications.
- 36. 77Chapter 6 - iLife - GarageBand | © Dean Pirera 2008 - All Rights Reserved Garageband Record and create your own music for cd, radio, movies and podcasts. Choose from thousands of samples (loops) to complete your own masterpiece.
- 37. 81Index | © Dean Pirera 2008 - All Rights Reserved A accents special characters, 11-16 accent codes (for vowels), 11 character palette, 14-15 currency symbols, 12-13 mathematical symbols, 12 miscellaneous characters, 13-14 other foreign characters, 11-12 punctuation symbols, 13 acknowledgements, 2 Address Book, 43-44 creating editing cards, 43 getting around in Address Book, 43 help menu, 44 services, 44 viewing, 43-44 albums (iPhoto), 60 alt, 5 apple menu, 23 arranging (GarageBand), 80 arrow, 6 arrow keys, 5-6 B back-tab, 7 bookmarks (Safari), 48-49 C caps lock, 5 character explanation, 14-15 foreign, 11-12 keys, 3-4 miscellaneous, 13-14 palette, 14-15 picture 1, 15 clear, 4 command, 5 commands - miscellaneous (Mail), 40 controls iTunes, 53-54 iPhoto (Slideshow), Index
- 38. 82 Index | © Dean Pirera 2008 - All Rights Reserved 62 Chapters Chapter 1 OS X, 19-34 Chapter 2 Mail, 35-40 Chapter 3 Address Book, 41-44 Chapter 4 Safari, 45-50 Chapter 5 iTunes, 51-56 Chapter 6 iLife ’08, 57-80 creating cards (Address Book), 43 currency symbols, 12-13 custom shortcuts (Safari), 49 D dashboard, 26 delete, 4 dock (the), 26 E editing Address Book, 43 Finder, 30-31 GarageBand, 79-80 iDVD, 74-75 iMovie, 71-72 iPhoto, 61-62 iTunes, 55 iWeb, 64-67 Mail, 39 Safari, 47-48 eject, 7 end, 6 enter, 4 escape, 4 exposé spaces, 26 F features (special), 25-28 files Finder, 30-31 Finder, 29-33 getting around in Finder, 30 services, 32-33
- 39. 83Index | © Dean Pirera 2008 - All Rights Reserved using the Finder window, 32 viewing navigating, 31-32 working with files folders, 30-31 fn, 7 folders Finder, 30-31 iPhoto, 60 fonts (Mail), 39 foreign characters, 11-12 formatting Address Book, 43 Finder, 30-31 GarageBand, 80 iDVD, 74-75 iMovie, 71-72 iPhoto, 61-62 iTunes, 55 iWeb, 64-65 Mail, 39 Safari, 47-48 forward delete, 6 full keyboard navigation, 24 function keys, 6-8 G GarageBand, 77-80 editing, arranging recording, 80 getting around in GarageBand, 78 help menu, 80 in notation view, 79 playback navigation, 80 services, 80 track info pane, 78-79 tracks, 78 viewing windows editors, 79 getting around in Address Book, 43 Finder, 30 GarageBand, 78 iDVD, 74 iMovie, 70
- 40. 84 Index | © Dean Pirera 2008 - All Rights Reserved iPhoto, 60 iTunes, 53 iWeb, 64 Mail, 37 Safari, 47 Getting around in OS X, 21-24 help menu, 23 full keyboard navigation, 24 getting around in OS X (table), 22-23 mouse keys, 23 pop-up windows, 23 special features, 25-28 H help Address Book, 44 Finder, 23 GarageBand, 80 iDVD, 75 iMovie, 72 iPhoto, 62 iTunes, 56 iWeb, 67 Mail, 40 Safari, 50 help key, 6 home, 6 I iDVD, 73-76 editing, 74-75 getting around in iDVD, 74 help menu, 75 services, 75 viewing, 74 working on a project, 75 iMovie, 69-72 editing, 71-72 getting around in iMovie, 70 help menu, 72 navigating, 70 viewing, 70-71
- 41. 85Index | © Dean Pirera 2008 - All Rights Reserved included in this guide, 2 info pane (GarageBand), 78-79 intoduction, 1-10 iPhoto, 59-62 albums folders, 60 editing a photobook, 62 getting around in iPhoto, 60 help menu, 62 rating photos, 62 services, 62 slideshow controls, 62 viewing, 60-61 working with photos, 61-62 iPod, 56 iLife ’08, 59-80 iTunes, 53-56 controls, 53-54 editing, 55 getting around in iTunes, 53 help menu, 56 iPod, 56 iTunes store, 56 library playlist, 55-56 services, 56 viewing, 54-55 with visualiser on, 55 iWeb, 63-68 formatting text, 64-65 getting around in iWeb, 64 help menu, 67 manipulating objects, 65-66 selecting and editing, 66-67 services, 67 viewing, 64 K keyboard shortcuts, 1 keyboard symbols, 9 keys/keyboard alt, 5 arrow, 5-6
- 42. 86 Index | © Dean Pirera 2008 - All Rights Reserved back-tab, 7 caps lock, 5 character, 3 clear, 4 command, 5 control, 5 delete, 4 descriptions, 3 eject, 7 end, 6 enter, 4 escape, 4 fn, 7 full keyboard navigation, 24 forward delete, 6 function, 6,7 help, 6 home, 6 modifer, 4 mouse click, 8 num lock, 8 option, 5 page down, 7 page up, 7 power, 7 return, 4 shift, 4-5 space bar, 3 symbols (table), 9 tab, 3 toggling, 8 troubleshooting, 17 types, 3 L laptop keyboard (picture 1), 8 library (iTunes), 55-56 M Mail, 37-40 getting around in Mail, 37 help menu, 40
- 43. 87Index | © Dean Pirera 2008 - All Rights Reserved mailboxes, 38 miscellaneous commands, 40 receiving messages, 38 sending messages, 38-39 services, 40 viewing, 37-38 working with fonts, formatting spelling, 39 mailboxes, 38 mathematical symbols, 12 messages (Mail), 38-39 miscellaneous characters, 13-14 miscellaneous commands (Mail), 40 miscellaneous shortcuts, 27-28 modifier keys, 4-5 mouse click, 8 mouse keys, 23 N navigating/navigation Finder, 31-32 full keyboard, 24 GarageBand, 80 iMovie, 70 Safari, 48-49 notation view (GarageBand), 79 num lock, 8 O option, 5 OS X getting around in Mail, 37 getting around in OS X, 21-24 getting around in OS X (table), 22-23 introduction, 1 theory (some quick), 1 P page down, 7 page up, 7 photobook (iPhoto), 62 photo ratings (iPhoto), 62
- 44. 88 Index | © Dean Pirera 2008 - All Rights Reserved picture 1 (laptop keyboard), 8 picture 2 (character palette), 14 playback (GarageBand), 80 playlist (iTunes), 55-56 pop-up windows, 23 power, 7 projects (iDVD), 75 punctuation symbols, 13 R rating photos (iPhoto), 62 receiving messages (Mail), 38 recording (GarageBand), 80 return, 4 S Safari, 47-50 bookmarks navigation, 48-49 custom shortcuts, 49 editing searching, 47-48 getting around in Safari, 47 help menu, 50 in bookmarks view, 49 services, 50 viewing, 47 searching (Safari), 47-48 sending messages (Mail), 38-39 services Address Book, 44 Finder, 32-33 GarageBand, 80 iDVD, 75 iPhoto, 62 iTunes, 56 iWeb, 67 Mail, 40 Safari, 50 shift, 4 slideshow controls (iPhoto), 62 space bar, 3 special characters, 11 special features, 25-28
- 45. 89Index | © Dean Pirera 2008 - All Rights Reserved dashboard, 26 dock (the), 26 exposé spaces, 26 miscellaneous shortcuts, 27-28 spotlight, 27 spelling iPhoto, 61-62 iWeb, 64-65 Mail, 39 Safari, 47-48 spotlight, 27 symbols, 2, 9 T tab, 3 table of contents, iii-iv theory, 1 toggling a key, 8 tracks (GarageBand), 78 troubleshooting keys, 17 types of keys, 3 U understanding symbols, 1-2 V viewing Address Book, 43-44 Finder, 31-32 GarageBand, 79 iDVD, 74 iMovie, 70-71 iPhoto, 60-61 iTunes, 54-55 iWeb, 64 Mail, 37-3 Safari, 47, 49 visualiser iTunes, 55 W window Finder, 32 GarageBand, 79
- 46. © Dean Pirera 2008 - All Rights Reserved ™ www.osxkeyboardshortcuts.com This book shows you how to use the keyboard instead of the mouse to quickly execute tasks on your Mac. • Over 1,000 quick shortcuts • Shortcuts for iLife ’08 • Descriptions of all keys and symbols • Clear precise information tables • Move instantly between applications • Easy navigation to save time and money • Mac OS X troubleshooting keys • Access accents and special characters • Access currency and mathematics symbols • Access punctuation and foreign characters How to Use Mac OS X Keyboard Shortcuts is the most comprehensive shortcuts reference guide of its kind - a great book for any Mac user. How to Use keyboard shortcuts Mac OS X