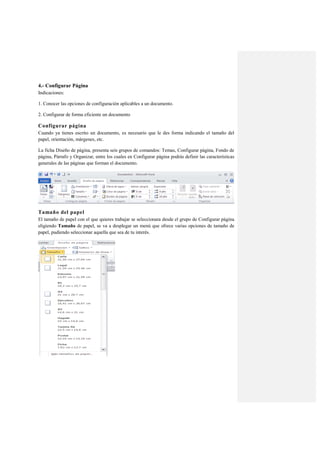
Word(3)
- 1. 4.- Configurar Página Indicaciones: 1. Conocer las opciones de configuración aplicables a un documento. 2. Configurar de forma eficiente un documento Configurar página Cuando ya tienes escrito un documento, es necesario que le des forma indicando el tamaño del papel, orientación, márgenes, etc. La ficha Diseño de página, presenta seis grupos de comandos: Temas, Configurar página, Fondo de página, Párrafo y Organizar, entre los cuales en Configurar página podrás definir las características generales de las páginas que forman el documento. Tamaño del papel El tamaño de papel con el que quieres trabajar se seleccionara desde el grupo de Configurar página eligiendo Tamaño de papel, se va a desplegar un menú que ofrece varias opciones de tamaño de papel, pudiendo seleccionar aquella que sea de tu interés.
- 2. En el caso de que ninguna de estas medidas estándar te interese, puedes definir las medidas del documento de manera personalizada mediante la opción Más tamaños de papel... Establecer como predeterminado: Si pulsas este botón te aparecerá una ventana que te preguntará si deseas que todos los documentos que se creen a partir de ese momento, tengan una estructura similar y sigan con las mismas características definidas en este cuadro de dialogo. Aplicar a: Ayuda a definir a qué parte del documento se aplicarán los cambios. Orientación En cuanto a la orientación de la página está colocada por defecto en la opción vertical, puedes modificarla desde el botón de comando de Orientación que aparece en el grupo Configurar página. Para ello, sólo tienes que elegir la opción que requieras, horizontal o vertical.
- 3. Márgenes Los márgenes del documento se podrán ajustar a través de la opción de márgenes que aparece en ese mismo grupo. Aparecerá un menú con una serie de márgenes predefinidos por Word, con la denominación que les da el programa (normal, estrecho, moderado, ancho y reflejado) y las dimensiones de los mismos. Puedes elegir cualquiera de ellos solo haciendo clic sobre la opción que prefieras. Si por el contrario, ninguna de las opciones que aparecen por defecto resulta útil, y deseas definir tu mismo las dimensiones de los márgenes del documento, selecciona la opción Márgenes personalizados.
- 4. En ese caso se mostrará el cuadro de dialogo “Configurar página” como la imagen anterior en la que deberemos especificar las medidas en centímetros en cada una de las casillas correspondientes. Esto se puede hacer de 2 formas: 1. Con los botones de desplazamiento, incrementas o decrementas la medida de los márgenes (haciendo clic repetidas veces en la punta de flecha que apunta hacia arriba o hacia abajo). 2. Seleccionando el valor que hay en la casilla (arrastrando el ratón desde la derecha hasta la izquierda) y tecleando el valor que se desea o bien posicionándose a la derecha del valor con un clic y con la tecla de retroceso borrándolo. Ahora, una vez borrado el valor que había en la casilla, teclear el que se desea. Si tiene decimales, el carácter decimal que debes utilizar es la coma. Portada Microsoft Word ofrece una galería de útiles portadas prediseñadas. Para agregar una portada: 1. En el grupo Páginas de la ficha Insertar, hacer clic en Portada. 2. Hacer clic en un diseño de portada de la galería de opciones.
- 5. 3. Después de insertar una portada, puedes reemplazar el texto de ejemplo con tu propio texto haciendo clic para seleccionar la etiqueta de la portada que se va a modificar e introducir el texto que quieras. Las portadas siempre se insertan al principio de un documento, independientemente de la parte del documento en la que se ubique el punto de inserción. Saltos Saltos de página Página: El texto que sigue después del salto se pasa al inicio de la siguiente página. Columna: El texto que sigue después del salto se pasa al inicio de la siguiente columna. Ajuste de texto: Separa el texto alrededor de los objetos de páginas web. Saltos de sección Sección: Parte de un documento en el que establece determinadas opciones de formato de página. Puedes crear una nueva sección cuando desees que propiedades como la orientación, el número de columnas o los encabezados y pies de página sean diferentes dentro de un mismo documento.
- 6. Puedes utilizar secciones para variar el diseño de un documento dentro de una página o entre páginas. 1. Sección con formato de una columna. 2. Sección con formato de dos columnas. Tipos de saltos de sección: En los siguientes ejemplos se muestran los tipos de saltos de sección que se pueden insertar. En cada ilustración, las líneas rojas representan el texto de la siguiente sección. Página siguiente inserta un salto de sección e inicia la nueva sección en la página siguiente. Continua inserta un salto de sección y empieza la siguiente sección en la misma página. Página impar o Página par inserta un salto de sección y empieza la siguiente sección en la siguiente página impar o par. Sólo tienes que insertar saltos de sección para dividir el documento en secciones y después aplicar a cada sección el formato que deseas. Por ejemplo, puedes utilizar formato de una columna para la sección de presentación de un informe y después utilizar formato de dos columnas para el texto independiente del informe en la siguiente sección.
- 7. Insertar Saltos Para insertar saltos de página o de sección utilizar la opción Saltos del grupo Configurar página. Haciendo clic sobre esta opción, se va a desplegar un menú que ofrece varias opciones de saltos, pudiendo seleccionar aquella que sea de tu interés. Encabezado y pie de página Son áreas de los márgenes superior e inferior de cada página de un documento. Los encabezados y pies de página son útiles cuando quieres que algún elemento como un texto o un logotipo queden en todas las páginas de tú documento. Para insertarlos da clic en la ficha Insertar, y luego en el grupo Encabezado y pie de página selecciona la opción deseada. Encabezado Al dar clic en Encabezado, se abrirá el menú de opciones siguiente:
- 8. Selecciona el tipo de encabezado que más te agrade. En la parte superior de la hoja aparecerá sobre una línea punteada el espacio destinado para el encabezado con las características del modelo que seleccionaste. Dependiendo el modelo seleccionado se presentarán etiquetas para escribir texto, campos de fecha, etc.
- 9. Mientras esta activa el área del encabezado podrás tener acceso a las Herramientas para encabezado y pie de página al dar clic en la ficha adicional y en ese momento el resto del documento quedará deshabilitado, hasta que des doble clic sobre el área del documento o des clic sobre el botón cerrar. Recuerda que este encabezado será para todo el documento. En el caso de que requieras que no todo el documento tenga el mismo encabezado tienes las siguientes opciones: Primera página diferente En las Herramientas para encabezado y pie de página en el grupo Opciones seleccionar la casilla correspondiente. En la primera página se visualizará el área del encabezado como se muestra en la siguiente imagen y todo lo que se especifique en esta área solamente se visualizará en la primera página del documento. En la segunda hoja se visualizará el área del encabezado como en la siguiente imagen y todo lo que se especifique en esta área se visualizará en todo el documento.
- 10. Páginas pares e impares diferentes En la barra de herramientas de encabezado y pie de página en el grupo Opciones seleccionar la casilla correspondiente. En la primera página impar se visualizará el área del encabezado como se muestra en la imagen siguiente: Todo lo que se especifique en esta área se visualizará en todas las páginas impares del documento. En la primera página par se visualizará el área del encabezado como se muestra en la imagen siguiente:
- 11. Todo lo que se especifique en esta área se visualizará en todas las páginas pares del documento. Al Seleccionar el tipo de encabezado o pie de página, en la lista podrás visualizar algunos tipos predeterminados para páginas pares e impares con el mismo diseño. Encabezados de sección diferentes. Primero es necesario insertar saltos de sección para poder dividir el documento en secciones y así podrás especificar en cada sección un encabezado diferente en un mismo documento.
- 12. Debe estar desactivado el comando vincular al anterior del grupo de Navegación de la ficha de Herramientas para encabezado y pie de página. Pie de Página Para insertar el pie de página da clic en la ficha Insertar, y luego en el grupo Encabezado y pie de página, seleccionar en Pie de página el modelo de tu preferencia como lo hiciste para el encabezado. En la parte inferior de la hoja aparecerá bajo una línea punteada el espacio destinado para el pie de página con las características del modelo que seleccionaste. Dependiendo el modelo seleccionado se presentarán los números de página, etiquetas para escribir texto, etc. Recuerda que este pie de página será para todo el documento. En el caso de que requieras que no todo el documento tenga el mismo pie de página tienes las mismas opciones que se vieron anteriormente en el encabezado. Para indicar la distancia que deseas que haya entre el borde superior del papel y la primera línea del encabezado, así como la distancia entre la última línea del pie página y el borde inferior de la hoja, da clic en la ficha adicional de Herramientas para encabezado y pie de página y especifícala en el grupo Posición. Para ver los encabezados y pies de página en la pantalla de la computadora tienes que estar en modo de vista Diseño de impresión donde se visualizan en un tono más claro que el texto normal. Números de Página Cuando creas un documento, Word numera correlativamente las páginas para poder referenciarlas, ese número es el que aparece en la parte izquierda de la barra de estado, pero este número de página no aparece en el documento.
- 13. Si quieres que los números de página aparezcan en el documento cuando lo imprimas (sin entrar al pie de página) deberás insertarlos desde la ficha Insertar, en el grupo Encabezado y pie de página. Seleccionando la opción Número de página y eligiendo dónde quieres que aparezca el número. Al seleccionar una ubicación se despliega una lista de formatos prediseñados para que elegir el que más te guste.
- 14. También puedes insertar el número de página mientras estas editando el encabezado o pie, seleccionando la opción Número de página del grupo Encabezado y pie de página de la ficha adicional Herramientas para encabezado y pie de página.
- 15. Y seguir los mismos pasos que antes, para seleccionar la ubicación y formato del número de página. Existe una gran cantidad de formatos prediseñados asociados a cada ubicación, estos están organizados por secciones para facilitar la localización del formato que buscas. En la sección Simple hay números simples con diferentes alineaciones. En la sección Con formas, los números se escriben dentro de una forma, por ejemplo con cinta: En la sección Número sin formato, hay números de página a los cuales se les aplica algún tipo de formato. En la sección Página X, el número de página viene acompañado de la palabra Página o Pag, En la sección Pagina X de Y, se añade además el número total de páginas del documento. Los formatos predeterminados que aparecen en la lista desplegable asociada a cada ubicación pueden variar de una ubicación a otra, la opción Final de página dispone de más formatos. Una vez insertado el número de página puedes variar su formato con la opción Formato del número de página.
- 16. Al seleccionarla, se abre una ventana como la que se encuentra a continuación: Al hacer clic sobre la punta de flecha del campo Formato de número se despliega una lista con posibles formatos predeterminados para que selecciones el formato que más te guste. Hay dos alternativas para indicar en qué número empezará la numeración de las páginas: 1.- Continuar desde la sección anterior si ésta es la primera sección empezara desde uno. 2.- Iniciar en: Inicia en el número que especifiques en esta opción. Si tienes estructurado el documento en capítulos, también puedes incluir el número del capítulo junto con el de la página, marcando la casilla Incluir número de capítulo y seleccionando un formato. Insertar notas al pie y notas al final Si en tu documento deseas hacer alguna aclaración o nota puedes utilizar las notas al pie o notas al final. Cada nota se compone de dos partes, una marca de referencia de nota en superíndice y el texto de la nota. Para insertar notas al pie y notas al final puedes hacer lo siguiente: Posiciona el punto de inserción donde tengas que introducir la marca de referencia de la nota, ahora accede a la ficha Referencias y en el grupo Notas al pie selecciona la opción deseada. Si seleccionas la opción Insertar nota al pie la nota se insertará automáticamente y no tendrás que realizar más acciones.
- 17. Pero si quieres configurar las notas debes dar un clic en el iniciador del cuadro de diálogo de “Notas al pie y notas al final”. Aparecerá el diálogo que se ve en la imagen de la derecha. Puedes seleccionar entre Notas al pie o Notas al final. Si seleccionas Notas al pie puedes elegir entre: - Incluir la nota al Final de la página o Debajo de la selección. Si seleccionas Notas al final puedes elegir entre: - Incluir la nota al Final del documento o al Final de la sección. Además en el diálogo puedes: - Seleccionar el formato del número que deseas que se muestre como subíndice. - Insertar una marca personal pulsando en Símbolo… - Indicar a partir de qué número, letra, símbolo comienza la primera nota al pie. - Seleccionar si la numeración es continua, si reinicia en cada nueva sección o si reinicia en cada nueva página. - Intercalar entre distintos formatos a lo largo del documento en Aplicar cambios a: Cuando tienes la nota al pie/nota al final generado y te sitúas con el ratón encima aparece un comentario con el texto referente a esa nota al pie/nota al final y si das doble clic sobre el superíndice te lleva a la nota al pie/nota al final referente al superíndice.
- 18. Eliminar una nota al pie o al final Para eliminar una nota, tienes que seleccionar la marca de referencia y suprimirla. Si borras una nota numerada Word volverá a numerar las restantes automáticamente. Cuando borres un texto que contenga alguna marca de referencia de nota, Word eliminará también el texto de la nota correspondiente. Vista previa de impresión e Imprimir Esta opción es uno de los principales cambios que tiene Word 2010 con respecto a las versiones anteriores de Word. Puedes utilizar la opción Imprimir de la ficha Archivo (o el botón de la barra de Acceso Rápido) para visualizar tu documento antes de imprimir y una vez visualizado todo el documento, puedes enviar a imprimir. Al utilizar la opción Imprimir, Word mostrará en su ventana lo siguiente: Del lado derecho de la pantalla se visualizan las páginas del documento. Para visualizar la página completa presionar el botón Toda la página que se encuentra en la esquina inferior derecha.
- 19. En la parte inferior del lado derecho se puede visualizar el número de página que estás viendo del total de páginas del documento, así como avanzar a la siguiente página o retroceder a la página anterior con los botones de flecha hacia la derecha o izquierda según sea el caso. Para recorrer todas las páginas también puedes utilizar la barra de desplazamiento vertical. Si quieres acercar más la visión de la página, en la parte inferior derecha puedes modificar el Zoom. Dependiendo el porcentaje del Zoom será el número de páginas que se pueden visualizar. Del lado izquierdo de la pantalla se encuentran las opciones de Impresión, y están divididas en tres secciones que son: Imprimir, Impresora y Configuración. Imprimir Una vez terminado tu documento, para imprimirlo puedes hacerlo con un clic en el botón Imprimir, y Word enviará tu documento a la impresora, con las características de impresión ya definidas. Si quieres imprimir varias copias del documento debes introducir el número de copias que se van a imprimir. Impresora Aparece la impresora predeterminada. En el caso de que se tenga acceso a más de una impresora se puede seleccionar otra impresora al dar clic y se desplegará la lista de impresoras disponibles. En Propiedades de la impresora, se abre una ventana en la que se pueden establecer opciones relacionadas con la impresora seleccionada como la calidad de impresión o si se desea imprimir en escala de grises.
- 20. Configuración Puedes seleccionar que quieres imprimir: Todas las páginas: Imprime todo el documento. Selección: Si tienes seleccionada alguna parte del documento, puedes escoger esta opción para que imprima únicamente el texto seleccionado. Página actual: Imprime la página en la que se encuentra situado el punto de inserción en ese momento. Intervalo de páginas. Permite indicar qué páginas quieres que imprima. Si quieres páginas salteadas, anota los números de página separados por coma, o para indicar un intervalo, escribe la página inicial y la página final separadas por un guión. Intercalar Si vas a imprimir varias copias y no está seleccionada esta opción se imprimen todas las copias de cada página juntas. Si seleccionas Intercalar, se imprimen una copia entera y después otra copia. Doble cara La opción predeterminada es la de imprimir a una cara pero si la impresora te lo permite puedes imprimir a doble cara, indicando el lado por el cual se van a voltear las páginas y si se voltearán de forma manual. También puedes establecer desde estas opciones la orientación, el tamaño y los márgenes de la página, Así como acceder al cuadro de dialogo de “Configurar página”. Para salir de la presentación preliminar y volver a la presentación anterior del documento, elije cualquier otra ficha que no sea Archivo.
- 21. 5.- Diseño de nuestros documentos Comentario [j1]: SEGUIR DEL IBOOK PAG 76 CRREO No cabe duda que nuestra meta al manejar el procesador de texto de Word 2010, es conseguir unos documentos con un buen diseño, que capte la atención de aquel a quien se dirige y que nos deje satisfechos por el resultado obtenido. Con Word 2010 es fácil llegar a esa meta y mejorar el aspecto de nuestro documento tanto como queramos, tan solo hay que dominar las herramientas que tenemos a nuestra disposición en esta gran aplicación que es Word. En este Tema seguiremos con "Diseño de páginas" aprendiendo a DAR FORMATO A UN DOCUMENTO, lo que quiere decir que es una parte importante en la presentación de nuestros documentos, a los que podremos dar sin mayor dificultad el aspecto que nos interese en cada momento. Es por ello que aprenderemos a cambiar los márgenes, la orientación que queremos tome, el tamaño de dicho documento o el tema que le queremos aplicar al conjunto...Todo te servirá para ir avanzando poco a poco y sin casi darte cuenta, aprender a manejar Word 2010. Manejar los márgenes Cualquier documento que creamos en Word 2010, siempre tendrá unos márgenes prrestablecidos por defecto. Nos estamos refiriendo a 4 márgenes en concreto, que son el superior, inferior, izquierda y derecha. No son más que unos espacios en blanco que Word deja en cada uno de estos lugares y que hace que el documento quede más elegante a la vista. En concreto, cualquier documento que abras tendrá 3 cm. a la izquierda y a la derecha, y 2,5 cm. arriba y abajo. Sin embargo, estos márgenes se pueden modificar a tu gusto con unos pocos clics de tu ratón. Veamos a forma de cambiar esos márgenes en tu documento para adaptarlos a tus necesidades. El acceso al apartado donde manejaremos los márgenes, se hace desde aquí:
- 22. Es decir, en la pestaña "Diseño de página", apartado "Configurar página", tenemos el icono "Márgenes" y picando en la flechita de abajo, aparecen los diversos márgenes que Word 2010 nos ofrecen. Por defecto, estará seleccionado "Normal" que como hemos dicho nos establece unos márgenes de 3 y 2,5 centímetros (a la izquierda-derecha y arriba-abajo respectivamente). Si ahora picamos sobre el apartado "Estrecho" (estando colocado el cursor en cualquier parte del documento), veremos que los márgenes de dicho documento van a cambiar, de esta forma: Los márgenes ahora estarán a 1,27 cm. en los cuatro lugares (arriba, abajo, izquierda, derecha). Estableciendo márgenes de forma manual Si quisiéramos que nuestro documento tenga unos márgenes distintos a los preestablecidos (colocarlos manualmente), tendríamos que hacer un clic sobre este apartado:
- 23. Tendremos que picar sobre "Márgenes personalizados", para que nos aparezca esta ventana: Sólo nos faltaría ahora indicar los márgenes en centímetros en cada uno de los 4 del documento y "guardar" para que nuestro documento los muestre. Es así de sencillo, toda la cuestión de los márgenes la tienes aquí. La orientación del documento Su propio nombre indica que con esta herramienta podremos cambiar la orientación en el texto de nuestro documento: Picando en el apartado "Orientación" que te indico (en la flechita negra), aparecerá el desplegable. Por defecto verás que la orientación es "Vertical", así que si deseamos que pase a "Horizontal", no tendremos más que picar ahí (ver imagen de arriba), para que tome el documento el cambio:
- 24. El tamaño del documento (tamaño del papel) Con esta utilidad de Word 2010, lo que podremos hacer es cambiar el tamaño del documento de Word. De forma sencilla podremos hacer que el texto del documento se adapte por ejemplo a un tamaño A4 (folio normal de 297 x 210 mm., o lo que es lo mismo: 29,7 x 21 centímetros), o bien al A5 (cuartilla de 21 x 14,8 cm.). Picaremos en:
- 25. De esta forma, el texto que tengamos en dicho documento, se vá a adaptar al tamaño A5 de modo automático, como puedes ver: Temas en nuestro documento Si nos vamos a la ficha "Diseño de página", veremos en la parte izquierda el apartado "Temas" que nos permitirá cambiar el predeterminado de Word 2010 por otro cualquiera de los muchos que tenemos a nuestra disposición: Por defecto, cuando creamos un nuevo documento, Word 2010 le aplicará el tema Office (ver imagen de arriba). Pero nosotros podremos fácilmente elegir cualquier otro de los que tenemos disponibles:
- 26. Por ejemplo, voy a seleccionar el tema Brío (picando sobre el icono que ves en la imagen). Esto lo que hará será cambiar un conjunto de configuraciones para el documento (fuente de letra, tamaño de texto, estilos...): Si examinas ahora los colores, la fuente de letra y los efectos (los tres iconos a la derecha de "Temas", verás los cambios:
- 27. Si nos vamos ahora a "Inicio", seleccionamos un párrafo del texto y en el apartado "Estilos" (parte derecha) vamos por ejemplo a "Título 1" (solo hay que colocarse sobre él) verás cómo ese párrafo toma ya las características del nuevo Tema que elegimos (recuerda que era "Brío").
- 28. Configuramos nuestra página de forma manual Si deseas acceder a los diferentes apartados de configuración de un documento y realizar los cambios que desees de forma manual, tan solo tendrás que hacer clic en: De esta forma accederás al siguiente cuadro de diálogo:
- 29. 6.- TRABAJAR CON COLUMNAS Nuestro documento podrá tener el aspecto que queramos, con tan solo tener claro el manejo de las excelentes herramientas de las que disponemos en Word 2010. Uno de esos aspectos que más gusta al creador de páginas con Word, es el que ofrece un documento con estilo columna. La apariencia es similar a la de un periódico, siendo por ello que se le suele llamar "trabajo con estilo periodístico" Aunque es bastante sencillo el dar a nuestros documentos ese estilo del que hablamos, es necesario que el alumno del curso de Word 2010 conozca a fondo su manejo para aplicar estas enseñanzas en sus futuros trabajos. Para que no te quede duda alguna sobre el trabajo con columnas en Word 2010, vamos a desarrollar un ejemplo paso a paso sobre el que realizaremos diversos cambios. Tú deberías realizarlo al mismo tiempo en tu ordenador y por supuesto ir haciendo esos cambios que te comento; será importante también que comprendas perfectamente todos los conceptos que se explican. Es importante “entender” además de leer y practicar. Precisamente para que puedas seguir el ejemplo, deberías tener un documento nuevo con el mismo texto o muy parecido al que se usa en este ejemplo, así verás en directo los cambios que se hacen.
- 30. Preparando nuestro documento para el ejercicio desarrollado Deberás tener un documento nuevo como el que se muestra en la imagen de abajo. Una vez que lo tengas preparado, colócate dentro del documento (picando en cualquier parte de él). Debes además estar en la Ficha "Diseño de página"; pica ahora en este apartado: Se trata como puedes observar, de picar en "Columnas" y en el desplegable que aparecerá, picar en "Dos":
- 31. Formato a las columnas No te limites a seguir las explicaciones; debes ir más allá en tu aprendizaje y por tu cuenta aplicar más formatos de los que se explican. Te recuerdo: PRACTICA si quieres aprender... Por ejemplo, vamos a aplicar un color al título del documento: El cambio lo hemos efectuado en la columna izquierda; ahora vamos a aplicar "cursiva" a un párrafo de la columna derecha:
- 32. El cambio lo hemos efectuado en la columna izquierda; ahora vamos a aplicar "cursiva" a un párrafo de la columna derecha:
- 33. Y a ese mismo párrafo le aplicaremos ahora un color azul: Crear línea de división Veamos como insertaremos una línea de división entre ambas columnas: Estando colocados en cualquier lugar dentro del documento, picamos sobre Columnas y luego abajo en Más columnas... para que nos aparezca:
- 34. En este cuadro de diálogo, puedes ver que a la derecha tenemos que activar la casilla de Línea entre columnas para que tras picar en Aceptar, veamos: Como has comprobado, Word 2010 es tan versátil que con unos pocos clics nos permite modificar un documento y darle una apariencia excelente. Si ahora queremos ver el resultado de la página completa, podemos hacerlo de esta forma:
- 35. Es decir, nos vamos a la ficha Vista y picamos en el icono que te indico en la imagen de arriba (una página), lo que nos vá a permitir ver el aspecto de nuestra página en conjunto, con las dos columnas y la línea de división que hemos creado hoy. Para volver a la vista normal, deberás hacer clic en el icono a la izquierda del anterior (100%). Combinar texto normal y en columnas Dentro de un mismo documento, podremos hacer que el texto aparezca en alguna zona en columnas, y otra parte de ese texto aparezca con formato normal. ¿Cómo lo hacemos?: En este caso no vale con colocarse dentro del documento, sino que deberemos colocar el puntero justo en el sitio donde comienza el texto que queremos pasar a columnas. Acto seguido vamos a Columnas y luego picamos sobre Más columnas... para llegar a:
- 36. Con las líneas rojas marcadas en la imagen de arriba, creo que queda todo explicado, pero te resumo no obstante lo que hice: • Selecciono dos columnas • Activo la casilla Línea entre columnas • En el apartado Aplicar a: selecciono De aquí en adelante, • Finalmente, clic sobre botón Aceptar. Este será el aspecto de nuestro documento tras aplicar la combinación de texto en columnas y normal.
- 37. 7.- COLUMNAS, BORDES Y SOMBREADO Indicaciones: • Crear, modificar y eliminar columnas de texto en un documento. • Agregar, modificar y eliminar bordes y sombreado a párrafos de forma correcta. Dividir en columnas Si quieres dividir tu texto en columnas, es recomendable escribirlo todo en una sola, y después dividirlo en el número de columnas que necesitas. También lo puedes hacer mientras escribes, aunque resulta un poco más complicado. Si quieres ver el trabajo que estás haciendo con las columnas es recomendable estar en Vista de diseño de impresión. Para esto, primero tienes que seleccionar el texto a convertir en columnas, (puede ser una parte o todo el documento), y después da clic en el botón Columnas que aparece en el grupo Configurar página de la ficha Diseño de página. Aparecerá un menú como el siguiente: En este menú podrás seleccionar dando clic en la opción de columnas en la que deseas dividir tu texto (puede ser desde 1 a 3 columnas). Si quieres más columnas das clic en Más columnas… Opciones de columnas En el apartado Preestablecidas tienes 5 tipos de configuraciones ya creadas, las cuales puedes utilizar, simplemente dando clic, sobre una de ellas. Número de columnas: aquí puedes seleccionar el número de columnas en que quieres distribuir tu texto.
- 38. En la sección Ancho y espacio selecciona el ancho de la columna, así como el espacio que deberá existir entre esta columna y la siguiente. Si tienes seleccionada la casilla Columnas de igual ancho las características que modifiques en la primera columna serán las mismas que aparecerán en el resto. Dichas características en las demás columnas no las podrás cambiar. Si quieres que aparezca una línea divisoria entre las columnas, selecciona la casilla Línea entre columnas. Empezar columna: si activas esta casilla, se insertará un salto desde el punto donde está el punto de inserción, y el siguiente texto inicia en el principio de la siguiente columna. Para que esta opción funcione, debes tener activada la opción Aplicar a: De aquí en adelante. En el apartado Aplicar a, puedes seleccionar a qué parte del documento deseas que se asigne el formato de columnas. Una vez establecidas las opciones de columnas que requieres, solo debes hacer clic sobre el botón Aceptar y el documento se dividirá en tantas columnas como lo indicaste. Quitar las columnas Para hacer esto, selecciona todo el texto que está en columnas y pulsa sobre el botón Columnas que aparece en el grupo Configurar página de la ficha Diseño de página, luego selecciona una columna y el texto quedará de una sola columna. Bordes y Sombreado En la ficha Diseño de página en el grupo Fondo de página, puedes encontrar la opción Bordes de página, la cual te despliega la ventana siguiente: Esta ventana está conformada por 3 fichas desde las cuales podrás añadir un borde a las páginas del documento, agregar bordes y/o sombreado a un párrafo en particular, a celdas de tablas, etc.
- 39. También puedes acceder a la ventana de Bordes y sombreado desde la ficha Inicio grupo párrafo dando clic en el botón con punta de flecha al lado derecho de Bordes y sombreado, seleccionando la última opción del menú Bordes y sombreado… Borde de página. Estando en la ficha Borde de página podrás añadir un borde a las páginas del documento. En la sección del lado izquierdo selecciona el tipo de borde que quieres aplicar: Ninguno: Elimina los bordes de los párrafos seleccionados. Cuadro: Inserta un cuadro alrededor de las páginas del documento. Sombra: Crea un borde (cuadro) sombreado únicamente en los bordes del lado derecho e inferior. 3D: Inserta un borde con efecto 3D. Personalizado: Permite indicar diferentes características a cada línea del borde: superior, inferior izquierdo o derecho. En la sección del centro, selecciona las características del borde como: Estilo: Establece el estilo de línea (guiones, puntos, doble línea, etc.) que tendrá el borde. Color: Despliega la paleta de colores para que selecciones el color que tendrá el borde. Ancho: Despliega una lista de opciones que te permite indicar lo ancho que tendrá la línea del borde. Arte: Despliega una lista donde puedes escoger un tipo de borde de imagen en lugar de un estilo de línea. Esta opción está disponible únicamente para el borde de página. En la sección del lado derecho: Vista Previa: Puedes visualizar el borde con todas las características que seleccionaste. En esta sección también puedes definir un borde personalizado, dando clic en el icono de la línea del borde que quieres que aparezca: superior, inferior izquierdo o derecho. Aplicar a: Despliega una lista de opciones para que indiques si quieres que todas las paginas tengan el borde que estableciste o sólo ciertas secciones o solamente la primera página.
- 40. El Botón Opciones… abre la ventana “Opciones de borde y sombreado” en la que puedes modificar la distancia que habrá desde el margen del borde establecido con respecto al borde de página o el texto. Bordes Aplica un borde a párrafos o texto. Estando en la ventana de “Bordes y sombreado”, en la ficha de Bordes puedes aplicar bordes a párrafos o texto. Para aplicar un formato como el del párrafo de ejemplo anterior, selecciona el tipo Cuadro, Estilo de línea doble, Color verde, Ancho de 1 ½ ptos. y en Aplicar a: selecciona la opción párrafo. Si haces clic en el botón Aceptar, tu texto tendrá el formato de borde seleccionado. Las opciones que se encuentran en esta ficha son las mismas a las que ya viste en la ficha Borde de página. Sombreado Aplica un sombreado a párrafos o texto. Para aplicar un formato como el del párrafo de ejemplo siguiente:
- 41. Selecciona el párrafo o texto de tu documento al que quieres aplicar un sombreado y desde la ficha Inicio, grupo párrafo, da un clic en el botón con punta de flecha al lado derecho de Sombreado y selecciona dando un clic sobre el color verde en la paleta de colores que se presenta. Si quieres utilizar Tramas en el sombreado, en la misma ventana de “Bordes y sombreado” selecciona la ficha que diga Sombreado. En la sección del lado izquierdo, puedes seleccionar el color de Relleno y en la sección Tramas puedes seleccionar algún Estilo de las opciones que se presentan en la lista. Del lado derecho tienes una Vista previa para que veas cómo quedaría el párrafo y en Aplicar a: selecciona la opción párrafo o texto según sea el caso. Por ultimo haz clic en el botón Aceptar, para que se aplique el sombreado. Si vas a utilizar las herramientas de Borde y/o Sombreado para aplicarlas a un párrafo o texto, previamente debes tener el texto seleccionado.
