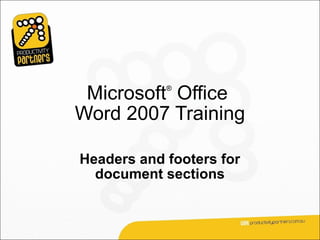
Headers footers document_selection_without_questions
- 1. Microsoft Office ® Word 2007 Training Headers and footers for document sections
- 2. Course contents • Overview: Documents with different parts • Lesson: Varying your headers and footers The lesson includes a list of suggested tasks and a set of test questions.
- 3. Overview: Documents with different parts Your Word 2007 document has several parts. How do you apply headers and footers and vary them so they’re appropriate to each part? If your document has a cover page, for example, you may want no page number to show there. And you’d like the headers for each chapter to contain the title for that chapter only. In this course, you’ll see how to tailor your headers and footers to your content.
- 4. Course goals • Create document sections by adding section breaks. • Work within sections to create varied headers and footers. • Apply a different-first-page setting for headers and footers. • Create headers and footers for facing pages.
- 5. Lesson Varying your headers and footers
- 6. Varying your headers and footers You have a multipart document, and you want to create headers and footers that go with each part. You already know you can apply a header or footer once and have it appear everywhere. But for the multipart document, you need more control. How do you get that?
- 7. Create different sections If your document has several parts, and you want unique headers and footers for each part, you first create section breaks between the document’s parts. A section break enables you to create a unique page layout for the pages in that section. With the unique layout established, you can set up the headers and footers the way you want them for that section.
- 8. How to create section breaks You insert section breaks in the main body of the document, not in the header and footer space. So you’d close the header and footer workspace before doing the steps shown in the picture.
- 9. How to create section breaks You insert section breaks in the main body of the document, not in the header and footer space. Place the cursor where you want a new section to start. On the Ribbon, click the Page Layout tab, and click Breaks. Under Section Breaks, click Next Page. Word creates a section break before the position of the cursor.
- 10. How sections are shown in headers and footers The section break means that what comes before it is one section, and what’s after it is another section. When you open the header and footer workspace, markers appear there that define the sections and keep you oriented.
- 11. How sections are shown in headers and footers As the picture shows, the header and footer areas indicate the sections and give each a number. This footer is at the end of section 1. The header below is at the start of section 2. And you’ll notice another tab: Same as Previous.
- 12. How sections are shown in headers and footers What does Same as Previous mean? It means that, though you’ve created distinct sections in the document, you still get the option of having header and footer content carry over between sections.
- 13. Create unique text in a header To create unique text in a particular header, you first break the link in the header. This frees the header for content that’s unique to the section. Animation: Right-click, and click Play. First, you place the cursor in the header you want to break the link for. Then, in the Navigation group, click Link to Previous to turn that setting off.
- 14. Create unique text in a header To create unique text in a particular header, you first break the link in the header. This frees the header for content that’s unique to the section. First, you place the cursor in the header you want to break the link for. Then, in the Navigation group, click Link to Previous to turn that setting off.
- 15. Tips for working with different headers and footers Keep the following things in mind as you set up unique headers and footers in a document. • Break links for each document section. • Break header and footer links separately. • Mind your page numbering.
- 16. Create a different first page Once you’ve turned your front matter into its own section, you can subdivide it even further, in case you want nothing in the headers and footers on the cover page. Use the Different First Page setting, shown here. Selecting this setting enables the header and footer areas to be different from the rest of the pages in the section. You can do this for any section in the document.
- 17. Create a different first page Once you’ve turned your front matter into its own section, you can subdivide it even further, in case you want nothing in the headers and footers on the cover page. The section’s header and footer areas will now have text above them saying “First Page Header” and “First Page Footer.” (This appears only in the header and footer workspace.)
- 18. Tips for creating a different first page • If you want unique headers and footers only on the first page of your document, you can apply the Different First Page setting and dispense with creating sections. • However, if you intend to include sections, create those before applying the Different First Page setting. This setting gets carried over into a new section, which is typically not what you’d want. • Word has predesigned cover pages that you can insert (you find these on the Insert tab). These automatically put the Different First Page setting into effect.
- 19. Different odd and even pages As you use the galleries of designed headers and footers, you’ll see that some are set up for odd and even pages, with the content on the outer edge of the page. To apply headers and footers to odd and even pages, you go through the same process described earlier. That is, you create document sections, break the links between them, and then add the header and footer content that you want in each section.
- 20. Different odd and even pages But be sure to note a couple of key points about using this format. If you want the “odd” or “even” headers or footers to sit at the edges of the margin, as for facing pages, you must turn on the Different Odd & Even Pages setting on the Design tab before you apply the headers or footers.
- 21. Different odd and even pages But be sure to note a couple of key points about using this format. And this is a document-wide setting. While you can still create unique header and footer content in document sections, you cannot change the odd, even layout.
- 22. Suggestions for practice 1.Create sections in the document. 2.Break the link between sections, and then create a unique header. 3.Create another unique header. 4.Change elements on the cover page.
Hinweis der Redaktion
- Before you begin: Students should have a basic familiarity with adding headers and footers to Word 2007 documents. For that, look at the online training presentation titled “Header and footer basics.” [ Notes to trainer : For detailed help in customizing this template, see the last slide. Also, look for additional lesson text in the notes pane of some slides. Adobe Flash animations : This template contains Flash animations. These will play in versions of Microsoft ® Office PowerPoint ® back to PowerPoint 2000. However, if you want to save this template in PowerPoint 2007, save it in the earlier PowerPoint file format: PowerPoint 97-2003 Presentation (*.ppt) or PowerPoint 97-2003 Template (*.pot) . (You’ll see the file types in the Save As dialog box, next to Save as type ). Warning: If you save it in a PowerPoint 2007 file format, such as PowerPoint Presentation (*.pptx) or PowerPoint Template (*.potx) , the animations won’t be retained in the saved file. Also: Because this presentation contains Flash animations, saving the template may cause a warning message to appear regarding personal information. Unless you add information to the properties of the Flash file itself, this warning does not apply to this presentation. Click OK on the message.]
- The picture shows examples of how you might want the headers and footers to differ to fit parts of the document. For the cover page, you may want no page numbers nor any other header or footer text. For front matter, such as the table of contents, headers and footers should reflect that this part is not the body of the document. For chapters, headers can serve as signposts to readers, reminding them of which chapter they’re in and who wrote it.
- Note: If you want only the cover page to be different from other pages in terms of its headers and footers, you can apply a different first page header or footer so that you don’t have to create sections. There’s more on this later in the lesson.
- The steps are shown in full on the next slide.
- Note: The actual section breaks in the document don’t show automatically. You can expose them in Print Layout view, with the header and footer workspace turned off, by clicking the Show/Hide button on the Home tab. You can also see them in Draft view. (You might want to see a section break in case you change your mind and want to delete it.) Tip: You can also set up section breaks when you want content to start on odd-numbered or even-numbered pages. See the Quick Reference Card that’s linked to at the end of the course for more information.
- So, with the section break inserted before chapter 1, all the front matter — the cover page, table of contents, list of illustrations, and so on — becomes section 1, and all the chapters become section 2. (This assumes that all pages and chapters are in one document.)
- In the illustration, the Same as Previous tab on the header’s dotted line means that header content for the new section is linked to header content in the preceding section. If you want the headers in the new section to be unique, you have to break the link to the earlier section. The same will be true for all the footers in the new section. They’ll carry over footer content from the previous section unless you break the link in the footer.
- Click Play to see this in action. Note: You have to break header and footer links separately. [ Note to trainer: To play the animation when viewing the slide show, right-click the animation, and then click Play . After playing the file once, you may have to click Rewind (after right-clicking) and then click Play . If you’re clicking the slide to make text enter or to advance to the next slide but nothing’s happening, click away from the animation. Sometimes you have to click twice. If you have problems viewing the animation, see the notes for the last slide in this presentation about playing an Adobe Flash animation. If you still have problems viewing the animation, the slide that follows this one is a duplicate slide with static art. Delete either the current slide or the next slide before showing the presentation.]
- Note: You have to break header and footer links separately. [ Note to trainer: This slide is identical to the preceding slide except that it has static art instead of an animation. Use this slide if you have problems viewing the animation. Delete either the current slide or the preceding slide before showing the presentation.]
- Here’s more information about each point. Break links for each document section Each of the sections you create with a section break will start out with the Same as Previous setting turned on. If you want headers to be unique in all sections (for example, to put the title of each chapter in that section’s headers), you’ll need to turn off Link to Previous for the headers in each section. Break header and footer links separately Breaking the link in your headers will not affect the link in the footers. If you don’t want the footer content to be the same for all sections, you’ll need to break the links accordingly. This also applies to headers and footers for odd and even pages (more about these, later). Mind your page numbering Chances are you will want the page numbering for your front matter to be different from that in the main body. Use the Page Number Format dialog box, shown in the picture here, to set the numbers to flow and look as you want. For example, for introductory material, you can use roman numerals. And this dialog box also allows you to restart the page numbers in a new section if you want to.
- If you’ve already applied page numbers, the Different First Page setting will suppress the page number on the cover page.
- Content on the outer edges of the pages looks like a book with facing pages. If you’re binding your document, you might want this format.
- [ Note to trainer: With Word 2007 installed on your computer, you can click the link in the slide to go to an online practice. In the practice, you can work through each of these tasks in Word, with instructions to guide you. Important: If you don’t have Word 2007, you won’t be able to access the practice instructions.]