Georeferencing Image
•Als PPTX, PDF herunterladen•
0 gefällt mir•543 views
This work is an effort to share Geographical Information System: This presentation will present you both ways to geo reference image: 1. Raw image by X,Y coordinates 2. Image to Image referencing
Melden
Teilen
Melden
Teilen
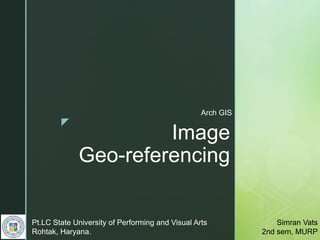
Empfohlen
Empfohlen
Weitere ähnliche Inhalte
Was ist angesagt?
Was ist angesagt? (20)
Geographical Information System (GIS) Georeferencing and Digitization, Bihar ...

Geographical Information System (GIS) Georeferencing and Digitization, Bihar ...
Ähnlich wie Georeferencing Image
Ähnlich wie Georeferencing Image (20)
Creating Slope-Enhanced Shaded Relief Using Global Mapper

Creating Slope-Enhanced Shaded Relief Using Global Mapper
0704ea3b-a512-40e8-883d-228918323941-151119194848-lva1-app6892

0704ea3b-a512-40e8-883d-228918323941-151119194848-lva1-app6892
Erdas Imagine Tool Geographic imaging professionals use specialized software.pdf

Erdas Imagine Tool Geographic imaging professionals use specialized software.pdf
Mehr von Simran Vats
Mehr von Simran Vats (20)
From Single Function to Integrated: The Evolution of Computer Integrated Buil...

From Single Function to Integrated: The Evolution of Computer Integrated Buil...
Building with the Earth: The Role of Technology in Vernacular Architecture

Building with the Earth: The Role of Technology in Vernacular Architecture
Building Resilience: Vernacular Strategies for Disaster-resistant Structures ...

Building Resilience: Vernacular Strategies for Disaster-resistant Structures ...
Structure Design -1(Lecture 9 bm and sf solved examples)

Structure Design -1(Lecture 9 bm and sf solved examples)
Structure Design-I (Bending moment & Shear force Part II)

Structure Design-I (Bending moment & Shear force Part II)
Kürzlich hochgeladen
https://app.box.com/s/7hlvjxjalkrik7fb082xx3jk7xd7liz3TỔNG ÔN TẬP THI VÀO LỚP 10 MÔN TIẾNG ANH NĂM HỌC 2023 - 2024 CÓ ĐÁP ÁN (NGỮ Â...

TỔNG ÔN TẬP THI VÀO LỚP 10 MÔN TIẾNG ANH NĂM HỌC 2023 - 2024 CÓ ĐÁP ÁN (NGỮ Â...Nguyen Thanh Tu Collection
Mehran University Newsletter is a Quarterly Publication from Public Relations OfficeMehran University Newsletter Vol-X, Issue-I, 2024

Mehran University Newsletter Vol-X, Issue-I, 2024Mehran University of Engineering & Technology, Jamshoro
https://app.box.com/s/x7vf0j7xaxl2hlczxm3ny497y4yto33i80 ĐỀ THI THỬ TUYỂN SINH TIẾNG ANH VÀO 10 SỞ GD – ĐT THÀNH PHỐ HỒ CHÍ MINH NĂ...

80 ĐỀ THI THỬ TUYỂN SINH TIẾNG ANH VÀO 10 SỞ GD – ĐT THÀNH PHỐ HỒ CHÍ MINH NĂ...Nguyen Thanh Tu Collection
Kürzlich hochgeladen (20)
Micro-Scholarship, What it is, How can it help me.pdf

Micro-Scholarship, What it is, How can it help me.pdf
TỔNG ÔN TẬP THI VÀO LỚP 10 MÔN TIẾNG ANH NĂM HỌC 2023 - 2024 CÓ ĐÁP ÁN (NGỮ Â...

TỔNG ÔN TẬP THI VÀO LỚP 10 MÔN TIẾNG ANH NĂM HỌC 2023 - 2024 CÓ ĐÁP ÁN (NGỮ Â...
ICT Role in 21st Century Education & its Challenges.pptx

ICT Role in 21st Century Education & its Challenges.pptx
Unit-V; Pricing (Pharma Marketing Management).pptx

Unit-V; Pricing (Pharma Marketing Management).pptx
Fostering Friendships - Enhancing Social Bonds in the Classroom

Fostering Friendships - Enhancing Social Bonds in the Classroom
UGC NET Paper 1 Mathematical Reasoning & Aptitude.pdf

UGC NET Paper 1 Mathematical Reasoning & Aptitude.pdf
Basic Civil Engineering first year Notes- Chapter 4 Building.pptx

Basic Civil Engineering first year Notes- Chapter 4 Building.pptx
General Principles of Intellectual Property: Concepts of Intellectual Proper...

General Principles of Intellectual Property: Concepts of Intellectual Proper...
Jual Obat Aborsi Hongkong ( Asli No.1 ) 085657271886 Obat Penggugur Kandungan...

Jual Obat Aborsi Hongkong ( Asli No.1 ) 085657271886 Obat Penggugur Kandungan...
80 ĐỀ THI THỬ TUYỂN SINH TIẾNG ANH VÀO 10 SỞ GD – ĐT THÀNH PHỐ HỒ CHÍ MINH NĂ...

80 ĐỀ THI THỬ TUYỂN SINH TIẾNG ANH VÀO 10 SỞ GD – ĐT THÀNH PHỐ HỒ CHÍ MINH NĂ...
Kodo Millet PPT made by Ghanshyam bairwa college of Agriculture kumher bhara...

Kodo Millet PPT made by Ghanshyam bairwa college of Agriculture kumher bhara...
Georeferencing Image
- 1. z Image Geo-referencing Arch GIS Pt.LC State University of Performing and Visual Arts Rohtak, Haryana. Simran Vats 2nd sem, MURP
- 2. z What is Georeferencing Georeferencing is the process of taking a digital image, it could be an airphoto, a scanned geologic map, or a picture of a topographic map, and adding geographic information to the image so that GIS or mapping software can 'place' the image in its appropriate real world location. This process is completed by selecting pixels in the digital image and assigning them geographic coordinates. In rare instances, one may already know the geographic coordinates of certain pixels in an image; more frequently, a non- georeferenced image is georeferenced to an existing image that already has embedded geographic information
- 3. z Georeferencing a raw image entering x,y coordinates You can georeference a raster to specific x,y or degrees/minutes/seconds (DMS) coordinates. When georeferencing to specific target coordinates, you still need to choose the appropriate well-defined objects in your images, such as road intersections or graticules. For example, you may have a scanned map or aerial photos that have coordinates already shown on your image, such as latitude and longitude coordinates. To perform this workflow, you must know of ground control points on the source image and the coinciding latitude and longitude coordinates.
- 4. z In ArcGIS, add the source raster that you want to georeference. In the Contents pane, click the source raster layer you want to georeference. Right-click the source raster and click Zoom to Layer. To display the Georeference tab, click the Imagery tab and click Georeference. The tools on the Georeference tab are split into several groups to help you use the correct tool in the proper phase of your georeferencing session. In the Prepare group, click Set SRS .If your raster dataset already has a spatial reference, it will be automatically used as the coordinate system for the map and the georeferencing session. If your raster dataset does not have a spatial reference, the Map Properties dialog box will appear, and you can choose the coordinate system to set for the georeferencing session; the default spatial reference is the current coordinate system of the map. In the Adjust group, turn off the Auto Apply tool .Auto Apply was turned off so that the image does not move each time you create your control points.
- 5. z In the Adjust group, click the Add Control Points tool to create control points.To add a control point, first click a location on the raster you are georeferencing (the source layer), and then click the same location on the target layer in the map (the reference data). Click a known location within the raster you are georeferencing (the source layer). Right-click to bring up the Target Coordinates dialog box. Enter the corresponding x- and y-coordinates for this location. Click OK. Repeat the previous step with all the known coordinate points that you have. In the Review group, click the Control Point Table button to evaluate the residual error for each control point. Press the L key to toggle the transparency of your source raster on and off. Delete any unwanted control points using the Control Point Table. If you're satisfied with the current alignment, stop entering control points. In the Save group, choose how you want to persist your georeferencing information Steps
- 6. z Image to Image referencing You can georeference a raster to either another raster layer or a feature class. When georeferencing, you should look for well-defined objects in your images, such as road intersections or land features. These objects should be on the ground and not elevated features. This way, you can be certain that you are referencing the same location in both the raster and aligned layers. To perform this workflow, you must know of ground control points on the source image and the coinciding latitude and longitude coordinates. The raster layer you are georeferencing must either be in the same coordinate system as the map frame or have no spatial reference defined.
- 7. z Steps In ArcMap, add the layers residing in map coordinates and add the raster dataset you want to georeference. Adding the data with the map coordinate system first is a good practice so you do not need to set the data frame coordinate system. To display the Georeferencing toolbar, click the Customize menu and click Toolbars > Georeferencing. In the table of contents, right-click a target layer (the referenced dataset) and click Zoom to Layer. It may be helpful to set your Extent Used By Full Extent Command, within the Data Frame Properties, to your study area so the Zoom to Full Extent tool will automatically zoom to the full extent of your study area. From the Georeferencing toolbar, click the Layer drop-down arrow and choose the raster layer you want to georeference. Click the Georeferencing drop-down menu and click Fit To Display. This displays the raster dataset in the same area as the target layers. You can also use the Shift and Rotate tools to move the raster dataset as needed. To see all the datasets, adjust their order in the table of contents.
- 8. z Click the Add Control Points tool to add control points. To add a link, click a known location on the raster dataset, and click a known location on the vector layers in map (the reference data). You can also add your links in the Magnification window or the Viewer window. If you are using polygons as your referenced layer, you can open the Effects toolbar to adjust the transparency as you add your links. Tip:Press Esc to remove a link while you're in the middle of creating it. Source: https://pro.arcgis.com/en/pro-app/help/data/imagery/georeferencing-a-raster-automatically-to- another-raster.htm Steps
- 9. z Thank you!
