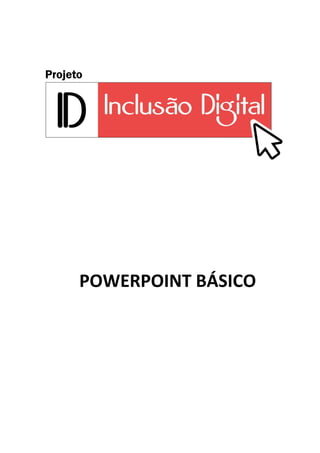
PowerPoint Básico: Guia Completo para Iniciantes
- 2. Sumário A Tela do PowerPoint.............................................................................................................................. 4 Aplicando layout ao slide ........................................................................................................................ 6 Inserindo um Slide................................................................................................................................... 6 Design e Padrões para a Apresentação................................................................................................... 7 Salvando sua apresentação..................................................................................................................... 8 Auto salvamento ................................................................................................................................. 8 Protegendo seu arquivo...................................................................................................................... 8 Formatando Textos ................................................................................................................................. 9 Inserindo Formas................................................................................................................................... 10 Inserindo uma Tabela............................................................................................................................ 11 A aba Design: .................................................................................................................................... 11 A aba Layout: .................................................................................................................................... 12 Inserindo e trabalhando com imagens.................................................................................................. 13 Criando um Álbum de Fotografias .................................................................................................... 13 Melhorando sua imagem .................................................................................................................. 13 Remover Plano de Fundo.................................................................................................................. 13 Correções .......................................................................................................................................... 14 Compactando Imagens...................................................................................................................... 14 Trabalhando com Estilos................................................................................................................... 14 Layout de Imagem............................................................................................................................. 14 Camadas e sua organização .............................................................................................................. 15 Criando Gráficos.................................................................................................................................... 16 Trabalhando com SmartArts ................................................................................................................. 16 Inserindo Mídia ..................................................................................................................................... 17 Inserindo Vídeo ................................................................................................................................. 17 Inserindo Áudio................................................................................................................................. 17 Fazendo uma Gravação de Tela ........................................................................................................ 18 Animações............................................................................................................................................. 18 Visualizar ........................................................................................................................................... 18 Grupo Animação ............................................................................................................................... 18 Animação Avançada.......................................................................................................................... 19 Painel de Animação........................................................................................................................... 19 Transições de Slides .............................................................................................................................. 20 Criando uma apresentação automática................................................................................................ 20
- 3. Aplicando Hiperlinks e Ações................................................................................................................ 21 Hiperlink............................................................................................................................................ 21 Ação................................................................................................................................................... 21 Imprimindo a Apresentação.................................................................................................................. 22 Ao Mestre, com Carinho ....................................................................................................................... 23 Slide Mestre ...................................................................................................................................... 23 Folheto Mestre.................................................................................................................................. 24 Anotações Mestras............................................................................................................................ 24 Teclas de Atalho .................................................................................................................................... 25 Por fim................................................................................................................................................... 25
- 4. Projeto Inclusão Digital – PowerPoint Básico ___________________________________________________________________________________ Projeto Inclusão Digital - utilize sem moderação 4 http://www.inclusaodigital.jbfloripa.com.br A Tela do PowerPoint O PowerPoint é um programa utilizado para criação e apresentações de Slides. Ao iniciarmos o programa nos deparamos com uma tela semelhante a essa: No lado direito da tela podemos escolher entre criarmos uma apresentação em branco ou uma baseada nos diversos modelos disponíveis. No lado esquerdo da tela são listadas as últimas apresentações utilizadas (se existirem). Assim como no Word e Excel, podemos fixar apresentações que utilizamos com frequência ou mesmo retirá-las da lista (que foi a ação que realizei para deixar a lista vazia). Se desejarmos abrir uma apresentação existente, basta clicarmos no link que se apresenta logo abaixo. Vamos escolher Apresentação em Branco para verificarmos a tela de trabalho do PowerPoint.
- 5. Projeto Inclusão Digital – PowerPoint Básico ___________________________________________________________________________________ Projeto Inclusão Digital - utilize sem moderação 5 http://www.inclusaodigital.jbfloripa.com.br Assim como nos demais produtos do Microsoft Office, na parte superior da tela temos as diversas abas, responsáveis pelas ações e operações que poderemos aplicar à nossa apresentação. Veremos essas abas e suas funcionalidades ao longo do curso. Logo abaixo temos a tela dividida em 2 áreas básicas. À esquerda temos as miniaturas dos slides e à direita o slide selecionado. Na parte inferior direita da tela temos alguns comandos e botões que nos permitem alterar o layout da tela apresentada, incluindo ou alterando suas funcionalidades. Anotações nos permite visualizar a área de anotações (muito útil quando desejamos complementar as informações de um slide) sem que essa informação fique visível durante a apresentação. Digamos que é uma “cola amiga”. Clicando em Comentários é apresentada a área de comentários, bastante utilizada quando uma apresentação é criada/editada por mais de um usuário. Tela do PowerPoint apresentando a área de Anotações e de Comentários Repare o balão indicando um comentário, que é apresentado na coluna correspondente e, logo abaixo do slide, a área de Anotações. Nem os balões indicativos de comentários como as anotações são apresentadas quando iniciamos a apresentação de slides. Seguindo na nossa barra de comandos, temos os três tipos possíveis de apresentação das informações: • Normal: é o padrão do PowerPoint. Miniatura de slides à esquerda, slides à direita, com a possibilidade de Anotações e Comentários. • Classificação de slides: somente as miniaturas dos slides aparecem na tela. Tem por objetivo dar uma visão global da apresentação, possibilitando a realocação dos slides (clica e arrasta para a nova posição). • Modo de exibição de leitura: semelhante à apresentação dos slides.
- 6. Projeto Inclusão Digital – PowerPoint Básico ___________________________________________________________________________________ Projeto Inclusão Digital - utilize sem moderação 6 http://www.inclusaodigital.jbfloripa.com.br Após isso, temos o comando para iniciar a apresentação dos slides (a partir do slide que estiver selecionado), o controle de zoom e, por fim, um botão que ajusta o zoom do slide para a janela atual. Quando iniciamos um novo arquivo do PowerPoint escolhendo Apresentação em Branco, a tela se apresenta com um slide já criado, em branco, aguardando a inserção de um título e subtítulo. Isso acontece por conta do tipo de slide que o PowerPoint cria automaticamente para ser o primeiro slide de uma apresentação. Você pode alterar esse tipo de slide (chamamos Layout) se desejar. Você poderá escolher qualquer um desses estilos para o slide atual ou para qualquer outro slide de sua apresentação. Por hora vamos deixar o layout como está, adicionando um Título e Subtítulo. Aplicando layout ao slide Na aba Página Inicial temos, no grupo Slides a opção Layout, que nos possibilita alterar a forma como as informações são apresentadas no slide, utilizando padrões pré-definidos. São 9 tipos de layouts que poderão ser aplicados a um slide, possibilitando maior conforto e produtividade, haja vista que os padrões foram pensados em layouts mais comumente utilizados como um slide de título, título e conteúdo, dentre outros. Existe um layout chamado Em branco que é utilizado para que você possa formatar e colocar as informações da forma que desejar. É importante dizer que, ao escolher determinado layout, podemos modificá-lo, mas essa modificação após a aplicação, refletir-se-á somente naquele slide onde ele foi inserido. Se, em outro slide, escolhermos o mesmo tipo de layout, ele será aplicado em sua forma padrão. Inserindo um Slide Para inserirmos um novo slide à nossa apresentação temos algumas opções que podemos utilizar: • Usar o atalho CTRL + M • Clicar com o botão direito sobre o slide criado (ou sobre o slide que será o anterior ao que queremos inserir) e escolher Novo slide... • Na Aba Inserir, utilizar a opção Novo Slide (essa opção está presente também na Aba Página Inicial). Nas duas primeiras opções, o PowerPoint irá escolher um Layout para o novo slide. Na última opção, a tela com os tipos de Layouts será apresentada para que você escolha o layout que deseja. A escolha feita pelo PowerPoint vai se basear no slide atual. Se for um slide de título e subtítulo, ele irá inserir um slide de Título e Conteúdo. Fora isso ele sempre duplicará o layout do slide atual. Para excluir um slide, basta selecioná-lo na área de miniaturas e pressionar a tecla delete, ou clicar com o botão direito sobre a miniatura do slide e escolher Excluir Slide.
- 7. Projeto Inclusão Digital – PowerPoint Básico ___________________________________________________________________________________ Projeto Inclusão Digital - utilize sem moderação 7 http://www.inclusaodigital.jbfloripa.com.br Design e Padrões para a Apresentação É importante que você tenha em mente o tipo de apresentação de deseja criar e quais os tipos de slides que deseja criar. Isso facilitará o trabalho de criação. Além disso, o PowerPoint dispõe de uma série de modelos de design para as apresentações. Caso queira optar por um padrão gráfico, é importante que o faça no início da apresentação, para que a criação da mesma aconteça dentro de um padrão já estabelecido. Na guia Design são apresentados os temas disponíveis e suas variantes. Em Temas temos vários modelos para serem aplicados à apresentação. Note que é informado qual o tema está sendo utilizado, permitindo a você que troque por um dos temas sugeridos logo abaixo. Você ainda pode procurar por temas que estiverem armazenados em seu computador, pois o PowerPoint disponibiliza a você a capacidade de criar seus próprios temas. Em Variantes podemos escolher entre variações de cores, Fontes, Efeitos e estilos para o Plano de Fundo. Cada opção dessas disponibilizará uma série de sugestões para que você aplique à apresentação que está criando. Com isso você consegue dar forma e cor à sua apresentação rapidamente, mantendo o padrão por todos os slides criados. Além disso, podemos escolher o tamanho de nosso slide entre Padrão (com a proporção 4:3) ou Widescreen (Proporção 16:9). Essa escolha está relacionada ao tipo de equipamento que utilizaremos para a reprodução de nossa apresentação. A maioria dos projetores funcionam no formato 4:3. Se você for utilizar uma TV para mostrar sua apresentação, verifique se ela não possui o formato widescreen. Se sim, você poderá alterar o formato de seus slides para esse tamanho. Se você alterar irá perceber que ganhará mais largura quando no formato Widescreen. Isso afetará o texto inserido, assim como imagens de fundo (caso existam), que deverão ser criadas obedecendo essa proporcionalidade entre largura e altura, para evitar “sobras” na tela. Portanto, o planejamento antes de iniciar a criação de uma apresentação é fundamental para evitarmos retrabalhos durante o processo.
- 8. Projeto Inclusão Digital – PowerPoint Básico ___________________________________________________________________________________ Projeto Inclusão Digital - utilize sem moderação 8 http://www.inclusaodigital.jbfloripa.com.br Salvando sua apresentação É importante não esquecer e salvar nosso trabalho para que o mesmo não se perca numa inesperada falta de energia ou instabilidade do computador. Na área de acesso rápido (canto superior esquerdo da tela) temos o comando para salvar nosso arquivo, assim como desfazer e refazer comandos, bem como iniciar a apresentação a partir do primeiro slide. Quando realizamos o salvamento pela primeira vez somos direcionados para a tela de Salvar como, onde podemos escolher onde realizaremos o salvamento, que pode ser em um drive de armazenamento na nuvem como o OneDrive, em nosso computador ou em um local de rede (se foi devidamente configurado e está disponível), dentre outros. Podemos usar o comando Procurar para localizar em nosso computador ou ambiente de rede um local para o salvamento do arquivo. Esse local escolhido será apresentado na próxima vez que formos Salvar Como um arquivo. Após realizarmos o salvamento, clicando no ícone do disquete (salvar) ou utilizarmos o atalho CTRL + B não seremos mais redirecionados para nenhuma tela, haja vista que já escolhemos o local e o nome do arquivo. O PowerPoint realizará o salvamento e só nos informará caso ocorra um erro. Auto salvamento Você pode configurar o auto salvamento, afim de minimizar prejuízos se algo inesperado acontecer. Para isso, vá no menu Arquivo e escolha Opções. Na tela que se apresenta, escolha Salvar e execute as alterações que julgar necessárias. Se algo inesperado acontecer e você precisar recuperar um arquivo que não foi salvo, abra o PowerPoint e vá em Arquivo, item Abrir. Na parte inferior da tela será apresentado um botão Recuperar Apresentações Não Salvas que poderá ajudá-lo na recuperação de um arquivo não salvo. Protegendo seu arquivo Você pode querer proteger seu documento e o PowerPoint oferece a você dois tipos de proteção. Inicie o processo de salvamento de seu arquivo normalmente, escolha o local, o formato e o nome do arquivo. Antes de clicar em Salvar, clique em Ferramentas e escolha Opções Gerais...
- 9. Projeto Inclusão Digital – PowerPoint Básico ___________________________________________________________________________________ Projeto Inclusão Digital - utilize sem moderação 9 http://www.inclusaodigital.jbfloripa.com.br Será apresentada uma tela com as possibilidades de proteção ao arquivo. • Configurações de Criptografia de arquivo para este documento irá impedir que o documento seja aberto sem informar a senha especificada no campo. • Configurações de compartilhamento de arquivo para este documento irá impedir que as alterações feitas no documento sejam salvas sem informar a senha especificada no campo. Essas possibilidades são independentes e não exclusivas, ou seja, você pode usar uma, outra ou ambas. As senhas, da mesma forma, não precisam ser iguais. Você pode estabelecer uma senha para abertura da apresentação e outra para a edição da mesma. Você também pode retirar as informações pessoais criadas no documento. Por fim, existe a possibilidade de alterar as configurações com relação a Macros, mas esse assunto não faz parte do escopo do curso básico. Formatando Textos Formatar textos no PowerPoint é tarefa semelhante à realizada tanto no Excel como no Word. Se você já fez nossos cursos de Word ou Excel, ou se já está familiarizado com esse tipo de ação, não sentirá dificuldade. As principais ferramentas para edição e formatação de textos está presente na aba Página Inicial, nos grupos Fonte e Parágrafo. Para realizar modificações, selecione o texto ao qual deseja interferir (ou se preferir, selecione o objeto que o contém, como uma caixa de texto, por exemplo. Após selecionar, utilize as diferentes formas de edição e alteração existentes. Aqui você poderá definir o tipo de fonte a ser utilizada, bem como o tamanho (em pixels). Se desejar, existem os botões para incrementar e decrementar o tamanho da fonte. Por fim, há um comando que limpa toda e qualquer formatação existente no texto selecionado. Este grupo de botões permite-nos ajustar propriedades decorativas do texto. São eles, respectivamente: negrito, itálico, sublinhado, sombreado, tachado, espaçamento entre caracteres, maiúsculas e minúsculas e, por fim, cor da fonte. Nesse grupo de opções temos a possibilidade de criarmos listas ordenadas ou não. Clicando na pequena seta ao lado de cada comando,
- 10. Projeto Inclusão Digital – PowerPoint Básico ___________________________________________________________________________________ Projeto Inclusão Digital - utilize sem moderação 10 http://www.inclusaodigital.jbfloripa.com.br veremos formatações possíveis para cada tipo de lista. A seguir, apresenta-se a possibilidade de aumentarmos ou diminuirmos ao nível do item na lista. Você pode realizar essas operações pressionando TAB ou SHIFT + TAB para aumentar ou diminuir o nível na lista, respectivamente. O último ícone refere-se ao ajuste do espaçamento entre linhas. Nesse grupo de opções selecionamos qual será o alinhamento do parágrafo. À esquerda, ao centro, à direita ou justificado, respectivamente. No último ícone ajustamos o número de colunas que nosso texto ocupará. Em Direção do Texto podemos definir como nosso texto se apresentará no espaço definido para ele. Essa opção é muito útil e dispensa, muitas vezes, a necessidade de rotacionarmos os objetos para obtermos o efeito desejado. Em Alinhar Texto podemos definir o alinhamento vertical do texto selecionado em relação ao container que o possui. Esse alinhamento pode ser Superior, Meio ou Inferior ou, se forem necessários mais ajustes, clique sobre Mais Opções. Por fim temos a opção Converter em SmartArt, que veremos em capítulo específico quando falarmos de SmartArtes. Inserindo Formas O próximo grupo é Desenho, onde temos a possibilidade de inserir formas, organizadas em diversos grupos. Perceba que na relação de formas existe caixas de texto. Essas formas , assim como imagens e outros elementos, são colocados na página utilizando-se camadas (layers). Imagine uma camada como uma folha de papel transparente onde você “cola” um objeto (por exemplo um círculo vermelho). Após isso, sobreponha a essa folha outra folha transparente com um círculo amarelo colado nela. Ambos os círculos poderão estar visíveis (se não estiverem exatamente um sobre o outro), porém, o círculo vermelho poderá ter parte dele oculta pelo círculo amarelo, haja vista que este está “por cima”. Em Ordenar Objetos podemos alterar essa ordem, trocando a ordem das camadas onde os objetos estão inseridos. Vale lembrar que, por padrão, novos objetos ocupam uma nova camada acima das camadas existentes. Além disso ainda podemos agrupar vários objetos, tornando-os como se fossem um único objeto. Com mais de um objeto selecionados, podemos alinhá-los tomando uma referência (esquerda, direita, centro) tanto no sentido horizontal como vertical. Os objetos poderão ainda ser rotacionados e invertidos vertical ou horizontalmente, se desejado. Após inserirmos uma forma, podemos definir a cor do preenchimento dela, assim como a cor do contorno que ela assumirá e estilos para essa forma. Para Preenchimento da Forma, podemos escolher uma cor “chapada” ou até mesmo uma cor gradiente. Poderemos ainda escolher uma imagem ou uma textura a ser usada para preencher o fundo de uma forma. Em
- 11. Projeto Inclusão Digital – PowerPoint Básico ___________________________________________________________________________________ Projeto Inclusão Digital - utilize sem moderação 11 http://www.inclusaodigital.jbfloripa.com.br Contorno da Forma, escolhemos a cor e a espessura do traço. Além disso, podemos escolher a forma que esse traço assumirá (pontilhado, contínuo etc.). Por fim, em Efeitos de Forma, podemos escolher entre um sombreamento, efeitos de brilho e até mesmo efeitos 3D. Veremos essas funcionalidades em vídeo aula específica. Inserindo uma Tabela Na aba Inserir temos o comando Tabela que nos oferece as possibilidades de apresentarmos informações de forma tabular em nossa apresentação. Há várias maneiras de definirmos uma tabela para inserir. Uma delas é selecionarmos com o mouse a quantidade de linhas a colunas que nossa tabela vai ter (note as células marcadas em laranja na imagem ao lado). Com isso, definimos a forma de nossa tabela e ela será automaticamente inserida em nossa apresentação. Outra maneira é clicarmos em Inserir tabela... onde uma pequena janela será apresentada para que possamos informar a quantidade de linhas e colunas que nossa tabela possuirá. Após informar o número de linhas e colunas, sua tabela será inserida e duas novas abas surgirão para auxiliar a formatação de sua tabela. Essas abas estarão agrupadas em Ferramentas de Tabela. A aba Design: No grupo Opções de Estilo de Tabela temos as opções para adicionarmos ou não, em nossa tabela, partes estruturais como linha de cabeçalho, de totais etc. O grupo Estilos de Tabela apresenta várias opções de formatação para nossa tabela. Se alguma interessar, basta selecioná-la. Além disso podemos interagir com configurações de sombreamento, bordas e efeitos de bidel, 3D e sombras em nossa tabela. Vale lembrar que algumas dessas opções serão aplicadas somente nas células selecionadas, enquanto outras (como o sombreamento, por exemplo) é aplicado a toda a tabela, independente da seleção. Nesse grupo temos estilos para aplicação aos textos de nossa tabela. Podemos verificar tanto estilos rápidos como trabalhar nas configurações de cada parte de um estilo. É importante lembrar que essas alterações serão aplicadas ao texto selecionado. Nesse grupo de opções podemos definir estilos para as bordas de nossa tabela, bem como desenhar novas bordas (o que significa dividir uma célula em duas) ou apagar bordas desenhadas (o que significa mesclar um ou mais células).
- 12. Projeto Inclusão Digital – PowerPoint Básico ___________________________________________________________________________________ Projeto Inclusão Digital - utilize sem moderação 12 http://www.inclusaodigital.jbfloripa.com.br A aba Layout: Em Selecionar podemos, tendo por base a célula onde está o cursor, selecionar a linha, a coluna ou a tabela inteira. Além disso podemos mostrar ou não as linhas de grade. Muito útil quando não temos bordas em nossa tabela e desejamos visualizar os limites das células. No grupo Linhas e Colunas temos as opções tanto de exclusão como de inclusão, tanto de linhas como de colunas em nossa tabela. Lembre-se que sempre a linha/coluna base é onde está o cursor. Em Mesclar podemos tanto unir duas ou mais células, tornando-as uma só, como dividir uma célula em duas ou mais. Em Tamanho da Célula podemos estabelecer alturas e larguras para nossas células, bem como distribuir horizontalmente ou verticalmente essas larguras/alturas ao logo de uma seleção de linhas ou colunas. Em Alinhamento estabelecemos padrões para o alinhamento dos textos que preenchem a célula ou grupo de células selecionado. Além disso, podemos definir a direção do texto, conforme nossa necessidade. Tamanho da Tabela ajusta largura e altura para a tabela como um todo. Note que podemos estabelecer esse ajuste tomando por base apenas uma das medidas (largura ou altura) e marcando Fixar Taxa de Proporção. A partir daí a criatividade fica por sua conta para formatar sua tabela. Podemos ainda inserir uma planilha do Excel em nossa apresentação. Na verdade, o que o PowerPoint faz nesse caso é utilizar os comandos de formatação e criação de planilhas do Excel dentro da apresentação. Um pequeno retângulo é inserido e você poderá perceber que os menus são trocados para a interface do Excel. Você pode aumentar esse retângulo para dar maior tamanho e possibilidades à sua tabela. Clicando fora desse retângulo você retornará para a interface do PowerPoint. Toda a formatação visual de sua tabela deverá ser feita utilizando a interface do Excel. O lado bom disso é que sua tabela, por ser uma tabela do Excel, terá as possibilidades de cálculos apuradas, com a possibilidade de utilização de fórmulas, condicionantes e demais funcionalidades.
- 13. Projeto Inclusão Digital – PowerPoint Básico ___________________________________________________________________________________ Projeto Inclusão Digital - utilize sem moderação 13 http://www.inclusaodigital.jbfloripa.com.br Inserindo e trabalhando com imagens Na aba Inserir temos o grupo Imagens, que nos permite trabalhar com a inserção de imagens. O primeiro comando, Imagens, permite-nos inserir uma imagem presente em nosso computador ou em um dispositivo de armazenamento ao nosso alcance. Podemos também inserir Imagens Online, quando o SharePoint nos redirecionará para uma tela de pesquisa de imagens utilizando o Bing como base para a pesquisa. Se possuirmos uma conta da Microsoft inserida, nos será permitido também realizar a busca em nosso OneDrive ou outros dispositivos de armazenamento na nuvem. Em Instantâneo temos a apresentação de todas as janelas abertas por nosso computador, permitindo- nos inserir uma delas em nossa apresentação. Essa função é útil quando estamos realizando uma apresentação relatando ações realizadas em um software. Criando um Álbum de Fotografias Selecionando a opção Álbum de Fotografias, podemos criar vários slides utilizando fotos armazenadas em nosso computador. Basta selecionar as fotos e escolher as opções para a criação do álbum. Em Layout do álbum você seleciona quantas imagens serão inseridas em cada slide, a forma que essas imagens terão e o tema adotado. Bastante útil quando queremos rapidamente criar uma apresentação mostrando, por exemplo, imagens de um evento. Após criado o álbum, você poderá navegar entre os slides e efetuar correções que se façam necessárias. Melhorando sua imagem Após inserir uma imagem ou ao selecionar uma já inserida, você poderá utilizar as funções presentes na aba Formatar em Ferramentas de Imagem. Remover Plano de Fundo Para imagens simples como essa que aparece na foto, essa função tem uma certa eficiência. Perceba que o que será eliminado está “pintado” na cor roxa (ou seria púrpura?). O prato e uma pequena sobra dele permanecerão na imagem após realizada a limpeza. Existe ainda algumas ações que podemos fazer para eliminar mais objetos de nossa imagem ou exibir elementos que foram eliminados automaticamente pelo algoritmo, mas que desejamos preservá-los por não fazerem parte do fundo da imagem. Utilizei a opção Marcar Áreas para Remover, cliquei sobre a sombra e ela foi removida. Após isso, cliquei sobre Manter Alterações e minha imagem teve o fundo retirado. Acompanha abaixo as etapas desse processo.
- 14. Projeto Inclusão Digital – PowerPoint Básico ___________________________________________________________________________________ Projeto Inclusão Digital - utilize sem moderação 14 http://www.inclusaodigital.jbfloripa.com.br Correções Em Correções podemos ajustar nitidez e brilho/contraste nas imagens inseridas. Se preferir, as alterações poderão ser feitas através de um painel onde os ajustes poderão sofrer um controle maior. Procedimentos semelhantes poderão ser aplicados para ajustes de Cor e Efeitos Artísticos nas imagens inseridas. Compactando Imagens Em Compactar Imagens podemos realizar a compactação das imagens inseridas, melhorando a performance de nossa apresentação, haja vista que poderemos escolher o nível de compactação de acordo com o uso que daremos para essas imagens. Em Alterar Imagem poderemos substituir a imagem inserida e em Redefinir a Imagem eliminamos todas as correções, ajustes e efeitos que foram aplicados à imagem após sua inserção, inclusive alterações no tamanho da imagem. Trabalhando com Estilos No grupo Estilos de Imagem temos várias sugestões para aplicação de estilos em nossas imagens. Além disso, podemos aplicar estilos separadamente nas bordas e/ou na imagem. Layout de Imagem A última opção, Layout de Imagem, permite-nos escolher entre uma série de layouts para inserirmos nossa imagem. Essa opção é muito útil quando temos várias imagens e desejamos que as mesmas sejam apresentadas como em um dos layouts disponíveis. Veja um exemplo. Inseri em uma apresentação 3 imagens, como mostradas na figura ao lado. Essas imagens deverão ser como ícones para itens que serão tratados durante a apresentação que estou montando. Eu poderia sem nenhum problema fazer com que todas as imagens ficassem com o mesmo tamanho, colocá-las em recipientes e ao lado escrever o título de cada assunto que a imagem ilustra. Ao invés disso, vou utilizar a opção Layout de Imagem disponível no grupo Estilos de Imagem para me sugerir um layout para essas três imagens. Primeiro, devo selecionar as três imagens. Para tal, posso clicar sobre uma delas, manter CTRL pressionado e clicar sobre as outras ou clicar com o botão esquerdo do mouse fora das imagens e criar um quadro de seleção que as envolva. Após isso (e com as imagens ainda selecionadas) abro a opção Layout de Imagem e escolho qual layout quero aplicar às imagens selecionadas.
- 15. Projeto Inclusão Digital – PowerPoint Básico ___________________________________________________________________________________ Projeto Inclusão Digital - utilize sem moderação 15 http://www.inclusaodigital.jbfloripa.com.br Verifique que à medida em que posiciono o mouse sobre o layout (sem clicar), as imagens vão tomando a forma escolhida. Depois disso, basta ver qual layout me agrada e clicar com o mouse sobre ele. Pronto! As imagens incorporaram a forma do layout escolhido e agora, se necessário, realizo alterações no layout inserido. Faça interações com mais imagens selecionadas e com outros layouts disponíveis para verificar as possibilidades. Camadas e sua organização A cada imagem inserida uma nova camada é criada em nossa apresentação. Isso serve tanto para imagens quanto para qualquer coisa inserida. Imagine camadas como sendo folhas de papel transparente que são sobrepostas e em cada folha colamos uma imagem, por exemplo. Quando sobrepomos todas essas folhas vemos o resultado do que inserimos (as folhas são transparentes, lembra?). O Grupo Organizar Apresenta opções para a ordenação dos objetos nessas camadas. A ordem natural é: o primeiro objeto inserido ocupa a primeira camada e os objetos subsequentes ocuparão camadas superiores a essa, uma para cada objeto. Portanto, o último objeto inserido estará na camada mais acima de todas. A imagem al lado ilustra isso. Perceba que coloquei em cada imagem um número, indicando a ordem em que foram inseridas. Através das opções Avançar e Recuar podemos interferir nessa ordem. Basta selecionar o objeto desejado e utilizar a opção desejada. Ao selecionarmos mais de um objeto podemos fazer com que eles sejam alinhados de diversas formas através da opção Alinhar. Podemos também fazer com que os objetos selecionados se tornem um único grupo (que receberá uma tratativa única) através da opção Agrupar (ali também desfazemos agrupamentos criados). Em Girar aplicamos rotações em nossas imagens. Por fim, se desejarmos trabalhar as questões das camadas com mais precisão e de uma forma globalizada, basta acionar o Painel de Seleção, que apresentará um painel lateral onde podemos observar os diferentes elementos inseridos e sua respectiva ordem. Perceba que a a primeira imagem inserida (Imagem 1) está na posição mais inferior. Na última coluna do painel podemos ocultar a camada.
- 16. Projeto Inclusão Digital – PowerPoint Básico ___________________________________________________________________________________ Projeto Inclusão Digital - utilize sem moderação 16 http://www.inclusaodigital.jbfloripa.com.br Criando Gráficos Para inserir um gráfico em sua apresentação, vá em Inserir, escolha o grupo Ilustrações e clique sobre Gráfico. Uma tela para a escolha do tipo de gráfico será apresentada para que você escolha qual gráfico deseja. Você pode inserir quando gráficos desejar em sua apresentação e a formatação e diagramação será independente para cada gráfico inserido. Após escolher o tipo de gráfico, ele será inserido na apresentação, já com a tabela de dados sendo apresentada para que você realize as alterações necessárias. A partir daí, basta ajustar os rótulos e valores para que eles representem a informação a ser disponibilizada. Além disso, a aba Design apresenta diversas ferramentas e ajustes para o gráfico inserido, permitindo, inclusive, que o tipo de gráfico seja alterado sem prejuízo da informação já criada. Apresentaremos uma vídeo aula com a criação e manipulação de gráficos para esclarecer essas e outras questões. Trabalhando com SmartArts SmartArts são muito úteis para a apresentação de informações através de padrões preestabelecidos.
- 17. Projeto Inclusão Digital – PowerPoint Básico ___________________________________________________________________________________ Projeto Inclusão Digital - utilize sem moderação 17 http://www.inclusaodigital.jbfloripa.com.br Veja que existe muitas opções, organizadas em grupos para facilitar a escolha. Verifique qual forma representa a informação que você possui, selecione-a e pressione OK. Escolhemos Lista Básica em Blocos e clicamos em OK. Ela foi inserida no slide e um quadro para preenchimento das informações foi dispon9ibilizado par que possamos organizar a informação desejada. Vamos inserir os nomes dos campos (Campo1, Campo2 e Campo3), excluindo os dois últimos. O Resultado é o que aparece na imagem a seguir. Note que as imagens se ajustam automaticamente para apresentar de forma correta a nova formação de campos (agora somente 3). Podemos, utilizando a aba Design, alterar muitas outras características de nosso SmartArt, adaptando-o aos padrões de nossa apresentação e dando maior poder de informação ao mesmo. Você percebeu que já falamos mais de uma vez em uma “Aba Design” e, cada vez que a mostramos, ela aparece com funcionalidades diferentes? É isso mesmo. As abas ajustam-se ao elemento a qual irão atuar e isso é muito legal, porque você só precisa saber que para atuar sobre o design de um elemento, seja ele uma Tabela ou um SmartArt, basta usar a aba Design! Inserindo Mídia Uma coisa muito legal da aba Inserir é o grupo Mídia, que nos permite inserir áudio, vídeo e até mesmo a gravação de tela, dando-nos muitas possibilidades de deixar nossa apresentação bem completa! Vamos ver cada uma dessas possibilidades. Inserindo Vídeo Você pode escolher entre inserir um vídeo online ou um que esteja armazenado em seu computador. Na inserção de um vídeo online, você pode pesquisar no Youtube pelo vídeo desejado ou fornecer o código de inserção do vídeo. Inserindo Áudio Para a inserção de áudio, você pode utilizar um arquivo presente em seu computador ou gravar um áudio para então inseri-lo. Escolhendo a última opção, perceba que uma janela se abre para que você possa dar um nome ao seu vídeo. Clique sobre o botão de gravação e ela se iniciará automaticamente. Após terminar a gravação, pressione o botão de parar e então pressione OK para inserir o áudio em sua apresentação. Vale lembrar que esse processo não permite que você dê pausa na gravação.
- 18. Projeto Inclusão Digital – PowerPoint Básico ___________________________________________________________________________________ Projeto Inclusão Digital - utilize sem moderação 18 http://www.inclusaodigital.jbfloripa.com.br Fazendo uma Gravação de Tela Para a gravação de Tela, clique sobre a opção e uma janela será apresentada com algumas opções: Gravar faz com que se inicie a gravação. Após iniciar a gravação, para interrompê-la, você deverá pressionar TeclaWindows + Shift + Q. Aqui será apresentado o tempo de gravação, informando a duração da mesma. Em Selecionar Área, você pode escolher que área de sua tela deseja gravar. Aqui você define se gravará o áudio do microfone e se o ponteiro do mouse será mostrado durante a gravação. Com isso você poderá criar um vídeo para um procedimento, por exemplo, e apresentá-lo quando necessário, junto com outros slides que darão complemento às informações. Animações Animações modem ser utilizadas nos elementos inseridos nos slides (não são obrigatórias). Servem para dar plasticidade e um certo dinamismo à apresentação, não apresentando todo o conteúdo do slide de uma só vez. No exemplo acima, inserimos uma caixa de texto e estamos visualizando a aba Animações, onde veremos as opções para cada grupo. IMPORTANTE: Apesar de outros softwares, como o Open Office, abrirem arquivos do SharePoint, algumas animações podem não ter o mesmo comportamento. Caso sua apresentação tenha como destino outro software que não o SharePoint, sugiro ser comedido no uso deanimações. Visualizar Você pode estabelecer que a animação escolhida seja automaticamente executada para verificação de seus parâmetros ou de prefere que ela seja executada somente ao pressionar o ícone correspondente. É importante ressaltar que isso acontecerá nesse momento de escolha e não durante a apresentação dos slides. Os ajustes de início das animações durante a apresentação são realizados em outro grupo de opções que não esse. Grupo Animação Nesse grupo você determina que tipo de animação seu elemento realizará. Em Opções de Efeito, você terá opções extras que variam de acordo com o efeito escolhido. A escolha da animação nessa situação caracterizará uma animação de entrada para o elemento.
- 19. Projeto Inclusão Digital – PowerPoint Básico ___________________________________________________________________________________ Projeto Inclusão Digital - utilize sem moderação 19 http://www.inclusaodigital.jbfloripa.com.br Animação Avançada Ao clicar em Adicionar Animação, podemos perceber que ela pode ser de Entrada, Ênfase ou Saída e ainda possuir caminhos para sua trajetória. Funciona mais ou menos assim (supondo que as animações acontecerão ao clicarmos no mouse): no primeiro clique, a animação executada é a de Entrada. O próximo clique dispara a animação de Ênfase. Por fim, mais um clique iniciará a animação de Saída. Painel de Animação Mostra as animações que foram atribuídas aos elementos. Vale frisar que elas acontecerão na ordem em que estão apresentadas no painel de animação. Por isso, é importante perceber essa ordem. Se você utilizará os 3 tipos de animação, não importa se você irá criar primeiro as animações de entrada, depois todas de ênfase e, por último, as de saída. Fazendo isso, elas ficarão nessa ordem no painel, porém, você poderá alterar simplesmente arrastando-as para a ordem desejada. Vamos analisar a imagem ao lado. Foram criadas formas geométricas diferentes para evitar confusão e atribuído a cada uma delas animações. Perceba que, no painel de animação, as animações de entrada aparecem na cor verde, as de ênfase em amarelo e as de saída em vermelho. Outra observação que podemos fazer é que a elipse possui 3 animações atribuídas a ela: a 1 (entrada), a 4 (ênfase) e a 5 (saída). Note que a seta tem sua animação de saída acontecendo antes do triângulo (que nem tem animação de saída). Com isso, podemos dizer que o último ato de animação desse slide é a animação de ênfase aplicada ao triângulo. Ao selecionarmos uma animação, uma pequena seta é apresentada e, ao clicarmos nela, um menu é mostrado, permitindo-nos configurar melhor nossa animação. Por padrão, as animações são iniciadas ao clicarmos com o mouse (ou pressionarmos a barra de espaço, se não quisermos utilizar o mouse), mas também podemos iniciar a animação junto ou após a animação anterior. Em Opções do efeito podemos observar uma janela com 3 abas. Na primeira, são apresentadas as opções para o efeito escolhido e elas irão variar conforme o efeito escolhido. Como aprimoramento, podemos adicionar um som à animação e/ou escolher uma cor para ser aplicada após a animação se completar. Caso o objeto permita (por exemplo uma forma geométrica com um texto), poderemos configurar de que for o texto será animado (se todo de uma vez, palavra por palavra ou letra por letra).
- 20. Projeto Inclusão Digital – PowerPoint Básico ___________________________________________________________________________________ Projeto Inclusão Digital - utilize sem moderação 20 http://www.inclusaodigital.jbfloripa.com.br Na aba Intervalo podemos, além de definimos como a animação iniciará, estabelecer se existirá um retardo para o início da mesma e o tempo de duração da animação. Além disso, podemos escolher se haverá ou não repetição dessa animação e de que forma ocorrerá isso. Em Gatilhos definimos se ela acontecerá na sequência de cliques (padrão) ou se ocorrerá ao clicarmos em determinado elemento presente no slide. A aba Animação de texto tem por objetivo permitir estabelecer se o texto do elemento será animado como um objeto único ou se obedecerá a hierarquia de parágrafos e níveis. Para excluir uma animação, basta selecioná-la (selecionar a animação no painel e não o elemento) e clicar na tecla Delete, ou escolher Remover no menu. Transições de Slides Aplicadas aos slides, as transições permitem que animações aconteçam quando um slide é apresentado. As configurações são feitas na aba Transições. O grupo Visualizar funciona da mesma forma como apresentado nas animações. Em Transições para este Slide podemos escolher qual transição desejamos para nosso slide e, conforme a configuração feita em Visualizar, verificar como a transição acontecerá. Opções de Efeito, apresenta diferentes formas de aplicar a transição e a variedade de opções dependerá do tipo de transição escolhido. Em Intervalo, podemos determinar se um som será incluído durante a transição. É apresentada uma lista de efeitos sonoros, mas você poderá carregar um outro arquivo de som, se desejar. Configuramos, também, a duração do efeito de transição (em segundos). Note que, se desejarmos, as configurações aplicadas a esse slide poderão ser replicadas a todos os outros slides da apresentação. Por fim, podemos determinar se, após a entrada do slide (com a animação que escolhemos) ele aguardará o clique do mouse para continuar a apresentação (padrão) ou se isso acontecerá automaticamente, onde devemos estabelecer um tempo para isso (em segundos). Criando uma apresentação automática Digamos que a apresentação que você irá criar possa acontecer de forma automática, sem que você tenha que ficar clicando no mouse ou na barra de espaço. Já vimos que podemos estabelecer animações “após a anterior”, o que facilita muito e ainda mais, podemos estabelecer tempos de retardo, início e duração dessas animações dos elementos. Para os slides, as transições podem acontecer de forma automática também. Esse processo pode ser demorado e trabalhoso, pois necessitamos escrever tempos para cada animação e transição que criarmos em nossa apresentação e, dependendo, podem ser muitas. Seria muito bom se pudéssemos fazer de uma forma mais simples. Felizmente, podemos!
- 21. Projeto Inclusão Digital – PowerPoint Básico ___________________________________________________________________________________ Projeto Inclusão Digital - utilize sem moderação 21 http://www.inclusaodigital.jbfloripa.com.br Na aba Apresentação de Slides, existe a opção Gravar Apresentação de Slides, onde podemos executar nossa apresentação utilizando cliques do mouse, por exemplo. O SharePoint irá gravar todos os tempos que aplicamos entre cada clique e armazenar isso, fazendo com que nossa apresentação sempre seja executada, automaticamente, com esses mesmos intervalos entre cliques. Se tivermos alguns eventos que foram configurados automaticamente, após ou junto com o evento anterior ou ainda com um tempo determinado, eles serão preservados. Quando escolhemos iniciar a gravação, podemos escolher também se iremos gravar os tempos de slides e animação, mas também a narração, que utilizará o microfone para gravar sua voz enquanto executa a apresentação. Esse recurso é muito útil quando desejamos criar uma apresentação que deverá ser executada automaticamente e necessita nossa intervenção com explicações das informações apresentadas nos slides. Se decidirmos limpar as gravações que realizamos, podemos fazê-lo tanto para a cronometragem de tempo como para a narração, aplicando essa limpeza ao slide atual ou a todos os slides da apresentação. Aplicando Hiperlinks e Ações No PowerPoint podemos aplicar aos elementos um hiperlink, que nada mais é do que uma ligação com outro slide, com uma página da web ou até mesmo com um arquivo. Isso traz para nossa apresentação uma funcionalidade muito interessante, permitindo que a mesma possa ser utilizada por outras apresentações ou utilizar outras apresentações (ou parte delas) quando executada. Criar um hiperlink é fácil. Crie o elemento, selecione-o e, na aba Inserir, escolha Hiperlink ou Ação, conforme o caso. Hiperlink Podemos inserir uma conexão para abrir um arquivo ou acessar uma página da internet. Podemos também ir para o primeiro, o último, o anterior ou próximo slide. Outra opção é criar uma nova apresentação que poderá ser editada posteriormente ou na hora da criação. Por fim, temos como opção enviar um email, quando abrir-se-á o programa de envio de emails ao clicarmos no hiperlink. Ação Em ação, podemos escolher entre ir para determinado slide, executar um programa (abrir a calculadora, por exemplo) ou até mesmo tocar um som. Podemos fazer isso utilizando o clique do mouse ou movendo o mouse (são as duas abas disponíveis). Esse recurso, utilizado com criatividade, pode ser uma boa opção para gerar interação com o usuário.
- 22. Projeto Inclusão Digital – PowerPoint Básico ___________________________________________________________________________________ Projeto Inclusão Digital - utilize sem moderação 22 http://www.inclusaodigital.jbfloripa.com.br Imprimindo a Apresentação Em algumas situações necessitaremos imprimir nossa apresentação e, para isso, recorremos ao menu Arquivo >> Imprimir. Perceba que devemos estar atentos para a escolha de várias opções que serão parâmetros e definirão a forma como nossa apresentação será enviada para a impressora: Cópias: A quantidade de cópias a serem produzidas Impressora: A lista será formada com as impressoras disponíveis em seu computador. Escolha aquela que realizará a impressão. Configurações: Aqui podemos escolher quais slides serão impressos, se todos, uma seleção, o slide atual (aquele que estávamos quando acionamos Arquivo >> Imprimir) ou um intervalo personalizado, onde: • Um intervalo contínuo de slides é definido pelo número do primeiro slide, seguido de um hífen (-) e o número do segundo slide. Por exemplo: informando 1-10, imprimiremos os slides 1,2,3,4,5,6,7,8,9 e 10. • Slides sem intervalo são separados por “ponto e vírgula” (;). Por exemplo: informando 3;6, imprimiremos os slides 3 e 6. • Você também pode informar intervalos usando as duas técnicas. Por exemplo: informando 1-5;7;12-14;19;23, imprimiremos os slides 1,2,3,4,5,7,12,13,14,19 e 23. Após isso, definimos a forma como esses slides serão diagramados e quais elementos eles apresentarão. Podemos imprimir basicamente slides ou folhetos. Em slides, termos 1 slide em cada página, podendo incorporar, por exemplo, as anotações. Escolhendo Estrutura de Tópicos, teremos a apresentação dos tópicos de sua apresentação em forma de uma lista, bem útil para guiar o apresentador se o mesmo não estiver próximo ao computador. Podemos imprimir nossos slides em forma de folhetos, onde definimos quantos slides serão impressos em cada página. Esse formato é muito legal para imprimirmos e distribuirmos aos presentes, pois os mesmos poderão fazer anotações junto aos desenhos dos slides, o que facilita bastante depois para o entendimento das anotações feitas e sua relação com o andamento da apresentação. Temos ainda a opção para o agrupamento das páginas, no caso de estarmos imprimindo mais de uma cópia, a orientação do papel e se o mesmo será impresso utilizando cores ou não. Vale lembrar que essas informações estão relacionadas com a impressora selecionada. Na imagem apresentada está apresentado Escala de cinza porque a impressora escolhida não é colorida.
- 23. Projeto Inclusão Digital – PowerPoint Básico ___________________________________________________________________________________ Projeto Inclusão Digital - utilize sem moderação 23 http://www.inclusaodigital.jbfloripa.com.br Ao Mestre, com Carinho Algumas configurações e aplicações, de design, por exemplo, podem ser feitas em todos os slides em uma única ação, através dos “mestres” disponíveis. O PowerPoint possui três grupos de Mestres, disponíveis na aba Exibir, no grupo Modos de Exibição Mestres, onde através deles conseguimos estabelecer formatações e comportamentos para cada grupo de mestre, conforme nossa necessidade. Vale lembrar que o PowerPoint já vem com formatações padrões para esses mestres e a modificação dessas (na verdade não criamos e sim modificamos as existentes) não é uma prática obrigatória e só deverá ser realizada se houver a necessidade de criarmos uma situação que se refletirá em todos os elementos pertencentes ao grupo que for alterado. Slide Mestre No grupo Modos de Exibição Mestres, existe a chamada para Slide Mestre, onde realizamos as alterações nas configurações dos slides Mestres. Quando vimos a aplicação de layout aos slides, percebemos que existem várias opções disponíveis. Para cada uma delas existe um slide mestre que a configura e onde podemos atuar, de forma que ao aplicarmos esse tipo de layout ele seja feito com as alterações que desejarmos. Um slide mestre é o slide principal em uma hierarquia de slides que armazena informações sobre o tema e os layouts dos slides de uma apresentação, incluindo o plano de fundo, a cor, as fontes, os efeitos, os tamanhos dos espaços reservados e o posicionamento. Entenda ele como um padrão para todos os slides criados. Cada apresentação contém pelo menos um slide mestre. O principal benefício de modificar e usar slides mestres é que você pode fazer alterações de estilo universal em todos os slides de sua apresentação, inclusive naqueles adicionados posteriormente a ela. Ao usar um slide mestre, você poupa tempo, pois não precisa digitar as mesmas informações em mais de um slide. O slide mestre é prático principalmente quando você tem apresentações longas demais com muitos slides. Como os slides mestres afetam a aparência de toda a apresentação, ao criar e editar um slide mestre ou os layouts correspondentes, você trabalha no modo de exibição Slide Mestre.
- 24. Projeto Inclusão Digital – PowerPoint Básico ___________________________________________________________________________________ Projeto Inclusão Digital - utilize sem moderação 24 http://www.inclusaodigital.jbfloripa.com.br Note que o primeiro slide permite que façamos alterações de configuração para o título mestre e para os vários níveis de texto presentes. Além disso, podemos realizar diversas alterações nos variados layouts apresentados após o primeiro layout, lembrando que a hierarquia faz com que as alterações realizadas no primeiro slide se reflitam para todos os seus filhos. Você pode realizar qualquer alteração de formatação nos textos e elementos, como tipo, tamanho e cor para a fonte, cor de fundo, decoração e estilos para as fontes (negrito, itálico, sublinhado, tachado, subscrito, sobrescrito etc.). Se você trocar o texto que é apresentado, o novo texto será mostrado sempre que um slide com aquele layout for inserido. Portanto, opte pela troca do texto caso deseje que, por padrão, esse novo texto seja o utilizado. Além disso, você pode inserir elementos aos seus slides (imagem de fundo, logo da empresa etc.) e fazer com que eles apareçam sempre que um slide daquele layout for inserido. Caso não queira todos aqueles layouts disponíveis em sua apresentação, basta apagar os que não deseja (ou todos) e criar seus próprios slides mestres, personalizados para sua necessidade e desejo. Folheto Mestre Note que temos um cabeçalho e uma data no início da página, seguido das posições destinadas a mostrar os slides. Por fim, temos um rodapé com o número da página sendo apresentado. Vale lembrar todas essas partes podem, em configurações para cada uma, serem alteradas ou até mesmo inibidas. Podemos inserir, por exemplo, o logo da empresa ou até mesmo uma imagem de fundo a esse mestre, tornando, assim, nossa impressão de folhetos personalizada e adaptada à nossa necessidade. Anotações Mestras Da mesma forma que os folhetos, as anotações mestras possuem apenas um layout e sua configuração é feita da mesma forma que para os folhetos. A alteração dos mestres não é uma obrigatoriedade, até porque os padrões foram definidos conforme estudos de uso e refletem a necessidade vivenciada pela grande maioria das pessoas. Porém, pode-se adaptar esses mestres no intuito de dar uma forma personalizada a eles, seja pra adequar ao padrão gráfico da empresa, seja para tornar nossa apresentação diferente e destacada das demais.
- 25. Projeto Inclusão Digital – PowerPoint Básico ___________________________________________________________________________________ Projeto Inclusão Digital - utilize sem moderação 25 http://www.inclusaodigital.jbfloripa.com.br Teclas de Atalho Veja a seguir algumas teclas de atalho do PowerPoint que poderão ajudá-lo no dia a dia. Ação Desejada Teclas de Atalho Duplicar Slide Ctrl D Novo Slide Ctrl Shift M ou ENTER Ir para o próximo slide Page Down ou seta para baixo Ir para o slide anterior Page Up ou seta para cima Selecionar todos os objetos na tela Ctrl T Alterar capitalização das letras. Shift F3 Selecionar texto Shift e seta para frente ou para trás Aumentar e diminuir fonte Ctrl Shift < ou > Copiar formatação do texto Ctrl Shift 1 Colar formatação do texto Ctrl Shift v Selecionar todo o texto dentro da caixa Ctrl T Deixar o texto em Negrito Ctrl N Deixar o texto em Italico Ctrl I Centralizar o Texto Ctrl E Justificar o Texto Ctrl J Imprimir Ctrl P Abrir Apresentação F5 Ir para o slide especifico durante a apresentação Número do slide e Enter ou Ctrl S Ativar Marca Texto Ctrl I Ativar a Caneta Ctrl P Ponta de Laser Ctrl L Ativar a Borracha para apagar marcações Ctrl E Apagar todas as Marcações D Abrir novo Power Point Ctrl O Salvar Ctrl B Desfazer Ctrl Z Refazer Ctrl Y Copiar Ctrl C Colar Ctrl V Fechar Alt F4 Por fim... Fique à vontade para participar com questionamentos, sugestões e opiniões através do site http://www.inclusaodigital.jbfloripa.com.br inclusive apresentando seu depoimento sobre o material apresentado. No site você conta com vídeos de apoio, além de materiais adicionais e complementares para facilitar seus estudos. Se você está fazendo parte de um grupo com a tutoria de um professor, siga os procedimentos e conselhos dados por ele para um melhor aproveitamento do material. Caso esteja nessa empreitada por conta própria, siga o roteiro proposto e tire suas dúvidas com os canais de contato no site. Obrigado pela atenção dispensada e vamos para a próxima apostila!