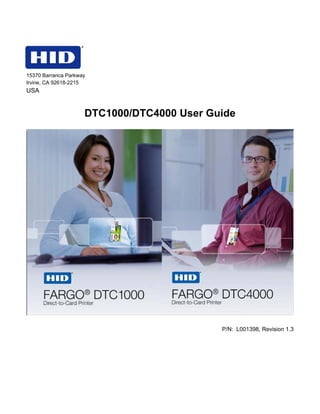Weitere ähnliche Inhalte
Ähnlich wie Dtc1000 Manual (20)
Kürzlich hochgeladen (20)
Dtc1000 Manual
- 2. © 2011 HID Global Corporation
All rights reserved
DTC1000/DTC4000 Card Printer/Encoder User Guide (Rev. 1.3), © 2011 property of HID Global
Corporation. All rights reserved.
Exclusive permission is granted to authorized resellers of HID Global products to reproduce and
distribute this copyrighted document to authorized HID Global customers, who have signed a no
disclosure agreement regarding the restricted, proprietary use of said document.
The revision number for this document will be updated to reflect changes, corrections, updates and
enhancements to this document.
Revision Control
Number
Date
Document Title
Revision 1.3
January 2011
DTC1000/DTC4000
Card Printer/Encoder User Guide
Revision 1.2
August 2010
DTC1000/DTC4000
Card Printer/Encoder User Guide
Trademarks and Disclaimers
HID, HID Global, and Fargo are the trademarks or registered trademarks of HID Global Corporation in
the U.S. and other countries.
The information contained in this document is provided AS IS without any warranty.
HID Global hereby disclaims all warranties and conditions with regard to the information contained
herein, including all implied warranties of merchantability, fitness for a particular purpose, title and noninfringement.
In no event shall HID Global be liable, whether in contract, tort or otherwise for any indirect, special or
consequential damages arising from the use of the information contained in this document.
Any questions regarding changes, corrections, updates or enhancements to this document should be
forwarded to:
Hid Global
Support Services
6533 Flying Cloud Drive
Eden Prairie, MN 55344 (USA)
(866) 607-7339 Ext #6
FAX: (952) 946-8492
www.hidglobal.com
DTC1000/DTC4000 Card Printer/Encoder User Guide (L001398, Revision 1.3)
2
- 3. © 2011 HID Global Corporation
All rights reserved
Table of Contents
DTC1000/DTC4000 User Guide _____________________________________________________________ 1
Section 1: Specifications___________________________________________________________________ 5
Regulatory Compliances ___________________________________________________________________________ 5
Agency Listings__________________________________________________________________________________ 6
United States __________________________________________________________________________________ 6
Canada ______________________________________________________________________________________ 6
Environmental Protection (China-RoHS) ______________________________________________________________ 7
Traditional Chinese RF Emissions and Safety Statements _______________________________________________ 7
Simplified Chinese _____________________________________________________________________________ 8
Safety Messages (review carefully)___________________________________________________________________ 9
Technical Specifications __________________________________________________________________________ 10
Functional Specifications__________________________________________________________________________ 14
Printer Components: Print Ribbons _______________________________________________________________ 14
Ribbon Types/Count Table ________________________________________________________________________ 15
Printer Components: Blank Cards ________________________________________________________________ 16
Section 2: Setup and Installation Procedures _________________________________________________ 17
Choosing a Good Location ________________________________________________________________________ 17
About Moisture Condensation ___________________________________________________________________ 17
Unpacking and Inspection_______________________________________________________________________ 17
Installing the Print Ribbon Cartridge (DTC1000 and DTC4000) ___________________________________________ 18
Installing the Ribbon___________________________________________________________________________ 19
Installing Blank Cards into the Card Hopper (DTC1000 and DTC4000) _____________________________________ 21
Setting the Card Size for CR79 and CR80 __________________________________________________________ 23
Connecting the Printer power ____________________________________________________________________ 27
Section 3: Print Driver Installation _________________________________________________________ 28
Driver Installation Instructions _____________________________________________________________________ 29
Swift ID Installation Instructions____________________________________________________________________ 31
Installing Swift ID _______________________________________________________________________________ 33
Printer Installed On Network ____________________________________________________________________ 34
Printer Connected Via USB Connection ______________________________________________________________ 36
Option No. 1 _________________________________________________________________________________ 36
Option No. 2 _________________________________________________________________________________ 36
Uninstalling Swift ID __________________________________________________________________________ 37
Additional Swift ID Rules ______________________________________________________________________ 37
Section 4: Printer Preferences Tab Functions ________________________________________________ 38
Using the Card tab _______________________________________________________________________________ 38
Using the Toolbox Options ________________________________________________________________________ 40
Using the Configuration tab _____________________________________________________________________ 41
Using the Event Monitoring Group Box____________________________________________________________ 41
Using the Calibrate Ribbon tab___________________________________________________________________ 42
Using the Clean Printer tab ______________________________________________________________________ 43
Using the Advanced Settings tab _________________________________________________________________ 45
Using the Device Options tab ______________________________________________________________________ 54
Using the Image Color tab_________________________________________________________________________ 58
Using the Image Calibrate tab ______________________________________________________________________ 61
Using the Magnetic Encoding Tab __________________________________________________________________ 62
DTC1000/DTC4000 Card Printer/Encoder User Guide (L001398, Revision 1.3)
3
- 4. © 2011 HID Global Corporation
All rights reserved
Using the Magnetic Encoding Tab – ISO Standards___________________________________________________ 63
Using the Magnetic Encoding Tab – Custom Encoding or Raw Binary Encoding Mode ______________________ 65
Reviewing the ISO Track Locations_______________________________________________________________ 66
Reviewing the Sample String ____________________________________________________________________ 67
Sending the Track Information ___________________________________________________________________ 68
Reviewing the ASCII Code and Character Table _____________________________________________________ 69
Using the Overlay / Print Area tab___________________________________________________________________ 71
Using the K Panel Resin tab _______________________________________________________________________ 74
Using the Printer Info tab _________________________________________________________________________ 77
Section 5: Selecting the Fluorescent Panel Ribbon Type (DTC4000 only) __________________________ 78
Creating a Custom Fluorescent Image (using the YMCFKO Ribbon) _______________________________________ 78
Configuring Fluorescent Data (F-Panel for YMCFKO Ribbon) using the Application __________________________ 80
Section 6: System Overview- Troubleshooting ________________________________________________ 84
Reviewing the DTC1000/DTC4000 Sequence of Operations ______________________________________________ 84
Section 7: Troubleshooting ________________________________________________________________ 86
Printer Error Button and Display Message Table _______________________________________________________ 86
Using the Error Message Table _____________________________________________________________________ 88
Troubleshooting with the Error Message Table_________________________________________________________ 89
Printer Specific Tools (DTC1000/DTC4000) __________________________________________________________ 97
Additional Printer Specific Tools (DTC4000) _______________________________ Error! Bookmark not defined.
Section 8: Cleaning _____________________________________________________________________ 101
Safety Messages (review carefully)_________________________________________________________________ 101
DTC1000 and DTC4000 Card Printer/Encoders Cleaning Kit ____________________________________________ 102
Supplies (included with the Cleaning Kit) _________________________________________________________ 102
Printhead Cleaning _____________________________________________________________________________ 103
Cleaning the Platen and the Card Feed Rollers______________________________________________________ 104
Cleaning the Printer’s Interior _____________________________________________________________________ 108
Cleaning the Printer’s Exterior ____________________________________________________________________ 108
Section 9: Firmware Upgrades____________________________________________________________ 109
Upgrade the Printer Firmware _____________________________________________________________________ 109
Section 10: HID Global Technical Support__________________________________________________ 112
Reading the Serial Numbers on a Fargo Printer _______________________________________________________ 113
Appendix A ____________________________________________________________________________ 114
Using the Defined Area Option ____________________________________________________________________ 114
Configuring Fluorescent Data (F-Panel for YMCFKO Ribbon) using the Workbench _________________________ 115
DTC1000/DTC4000 Card Printer/Encoder User Guide (L001398, Revision 1.3)
4
- 5. © 2011 HID Global Corporation
All rights reserved
Section 1: Specifications
The purpose of this section is to provide you with specific information on the Regulatory Compliances,
Agency Listings, Technical Specifications and Functional Specifications for the DTC1000/DTC4000 Card
Printer User Guide.
Regulatory Compliances
Term
Description
CSA
The Printer manufacturer has been authorized by UL to
represent the Card Printer as CSA Certified under CSA
Standard C22.2 No. 60950-1-03. IEC 60950-1 2nd edition
(cUL)
File Number: E145118
FCC
The Card Printer complies with the requirements in Part 15 of
the FCC rules for a Class A digital device.
EMC
The Card Printer has been tested and complies with EN55022 /
CISPR 22 Class A: and EN55024 standards.
(Note: Based on the above testing, the Printer manufacturer
certifies that the Card Printer complies with current EMC
directive 2004/108/EC of the European Community and has
placed the CE mark on the Card Printer.)
UL
The Card Printer is listed under UL IEC 60950-1 (2nd edition)
INFORMATION TECHNOLOGY EQUIPMENT
Note: This product is intended to be supplied by a Listed Power
Unit marked Class 2 and rated for 24 V dc, 3.7 to 5A
Environmental
Power supply Efficiency level IV minimum, RoHS, China RoHS
DTC1000/DTC4000 Card Printer/Encoder User Guide (L001398, Revision 1.3)
5
- 6. © 2011 HID Global Corporation
All rights reserved
Agency Listings
Term
Description
Emissions
Standards
CE, FCCPart 15 Class A, CRC c1374, CISPR22 Class A,
Safety Standards
UL IEC 60950-1 (2001), CSA C22.2 No. 60950-1-03.
EN55022, EN55024,
EN61000-3-2, EN61000-3-3,
United States
This device complies with Part 15 of the FCC rules. Operation is subject to the following two conditions:
(1) This device may not cause harmful interference.
(2) This device must accept any interference received, including interference that may cause undesired
operation.
Note: This equipment has been tested and found to comply with the limits for a Class A digital device,
pursuant to part 15 of the FCC Rules. These limits are designed to provide reasonable protection against
harmful interference when the equipment is operated in a commercial environment. This equipment
generates, uses, and can radiate radio frequency energy and, if not installed and used in accordance
with the instruction manual, may cause harmful interference to radio communications. Operation of this
equipment in a residential area is likely to cause harmful interference; in which case, you will be required
to correct the interference at his own expense.
Canada
This Class A digital apparatus complies with Canadian ICES-003.
C’et appareil numerique de la classe A est comforme a la norme NMB-003 du Canada.
Caution: Changes or modifications not expressly approved by the party responsible for
compliance could void the user’s authority to operate the equipment.
DTC1000/DTC4000 Card Printer/Encoder User Guide (L001398, Revision 1.3)
6
- 7. © 2011 HID Global Corporation
All rights reserved
Environmental Protection (China-RoHS)
Environmental Protection Use Period is based on the product being used in an office environment.
Traditional Chinese RF Emissions and Safety Statements
DTC1000/DTC4000 Card Printer/Encoder User Guide (L001398, Revision 1.3)
7
- 8. © 2011 HID Global Corporation
All rights reserved
Simplified Chinese
DTC1000/DTC4000 Card Printer/Encoder User Guide (L001398, Revision 1.3)
8
- 9. © 2011 HID Global Corporation
All rights reserved
Safety Messages (review carefully)
Symbol
Critical Instructions for Safety purposes
Danger:
Failure to follow these installation guidelines can result in death
or serious injury.
Information that raises potential safety issues is indicated by a
warning symbol (as shown to the left).
•
•
To prevent personal injury, always remove the power cord prior
to performing repair procedures, unless otherwise specified.
•
Caution:
To prevent personal injury, refer to the following safety
messages before performing an operation preceded by this
symbol.
To prevent personal injury, make sure only qualified personnel
perform these procedures.
This device is electrostatically sensitive. It may be damaged if
exposed to static electricity discharges.
Information that raises potential electrostatic safety issues is indicated
by a warning symbol (as shown to the left).
•
To prevent equipment or media damage, refer to the following
safety messages before performing an operation preceded by this
symbol.
•
To prevent equipment or media damage, observe all
established Electrostatic Discharge (ESD) procedures while
handling cables in or near the Circuit Board and Printhead
Assemblies.
•
To prevent equipment or media damage, always wear an
appropriate personal grounding device (e.g., a high quality wrist
strap grounded to avoid potential damage).
•
To prevent equipment or media damage, always remove the
Ribbon and Cards from the Printer before making any repairs,
unless otherwise specified.
•
To prevent equipment or media damage, take jewelry off of
fingers and hands, as well as thoroughly clean hands to remove
oil and debris before working on the Printer.
DTC1000/DTC4000 Card Printer/Encoder User Guide (L001398, Revision 1.3)
9
- 10. © 2011 HID Global Corporation
All rights reserved
Technical Specifications
Term
Function
Print Method
Dye Sublimation / Resin Thermal Transfer
Print resolution
300 dpi (11.8 dots/mm); continuous tone
Colors
Up to 16.7 million colors / 256 shades per pixel
Print Ribbon
Options
• Full-color with resin black and overlay panel, YMCKO*, 250
prints
• Full-color half-panel with resin black and overlay panel,
YMCKO*, 350 prints
• Full-color with two resin black panels and overlay panel,
YMCKOK*, 200 prints
• Full-color with fluorescing, two resin black panels and overlay
panel, YMCFKO*, 200 prints
• Full-color with fluorescing, two resin black panels and overlay
panel, YMCFKOK*, 175 prints
• Resin black and overlay panel, KO*, 500 prints
• Dye-sublimation black and overlay print, BO*, 500 prints
• Resin black (standard and premium), 1000 prints
• Resin green, blue, red, white, silver and gold, 1000 prints
• Rewrite technology – No ribbon is required
* Indicates the Ribbon type and the number of Ribbon panels
printed where Y=Yellow, M=Magenta, C=Cyan, K=Resin Black,
O=Overlay, F=Fluorescing Resin
DTC1000/DTC4000 Card Printer/Encoder User Guide (L001398, Revision 1.3)
10
- 11. © 2011 HID Global Corporation
All rights reserved
Technical Specifications
Term
Function
Print Speed
• 7 seconds per card (K*)
• 12 seconds per card (KO*)
• 24 seconds per card (YMCKO*)
• 31 seconds per card (YMCKOK*)
• Print speed indicates an approximate batch print speed and
is measured from the time a card feeds into the Printer to the
time it ejects from the Printer.
• Print speeds do not include encoding time or the time
needed for the PC to process the image.
• Process time is dependent on the size of the file, the CPU,
amount of RAM and the amount of available resources at the
time of the print.
* Indicates the Ribbon type and the number of Ribbon panels
printed where Y=Yellow, M=Magenta, C=Cyan, K=Resin Black,
O=Overlay, F=Fluorescing Resin
Card Size and
Types Supported
• CR-80 (3.375"L x 2.125"W / 85.6mmL x 54mmW)
Accepted Standard
Card Sizes
• CR-80 edge-to-edge (3.36"L x 2.11"W / 85.3mmL x
53.7mmW)
• CR-79 (3.313”L x 2.063”W / 84.1mmL x 52.4mmW
• CR-79 (3.3”L x 2.04”W / 83.8mmL x 51.8mmW)
Accepted Card
Thickness
.009” - .040” / 9 mil – 40 mil / .229mm – 1.016mm
Accepted Card
Types
PVC or polyester cards with polished PVC finish; monochrome
resin required for 100% polyester cards; optical memory cards
with PVC finish; rewrite
DTC1000/DTC4000 Card Printer/Encoder User Guide (L001398, Revision 1.3)
11
- 12. © 2011 HID Global Corporation
All rights reserved
Technical Specifications
Term
Function
Input Hopper Card
Capacity
100 cards (.030” / .762.mm) DTC1000, DTC4000
Output Hopper Card
Capacity
100 cards (.030” / .762.mm) DTC4000
Reject Hopper Card
Capacity
100 cards (.030” / .762.mm) – same-side Input/Output Card
Hopper (required)
Card Cleaning
Card cleaning roller integrated into the Ribbon Cartridge.
200 cards (.030” / .762 mm) DTC4000 (Dual Hopper)
30 cards (.030” / .762.mm) DTC1000
A new cleaning roller is included with each Ribbon Cartridge.
Printer Memory
32MB RAM
Software Driver
Windows® XP / Vista™ (32 bit & 64 bit) / Server 2003 & 2008 /
Windows® 7 (32 bit & 64 bit) / Linux®
Interface
USB 2.0 and Ethernet with internal print server
Operating
Temperature
65 degrees to 80 degrees F / 18 degrees to 27 degrees C
Humidity
20-80% non-condensing
Dimensions
Here are the dimensions for the DTC1000:
•
Single-Sided Printer: 8.8˝H x 13.7˝W x 7.9˝D / 224mmH x
348mmW x 201mmD
•
Dual-Sided Printer: 9.8˝H x 18.7˝W x 9.2˝D / 249mmH x
475mmW x 234mmD
Here are the dimensions for the DTC4000:
•
Single-Sided Printer: 9.8˝H x 18.1˝W x 9.2˝D / 249mmH x
460mmW x 234mmD
•
Dual-Sided Printer: 9.8˝H x 18.7˝W x 9.2˝D / 249mmH x
475mmW x 234mmD
Weight
Single-Sided: 8 lbs. / 3.63 Kg; Dual-Sided: 10 lbs. / 4.54 Kg
Agency Listings
Safety: UL 60950-1, CSA C22.2 (60950-1), and CE; EMC; FCC
Class A, CRC c1374, CE (EN 55022 Class A, EN 55024), CCC,
BSMI, KCC
DTC1000/DTC4000 Card Printer/Encoder User Guide (L001398, Revision 1.3)
12
- 13. © 2011 HID Global Corporation
All rights reserved
Technical Specifications
Term
Function
Supply Voltage
100-240 VAC, 1.6 A
Supply Frequency
50 Hz / 60 Hz
Warranty
Printer – Two years; Printhead – Two years, unlimited pass with
UltraCard™
Encoding Options
Supported
• 125kHz (HID Prox) reader
• 13.56 MHz (iCLASS, MIFARE, ISO 14443 A/B, ISO 15693)
read/write encoder
• Contact Smart Card Encoder reads from and writes to all
ISO7816 1/2/3/4 memory and microprocessor smart cards
(T=0, T=1) as well as synchronous cards
• ISO Magnetic Stripe Encoding, dual high- and low-coercivity,
Tracks 1,2 and 3
Options
Single Wire Ethernet and USB 2.0 Interface for inline printing
and encoding
•
Single wire Ethernet encoding is only available for iCLASS
and Contact Smart Card encoding)
•
Dual-Sided Printing Module – Upgradable
•
Dual Input Card Hopper – Upgradable (DTC4000)
•
Same-Side Input / Output Card Hopper – Upgradable
(DTC4000)
•
Smart Card Encoding (contact / contactless) – Upgradable
•
Magnetic Stripe Encoding – Upgradable
•
Printer Clearing Kit
Software
Swift ID™Embedded Badging Application, FARGO Workbench
Diagnosis Utility
Display
Color changing status buttons (DTC1000, DTC4000)
Graphical Display (DTC4000)
DTC1000/DTC4000 Card Printer/Encoder User Guide (L001398, Revision 1.3)
13
- 14. © 2011 HID Global Corporation
All rights reserved
Functional Specifications
This Card Printer utilizes two different, yet closely related printing technologies to achieve its remarkable
direct-to-card print quality for dye-sublimation and resin thermal transfer.
Printer Components: Print Ribbons
The Card Printer utilizes both dye-sublimation and/or resin thermal transfer methods to print images
directly onto blank cards. Since the dye-sublimation and the resin thermal transfer print methods each
provide their own unique benefits, Print Ribbons are available in resin-only, dye-sublimation-only and
combination dye-sublimation/resin versions.
To make it easier to remember which Print Ribbons are which, a letter code has been developed to
indicate the type of Ribbon panels found on each Ribbon. This letter code is as follows:
= Dye-Sublimation Yellow Panel
= Dye-Sublimation Magenta Panel
= Dye-Sublimation Cyan Panel
= Resin Black Panel (Premium unless otherwise stated)
= Clear Protective Overlay Panel
= Fluorescing Panel
DTC1000/DTC4000 Card Printer/Encoder User Guide (L001398, Revision 1.3)
14
- 15. © 2011 HID Global Corporation
All rights reserved
Ribbon Types/Count Table
Ribbon type and count used in each Printer.
Ribbon
DTC1000
DTC4000
YMCKO – Full Color/Resin
Black/Overlay
250
250
YMCKO Half Panel – Full
Color (1/2)/Resin
Black/Overlay
350
350
YMCFKO - Full Color/UV
Fluorescing/Resin
Black/Overlay
200
YMCKK - Full Color/2 Resin
Black
YMCKOK - Full Color/2
Resin Black/Overlay
200
200
YMCFKOK - Full Color/UV
Fluorescing/2 Resin
Black/Overlay
175
K – Standard Resin
1000
1000
K – Premium Resin
1000
1000
Colored Resin
1000
1000
KO - Premium Black
Resin/Overlay
500
500
BO - Dye-Sub Black/Overlay
500
500
Supported
Supported
None – Rewritable
DTC1000/DTC4000 Card Printer/Encoder User Guide (L001398, Revision 1.3)
15
- 16. © 2011 HID Global Corporation
All rights reserved
Printer Components: Blank Cards
Type
Description
Card Size
The Card Printer accepts standard CR-79 and CR-80 sized cards.
Card
Surface
Suitable cards must have a polished PVC surface free of fingerprints, dust
or any other types of embedded contaminants. In addition, cards must
have a completely smooth, level surface in order for the Printer to achieve
consistent color coverage.
•
Certain types of Proximity cards have an uneven surface that will
inhibit consistent color transfer.
•
Certain types of smart card chips are raised slightly above the cards
surface which also results in poor color transfer.
UltraCard™ The UltraCard product line, available exclusively as part of HID's Global's
Brand
Fargo brand secure card issuance solutions, has a long standing
Cards
reputation among dealers and end-Users for consistent quality in
construction.
• In addition to blank stock, the UltraCard line is available in a variety of
configurations for magnetic stripe, custom holograms and other
additional anti-counterfeiting feature
•
UltraCard™ Premium is the preferred card for Direct-to-Card (DTC®)
applications that require a higher quality card. The UltraCard
Premium’s composite material construction provides for maximum
durability, flexibility and card life, with optimal resolution print quality
for lamination and fluorescent panel Ribbon printing applications.
•
UltraCard™ PVC cards are medium-durability cards for a glossy,
photo quality finish. These cards are manufactured to ensure clean,
scratch-free cards for high-quality prints and extended Printhead life.
DTC1000/DTC4000 Card Printer/Encoder User Guide (L001398, Revision 1.3)
16
- 17. © 2011 HID Global Corporation
All rights reserved
Section 2: Setup and Installation Procedures
This section describes the setup and installation for the DTC1000 and the DTC4000 Card Printers.
Choosing a Good Location
Follow these guidelines:
•
Place the unit in a location with adequate air circulation to prevent internal heat build up.
•
Use the Printer's dimensions as a guideline for the minimum clearances to the unit. (Note: Allow for
adequate clearance in front of the unit to accommodate the unit with its Covers open.)
•
Do not install unit near heat sources such as radiators or air ducts or in a place subject to direct
sunlight, excessive dust, mechanical vibration or shock.
About Moisture Condensation
If the unit is brought directly from a cold to a warm location or is placed in a very damp room, moisture
may condense inside the unit. Should this occur, print quality may not be optimum.
Leave the unit unplugged in a warm, dry room for several hours before using. This will allow the moisture
to evaporate.
Caution: For safety purposes, Ethernet is not intended for a direct connection outside of the
building.
Unpacking and Inspection
While unpacking your Printer, inspect the carton to ensure that no damage has occurred during shipping.
Make sure that all supplied accessories are included with your unit.
Check that the following items are included:
•
Power Supply
•
US / EU Power Cable
•
USB cable (2.0)
•
Software Installation CD
•
Card Printer User Guide
•
Warranty Statement, Compliancy Document
DTC1000/DTC4000 Card Printer/Encoder User Guide (L001398, Revision 1.3)
17
- 18. © 2011 HID Global Corporation
All rights reserved
Installing the Print Ribbon Cartridge (DTC1000 and
DTC4000)
Fargo Card Printers requires highly specialized supplies to function properly.
• The Fargo DTC1000 and DTC4000 Card Printers use a one-piece, disposable Ribbon Cartridge load
system.
• To maximize Printer life, reliability, printed card quality and durability, you must use only Fargocertified supplies.
• For this reason, your Fargo warranty is void, where not prohibited by law, if you use non-Fargocertified supplies.
• Printer cleaning is recommended with each Ribbon change to ensure quality printed cards.
• Resin-only Print Ribbons consist of a continuous roll of a single resin color. No protective overlay
panel (O) is provided since resin images do not require the protection of such an overlay.
DTC1000/DTC4000 Card Printer/Encoder User Guide (L001398, Revision 1.3)
18
- 19. © 2011 HID Global Corporation
All rights reserved
Installing the Ribbon
Step
1
Procedure
Insert the Print Ribbon Cartridge into the Printer.
DTC1000
DTC4000 with Flipper Module
DTC1000/DTC4000 Card Printer/Encoder User Guide (L001398, Revision 1.3)
19
- 20. © 2011 HID Global Corporation
All rights reserved
Installing the Ribbon
Step
2
Procedure
Close the Front Cover.
DTC1000
DTC4000 with Flipper Module
DTC1000/DTC4000 Card Printer/Encoder User Guide (L001398, Revision 1.3)
20
- 21. © 2011 HID Global Corporation
All rights reserved
Installing Blank Cards into the Card Hopper (DTC1000 and
DTC4000)
The Fargo DTC1000 and DTC4000 Printer is capable of printing single load cards and multiple feed
cards (batch mode). To print using single feed, simply remove all cards from the Card Hopper, leave the
Card Hopper door closed and place a card in the single Feed Card Slot (which can be used repeatedly).
Step
1
Procedure
Pre-instruction.
Load the cards with the print side down and (if applicable) the magnetic strip
up and towards the front of the Printer.
Caution: Do not run the cards with a contaminated, dull or uneven
surface through the Printer.
• Printing onto such cards will ultimately lead to poor print quality and will
greatly reduce the life of the Printhead.
• Card Types include PVC or PVC finish.
• Cards eject into the Output Hopper or Reject Hopper.
• Both Hoppers hold 100 cards.
• Certain types of smart card chips are raised slightly above the cards
surface, which may result in poor color transfer. Design the card with white
space surrounding the chip.
• To print using single feed, simply remove all cards from the Card Hopper,
leave the Card Hopper door closed and place a card in the single Feed
Card Slot (which can be used repeatedly).
2
Open the Card Hopper Cover.
DTC1000/DTC4000 Card Printer/Encoder User Guide (L001398, Revision 1.3)
21
- 22. © 2011 HID Global Corporation
All rights reserved
Installing Blank Cards into the Card Hopper (DTC1000 and DTC4000)
Step
Procedure
3
Press the Card Hopper Load Lever down until the Card Tray locks into place.
4
a. Load up to 100 cards into the Hopper with the print side down.
b. If using cards with a magnetic stripe, the magnetic stripe should be loaded
with the stripe up and to the front of the Printer.
5
Close the Card Hopper Cover to release the lever to the printing position.
DTC1000/DTC4000 Card Printer/Encoder User Guide (L001398, Revision 1.3)
22
- 23. © 2011 HID Global Corporation
All rights reserved
Setting the Card Size for CR79 and CR80
Follow this procedure in the Printer and in the Printer Driver to setup the card size.
Step
1
Procedure
Open the front door and locate the slide bar.
DTC1000/DTC4000 Card Printer/Encoder User Guide (L001398, Revision 1.3)
23
- 24. © 2011 HID Global Corporation
All rights reserved
Setting the Card Size for CR79 and CR80
Step
2
Procedure
If using the CR79 card, push the slide bar to the LEFT.
DTC1000/DTC4000 Card Printer/Encoder User Guide (L001398, Revision 1.3)
24
- 25. © 2011 HID Global Corporation
All rights reserved
Setting the Card Size for CR79 and CR80
Step
3
Procedure
If using the CR80 card, push the slide bar to the RIGHT.
DTC1000/DTC4000 Card Printer/Encoder User Guide (L001398, Revision 1.3)
25
- 26. © 2011 HID Global Corporation
All rights reserved
Setting the Card Size for CR79 and CR80
Step
4
Procedure
From the Driver Printing Preferences, select the correct card size.
DTC1000/DTC4000 Card Printer/Encoder User Guide (L001398, Revision 1.3)
26
- 27. © 2011 HID Global Corporation
All rights reserved
Connecting the Printer power
Follow this procedure. (Note: Do not connect the Printer’s USB cable until prompted during the Printer
Driver installation.)
Step
Procedure
1
Plug the AC adapter power cable into the back of the Printer
2
Plug the wall power cable into the AC power adapter.
3
Plug the wall power cable into a standard 100-240VAC power outlet.
DTC1000/DTC4000 Card Printer/Encoder User Guide (L001398, Revision 1.3)
27
- 28. © 2011 HID Global Corporation
All rights reserved
Section 3: Print Driver Installation
This section describes the Printer Driver installation requirements and standard procedures.
Requirements are listed below. The DTC1000, DTC4000 Print Driver supports the following:
• Windows Vista 32 bit w/SP2
• Windows Vista 64 bit w/SP2
• Windows XP 32 bit w/SP3
• Windows Server 2003 (R1) 32 bit
• Windows Server 2008 (R1) 32 bit w/SP2
• Windows Server 2008 (R1) 64 bit w/SP2
•
Windows Server 2008 R2
• Windows 7 32 bit & 64 bit
• Linux OS (Ubuntu7.10, Red Hat Enterprise Desktop 5, Fecora Core 7 & 8, openSUSE 10.3, open
NOVELL SUSE 10.) Contact HID/Fargo Technical Support for the Driver.
• For more information on supported operating systems, please visit: www.fargosupport.com
DTC1000/DTC4000 Card Printer/Encoder User Guide (L001398, Revision 1.3)
28
- 29. © 2011 HID Global Corporation
All rights reserved
Driver Installation Instructions
Start the installation process by inserting the Driver CD into the computer; then, follow the Installaware
Wizard screen prompts.
DTC1000/DTC4000 Card Printer/Encoder User Guide (L001398, Revision 1.3)
29
- 30. © 2011 HID Global Corporation
All rights reserved
Driver Installation Instructions
• Select “Install the Printer Driver” to start the Driver installation.
• Select the Fargo Workbench Utility Program to install the Diagnostic program.
• Select the Swift ID™ to install the Swift ID (Embedded Badging Application software) follow the
Installaware Wizard.
• All versions of Windows require Administrator rights.
• From the Printer & Faxes folder, open the Printing Preferences to setup the Driver after it has been
installed.
• Printing Preferences need to be setup after the Driver has been installed. Each TAB is shown below.
• Use the drop down arrows to select the correct options for each printing preference.
• Enable Swift ID over a USB connection: This item will be checked if the Printer is setup to utilize
Swift ID via a USB connection.
o
When this box is checked the Ethernet connection (if applicable) on the Printer will not be
operational.
o
If this selection is not accessible, this is because the HID EEM Driver that Swift ID uses to
connect via a USB connection has not been installed.
o
This Driver can be found on the installation CD or it can be down loaded from the HID
Global support page.
o
The easiest method for enabling Swift ID is to un-install the Printer and its components and
go through the installation procedure and select that you would like to use the Swift ID
application.
DTC1000/DTC4000 Card Printer/Encoder User Guide (L001398, Revision 1.3)
30
- 31. © 2011 HID Global Corporation
All rights reserved
Swift ID Installation Instructions
Here are the related definitions for the Swift ID installation instructions.
•
Swift ID: This is a ‘built-in badging’ application which enables Users to create simple ID badges
without having to install any additional software. (Note: This application is only intended for use
between one Printer and one PC. The application cannot select between Printers; also, only one
Printer on a PC can access Swift ID.)
•
HID EEM Driver: This Driver is used by Swift ID to communicate with the PC when connected via a
USB cable. (Note: It is also known as an ‘ETHERNET Emulation Module’.)
•
EEM Device Flag (i.e., Enable Swift ID over a USB connection): Check this item to utilize Swift ID
via a USB connection. (Note: When this box is checked, the Ethernet connection (if applicable) on
the Printer will not be operational.)
o
If this flag or selection is not accessible, it means the HID EEM Driver (that Swift ID uses to
connect via a USB connection) has not been installed. (Note: This Driver can be found on
the installation CD or it can be downloaded from the HID Global support page.)
DTC1000/DTC4000 Card Printer/Encoder User Guide (L001398, Revision 1.3)
31
- 32. © 2011 HID Global Corporation
All rights reserved
Swift ID Installation Instructions (continued)
•
Enabling Swift ID: The easiest method for enabling Swift ID is to (a) un-install the Printer Driver and
its components, (b) complete the designated installation procedure, and (c) select the desired
connection type for the Swift ID application: USB or ETHERNET.
DTC1000/DTC4000 Card Printer/Encoder User Guide (L001398, Revision 1.3)
32
- 33. © 2011 HID Global Corporation
All rights reserved
Installing Swift ID
DTC1000/DTC4000 Card Printer/Encoder User Guide (L001398, Revision 1.3)
33
- 34. © 2011 HID Global Corporation
All rights reserved
Printer Installed On Network
Perform this procedure for a Printer installed on a Network.
Step
Procedure
1
Connect the Printer to the Network.
2
Find the IP Address on a DTC4000.
a. Navigate through the Printer display to reach the IP address.
DTC1000/DTC4000 Card Printer/Encoder User Guide (L001398, Revision 1.3)
34
- 35. © 2011 HID Global Corporation
All rights reserved
Printer Installed On Network
Step
3
Procedure
a. Open up a Web Browser.
b. Type the IP Address followed by /SwiftID.html to access the Swift ID
badging application.
•
4
For example: 10.244.69.70/SwiftID.html
You should see this page by using the Browser.
DTC1000/DTC4000 Card Printer/Encoder User Guide (L001398, Revision 1.3)
35
- 36. © 2011 HID Global Corporation
All rights reserved
Printer Connected Via USB Connection
Perform this procedure when attempting to use Swift ID on the initial setup of a Printer connected via a
USB connection. (Note: This application is not intended for use with multiple printers.)
•
To start using Swift ID via a USB connection with a DTC1000, DTC4000, or a DTC4500 that has
already been installed on the PC, please choose Option No. 1 or No. 2 and complete the procedure.
Step
1
Procedure
Follow the on-screen instructions during the Printer Driver installation process
to install all the necessary components (in order to access Swift ID via a USB
connection). (Note: The HID EEM Driver will be installed. A shortcut will be
installed on the desktop, which allows you to easily launch the application. See
below.)
Option No. 1
Step
1
Procedure
Uninstall the Printer Driver and go through the installation process again and
check the box to use Swift ID
Option No. 2
Step
Procedure
1
Run the HID EEM Driver install from the Driver CD or download the HID EEM
Driver install from the support page
2
Run the installation file
3
Once the Driver has been installed, enable the Enable Swift ID over a USB
Connection flag in the advanced section of the Printer Driver. (Note: When
this flag is checked, a new Printer instance will appear and the old Printer
instance will no longer be valid.)
DTC1000/DTC4000 Card Printer/Encoder User Guide (L001398, Revision 1.3)
36
- 37. © 2011 HID Global Corporation
All rights reserved
Uninstalling Swift ID
Please follow these instructions:
•
For a printer installed on a Network: There are no steps needed to remove any of the components
of Swift ID.
•
For a printer that is connected via a USB connection: Disable the Enable Swift ID over a USB
Connection flag in the advanced section of the Printer Driver and then ‘run’ the uninstall HID EEM
Driver setup. (Note: When this flag is disabled, a new Printer instance will appear and the old Printer
instance will no longer be valid.)
Additional Swift ID Rules
The following happens when (a) the HID EEM Driver for Swift ID has been installed on the PC for a
Printer and (b) a second Printer with the EEM flag turned on is connected to the PC:
•
A Printer instance will appear for the second Printer; however, a second shortcut for Swift ID will not
appear. (Note: Swift ID is not intended to operate with two Printers.)
•
If both Printers are connected to the PC, the Printer (that is first turned on) will be tied into Swift ID
The following happens when (a) the EEM Driver has not been installed on the PC and (b) another Printer
(same model) with the EEM flag turned off is connected to the PC.
•
A Printer Driver instance will appear.
•
The User will not be asked to turn on the flag in the Printer.
•
The HID EEM Driver will not be installed in the on the PC.
•
The EEM flag in the Printer Driver will be ‘greyed out’; so that the User cannot alter this state.
DTC1000/DTC4000 Card Printer/Encoder User Guide (L001398, Revision 1.3)
37
- 38. © 2011 HID Global Corporation
All rights reserved
Section 4: Printer Preferences Tab Functions
This section provides an overview of the Printer Driver preferences tab. The DTC 4000 is used for these
examples.
Using the Card tab
Click on the Card tab to bring up the window (shown below). Refer to the Help file for the Fargo
Workbench Utility Program and User Guide. We displayed both the DTC4000 Card Printer and the
DTC1000 Card Printer under this tab. These two Printer Drivers are almost identical, except under the
Device Options tab (where the DTC4000 Printer Driver has two more options under Ribbon Type than
the DTC1000).
DTC1000/DTC4000 Card Printer/Encoder User Guide (L001398, Revision 1.3)
38
- 39. © 2011 HID Global Corporation
All rights reserved
Using the Card tab
DTC1000/DTC4000 Card Printer/Encoder User Guide (L001398, Revision 1.3)
39
- 40. © 2011 HID Global Corporation
All rights reserved
Using the Toolbox Options
DTC1000/DTC4000 Card Printer/Encoder User Guide (L001398, Revision 1.3)
40
- 41. © 2011 HID Global Corporation
All rights reserved
Using the Configuration tab
This option is used to show the currently installed Optional Printer features, Event Monitoring, to set the
Printer Driver language and Printer Display language.
• To switch between languages, select the desired language and select OK twice, then reopen the
driver in the new language
Using the Event Monitoring Group Box
This Event Monitoring group box displays the Low Supplies (Ribbon).
• The default setting is checked. If checked, the Ribbon Low message box is displayed with every
print job when Printer reports low Ribbon to the Driver.
DTC1000/DTC4000 Card Printer/Encoder User Guide (L001398, Revision 1.3)
41
- 42. © 2011 HID Global Corporation
All rights reserved
Using the Calibrate Ribbon tab
The two buttons for the Calibrate Ribbon tab are described below.
• Calibrate button: Sends the Calibrate Ribbon Command to Printer. Follow the instructions below to
set up the Printer.
• Help button: Launches help specific to this tab.
Step
1
Procedure
Select the Calibrate Ribbon tab.
a. Ensure that the Ribbon is removed from the Ribbon Drawer.
b. Ensure that the Ribbon Cartridge is removed.
c. Ensure the Printer’s Cover is closed.
d. Click on the Calibrate button. (Note: The Printer will display
CALIBRATE PASSED DTC4000)
e. Click on the OK button (on the driver window) to complete the
procedure.
DTC1000/DTC4000 Card Printer/Encoder User Guide (L001398, Revision 1.3)
42
- 43. © 2011 HID Global Corporation
All rights reserved
Using the Clean Printer tab
The button for the Clean Printer tab is described below.
•
Clean Button: Launches the cleaning routine. Follow the instruction on the page for setting up the
Printer.
• Help button: Launches help that is specific to this tab.
DTC1000/DTC4000 Card Printer/Encoder User Guide (L001398, Revision 1.3)
43
- 44. © 2011 HID Global Corporation
All rights reserved
Using the Clean Printer tab ( continued)
DTC1000/DTC4000 Card Printer/Encoder User Guide (L001398, Revision 1.3)
44
- 45. © 2011 HID Global Corporation
All rights reserved
Using the Advanced Settings tab
Use the Advanced Settings tab for adjusting the internal Printer settings, which are customized for
every Printer at the factory and saved directly within the Printer's memory. (Note: You can select the
Restore Defaults to restore the internal default settings.)
These change values for Firmware settings. See below.
•
Setting Column: Displays label for setting
•
Default Column: Displays default value for setting
•
Current Column: Displays current value for setting
•
Change the value by clicking on the value to activate spin control or type.
•
Apply Button: Applies changed values.
•
Restore Defaults Button: Restores default values.
•
Enable Swift ID if using a USB connection.
DTC1000/DTC4000 Card Printer/Encoder User Guide (L001398, Revision 1.3)
45
- 46. © 2011 HID Global Corporation
All rights reserved
Using the Advanced Settings tab
Example:
DTC1000/DTC4000 Card Printer/Encoder User Guide (L001398, Revision 1.3)
46
- 47. © 2011 HID Global Corporation
All rights reserved
Using the Advanced Settings tab
Setting
Image Darkness
Option
Use this option to set the overall darkness of the printed
image by increasing or decreasing the amount of heat
(used by the Printhead when printing).
Caution: If the value is set too high, the
Ribbon may jam or even break.
Mag Top of Form
Use this option to shift the starting point where the Printer
begins to encode the magnetic track data on the card’s
Magnetic Stripe.
Caution: If the negative value is set too
high, the Printer may start encoding before the Magnetic
Stripe reaches the encoding head.
• Maximum adjustment range is +/- 80.
• Each increment equals .01”.
Sleep Delay
The Sleep Time setting adjusts the number of minutes of
inactivity before the Printer enters a low power sleep
state.
DTC1000/DTC4000 Card Printer/Encoder User Guide (L001398, Revision 1.3)
47
- 48. © 2011 HID Global Corporation
All rights reserved
Using the Advanced Settings tab
Setting
Print Top of Form
Option
Use this option to adjust the length-wise or horizontal
position of the printed image on the card (so it appears to
be centered).
Caution: If the negative value is set too
high, the Print Ribbon may break.
Print End of Form
Use this option to reduce or increase the overall printable
area; this is done in order to optimize edge to edge
printing toward the trailing edge of the card.
• Maximum adjustment range is +/- 127.
• Each increment equals .01”.
Print Left of Form
Use this option to adjust the vertical position of the printed
image on the card; so it appears centered.
• Maximum Adjustment Range is +/- 127.
• Each increment equals .01”.
Cleaning Rate
Use this option to adjust the number of cards printed
before the Printer displays a message indicating cleaning
is needed.
• The default value is 3000 cards.
DTC1000/DTC4000 Card Printer/Encoder User Guide (L001398, Revision 1.3)
48
- 49. © 2011 HID Global Corporation
All rights reserved
Using the Advanced Settings tab
Setting
Ribbon Calibrate Green
Option
This is a calibration driven value and should not be
adjusted.
(Note: This is factory set and should not be changed
unless directed by a technician.)
Ribbon Green LED Level
This is a calibration driven value and should not be
adjusted.
(Note: This is factory set and should not be changed
unless directed by a technician.)
Ribbon Calibrate Blue
This is a calibration driven value and should not be
adjusted.
(Note: This is factory set and should not be changed
unless directed by a technician.)
Ribbon Blue LED Level
This is a calibration driven value and should not be
adjusted.
(Note: This is factory set and should not be changed
unless directed by a technician.)
Ribbon Print Tension
Use the Ribbon Tension option to increase or
decreases the amount of tension (drag) on the Ribbon
during printing.
DTC1000/DTC4000 Card Printer/Encoder User Guide (L001398, Revision 1.3)
49
- 50. © 2011 HID Global Corporation
All rights reserved
Using the Advanced Settings tab
Setting
Option
Flipper Home Offset
This is a calibration driven value and should not be
adjusted. If the Flipper unit is replaced and has not been
calibrated this value may need to be adjusted.
(Note: This is factory set and should not be changed
unless directed by a technician.)
Flipper Lam Height
Offset
This is a calibration driven value and should not be
adjusted. If the Flipper unit is replaced and has not been
calibrated this value may need to be adjusted.
(Note: This is factory set and should not be changed
unless directed by a technician.)
Mag HI-Co Voltage Offset
Mag Lo-Co Voltage
Offset
OLED Contrast
(display contrast)
This option changes the voltage going to the magnetic
head. (Note: This is factory set and should not be
changed unless directed by a technician.)
This option changes the voltage going the magnetic head.
(Note: This is factory set and should not be changed
unless directed by a technician.)
Use this option to increase or decrease the contrast of the
printer OLED (if applicable).
DTC1000/DTC4000 Card Printer/Encoder User Guide (L001398, Revision 1.3)
50
- 51. © 2011 HID Global Corporation
All rights reserved
Using the Advanced Settings tab
Setting
Resin Heat Adjust
Option
Use this adjustment for Black resin text and barcodes if
they appear faded or too light/dark.
• Maximum Adjustment Range is +/- 100.
(Note: This control can be helpful for fine-tuning the
transfer of resin text and bar codes.)
Head Resistance
This is factory set. If the main board or the Printhead is
replaced then adjust this number.
Locate the Printhead Setting Number on the bottom of the
Printhead.
The number reads R=XXXX.
Head Home Offset
This is a calibration driven value and should not be
adjusted. If the Printhead assembly is replaced then this
value may need to be adjusted.
(Note: This is factory set and should not be changed
unless directed by a technician.)
Head Contact Offset
This is a calibration driven value and should not be
adjusted. If the Printhead assembly is replaced then this
value may need to be adjusted.
(Note: This is factory set and should not be changed
unless directed by a technician.)
DTC1000/DTC4000 Card Printer/Encoder User Guide (L001398, Revision 1.3)
51
- 52. © 2011 HID Global Corporation
All rights reserved
Using the Advanced Settings tab
Setting
Option
Erase Heat Offset
Adjust the Erase temperature for the rewriteable cards as
needed.
• Increase the Current Setting to cause more heat to
be used in the erasing process.
OR
• Decrease the Current Setting to cause less heat to be
used in the erasing process.
(Note: Erase Heat Offset provides user ability to control
the Printhead heat level when the Erase Operation is
performed. Appropriate heat levels should be applied for
the proper erase process. This setting should be adjusted
for proper erasure.)
Write Heat Offset
Adjust the Write temperature for the rewriteable cards as
needed.
• Increase the Current Setting to cause more heat to
be used in the printing process of a rewritable card.
OR
• Decrease the Current Setting to cause less heat to be
used in the printing process of a rewritable card.
(Note: Write Heat Offset provides user ability to control
the Printhead heat level when the Write Operation is
performed. Appropriate heat levels should be applied for
the proper writing process.)
DTC1000/DTC4000 Card Printer/Encoder User Guide (L001398, Revision 1.3)
52
- 53. © 2011 HID Global Corporation
All rights reserved
Using the Advanced Settings tab
Setting
Option
Enable Swift ID over USB
connection
Check this item to utilize Swift ID via a USB connection.
When this box is checked the Ethernet connection (if
applicable) on the printer will not be operational.
•
If the USB selection is not be accessible, the HID EEM
driver that Swift ID uses to connect via a USB
connection has not been installed.
•
This driver can be found on the installation CD or it can
be down loaded from the HID Global support page.
•
The easiest method for enabling Swift ID is to uninstall the printer driver and its components and go
through the installation procedure.
Select the desired connection type for the Swift ID
application: USB or ETHERNET.
DTC1000/DTC4000 Card Printer/Encoder User Guide (L001398, Revision 1.3)
53
- 54. © 2011 HID Global Corporation
All rights reserved
Using the Device Options tab
Click on the Device Option tab to bring up the window (shown below).
DTC1000/DTC4000 Card Printer/Encoder User Guide (L001398, Revision 1.3)
54
- 55. © 2011 HID Global Corporation
All rights reserved
Using the Device Options tab
DTC1000/DTC4000 Card Printer/Encoder User Guide (L001398, Revision 1.3)
55
- 56. © 2011 HID Global Corporation
All rights reserved
Using the Device Options tab
Display A – DTC1000 Device Options tab (Ribbon Type dropdown)
Display B – DTC4000 Device Options tab (Ribbon Type dropdown)
DTC1000/DTC4000 Card Printer/Encoder User Guide (L001398, Revision 1.3)
56
- 57. © 2011 HID Global Corporation
All rights reserved
Using the Device Options tab
DTC1000/DTC4000 Card Printer/Encoder User Guide (L001398, Revision 1.3)
57
- 58. © 2011 HID Global Corporation
All rights reserved
Using the Image Color tab
Click on the Image Color option tab to bring up the window (shown below).
DTC1000/DTC4000 Card Printer/Encoder User Guide (L001398, Revision 1.3)
58
- 59. © 2011 HID Global Corporation
All rights reserved
Using the Image Color tab
DTC1000/DTC4000 Card Printer/Encoder User Guide (L001398, Revision 1.3)
59
- 60. © 2011 HID Global Corporation
All rights reserved
Using the Image Color tab
DTC1000/DTC4000 Card Printer/Encoder User Guide (L001398, Revision 1.3)
60
- 61. © 2011 HID Global Corporation
All rights reserved
Using the Image Calibrate tab
Use the Image Calibrate tab to control the position of the printable area in relation to the card.
DTC1000/DTC4000 Card Printer/Encoder User Guide (L001398, Revision 1.3)
61
- 62. © 2011 HID Global Corporation
All rights reserved
Using the Magnetic Encoding Tab
Select the Magnetic Encoding tab to display options for controlling the Magnetic Stripe encoding
process. You should use these options only if the Printer has an optional Magnetic Stripe Encoding
Module installed.
DTC1000/DTC4000 Card Printer/Encoder User Guide (L001398, Revision 1.3)
62
- 63. © 2011 HID Global Corporation
All rights reserved
Using the Magnetic Encoding Tab – ISO Standards
You can change the encoding mode and coercivity setting or modify the ISO standards for Tracks 1, 2
and 3. This can be done by correctly modifying these Magnetic Encoding options.
Window TAB
Procedure
Procedure (continued)
If you select ISO
Encoding, you send
down a formatted set of
characters.
This selection activates the
track tabs. However, all
functions on the Track tabs
are inactive or gray and
display ISO defaults, which
are the defaults listed for each
track below. The Shift Data
Left check box remains
unchecked and inactive.
If you select Custom
Encoding, all options
are active.
The Default is ISO Encoding.
(Note: The defaults are the
same as the ISO Encoding
defaults.)
All functions on the Magnetic
Track Options tabs are active.
If you select Raw
Binary Encoding, you
send down a raw binary
string rather than a
formatted set of
characters.
The Coercivity dropdown
function is active and the
Shift Data Left checkbox is
not active.
All functions on the Magnetic
Track Options tabs are
inactive except for Bit
Density.
DTC1000/DTC4000 Card Printer/Encoder User Guide (L001398, Revision 1.3)
63
- 64. © 2011 HID Global Corporation
All rights reserved
Using the Magnetic Encoding Tab – ISO Standards
Window TAB
Procedure
If you select JIS II
Encoding, specific
standards are used.
Procedure (continued)
This selection disables all the
Magnetic Track Options tabs.
It also disables the Coercivity
dropdown function and Shift
Data Left checkbox option.
The default Coercivity is 600 Oe.
Select the Coercivity
option (Oersted) that
matches the card type.
• High Coercivity 4000
Oersted
• Fargo’s High Coercivity
UltraCard IIIs are 2750
Oersted
• Medium Coercivity=600
Oersted
• Low Coercivity = 300
Oersted
Select this option to shift
the recorded magnetic
data to the left-hand
side of the card's
Magnetic Stripe.
This is useful in situations that
require cards to be readable
with insert type readers.
Select the Magnetic
Track Selection option
to specify which track is
to be configured through
the Magnetic Track
Options.
This applies if the application
being used requires
customization of the standard
ISO encoding process.
DTC1000/DTC4000 Card Printer/Encoder User Guide (L001398, Revision 1.3)
64
- 65. © 2011 HID Global Corporation
All rights reserved
Using the Magnetic Encoding Tab – Custom Encoding or Raw Binary
Encoding Mode
You can change the Magnetic Track options for Tracks 1, 2 and 3 when using the Custom Encoding or
Raw Binary Encoding Mode. These options are not availabe for ISO or JIS II encoding.
Window TAB
Procedure
Procedure (continued)
Select 4 Bits to change the bits
per character to 4 BPC. (Note:
This is the default for Track 3).
Select 7 Bits to change the
bits per character to 7 BPC.
(Note: This is the default for
Track 1).
Select 5 Bits to change the bits
per character to 5 BPC. (Note:
This is the default for Tracks 2
and 3).
Select NULL to change the
ASCII Offset to NULL.
Select SPACE to change the
ASCII Offset to SPACE. (Note:
This is the default for Track 1.)
Select 75 BPI to change the bits
per inch to 75 BPI. (Note: This
is the default for Track 2.)
Select 128 BPI to change the
bits per inch to 128 BPI.
Select No LRC to change the
LRC Generation to none.
Select Even Parity to change
the LRC Generation to Even
Parity. (Note: This is the default
for all tracks.)
Select 8 Bits to change the
bits per character to 8 BPC.
Select ZERO to change the
ASCII Offset to ZERO. (Note:
This is the default for Tracks 2
and 3.)
Select 210 BPI to change the
bits per inch to 210 BPI.
(Note: This is the default for
Tracks 1 and 3.)
Select Custom BPI, which
enables the custom BPI text
box. (Note: The lower limit is
75 and upper limit is 210.)
Select Odd Parity to change
the LRC Generation to Odd
Parity.
DTC1000/DTC4000 Card Printer/Encoder User Guide (L001398, Revision 1.3)
65
- 66. © 2011 HID Global Corporation
All rights reserved
Using the Magnetic Encoding Tab – Custom Encoding or Raw Binary
Encoding Mode
Window TAB
Procedure
Procedure (continued)
Select No Parity to change the
Character Parity to none.
Select Odd Parity to change
the Character Parity to Odd
Parity. (Note: This is the
default for all tracks.)
Select Even Parity to change
the Character Parity to Even
Parity.
Reverse Bit Order is used to
reverse the character bits and is
used for the encryption of data
in specific programs
Add Leading Zeros is used to
add a set number of leading
zeros to the magnetic string in
order to move the starting
point of the encoded data in
specific programs for
encryption of data.
Reviewing the ISO Track Locations
The magnetic Encoding Module encodes onto tracks in accordance with an ISO 7811-2 Magnetic Stripe.
For track locations, review the display below.
0.223" 0.353" 0.493"
TRACK1
0.110"
0.130"
TRACK2
0.110"
TRACK3
0.110"
0.140"
DTC1000/DTC4000 Card Printer/Encoder User Guide (L001398, Revision 1.3)
66
- 67. © 2011 HID Global Corporation
All rights reserved
Reviewing the Sample String
•
Track 1: ~1%JULIEANDERSON^1234567890?
•
Track 2: ~2;1234567890987654321?
•
Track 3: ~3;1234567890987654321?
Track
Start
Sentinel
End
Sentinel
Field
Separator
Track 1
%
?
^
Track 2
;
?
=
Track 3
;
?
=
Valid Characters
ASCII 32-95
(See the table below.)
ASCII 48-63
(See the table below.)
ASCII 48-63
(See the table below.)
DTC1000/DTC4000 Card Printer/Encoder User Guide (L001398, Revision 1.3)
Maximum
Number of
Characters
78
39
106
67
- 68. © 2011 HID Global Corporation
All rights reserved
Sending the Track Information
Magnetic track data is sent in the form of text strings from the application software to the
Printer Driver.
•
In order for the Printer Driver to differentiate between Magnetic Track data and the
rest of the printable objects, specific characters must be added to the magnetic data
to be encoded.
•
These specify the data that is to be encoded, the tracks to encode and mark the start
and stop of the data string. In some cases, these specific characters are
automatically added to the string of track data by ID software applications.
•
In most cases, the user must carefully add these characters to the string of Magnetic
Track data. If these characters are not added to the track data, the text intended for
the Magnetic Track will appear as printed text on the card. To avoid this, track
information must be entered as described below.
Step
1
Procedure
When entering track data, the ~ (tilde) character is entered first, followed by
the track number (1, 2 or 3) on which the data should encode. This is
followed by the data to be encoded.
•
The first character of this data string must be the track's specific Start
Sentinel (SS) and the last character must be the specific End Sentinel
(ES).
•
The characters or data in between the SS and ES can include all of the
valid characters specific to each track.
•
The number of these characters, however, is limited by each track's
maximum character capacity.
•
When segmenting track data, the appropriate Field Separator (FS) must
be used. The table below shows the SS, ES, FS and the valid characters
defined for each track.
DTC1000/DTC4000 Card Printer/Encoder User Guide (L001398, Revision 1.3)
68
- 69. © 2011 HID Global Corporation
All rights reserved
Reviewing the ASCII Code and Character Table
ASCII Code
Character
ASCII Code
Character
ASCII
Code
Character
32
space
56
8
80
P
33
!
57
9
81
Q
58
:
82
R
34
35
#
59
;
83
S
36
$
60
<
84
T
37
%
61
=
85
U
38
and
62
>
86
V
39
'
63
?
87
W
40
(
64
@
88
X
41
)
65
A
89
Y
42
*
66
B
90
Z
43
+
67
C
91
[
44
'
68
D
92
45
-
69
E
93
]
46
.
70
F
94
^
47
/
71
G
95
_
DTC1000/DTC4000 Card Printer/Encoder User Guide (L001398, Revision 1.3)
69
- 70. © 2011 HID Global Corporation
All rights reserved
Reviewing the ASCII Code and Character Table
ASCII Code
Character
ASCII Code
Character
48
0
72
H
49
1
73
I
50
2
74
J
51
3
75
K
52
4
76
L
53
5
77
M
54
6
78
N
55
7
79
ASCII
Code
O
DTC1000/DTC4000 Card Printer/Encoder User Guide (L001398, Revision 1.3)
Character
70
- 71. © 2011 HID Global Corporation
All rights reserved
Using the Overlay / Print Area tab
This option is helpful if, for example, you would like to omit the printing or block out the overlay for a
signature or printing around a card's smart chip or magnetic stripe. Refer to Using the Defined Area
Option for a specific procedure that relates to this tab.
DTC1000/DTC4000 Card Printer/Encoder User Guide (L001398, Revision 1.3)
71
- 72. © 2011 HID Global Corporation
All rights reserved
Using the Overlay / Print Area tab
DTC1000/DTC4000 Card Printer/Encoder User Guide (L001398, Revision 1.3)
72
- 73. © 2011 HID Global Corporation
All rights reserved
Using the Overlay / Print Area tab
DTC1000/DTC4000 Card Printer/Encoder User Guide (L001398, Revision 1.3)
73
- 74. © 2011 HID Global Corporation
All rights reserved
Using the K Panel Resin tab
Use this tab to control where the resin black (K) Panel of a full-color Ribbon is printed. Refer to Using
the Defined Area Option for a specific procedure that relates to this tab.
DTC1000/DTC4000 Card Printer/Encoder User Guide (L001398, Revision 1.3)
74
- 75. © 2011 HID Global Corporation
All rights reserved
Using the K Panel Resin tab
DTC1000/DTC4000 Card Printer/Encoder User Guide (L001398, Revision 1.3)
75
- 76. © 2011 HID Global Corporation
All rights reserved
Using the K Panel Resin tab
DTC1000/DTC4000 Card Printer/Encoder User Guide (L001398, Revision 1.3)
76
- 77. © 2011 HID Global Corporation
All rights reserved
Using the Printer Info tab
Use the options on this tab to view information about the Ribbon, Card Count, Printer Serial #, Firmware
version, and Reorder Media #’s installed in the Printer.
DTC1000/DTC4000 Card Printer/Encoder User Guide (L001398, Revision 1.3)
77
- 78. © 2011 HID Global Corporation
All rights reserved
Section 5: Selecting the Fluorescent Panel Ribbon
Type (DTC4000 only)
The YMCFKO/YMCFKOK Ribbon is an economical way to add a fully customizable, incremental level of
security to your photo identification cards.
• Process: This process allows you to configure the data that is printed with the fluorescent panel of
an YMCFKO/YMCFKOK Ribbon. (Note: Any software program may be used to print the special
florescent panel of the Ribbon to a card once the Driver and Workbench are set up correctly.)
• Ribbons: These Ribbons contain a yellow (Y), magenta (M), cyan (C), and resin black (K) panels to
create a full color over-the-edge printing identification card. In addition, the Ribbon contains a dyebased fluorescing panel (F) which will allow you to print a standard or one-to-one personalized
fluorescing image that is completely invisible until exposed to ultraviolet light.
Creating a Custom Fluorescent Image (using the YMCFKO
Ribbon)
There are three (3) methods used to accomplish the creation of a custom fluorescent image when using
the YMCFKO Ribbon.
• First Method: The first method uses the Fargo Workbench Printer Utility to create a static image that
will be applied automatically to each card sent to the Printer. Refer to the Help file for the Fargo
Workbench Utility Program and User Guide or to Appendix A for Configuring Fluorescent Data
(F-Panel for YMCFKO Ribbon) using the Workbench.
• Second Method: The second method (described below) allows the creation of the fluorescent panel
image directly from the badge application software. (Note: You can now print a unique fluorescent
image, such as the card holder’s picture on each card.)
• Third Method: The third method is described in the Asure ID Software User Guide. See the
procedure relating to the Fluorescent Panel Ribbon. For more information about , please visit our
website at http://www.hidglobal.com/cardIssuance/idSoftware.php
DTC1000/DTC4000 Card Printer/Encoder User Guide (L001398, Revision 1.3)
78
- 79. © 2011 HID Global Corporation
All rights reserved
Creating a Custom Fluorescent Image (using the YMCFKO Ribbon)
DTC1000/DTC4000 Card Printer/Encoder User Guide (L001398, Revision 1.3)
79
- 80. © 2011 HID Global Corporation
All rights reserved
Configuring Fluorescent Data (F-Panel for YMCFKO
Ribbon) using the Application
This process creates a fluorescent image on your card using a simple text string command in your badge
application.
Step
Procedure
1
Creating Fluorescent Text: Create a new text box in your badge application.
2
Type the TEXT that you want to appear as fluorescent and put a ~T before
the start of the text with no space after the ~T. The text will start on the card
where the ~T begins.
DTC1000/DTC4000 Card Printer/Encoder User Guide (L001398, Revision 1.3)
80
- 81. © 2011 HID Global Corporation
All rights reserved
Configuring Fluorescent Data (F-Panel for YMCFKO Ribbon) using the
Application
Step
Procedure
3
Creating a Fluorescent Image: In a separate drawing program, create the
image that you wish to fluoresce.
4
Create the IMAGE in the actual size that you want it to appear on the card,
and save it as a Grayscale or 1 - bit bmp file on the root c: directory.
• Do not put spaces in the file name.
DTC1000/DTC4000 Card Printer/Encoder User Guide (L001398, Revision 1.3)
81
- 82. © 2011 HID Global Corporation
All rights reserved
Configuring Fluorescent Data (F-Panel for YMCFKO Ribbon) using the
Application
Step
Procedure
5
Create a new text box in your badge application, and type ~I followed by the
address of your image (see Display A below). The top left of your image will
start at the top left of your text box.
6
Set up the Printer Driver preferences. Refer to Step 8-9 below.
7
Printer will print the fluorescent BMP IMAGE at the ~I position on the card.
Printer will print the fluorescent TEXT at the ~T position on the card.
BMP Image located at c:globe.bmp
8
Set the Ribbon for YMCFKO in the Printing Preferences. (Note: The
Automatically detect the installed Ribbon for every print job button may
also be used.)
9
Check Invert F-Panel Image to create a negative of the fluorescent image.
See below.
• This refers to the ability to cause light or white areas of the image to
fluoresce and dark colors to remain dark on the printed card when exposed
to a UV light.
• This was requested because the fluorescent dye color is bright when black
light is applied to it.
By default, the dark areas of the image will fluoresce on the card and the
lighter or white areas will have no dye applied. (Note: This may improve the
look of the person’s image if used for the Logo.)
DTC1000/DTC4000 Card Printer/Encoder User Guide (L001398, Revision 1.3)
82
- 83. © 2011 HID Global Corporation
All rights reserved
Configuring Fluorescent Data (F-Panel for YMCFKO Ribbon) using the
Application
DTC1000/DTC4000 Card Printer/Encoder User Guide (L001398, Revision 1.3)
83
- 84. © 2011 HID Global Corporation
All rights reserved
Section 6: System Overview- Troubleshooting
Reviewing the DTC1000/DTC4000 Sequence of Operations
Knowing the sequence of the Printer operation will help troubleshoot the printer.
Step
Process
1
The File information is received from PC.
2
Printer checks the installed Ribbon type stored in memory against the Ribbon
type command that was sent from the Printer. If Ribbon type does not match,
the Pause button on the right will begin flashing.
3
The Print Stepper Motor engages.
4
The Card Feed Sensor detects leading edge of card, the Headlift Stepper then
engages to disengage the input lever.
5
The card feeds through for the alignment pass.
6
The Card Feed Stepper Motor engages to queue card for magnetic encoding
(if applicable).
7
The Encoding data is written to the card (if applicable).
8
The Magnetic Encoder verifies while the Stepper reverses the card (if
applicable).
9
The Print Ribbon Drive engages (if not already at the yellow Panel).
10
The Print Ribbon Sensor looks for the Yellow Panel. (Note: The Print Ribbon
Encoder detects number of revolutions, required to use an entire color Panel.)
11
The Print Stepper Motor engages.
DTC1000/DTC4000 Card Printer/Encoder User Guide (L001398, Revision 1.3)
84
- 85. © 2011 HID Global Corporation
All rights reserved
Reviewing the DTC1000/DTC4000 Sequence of Operations
Step
Process
12
The Card Feed Sensor detects the leading edge of card.
13
The Print Stepper Motor queues card to the middle of the platen Roller. All
Stop.
14
The Print Headlift Motor engages to the print position.
15
The Print Cover Sensor checks for closed state.
16
The Print Stepper Motor engages.
17
The Ribbon Drive Motor engages.
18
The Image data is burned by the Printhead until the image data is depleted. All
Stop.
19
The thermistor engages the Printhead Cooling Fan to maintain proper
operating temperature.
20
The Headlift Motor engages to the queue position.
21
The Print Stepper Motor engages.
22
The Print Ribbon Drive engages.
23
After Ribbon advances a few Encoder clicks, assume the Ribbon is free of
card. All stop.
24
Repeat Steps 9 through 22 for the appropriate number of color/overlay Panels.
25
Either the Card is ejected from the singled-sided Printer or the Card Feed
Stepper engages to queue the card for the Flipper Table for the dual-sided
Printer.
26
All Stop.
DTC1000/DTC4000 Card Printer/Encoder User Guide (L001398, Revision 1.3)
85
- 86. © 2011 HID Global Corporation
All rights reserved
Section 7: Troubleshooting
Printer Error Button and Display Message Table
Both the DTC1000 and DTC4000 use the Button messages rather than the Display Message system.
Step
Procedure
1
All Printers have two (2) buttons:
• ON/OFF
• Pause
DTC1000/DTC4000 Card Printer/Encoder User Guide (L001398, Revision 1.3)
86
- 87. © 2011 HID Global Corporation
All rights reserved
Printer Error Button and Display Message Table
Step
2
3
Procedure
) button is blue when the Printer is ON. When the Printer
The ON/OFF (
enters the Sleep Mode, the button LED is dimmed but still ON.
) button will be illuminated blue when the Printer is capable of
The Pause (
accepting a printjob and is not in an error state.
This button LED will continue to stay on while the Printer prints as long as there
is no error.
This button LED will also be dimmed when the Printer goes into sleep mode.
4
5
When an error occurs, the Pause (
but will blink red.
) button will no longer be illuminated blue,
) button when Printer is in an error state to cause the
Press the ON/OFF (
action to be cancelled. (Note: If no other error occurs, then the Pause button
will illuminate its blue LED.)
6
) button when Printer is in an error state to cause the
Press the Pause (
Printer to retry. (Note: It will illuminate its blue LED and retry the failed action.)
7
When downloading an upgrade file, both blue LED’s will blink. If the unit is a
DTC1000:
You have been advised that the upgrade is in process.
8
DTC4000:
If a language (other then English) is currently selected:
You can press and hold the Pause ( ) button during the power-up sequence
to change the language back to English.
9
DTC1000:
When no Printer Display is available, press or hold the buttons to access certain
Internal Test jobs. See below.
• To print a card with the Printer Settings, press the Pause (
hold for 4+ seconds when the Printer is ready and idle.
) button and
• To print the alignment or the Self Test, press and hold the Pause (
button during the power-up sequence
DTC1000/DTC4000 Card Printer/Encoder User Guide (L001398, Revision 1.3)
)
87
- 88. © 2011 HID Global Corporation
All rights reserved
Using the Error Message Table
This section provides the troubleshooting table for the error message. The DTC4000 has a display that
will show the Printer error messages.
• When an error occurs in the Printer, the PC will show the error message on screen with solutions.
• The display will blink in the location needing attention. Those locations include the Printer, Input
Hopper, Magnetic Encoder, Flipper, Card Path, Ribbon, and Data/Communication error device.
Each table uses a 3- column presentation to present a specific or Printer error message, its cause and its
solution.
• This allows the troubleshooter to identify the error and its cause, and then perform the procedure
provided in the solution column.
• This standard mode of identifying the problem and its solution should provide an efficient method of
troubleshooting this Printer.
• If you encounter problems beyond the capabilities of these the error message table, you should
contact Technical Support. Refer to: Section 10: HID Global Technical Support
Error Message
# 81
Unable to Feed
Cause
Solution
The Printer is unable to feed
a card from the Card
Hopper.
Check the following, then press the Pause
button to continue.
• Verify the card thickness setting is set to
the thickness of your cards.
• Verify the Cleaning roller is properly
installed on the Ribbon Cartridge.
• Check for card slippage. If necessary, run
the Printer cleaning routine.
• Verify that your cards are within the
accepted card size range.
• Verify the cards are not sticking together.
DTC1000/DTC4000 Card Printer/Encoder User Guide (L001398, Revision 1.3)
88
- 89. © 2011 HID Global Corporation
All rights reserved
Troubleshooting with the Error Message Table
Error Message
Cause
Solution
#2
This is a problem with the
Printhead Lift.
Reset the Printer and try
again.
Head Move Error
If this problem persists, call for
technical assistance.
#8
Head Sensor Error
#9
Reboot Required
# 25
Ribbon not
Installed
# 30
Mag Verify Error
The Printhead Temperature
Sensor is not functioning or is
not connected properly.
OR
The Printhead is not cooling
properly.
Reset the Printer and try
again.
Unspecified system error
detected by the Printer
Firmware.
Reset the Printer and try
again.
A Ribbon is not installed in the
Printer.
Install a Ribbon and retry.
Magnetic encoding verification
failure.
Try encoding with a different
card.
If the problem persists, call for
technical assistance.
If this problem persists, call for
technical assistance.
Verify cards have the
Magnetic Stripe.
Replace the Magnetic
Encoding Module.
DTC1000/DTC4000 Card Printer/Encoder User Guide (L001398, Revision 1.3)
89
- 90. © 2011 HID Global Corporation
All rights reserved
Troubleshooting with the Error Message Table
Error Message
Cause
Solution
# 31
You are trying to send
encoding data, but the Printer
is not configured with this
Encoder type.
Ensure that no encoding data
is being sent with the print job
and reprint the card.
EEPROM restored with factory
default values.
If changes were made in the
Advanced Setting Tab in the
Printer Driver, click the Default
button to reset these numbers.
No Mag Module
# 38
# 39
# 40
EEPROM Corrupt
Reset the Printer and try
again. If this problem persists,
call for technical assistance.
EEPROM Read
Error
# 44
Flipper Jam/ Home
Error
# 45
No Flip Module
installed
Install a Magnetic Encoding
Module.
A card has become jammed in
the Printer’s Flipper Table.
The Flipper failed to position
properly while aligning a card
or flipping a card.
Request to print on 2nd side of
card, but no Flipper is installed.
Clear any cards in the Flipper
Table using the buttons to
move the card out. Resume
printing.
Reset the Printer and retry. If
problem persists call for
technical assistance.
If a Flipper Module is present,
ensure that the Print Both
Sides option in the Printer
Driver is set correctly.
Install a Flipper module.
DTC1000/DTC4000 Card Printer/Encoder User Guide (L001398, Revision 1.3)
90
- 91. © 2011 HID Global Corporation
All rights reserved
Troubleshooting with the Error Message Table
Error Message
Cause
Solution
# 64
Unspecified system error
detected by the Printer
Firmware.
Reset the Printer and try
again.
A card is jammed in the Print
Station or card flipping area of
the Printer.
Clear the jam and press the
Pause button.
Multiple cards were fed into the
Printer.
Verify the card thickness is set
to the thickness of your cards,
then press the Pause button.
# 65
# 66
If this problem persists, call for
technical assistance.
Reboot Required
# 68
Card in Printer
# 70
Multiple Feed
Check for card slippage. If
necessary, run the Printer
cleaning routine
Verify the Cleaning roller is
properly installed on the
Ribbon Cartridge.
Verify the cards are not
sticking together.
DTC1000/DTC4000 Card Printer/Encoder User Guide (L001398, Revision 1.3)
91
- 92. © 2011 HID Global Corporation
All rights reserved
Troubleshooting with the Error Message Table
Error Message
Cause
Solution
# 81
The Printer is unable to feed a
card from the Card Hopper.
Check the following, then
press the Pause button to
continue.
Unable to Feed
Verify the card thickness
setting is set to the thickness
of your cards.
Verify the Cleaning roller is
properly installed on the
Ribbon Cartridge.
Check for card slippage. If
necessary, run the Printer
cleaning routine.
Verify that your cards are
within the perimeters accepted
card size range.
Verify the cards are not
sticking together.
# 82 Mag Jam
A card is jammed Magnetic
station
Clear any cards in the
Magnetic station using the
buttons to move the card out.
Press the Pause button to
continue.
DTC1000/DTC4000 Card Printer/Encoder User Guide (L001398, Revision 1.3)
92
- 93. © 2011 HID Global Corporation
All rights reserved
Troubleshooting with the Error Message Table
Error Message
Cause
Solution
# 91
The Print Ribbon has run out.
Install a new Ribbon.
Press the Pause button to
continue or the ON/OFF
button to cancel.
Ribbon Out
# 93
Wrong Ribbon
The Print Ribbon installed in
the Printer does not match the
Ribbon type selected in the
Printer Driver.
Change either the installed
Print Ribbon or the Ribbon
type selected in the Printer
Driver.
Press the Pause button to
continue or the ON/OFF
button to cancel.
# 97
Ribbon Search
Error
The Ribbon is not able to find
the next panel correctly.
Recalibrate the Ribbon
Sensor.
Check for jams/breaks.
If broken, repair by taping the
Ribbon back on to the take- up
core.
Replace the Ribbon.
Press the Pause button to
continue or the ON/OFF
button to cancel.
DTC1000/DTC4000 Card Printer/Encoder User Guide (L001398, Revision 1.3)
93
- 94. © 2011 HID Global Corporation
All rights reserved
Troubleshooting with the Error Message Table
Error Message
Cause
Solution
# 99
The Print Ribbon has either
broken or jammed.
If jammed, clear the jam.
Ribbon Error
If broken, repair by taping the
Ribbon back on to the take- up
core.
Press the Pause button to
continue or the ON/OFF
button to cancel.
# 100
Ribbon RFID Error
There is no Ribbon or the
Ribbon tag information is
corrupted or incorrect.
Verify the Printer Driver
settings for correct Ribbon.
Try a new Ribbon and
continue.
Press the ON/OFF button to
cancel.
# 102
# 103
This is a problem with the
Printhead Lift.
Reset the Printer and try
again.
If this problem persists, call for
technical assistance.
# 104
#3
Headlift Error
# 106
Job Data Error
The print data sent to the
Printer is corrupt or has been
interrupted.
Check the interface cable.
Select the ON/OFF button to
cancel this print job and then
resend the job.
DTC1000/DTC4000 Card Printer/Encoder User Guide (L001398, Revision 1.3)
94
- 95. © 2011 HID Global Corporation
All rights reserved
Troubleshooting with the Error Message Table
Error Message
Cause
Solution
# 107
An error was detected during
printing.
Reset the Printer and try
again.
Printing Error
If this problem persists, call for
technical assistance.
# 109
# 113
Ribbon Release
Error
The Printer cannot locate the
next Ribbon panel in order to
release the Ribbon from the
card.
Ensure that the Ribbon is not
stuck to the card.
Replace the Ribbon.
Recalibrate the Ribbon
sensor.
If the Ribbon is broken, repair
by taping the Ribbon back
onto the take- up core and
manually advance to the next
panel.
Press the Pause button to
continue.
# 110
Card Jam/Align
error
# 111
Head Loading
# 112
Card Jam/Align
error
A card is jammed in the Print
Station or card flipping area of
the Printer.
Clear the jam. Press the
Pause button to continue.
An unrecoverable error has
occurred during printing.
Reset the Printer and try
again. If this problem persists,
call for technical assistance.
A card is jammed in the Print
Station or card flipping area of
the Printer.
Clear the jam. Press the
Pause button to continue.
DTC1000/DTC4000 Card Printer/Encoder User Guide (L001398, Revision 1.3)
95
- 96. © 2011 HID Global Corporation
All rights reserved
Troubleshooting with the Error Message Table
Error Message
Cause
Solution
# 128
The Print Ribbon Sensor is out
of calibration or has failed.
Calibrate the Ribbon Sensor.
A card has become jammed in
the Printer’s Flipper Table.
Clear any cards in the Flipper
Table, using the buttons to
move the card out.
# 170
Calibrate Ribbon
# 131
Flipper Jam/ Home
Error
# 136
Secure Guard Print
Disabled
# 139
The Flipper failed to position
properly while aligning a card
or flipping a card.
EEPROM Corrupt
Encoder not
installed
Reset the Printer and retry. If
problem persists call for
technical assistance.
Reset the Printer and retry.
Ribbon needs to be removed.
Reset the Printer and retry.
If the problem persists, call for
technical assistance.
If problem persists, call for
technical assistance.
EEPROM restored with factory
default values.
EEPROM Read
Error
#202
Resume printing.
Printing is disabled by
SecureGuard until a password
is received.
Please Remove
Ribbon
# 144
Check for material blocking
sensor and try again.
If changes were made in the
Advanced Setting Tab in the
Printer Driver, click the Default
button to reset these numbers.
Reset the Printer and try
again. If this problem persists,
call for technical assistance.
You are trying to send
encoding data, but the Printer
is not configured with this
Encoder type.
Ensure that no encoding data
is being sent with the print job
and reprint the card.
Install an Encoding Module.
iCLASS,Prox,Mifare,SmartCard
DTC1000/DTC4000 Card Printer/Encoder User Guide (L001398, Revision 1.3)
96
- 97. © 2011 HID Global Corporation
All rights reserved
Printer Specific Tools (DTC1000/DTC4000)
The status icons are as follows:
This icon indicates that the Print Ribbon supply is low and will need to be replaced soon.
For the DTC1000 and DTC4000 models, this involves replacing the entire Ribbon Cartridge.
This icon indicates that the Printer needs to be cleaned. Refer to Section 8: Cleaning of the
User's Manual.
This icon is only displayed for Printers with an attached Dual-Input Hopper and indicates that
the Top Input Hopper is currently selected.
This icon is only displayed for Printers with an attached Dual-Input Hopper and indicates that
the Bottom Input Hopper is currently selected.
DTC1000/DTC4000 Card Printer/Encoder User Guide (L001398, Revision 1.3)
97
- 98. © 2011 HID Global Corporation
All rights reserved
Printer Specific Tools (DTC1000/DTC4000)
Press the
Press the
button to scroll through the details of the Printer and perform the action.
button to select the option.
is selected, use the left down arrow
Once
Languages and Exit.
Use the corner arrow
The curved arrow
to scroll through the Info, Test Prints, and
to run that option.
will return to the first screen.
DTC1000/DTC4000 Card Printer/Encoder User Guide (L001398, Revision 1.3)
98
- 99. © 2011 HID Global Corporation
All rights reserved
Additional Printer Specific Tools
Label
Description
INFO
• Printer Type
• Firmware Version
• IP Address
• Flipper
• Lamination
• Magnetics
• E-Card
• Password
• Card count
TEST
PRINTS
Color Photo:
Select this to print a color card to test communication and integrity.
Alignment:
Select this to print a card used to align the print image on the card.
Settings:
Select this to print a card with the Advanced settings.
Resin:
Select this to print a RESIN test card.
Rewritable:
Select this to ERASE the Rewritable card.
Magnetic:
Select this to test Magnetic encoding. (Hi-Co only)
Lamination:
Select this to laminate a test card.
Hopper
Select
Ability to select which hopper to feed cards from. Applies to Dual
Hopper Printers.
Toolbox
Clean Printer:
Select this to run the clean printer routine.
Clean Laminator:
Select this to run the clean laminator routine.
Calibrate Mag:
Select this to calibrate the Magnetic Sensor
DTC1000/DTC4000 Card Printer/Encoder User Guide (L001398, Revision 1.3)
99
- 100. © 2011 HID Global Corporation
All rights reserved
Calibrate Rib Sensor:
Select this to calibrate the ribbon sensor.
Network:
Select this to configure network options.
Language
Language:
Select this choice to change the Printer Displayed Language.
Exit
Exit:
Select this choice to exit the Printer Tool options.
DTC1000/DTC4000 Card Printer/Encoder User Guide (L001398, Revision 1.3)
100
- 101. © 2011 HID Global Corporation
All rights reserved
Section 8: Cleaning
The Card Printer is built to require a minimum amount of maintenance. Nevertheless, there are a few
procedures you can perform on a regular basis or as needed to ensure the best possible performance
Safety Messages (review carefully)
Symbol
Critical Instructions for Safety purposes
Danger:
Failure to follow these installation guidelines can result in
death or serious injury.
Information that raises potential safety issues is indicated by a
warning symbol (as shown to the left).
•
•
To prevent personal injury, always remove the power
cord prior to performing repair procedures, unless otherwise
specified.
•
Caution:
To prevent personal injury, refer to the following safety
messages before performing an operation preceded by this
symbol.
To prevent personal injury, make sure only qualified
personnel perform these procedures.
This device is electrostatically sensitive. It may be
damaged if exposed to static electricity discharges.
Information that raises potential electrostatic safety issues is
indicated by a warning symbol (as shown to the left).
•
To prevent equipment or media damage, refer to the
following safety messages before performing an operation
preceded by this symbol.
•
To prevent equipment or media damage, observe all
established Electrostatic Discharge (ESD) procedures while
handling cables in or near the Circuit Board and Printhead
Assemblies.
•
To prevent equipment or media damage, always wear an
appropriate personal grounding device (e.g., a high quality
wrist strap grounded to avoid potential damage).
•
To prevent equipment or media damage, always remove
the Ribbon and Cards from the Printer before making any
repairs, unless otherwise specified.
•
To prevent equipment or media damage, take jewelry off
of fingers and hands, as well as thoroughly clean hands to
remove oil and debris before working on the Printer.
DTC1000/DTC4000 Card Printer/Encoder User Guide (L001398, Revision 1.3)
101
- 102. © 2011 HID Global Corporation
All rights reserved
DTC1000 and DTC4000 Card Printer/Encoders Cleaning Kit
Caution: As with any electronic device, internal components of the Printer, such as the
Printhead, may be damaged if exposed to static electrical discharges. To avoid potential damage, always
wear an appropriate personal grounding device, such as a wrist strap (with integral resistor) connected to
an ESD ground.
Supplies (included with the Cleaning Kit)
This Cleaning Kit provides you with the specialized cleaning supplies and the required cleaning
procedures for you to maintain your Fargo DTC1000, DTC4000 Card Printer/Encoders. The following
cleaning procedures will require less than ten minutes.
Description
Supplies (pictured)
Four (4) Printhead Cleaning Swabs
are pre-moistened with 99.99%
isopropyl alcohol for cleaning your
Printer’s Printhead.
Ten (10) Gauze Pads are premoistened with 99.99% isopropyl
alcohol for cleaning your Printer’s
interior and exterior.
Ten (10) Cleaning Cards are
provided with adhesive backing for
cleaning your Printer’s Platen and
Card Feed Rollers.
DTC1000/DTC4000 Card Printer/Encoder User Guide (L001398, Revision 1.3)
102
- 103. © 2011 HID Global Corporation
All rights reserved
Printhead Cleaning
Step
Procedure
1
Caution:
Turn Off the Printer and unplug the power cord from the Printer.
2
Remove the Ribbon Cartridge.
3
Open the Printhead Cleaning Swabs. Break it to moisten the tip.
4
Swab the tip back and forth across the top of the Printhead. Allow to dry
thoroughly before sending a print job.
DTC1000/DTC4000 Card Printer/Encoder User Guide (L001398, Revision 1.3)
103
- 104. © 2011 HID Global Corporation
All rights reserved
Cleaning the Platen and the Card Feed Rollers
Perform this procedure approximately every 1000 prints to maintain a consistent print quality. (Note:
The Card Feed Rollers move the card throughout the print process. Rollers should be kept clean to
prevent card jams and card contamination. This cleaning process will ultimately lead to better print
quality and extended Printhead life.)
Step Procedure
1
a. Open the Printer’s Front Cover, remove the Print Ribbon and close the Front
Cover.
b. Remove all the cards from the Printer’s Input Hopper.
2
Use the Cleaning Card from the Printer’s and remove the adhesive backing from
both sides of the card.
•
If your Printer has a Magnetic Encoder installed, be sure to leave the small
Liner Strip on top of the Cleaning Card in place.
•
This small strip is needed to protect the Magnetic Head from the adhesives
on the Cleaning Card.
DTC1000/DTC4000 Card Printer/Encoder User Guide (L001398, Revision 1.3)
104
- 105. © 2011 HID Global Corporation
All rights reserved
Cleaning the Platen and the Card Feed Rollers
Step Procedure
3
Insert the Cleaning Card into the Single Feed Card Slot until the card stops.
If your Printer is equipped with a Magnetic Encoder, you must insert the
Cleaning Card with the printed side up and with the small Liner Strip towards the
front of the Printer.
4
From your computer, open the Printer Driver and select Printing Preferences.
DTC1000/DTC4000 Card Printer/Encoder User Guide (L001398, Revision 1.3)
105
- 106. © 2011 HID Global Corporation
All rights reserved
Cleaning the Platen and the Card Feed Rollers
Step
5
Procedure
Click on the Toolbox button.
DTC1000/DTC4000 Card Printer/Encoder User Guide (L001398, Revision 1.3)
106
- 107. © 2011 HID Global Corporation
All rights reserved
Cleaning the Platen and the Card Feed Rollers
Step Procedure
6
Click on the Clean Printer button.
7
Click on the Clean button (shown above).
• The Printer will pull in the Cleaning Card. The Printer will then perform an
automated cleaning procedure.
• This procedure is designed to thoroughly clean the Platen and the Card Feed
Rollers inside the Printer.
DTC1000/DTC4000 Card Printer/Encoder User Guide (L001398, Revision 1.3)
107
- 108. © 2011 HID Global Corporation
All rights reserved
Cleaning the Printer’s Interior
Periodically, use a Cleaning Pad from the Printer’s Cleaning Kit to remove dust and other contaminants
from inside the Printer. (Note: Dust and other particles may accumulate inside the Printer with continued
usage. This can cause spots or specks to appear on the printed cards.)
Cleaning the Printer’s Exterior
Clean it only with a Cleaning Pad from the Printer’s Cleaning Kit. (Note: The Printer has a durable
casing that should retain its luster and appearance for many years.
DTC1000/DTC4000 Card Printer/Encoder User Guide (L001398, Revision 1.3)
108
- 109. © 2011 HID Global Corporation
All rights reserved
Section 9: Firmware Upgrades
Upgrade the Printer Firmware
Step
1
Procedure
Requirements
•
•
2
Internet Access
Printer is powered up and connected to PC
Open the Fargo Workbench Printer Utility or use the Diagnostics button from
the Card tab of the Printing Preference page. (Note: The Workbench is also
available from the Fargo Folder in the Windows Program folder.)
DTC1000/DTC4000 Card Printer/Encoder User Guide (L001398, Revision 1.3)
109
- 110. © 2011 HID Global Corporation
All rights reserved
Upgrade the Printer Firmware
Step
Procedure
3
From the Application Icon, select Upgrade Firmware.
4
Find the Firmware via Check for Firmware Updates at www.hidglobal.com
• Save the file to a folder. (Double-Click the file to Un-Zip the file)
• Use the Browse button to find the .frm file.
• Select the file. Click Open.
DTC1000/DTC4000 Card Printer/Encoder User Guide (L001398, Revision 1.3)
110
- 111. © 2011 HID Global Corporation
5
Click on Upgrade to start the upgrade process.
6
All rights reserved
This message will appear while the Firmware is updating.
LOADING FIRMWARE
7
The Printer will reboot after this process is completed.
DTC1000/DTC4000 Card Printer/Encoder User Guide (L001398, Revision 1.3)
111
- 112. © 2011 HID Global Corporation
All rights reserved
Section 10: HID Global Technical Support
The purpose of this section to provide you with an efficient, step-by-step procedure to be used when
contacting HID GLOBAL Technical Support as needed for this Card Printer.
Step
1
Procedure
Contact the HID Global Technical Support Group by phone at (866)607-7339
Ext #6 or by fax at (952) 946-8492 for additional technical assistance.
OR
Contact HID Technical Support via the Web: www.hidglobal.com
2
Position a phone near the Printer and Computer so the technician can help to
troubleshoot the Printer(s).
3
Please have a self-test and a sample card ready when calling HID Technical
Support.
DTC1000/DTC4000 Card Printer/Encoder User Guide (L001398, Revision 1.3)
112
- 113. © 2011 HID Global Corporation
All rights reserved
Reading the Serial Numbers on a Fargo Printer
You can determine when your card Printer was manufactured by reading directly from the serial number
(affixed to your card Printer).
Example
Explanation
Reviewing Example
No. 1: Serial Number
A9050028 ( 2009)
• A9050028: The first two digits in the serial number indicate
the year the Printer was built (e.g., the digits A9 indicate the
year 2009).
• A9050028: The third and fourth digits in the serial number
indicate the week the Printer was built (e.g., the digits 05
indicate week 5 of that year).
• A9050028: The last four digits indicate the sequence
number for the numeric order in which the Printers were
built.
Reviewing Example
No. 2: Serial Number
B0050028 (2010)
• B0050028: The first two digits in the serial number indicate
the year the Printer was built (e.g., the digits B0 indicate the
year 2010).
• B0050028: The third and fourth digits in the serial number
indicate the week the Printer was built (e.g., the digits 05
indicate week 5 of that year).
• B0050028: The last four digits indicate the sequence
number for the numeric order in which the Printers were
built.
DTC1000/DTC4000 Card Printer/Encoder User Guide (L001398, Revision 1.3)
113
- 114. © 2011 HID Global Corporation
All rights reserved
Appendix A
Using the Defined Area Option
This procedure can be used with the K Panel or the Overlay /Print Area procedure to define specific
areas. The K-Panel procedure is described below: The same process is used for the Overlay/Print Area
option.
DTC1000/DTC4000 Card Printer/Encoder User Guide (L001398, Revision 1.3)
114
- 115. © 2011 HID Global Corporation
All rights reserved
Configuring Fluorescent Data (F-Panel for YMCFKO
Ribbon) using the Workbench
Step Procedure
1
From the Driver Printing Preferences, click on Diagnostics to bring up the Fargo
Workbench Printer Utility.
2
a. Click the Print Security applet group and select the Security Imaging applet.
b. Check the Enable Secure Imaging checkbox. (Note: The option for both front
and back are set up the same way.)
DTC1000/DTC4000 Card Printer/Encoder User Guide (L001398, Revision 1.3)
115
- 116. © 2011 HID Global Corporation
All rights reserved
Configuring Fluorescent Data (F-Panel for YMCFKO Ribbon) using the
Workbench
Step Procedure
3
a. Click on the Secure ID box on the left.
b. Click and drag a box onto the Template.
c. Move and size as needed.
DTC1000/DTC4000 Card Printer/Encoder User Guide (L001398, Revision 1.3)
116
- 117. © 2011 HID Global Corporation
All rights reserved
Configuring Fluorescent Data (F-Panel for YMCFKO Ribbon) using the
Workbench
Step Procedure
4
On the Template, right click on the Secure ID box for the options.
DTC1000/DTC4000 Card Printer/Encoder User Guide (L001398, Revision 1.3)
117
- 118. © 2011 HID Global Corporation
All rights reserved
Configuring Fluorescent Data (F-Panel for YMCFKO Ribbon) using the
Workbench
Step Procedure
5
a. Click on the Logo box on the left.
b. Click and drag a box onto the Template.
c. Move and size (as needed) by grabbing the corner of the box.
DTC1000/DTC4000 Card Printer/Encoder User Guide (L001398, Revision 1.3)
118