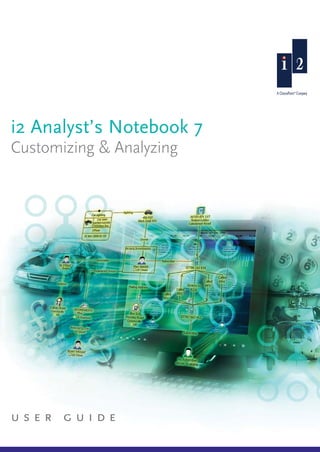
User guide customizing an danalyzing, ANB, iBASE Intelligence
- 1. i2 AN 7 UG Custom & Analyse Manual.qxd 06/03/2007 15:41 Page 1 i2 Analyst’s Notebook 7 Customizing & Analyzing user guide
- 2. Copyright Copyright © 1991-2007 i2 Limited All rights reserved. No part of this document may be reproduced or transmitted by any means (electronic, mechanical, photocopying, recording, or otherwise) without prior written permission from i2 Limited. i2 considers this software product information to be accurate, and reserves the right to modify it without notice. The software product described in this document is licensed for use under a software license agreement. Trademarks i2, the i2 logo and Analyst's Notebook are registered trademarks of i2 Limited. ChoicePoint is a registered trademark of ChoicePoint Asset Company. Microsoft and Windows are registered trademarks of Microsoft Corporation. Other products and services may be registered trademarks or trademarks of their respective companies and appear in this document for reference, and such reference is not intended to affect the authenticity of any trademark or service mark. Warning and Disclaimer i2 provides this document “as is” without representation or warranty of any kind, express or implied, including , without limitation any warranty concerning the accuracy, adequacy, or completeness of such information contained herein. i2 does not assume responsibility for the use or inability to use the software product as a result of providing this information. The data presented in this document is fictitious and for illustration purposes only with no connection to, without limitation, past or present persons, organizations, identifying numbers, or circumstances, except by coincidence. Version Information i2 Analyst’s Notebook 7 User Guide: Customizing and Analyzing Version 7.0 June 2007 Part Number: 1312 Addresses: i2 Limited, The Visual Space, Capital Park, Fulbourn, Cambridge CB21 5XH, UK Tel: +44 (0)1223 728600 Fax: +44 (0)1223 728601 i2 Inc., 1430 Spring Hill Road, Suite 600, McLean, Virginia 22102, USA Tel: +1 703 921 0195 Fax: +1 703 842 4685
- 3. Contents About This Guide 7 Getting Started 13 Using the Documentation 14 1: Defining Types 19 Introduction Defining Entity Types Assigning Semantic Types Defining Link Types Defining Attribute Classes Assigning Property Semantic Types Adding Attribute Entries to Palettes Summary 20 21 25 31 38 44 50 54 2: Creating Templates 55 Introduction Creating a Template Defining the Grading System Defining Line Strengths Creating a Chart Using a Template Summary 56 57 65 69 71 75 3: Creating a Template from a Chart 77 Introduction Creating a Template from an Existing Chart Setting a New Grid Size Defining Date and Time Formats Specifying Default Entity and Link Styles 78 79 83 85 89 i2 Analyst’s Notebook 7 User Guide: Customizing & Analyzing 3
- 4. Contents Displaying the Time Bar Adding User Palettes Verifying Templates Sharing Templates Summary 92 96 101 103 105 4: Customizing a Template 107 Introduction Customizing an Existing Template Merging Templates Verifying a New Template Summary 108 109 113 120 121 5: Showing and Hiding Information Introduction Introducing Selection Sets Showing and Hiding Chart Items Showing Attributes Changing the Size of an Icon Changing the Shading Color of an Icon Editing the Legend Preparing to Print a Chart Summary 6: Using Background Items Introduction Using a Background Item as a Watermark Using Background Items Using Snapshots to Build Up a Presentation Summary 7: Analyzing a Chart by Sorting Items Introduction About List Items Sorting Within a Table Analysis Attributes Copying Information from the List Items Dialog Sorting Theme Lines Within a Chart Summary 4 i2 Analyst’s Notebook 7 User Guide: Customizing & Analyzing 123 124 125 128 129 135 137 140 145 154 155 156 157 160 164 173 175 176 178 193 198 202 204 207
- 5. Contents 8: Merging Charts Introduction Working with Label Merge and Paste Rules Working with Attribute Merge and Paste Rules Manually Merging Chart Items Merging Links Finding Matching Entities Combining Attributes Summary 9: Basic Searching Introduction Using the Search Bar to Find Chart Items Using Visual Search to Find a Chart Item Finding a Path Between Two Entities on a Chart Finding Linked Chart Items Laying out a Chart Summary 10: Searching Linked Entities Introduction Searching for Entity and Link Types Using Entity and Link Conditions in Visual Search Intersecting and Deleting Selection Sets Summary 11: Temporal Analysis Introduction Performing Analysis Using Visual Search Laying Out Your Chart Creating Charts with Different Perspectives Summary 209 210 211 215 220 227 236 244 247 249 250 252 256 259 262 269 273 275 276 278 286 292 296 297 298 299 306 316 318 12: Exploring Relationships 319 Introduction Finding Linked Chart Items Finding Paths Between Chart Items Summary 320 321 327 340 i2 Analyst’s Notebook 7 User Guide: Customizing & Analyzing 5
- 6. Contents A: Features used in the Examples Analyst’s Notebook Features B: The i2 Semantic Approach Understanding the i2 Semantic Approach Semantic Capabilities of i2 Products Semantic Type Hierarchies What is Alignment? What are Custom Semantic Types? Semantic Types and Data Records Guidelines for Assigning Semantic Types 341 342 347 348 349 350 354 358 360 361 Glossary Index 6 367 393 i2 Analyst’s Notebook 7 User Guide: Customizing & Analyzing
- 7. About This Guide This volume of the i2 Analyst’s Notebook User Guide introduces you to some of the analysis and presentation tools of Analyst’s Notebook. Intended audience This guide is intended for users and administrators who have a basic knowledge of Analyst’s Notebook. If you are not familiar with Analyst’s Notebook, we recommend that you read the Analyst’s Notebook 7 User Guide: Creating Charts. License and installation This guide assumes that you have a licensed copy of Analyst’s Notebook installed on your computer. Book structure This guide contains the following chapters: Getting Started Describes how to use the documentation and explains how to work through the examples in this guide. Chapter 1, Defining Types Demonstrates how to define entity types, link types and attribute classes. It also explains how to add attribute entries to a palette. Chapter 2, Creating Templates Describes how to create a new template and define the grading system and line strengths. i2 Analyst’s Notebook 7 User Guide: Customizing & Analyzing 7
- 8. About This Guide Chapter 3, Creating a Template from a Chart Describes how to create a template from an existing chart. It also describes how to define settings in the template, for example setting a new grid size, defining date and time formats, specifying default entity and link styles, displaying the time bar, and creating user templates. Chapter 4, Customizing a Template Explains how to remove unwanted entity types and palettes from a template. It also describes how to merge the contents of one template into another. Chapter 5, Showing and Hiding Information Introduces selection sets and explains how they can be used to mark a selection on a chart. It also demonstrates how to show and hide information on a chart, change the size of icons, and edit the chart legend. In addition to this, it shows how to prepare your chart for printing. Chapter 6, Using Background Items Demonstrates how to make a chart item into a background item to act as a watermark. It also describes how to create and present snapshots. Chapter 7, Analyzing a Chart by Sorting Items Explains how to analyze a chart using List Items and export data from List Items into another Windows application. It also demonstrates how to lay out your chart using a Theme Line layout. Chapter 8, Merging Charts Describes how to merge the contents of one chart into another. It explains how to prepare a chart for merging by introducing label and attribute merge and paste rules. It also shows how to merge chart items manually. Chapter 9, Basic Searching Introduces the search tools in Analyst’s Notebook: Find Text, Visual Search and Find Path, and explains how to use them to analyze a chart. Chapter 10, Searching Linked Entities Uses the Visual Search tool to perform analysis of an association chart. It also provides further information on handling selection sets. 8 i2 Analyst’s Notebook 7 User Guide: Customizing & Analyzing
- 9. About This Guide Chapter 11, Temporal Analysis Uses the Visual Search tool to perform analysis of a timeline chart. It also describes how to create charts with different perspectives. Chapter 12, Exploring Relationships Explains how to find linked chart items and a path between two entities on a chart. Appendix A, Features used in the Examples Contains tables listing where various Analyst’s Notebook features are demonstrated in the examples. These can be used to find the examples that best illustrate specific features. Appendix B, The i2 Semantic Approach Describes the concepts and principles that underpin the semantic functionality in i2 products with power2 built-in. It describes the main purpose of the i2 semantic approach, and concepts and guidelines that relate to the usage of the functionality. Glossary A glossary of terms to help you understand the terminology used within Analyst’s Notebook. Conventions Throughout this guide the following conventions are used: Style Used for Examples Bold Button names and options on dialogs. Open command; File menu; Options button; Label check box. Initial Capitals Window names and dialog box names. Tool window; Chart Properties dialog. Italic For emphasis, i2 product names and references to other i2 manuals. Start Analyst’s Notebook. Courier User entered text. Type the name SMITH. i2 Analyst’s Notebook 7 User Guide: Customizing & Analyzing 9
- 10. About This Guide Dates and times When entering dates and times, the format you use will depend on your computer’s settings. Dates throughout this guide are in the format dd MMM yyyy, for example 18 Oct 2006. You should enter the date corresponding to your computer’s settings. Times in this guide are all in the 24 hour clock, for example, 13:00. If your computer’s settings are different then you should enter the time corresponding to your settings. For example 13:10 in the 24 hour clock equates to 1:10 PM. Unless otherwise stated, all of the charts used in these examples are in Greenwich Mean Time (GMT). i2 services Technical support is available to anyone whose organization has opted for our annual support program. If you have a question and cannot find a solution in the online help, you can send an e-mail to the i2 Technical Support team. For customers in North and South America, e-mail support@i2inc.com. For customers in the UK or the Rest of the World, e-mail support@i2.co.uk. Note: If your i2 software was purchased from one of our distributors, please contact your supplier for technical support. i2 International and Government Services Americas Consulting services work with customers to understand specific requirements and then determine the best methods to get these requirements met through custom development, on-site training, or alignment with the right system integrator or product vendor. For further information, contact your i2 supplier, or visit the i2 Web site at: www.i2group.com. 10 i2 Analyst’s Notebook 7 User Guide: Customizing & Analyzing
- 11. About This Guide Other i2 publications Analyst’s Notebook 7 • i2 Analyst’s Notebook 7 Quick Start Guide • i2 Analyst’s Notebook 7 User Guide: Creating Charts • i2 Analyst’s Notebook 7 User Guide: Importing Chart Reader 7 • i2 ChartReader 7 User Guide • i2 ChartReader 7 Embedding in a Web Page i2 Analyst’s Notebook 7 User Guide: Customizing & Analyzing 11
- 12. About This Guide 12 i2 Analyst’s Notebook 7 User Guide: Customizing & Analyzing
- 13. Getting Started This chapter introduces Analyst’s Notebook. It explains how to use the product documentation. Contents Using the Documentation i2 Analyst’s Notebook 7 User Guide: Customizing & Analyzing 14 13
- 14. Getting Started Using the Documentation 0.1 We recommend that before you start to use the documentation provided with Analyst’s Notebook you familiarize yourself with the product by reading the Analyst’s Notebook 7 Quick Start Guide, which introduces the basic concepts of creating charts. Product documentation The Analyst’s Notebook 7 User Guides do not cover all of the features of the product. Instead, they comprise a series of worked examples to demonstrate how the features may be used in real situations. These guides are aimed at providing information about which features best suit different situations and how you might use them to approach specific problems. The online help covers all of the features of Analyst’s Notebook. It contains information on how to use the features. It also provides context-specific help for all of the fields and options in each of the dialogs. It does not include any worked examples as these are provided in the Analyst’s Notebook 7 User Guides. The Analyst’s Notebook product documentation comprises: • i2 Analyst’s Notebook 7 Quick Start Guide This is a short guide that introduces the basic concepts of Analyst’s Notebook. It is advisable to read this guide before you start to work through the examples in the different volumes of the Analyst’s Notebook User Guide. • i2 Analyst’s Notebook 7 User Guide: Creating Charts The Analyst’s Notebook 7 User Guide comprises three volumes. This volume is devoted to producing charts manually. It provides the building blocks for understanding the fundamentals of Analyst’s Notebook and it would be beneficial for you to work through it regardless of whether you intend to create charts manually or import most of your data. • i2 Analyst’s Notebook 7 User Guide: Importing This volume describes how to import data from text files, including how to create import specifications. • i2 Analyst’s Notebook 7 User Guide: Customizing and Analyzing In this volume, you are introduced to more advanced features of the software. It describes how to create and maintain templates, including the ability to define new types and set other chart properties. This volume also covers the features that allow you to tidy up your chart for presentation purposes, and to learn all about the analysis tools available in Analyst’s Notebook. 14 i2 Analyst’s Notebook 7 User Guide: Customizing & Analyzing
- 15. Getting Started • i2 Analyst’s Notebook Online Help For more information on using the online help, refer to Using the online help on page 17. Using this guide The examples in this guide are designed to help you use Analyst’s Notebook in your work. In working through the examples, you will use many of the Analyst’s Notebook features. The examples will be most useful to you if you work through them in the order in which they appear in the guide. Structure of the examples The main chapters of this guide consist of a series of worked examples that introduce you to further features of Analyst’s Notebook. The examples can be split into three main areas: • Chapters 1 to 4 Describe how to create and customize templates. • Chapters 5 - 6 Describe how to use the presentation tools in Analyst’s Notebook and how you can use them to present charts. • Chapters 7 - 12 Describe how you can analyze your charts using the analysis tools. In some examples, the first thing you are asked to do is open an existing chart that we have provided for you. To access these charts, double-click on the User Guide Example Material shortcut in the My Documentsi 2i 2 Analyst’s Notebook 7 folder, and double-click on the User Guide - Customizing and Analyzing folder. We have also provided you with a set of finished charts that can be accessed from the folder location described above. The charts reflect how your initial charts should look once you have worked through and completed each example. You may want to refer to these while you are working through the examples or at the end of a completed section. Each example comprises several sections. The start of each section describes the concepts behind the feature that is being introduced. The remainder of each section consists of a series of steps.To complete a worked example you must follow each of these steps in order, without skipping any of the sections. i2 Analyst’s Notebook 7 User Guide: Customizing & Analyzing 15
- 16. Getting Started If at a later date, you wish to work through an example without re-reading the conceptual information, just move from shaded heading to shaded heading in the chapter. Working through these headings will lead you through all of the steps in the example. Main section Shaded heading If at any time, you need more help with a feature, refer to the online help. How to use the online help is described on page 17. Storing the charts created in the worked examples Analyst’s Notebook saves charts to the My Documentsi2i2 Analyst’s Notebook 7Charts folder as standard. We recommend that you create a subfolder within this folder to store the charts you create with this guide. If you need to refer to them at a later date, it will be easy to find them. To create a subfolder in which to store your charts: 1. Double-click on the My Documents shortcut on your Windows desktop, and navigate to the i2i2 Analyst’s Notebook 7Charts folder. 2. Right-click in the My Documents window, and from the shortcut menu, select New ➧ Folder. 3. Edit the name of this folder to be Analyst’s Notebook 7 User Guide Customizing and Analyzing. 16 i2 Analyst’s Notebook 7 User Guide: Customizing & Analyzing
- 17. Getting Started Using the online help We recommend that you familiarize yourself with the Analyst’s Notebook online help and use it extensively in conjunction with this guide. Viewing the help You can view the Analyst’s Notebook online help in the following ways: • click the Help toolbar button • from the Help menu, select Contents • press the F1 key You can display a help topic about a specific item by: • clicking the What’s This? Help toolbar button, then clicking a menu command or toolbar button • holding your mouse over a toolbar button or menu command and pressing the F1 key to display help information relevant to the item you highlighted In dialogs, you can display a help topic about a specific item by: • clicking the Help button on a dialog to display information about that dialog • clicking the What’s This? Help button in the top right of the dialog and clicking on a dialog option • clicking with the left mouse button on a dialog option and pressing the F1 key Tooltips and the Status Bar To see the name of a toolbar button, hold the mouse over it. A pop-up hint, referred to as a tooltip, is displayed. Note also that Analyst’s Notebook displays a short description of the feature in the Status Bar, which is located along the bottom of the application. For further information on how to use the online help, refer to the online help topic Using Analyst’s Notebook Help. i2 Analyst’s Notebook 7 User Guide: Customizing & Analyzing 17
- 18. Getting Started 18 i2 Analyst’s Notebook 7 User Guide: Customizing & Analyzing
- 19. 1 Defining Types This example explains how you can define entity types, link types and attribute classes, and access them from palettes. Contents Introduction 20 Defining Entity Types 21 Assigning Semantic Types 25 Defining Link Types 31 Defining Attribute Classes 38 Assigning Property Semantic Types 44 Adding Attribute Entries to Palettes 50 Summary 54 i2 Analyst’s Notebook 7 User Guide: Customizing & Analyzing 19
- 20. Introduction Introduction 1.1 The features covered in detail in this example are: • creating entity types and adding them to palettes and charts • creating link types and adding them to palettes and charts • creating attribute classes and adding them to palettes and charts • assigning semantic types to entity and link types and attribute classes • using the Attribute Bar to add attribute instances to charts • creating attribute entries and adding them to palettes and charts If you need more information or help with using a specific feature, refer to the online help. How to access the online help is described in Using the online help on page 17. Finished chart You can see the finished chart (Example 1 finished.anb) at any time while you are working through this example. To access the folder in which this chart is stored, double-click on the User Guide Example Material shortcut in the My Documentsi 2i 2 Analyst’s Notebook 7 folder, and double-click on the User Guide - Customizing and Analyzing folder. Scenario You are part way through an investigation into the importation of drugs. You have already charted most of the happenings surrounding the investigation but new information has come to light about some of the suspects. Heroin, Cannabis and Cocaine are being imported into the country by unknown individuals. The drugs are being sent to known suppliers who are distributing them through their dealers. Records show that one of the suppliers, Jolene JOHNSON, has four previous convictions. Another supplier, Herbie PARKER, has been seen armed with a handgun. One of the dealers, Debbie CARTER, has a history of violence and has been seen armed with a shotgun. Records show that another dealer, Bob JAMES, also has a history of violence. Justin DRINKWATER has been the subject of surveillance for several months, and is also a known drug dealer. The last surveillance log that is available for him is dated 21 January 2006. 20 i2 Analyst’s Notebook 7 User Guide: Customizing & Analyzing
- 21. Chapter 1: Defining Types Defining Entity Types 1.2 Entities can represent, for example, individuals, locations, organizations or objects. When you start building your chart, you can select an entity type (such as Male, Female) from a palette or toolbar drop-down list, and drag it onto the chart. When you add it to the chart the entity type becomes an entity of the chosen type, for example: Anonymous 1 Drag angentity type from the palette and drop it onto the chart, it becomes an entity. Entity Entity Type (on chart) (in palette) You can define your own entity types and add them to palettes in a chart or when setting up a template. When defining a new entity type, you need to define the following properties: Icon The symbol used for the entity on the chart, when it is represented as an icon, theme line or event frame. Name The label displayed for the entity type in the palette. Line Color The color of the line or border used for an entity when it is represented as a box, circle, text block, event frame or theme line. Shade Color The dominant color of an icon for an entity on a chart when it is represented as an icon, an event frame or a theme line. i2 Analyst’s Notebook 7 User Guide: Customizing & Analyzing 21
- 22. Defining Entity Types Semantic Type The basic category of information used to classify the entity type, for example the Person semantic type which can be used to classify person-like entity types. For more information on semantic types, refer to How do I assign a semantic type to an entity type? on page 27. User Palettes The palette(s) on which the entity type will appear. An entity type is automatically added to the Standard palette but it can be added to as many other palettes as you wish. How do I define a new entity type? A chart already exists that has a Drugs entity type defined. However, you are interested in some more specific drug types. Define new entity types for the drug types Heroin, Cocaine and Cannabis. To do this: 1. Open the chart Example 1 initial.anb. To access the folder in which this chart is stored, double-click on the User Guide Example Material shortcut in the My Documentsi 2i 2 Analyst’s Notebook 7 folder, and doubleclick on the User Guide - Customizing and Analyzing folder. Jolene JOHNSON Dealer Dan BUXHAM Dealer Bob JAMES Dimitri ZANIER Dealer Sandra CASTE Herbie PARKER Dealer Debbie Carter Dealer Justin DRINKWATER 2. Save the chart; from the File menu, select Save As. Click OK on the Cover Sheet dialog, to display the Save As dialog. Select the folder that you created to save your charts to on page 16. Type Example 1 defining types.anb in the File Name box and click Save. 22 i2 Analyst’s Notebook 7 User Guide: Customizing & Analyzing
- 23. Chapter 1: Defining Types 3. From the Format menu, select Entity Types, to display the Entity Types page of the Chart Properties dialog: 4. Click New. This displays the New Entity Type dialog: i2 Analyst’s Notebook 7 User Guide: Customizing & Analyzing 23
- 24. Defining Entity Types 5. In the Name box type Heroin to define the name of the entity type. 6. Click the Select Icon button in the Icon area to display the Choose Icon dialog: 7. In the File Name box, type drugs and press the Enter key. This selects the drugs icon and closes the Choose Icon dialog. Do not close the New Entity Type dialog. When you created the Heroin entity type it was automatically added to the Standard palette. Add it to both the Commodities and Crime palettes. To do this, in the User Palettes area, turn on the Commodities and Crime check boxes: Leave the Shade Color as None and the Line Color as Black. Do not close the New Entity Type dialog. 24 i2 Analyst’s Notebook 7 User Guide: Customizing & Analyzing
- 25. Chapter 1: Defining Types Assigning Semantic Types 1.3 Semantic types provide an additional layer of meaning to the information that is stored in a chart. They help to categorize items which in the real world can be grouped together as having similar properties. For example, the Person semantic type is used to categorize all 'person-like' entity types such as Male, Female, Person, Police Officer, and so on: PERSON Male Female Person Police Officer The semantic type implies that there is a relationship between 'person-like' entities and that they are distinct from entities which depict cars and boats. It uses a common category to bind the entities together, enabling analysis and data alignment. Semantic types are important for two reasons: • they allow users to make use of semantic search and match capabilities • they allow charts created with the current version of Analyst’s Notebook to make use of any semantic analysis and data alignment capabilities offered in future versions You can assign semantic types to entity types, link types and attribute classes. When a user creates a chart item in Analyst’s Notebook, the associated semantic type is assigned automatically. When a chart is opened in Analyst’s Notebook, any semantic information enables users to make use of the semantic Visual Search, Search Bar, Find Matching Entities and List Items functionality. Categories of semantic type and the Library Semantic types are assigned from the Semantic Type Library. The Semantic Type Library has been developed by i2 for use with all of its products, ensuring that semantic types are used consistently. There are three categories of semantic type: • Entity semantic types - all entity types use these semantic types; for example, Person, Organization, Motor Vehicle, and so on. • Link semantic types - all link types use these semantic types; for example, Owner, Transactions, Telephone Call, and so on. • Property semantic types - all attribute classes use these semantic types; for example, Address, Telephone Number, Date of Birth, and so on. i2 Analyst’s Notebook 7 User Guide: Customizing & Analyzing 25
- 26. Assigning Semantic Types Each category of semantic type is grouped into a separate hierarchy within the Semantic Type Library. The hierarchy for entity semantic types is displayed below: The semantic type hierarchy enables you to assign semantic types that accurately reflect the entity type, link type or attribute class, while at the same time ensuring that it belongs to a wider group of semantic types. For example, when you assign the Meeting semantic type to an entity type, it will also belong to the groups Event (parent) and Entity (ancestor) through its semantic type. For more information about semantic types, see Appendix B, The i2 Semantic Approach. 26 i2 Analyst’s Notebook 7 User Guide: Customizing & Analyzing
- 27. Chapter 1: Defining Types How do I assign a semantic type to an entity type? To be able to use the semantic searching and matching functionality, you want to assign semantic types to the entity type you have just created. Assign the Drug semantic type to the Heroin entity type. To do this: 1. Click the Browse button in the Semantic Type area to display the Select Semantic Type dialog: The entity semantic type hierarchy is displayed as a navigation tree. 2. In the Find box, type heroin. As you start to type, the Ordered Results list is updated with a potential match and the navigation tree is displayed at this match in the list: Drug. Notice that the Name, Synonyms, and Description boxes are updated with details about the selected semantic type. 3. Select Drug and click OK to close the Select Semantic Type dialog. 4. Click OK to close the New Entity Type dialog. i2 Analyst’s Notebook 7 User Guide: Customizing & Analyzing 27
- 28. Assigning Semantic Types In the Chart Properties dialog, you can see that the Drug semantic type has been assigned to the Heroin entity type. 5. Click OK to close the Chart Properties dialog. 6. Click the Save toolbar button to save your chart. How do I duplicate an entity type? You have defined an entity type for Heroin, but you know that Cocaine and Cannabis are also being imported into the country. Define an entity type for each of them. Instead of defining new entity types, duplicate the Heroin entity type that you have just defined and edit its value to be Cocaine. To do this: 1. From the Format menu, select Entity Types, to display the Entity Types page of the Chart Properties dialog. 2. Select the Heroin entity type and click Duplicate. A copy of the Heroin entity type is created below the existing Heroin entity type and is labeled copy 1 of Heroin. 3. Double-click on the duplicated entity to display the Edit Entity Type dialog. 4. In the Name box type Cocaine to define the name of the entity type. 28 i2 Analyst’s Notebook 7 User Guide: Customizing & Analyzing
- 29. Chapter 1: Defining Types 5. Click OK to close the Edit Entity Type dialog. 6. In the same way, create a Cannabis entity type. Note: Notice that the Cocaine and Cannabis entity types are included in the Crime and Commodities palettes. When you created a duplicate of the Heroin entity type, all of its properties were copied into the new entity type. Notice that the Drug semantic type has been assigned to each of these entity types. Do not close the Chart Properties dialog. How do I change the order of entity types? It is useful to group entity types that are similar in nature. The order in which they are displayed in the entity types table is the order in which they will appear in the Standard palette. The three entity types that you have just added are displayed at the bottom of the table in the Chart Properties dialog. Move these entity types so that they are displayed just below the Drugs entity type. To do this: 1. Click on the first entity type (Heroin) and, while holding down the Ctrl key, click to select the other two entity types (Cocaine and Cannabis). 2. Drag the selected entity types up the list and drop them just below the Drugs entity type. 3. Click OK to close the Chart Properties dialog. How do I add an entity to a chart? Add an entity to your chart for each of the entity types that you have just created. To do this: 1. On the palette bar click the drop-down arrow, and select Commodities to display the Commodities palette: i2 Analyst’s Notebook 7 User Guide: Customizing & Analyzing 29
- 30. Assigning Semantic Types 2. The palette bar displays the entity types in the Commodities palette. This includes the three new entity types that you have just created: 3. Select the Heroin entity type, drag it onto the chart and place it above Jolene JOHNSON. 4. Edit the name of this entity to be Sample 1: Heroin. 5. Drag the Cocaine entity type onto your chart, place it above Dimitri ZANIER, and edit its name to be Sample 2: Cocaine. 6. Drag the Cannabis entity type onto your chart, place it above Herbie PARKER, and edit its name to be Sample 3: Cannabis. Your chart should now look similar to that below: Sample 1: Heroin Sample 2: Cocaine Sample 3: Cannabis Jolene JOHNSON Dimitri ZANIER Herbie PARKER Dealer Dan BUXHAM Dealer Bob JAMES Dealer Sandra CASTE Dealer Debbie Carter Click the Save toolbar button to save your chart. 30 i2 Analyst’s Notebook 7 User Guide: Customizing & Analyzing Dealer Justin DRINKWATER
- 31. Chapter 1: Defining Types Defining Link Types 1.4 Link types are categories of links. They can represent, for example, associations, transactions or commodity transfers. When you add a link type to your chart (for example Sighting, Associates) it becomes a link, for example: Select a link type from the palette, as you draw the link between two entities it becomes a link. Associates Male 1 Link Type (in palette) Female 1 Link (on chart) You can define the following properties for link types: Name The label displayed for the link type in the palette. Color The line color of the link type. Semantic Type The basic category of information used to classify the link type. For more information on semantic types, refer to How do I assign a semantic type to a link type? on page 36. User Palettes The palette(s) that the link type will appear on. A link type is automatically added to the Standard palette but you can add it to as many other palettes as you wish. i2 Analyst’s Notebook 7 User Guide: Customizing & Analyzing 31
- 32. Defining Link Types How do I define a new link type? The drugs are known to be imported into the country by three individuals, Jolene JOHNSON, Dimitri ZANIER and Herbie PARKER. Create a new link type, Importer, to show this information on your chart. To do this: 1. From the Format menu, select Link Types to display the Link Types page: 32 i2 Analyst’s Notebook 7 User Guide: Customizing & Analyzing
- 33. Chapter 1: Defining Types 2. Click New. This displays the New Link Type dialog: 3. In the Name box, type Importer to define the name of this link type. 4. From the Color drop-down list, select a color, for example Violet. 5. In the User Palettes area, select Individuals and Crime. 6. Click OK to close the New Link Type dialog, and to return to the Link Types page of the Chart Properties dialog. The Importer link type is created at the bottom of the link types table. 7. Click OK to close the Chart Properties dialog. 8. From the Individuals palette, add Importer links to the chart as shown below: Sample 1: Heroin Sample 2: Cocaine Sample 3: Cannabis Importer Importer Importer Jolene JOHNSON Dimitri ZANIER Herbie PARKER Dealer Dan BUXHAM Dealer Bob JAMES Dealer Sandra CASTE Dealer Debbie Carter Dealer Justin DRINKWATER i2 Analyst’s Notebook 7 User Guide: Customizing & Analyzing 33
- 34. Defining Link Types 9. Click the Save toolbar button to save your chart. How do I duplicate a link type? You do not know who is supplying the importers with the drugs. Create a new link type, Supplier, and show this information by duplicating and editing the Importer link type. To do this: 1. From the Format menu, select Link Types to display the Link Types page of the Chart Properties dialog: 2. Select the Importer link type and click Duplicate. A copy of the Importer link type is created. 34 i2 Analyst’s Notebook 7 User Guide: Customizing & Analyzing
- 35. Chapter 1: Defining Types 3. Click Properties. This displays the Edit Link Type dialog: 4. In the Name box, type Supplier. 5. From the Color drop-down list, select Lime. Note: The Supplier link type is included in the Individuals and Crime palettes. When you copied the Importer link type all of its properties were copied with it. Do not close the Edit Link Type dialog. i2 Analyst’s Notebook 7 User Guide: Customizing & Analyzing 35
- 36. Defining Link Types How do I assign a semantic type to a link type? You assign semantic types to link types in the same way as you assigned semantic types to entity types, see How do I assign a semantic type to an entity type? on page 27. 1. Click the Browse button in the Semantic Type area to display the Select Semantic Type dialog: 2. In the Semantic Type navigation tree, click the plus sign to the left of Organization Link to expand the Semantic Type navigation tree and select Is Supplier of: 3. Click OK to close the Select Semantic Type dialog. 4. Click OK to close the Edit Link Type dialog. 5. Click OK to close the Chart Properties dialog. 36 i2 Analyst’s Notebook 7 User Guide: Customizing & Analyzing
- 37. Chapter 1: Defining Types 6. Add the three suppliers to your chart. To do this, hold down the Shift key and, from the Individuals palette, place three Anonymous entities on your chart just above the three drugs entities. Note: Release the Shift key before you add the third Anonymous entity to your chart. 7. Add Supplier links between the Anonymous entities and the drugs entities so that your chart looks similar to that below: Anonymous 1 Anonymous 2 Anonymous 3 Supplier Supplier Supplier Sample 1: Heroin Sample 2: Cocaine Sample 3: Cannabis Importer Importer Importer Jolene JOHNSON Dimitri ZANIER Herbie PARKER Dealer Dan BUXHAM Dealer Bob JAMES Dealer Sandra CASTE Dealer Debbie Carter Dealer Justin DRINKWATER 8. Click the Save toolbar button to save your chart. i2 Analyst’s Notebook 7 User Guide: Customizing & Analyzing 37
- 38. Defining Attribute Classes Defining Attribute Classes 1.5 Attribute classes are categories of attribute that are available for use on your chart, for example Previous Convictions, or Last Surveillance Log. Each attribute class has a name, a symbol and a data type (the data type defines the kind of information that the attribute can contain). An attribute entry is an attribute with a preset value stored in a palette, for example a flag attribute of Previous Convictions with a value of YES. An attribute instance is a single use of an attribute on a chart item. You can create attribute instances by adding either an attribute class to an item and entering the value, or adding an attribute entry having a specific value. You can define the following properties for an attribute class: Symbol The symbol that will be used to represent the attribute class on the chart, for example a red triangle. Name The name of the attribute class. Type The data type: Text, Number, Date & Time or Flag. Semantic Type The basic category of information used to classify the attribute class, for example the Date of Birth property semantic type can be used to add information to person-like attribute classes. For more information on semantic types, refer to How do I assign a semantic type to an attribute class? on page 44. User Palettes The palette(s) that the attribute class will appear on as an attribute class. An attribute class is automatically added to the Standard palette but it can be added to as many other palettes as you wish. Display The way in which the attribute class is displayed on the chart. For example, you can display an attribute class with a value, a prefix, a suffix, its class name, and a symbol. You can also decide to display, or not display, the attribute class on the chart Behavior The rules that apply to the attribute class if you paste or merge items having the same attribute class into your chart. Some attribute classes are defined automatically by Analyst’s Notebook. They appear in the attribute classes list with a yellow background. You cannot edit or delete these attribute classes. These are known as automatic attributes. 38 i2 Analyst’s Notebook 7 User Guide: Customizing & Analyzing
- 39. Chapter 1: Defining Types Data types An attribute class can have one of four different data types: Data Type Description Text A textual description, for example the names of drugs with values such as: Cocaine, Heroin, Cannabis. Number A numeric value, for example a person’s age, or a monetary amount. Date & Time A date and time, for example the date and time of a meeting. Flag A value of YES or NO, for example whether a person is a known drugs dealer or not. How do I define an attribute class? Records show that one of the suspects, Justin DRINKWATER, has been under surveillance for several months. The last surveillance log available for him is dated 21 January 2006. Define the Last Surveillance Log attribute class. To do this: 1. From the Format menu, select Attribute Classes to display the Attribute Classes page of the Chart Properties dialog: i2 Analyst’s Notebook 7 User Guide: Customizing & Analyzing 39
- 40. Defining Attribute Classes 2. Click the New drop-down list, and select Date & Time. This displays the New Attribute Class dialog: 3. Replace the text in the Name box with Last Surveillance Log. 4. In the Symbol area, click the drop-down arrow and select the binoculars symbol (in the fourth column from the end). 5. In the User Palettes area, turn on the Individuals and Crime check boxes. Do not close the New Attribute Class dialog. 40 i2 Analyst’s Notebook 7 User Guide: Customizing & Analyzing
- 41. Chapter 1: Defining Types How do I edit the properties of an attribute class? The Last Surveillance Log attribute class will be displayed on your chart with both a date and a time. However, when you use this attribute class for items on your chart you want only the date to be displayed, and not the time. Edit the display properties of the Last Surveillance Log attribute class so that just the date is displayed on the chart. To do this, turn off the Time check box and click OK to return to the Chart Properties dialog. This attribute class will be displayed with a date, but no time, when you add it to your chart. Note: When you edit the properties of an attribute class, all instances of that attribute class (both existing and new) will be updated to reflect this change. Do not close the Chart Properties dialog. i2 Analyst’s Notebook 7 User Guide: Customizing & Analyzing 41
- 42. Defining Attribute Classes How do I define a Number attribute class? Define an attribute class to show that Jolene JOHNSON has had previous convictions. To do this: 1. Click the New drop-down list, and select Number. The New Attribute Class dialog is displayed: 2. Edit this attribute class to have the following properties: Name Previous Conviction(s) Symbol Red triangle User Palettes Individuals, Crime 3. Edit the properties of this attribute class so that numbers are displayed with zero (0) decimal places. To do this: a. In the Display area, make sure the Value check box is turned on. b. Edit the number of decimal places to be zero (0). 42 i2 Analyst’s Notebook 7 User Guide: Customizing & Analyzing
- 43. Chapter 1: Defining Types 4. Turn on the Suffix check box and enter a suffix of previous conviction(s). As you type the suffix, notice that the Sample box shows how this attribute class will be displayed on your chart.: Note: You must type a space before the suffix, otherwise there will be no space between the value and the suffix text. Do not close the New Attribute Class dialog. i2 Analyst’s Notebook 7 User Guide: Customizing & Analyzing 43
- 44. Assigning Property Semantic Types Assigning Property Semantic Types 1.6 You can assign attributes to entities on the chart, which also contain semantic information. Property semantic types can be assigned to attribute classes in a chart. Property semantic types are more specific and detailed than entity semantic types. For example, the Date of Birth property semantic type could be assigned to the piece of information which is the date of birth of a person. The Nationality property semantic type could be assigned to the piece of information which records the nationality of a person. When you add an attribute to a chart item, the property semantic type for the attribute class will be assigned automatically to the chart item. You can see this by looking at the Attribute Instances page of the Item Properties dialog for the chart item. Note: A property semantic type can be assigned to only one attribute class in a template. How do I assign a semantic type to an attribute class? You assign semantic types to attribute classes in the same way as you assigned semantic types to entity types, see How do I assign a semantic type to an entity type? on page 27. 1. In the New Attribute Class dialog, click the Browse button in the Semantic Type area to display the Select Semantic Type dialog: 44 i2 Analyst’s Notebook 7 User Guide: Customizing & Analyzing
- 45. Chapter 1: Defining Types 2. In the Find box, type crime type. As you start to type, the Ordered Results list is updated with a potential match and the navigation tree is displayed at this match in the list: Crime Type. 3. Select the Crime Type semantic type and click OK to close the Select Semantic Type dialog. 4. Click OK to return to close the New Attribute Class dialog and return to the Chart Properties dialog. Defining further attribute classes You know that one of the importers, Herbie PARKER, and one of the dealers, Debbie CARTER, are known to be armed. Define a new attribute class with the following properties: Type Text Name Armed Symbol Gun Semantic Type Gun Model User Palettes Individuals, Crime Records also show that Debbie CARTER and Bob JAMES have a history of violence. Define a further attribute class with the following properties: Type Flag Name Violent Symbol Three exclamation marks User Palettes Individuals, Crime Note: The Violent attribute class does not have a property semantic type assigned to it. Do not close the Chart Properties dialog. i2 Analyst’s Notebook 7 User Guide: Customizing & Analyzing 45
- 46. Assigning Property Semantic Types How do I sort attribute classes in a palette? The order in which attribute classes are listed in the Attribute Classes page of the Chart Properties dialog is the order in which they are displayed on items on your chart. The four attribute classes that you have just created are at the bottom of the table. Sort all of the attribute classes so that they are displayed in alphabetical order. To do this: 1. Click the Name column heading; the attribute classes are sorted alphabetically. Note: If the small triangle in the column header points upwards the attribute classes are sorted in ascending order (from A to Z). If the they are sorted in descending order triangle is pointing downwards (from Z to A). 2. Click OK to close the Chart Properties dialog. 3. Click the Save toolbar button to save your chart. 46 i2 Analyst’s Notebook 7 User Guide: Customizing & Analyzing
- 47. Chapter 1: Defining Types How do I add an attribute instance to a chart item? Records show that Jolene JOHNSON has had four previous convictions. Add an instance of the Previous Convictions attribute to show this. To do this: 1. Double-click on Jolene JOHNSON to display the Edit Icon dialog and select AttributesInstances to display the Instances page: 2. Click Add and from the drop-down list, select Individuals ➧ Previous Conviction(s). A new entry is placed in the table. 3. Jolene JOHNSON has four previous convictions. In the Value column, type 4. 4. Click OK to close the Edit Icon dialog. Jolene JOHNSON is displayed on the chart with an instance of the Previous Convictions attribute showing that she has four previous convictions. Jolene JOHNSON 4 prev ious conv iction(s) i2 Analyst’s Notebook 7 User Guide: Customizing & Analyzing 47
- 48. Assigning Property Semantic Types How do I add an attribute instance using the Attribute Bar? Justin DRINKWATER has been under surveillance for many months; the last surveillance log available for him is dated 21 January 2006. The Attribute Bar is displayed in the bottom right of the application window, below the palette bar. Create an instance of the Last Surveillance Log attribute class using the Attribute Bar and add it to Justin DRINKWATER. To do this: 1. On the chart, select Justin DRINKWATER. 2. On the Attribute Bar, in the first drop-down list (the Palette drop-down list), select Crime to select the Crime palette. Palette drop-down list Attribute Class drop-down list Value box Apply Command button Command drop-down list 3. In the second drop-down list (the Attribute Class drop-down list), select Last Surveillance Log. 4. In the Value box, edit the date to be 21 Jan 2006. 5. In the third drop-down list (the Command drop-down list), select Add Attribute, then click the Apply Command button. Justin DRINKWATER is displayed on your chart with an attribute instance showing the last surveillance log on 21 Jan 2006. Justin DRINKWATER 21 Jan 2006 48 i2 Analyst’s Notebook 7 User Guide: Customizing & Analyzing
- 49. Chapter 1: Defining Types Your chart should now look similar to that below: Anonymous 1 Anonymous 2 Anonymous 3 Supplier Supplier Supplier Sample 1: Heroin Sample 2: Cocaine Sample 3: Cannabis Importer Importer Importer Jolene JOHNSON Dimitri ZANIER Herbie PARKER 4 prev ious conv iction(s) Dealer Dan BUXHAM Dealer Bob JAMES Dealer Sandra CASTE Dealer Debbie Carter Dealer Justin DRINKWATER 21 Jan 2006 Click the Save toolbar button to save your chart. i2 Analyst’s Notebook 7 User Guide: Customizing & Analyzing 49
- 50. Adding Attribute Entries to Palettes Adding Attribute Entries to Palettes 1.7 An attribute entry comprises an attribute class together with a preset value. It is useful to add entries if you think a specific value or values will be used many times over, since it provides a shortcut way of adding attributes to chart items. How do I add an attribute entry to a palette? Two of the suspects, Debbie CARTER and Herbie PARKER, have been seen armed with guns. Debbie CARTER has been seen in possession of a shotgun and Herbie PARKER has been seen in possession of a handgun. Add attribute entries to the Armed attribute class, for shotgun and handgun and add the relevant attribute entry to each of the suspects. To do this: 1. From the Format menu, select Attribute Entries. This displays the Attribute Entries page of the Chart Properties dialog: 2. Click New, and from the drop-down list, select Crime ➧ Armed. 3. In the Value column, type Handgun. 50 i2 Analyst’s Notebook 7 User Guide: Customizing & Analyzing
- 51. Chapter 1: Defining Types 4. You want the Handgun attribute entry to be available on the Crime and Individuals palettes. It already appears on the Crime palette; click the drop-down arrow in the User Palettes column and turn on the Individuals check box to add it to the Individuals palette. How do I duplicate an attribute entry? Add an attribute entry for Shotgun. To do this: 1. Select the Handgun entry and click Duplicate. A copy of the attribute entry is placed below it. 2. In the Value column, edit the value of this attribute entry to be Shotgun. Note: The Shotgun attribute entry is included in the Individuals and Crime palettes. When you created a copy of the Handgun attribute entry the properties that were set for it were copied into the new attribute entry. 3. Click OK to close the Chart Properties dialog. 4. Make the Crime palette active in the palette bar. To do this, click the drop-down arrow on the palette bar, and from the drop-down list, select Crime. 5. Select a Shotgun attribute entry in the attribute pane of the palette bar and drag it onto Debbie CARTER. Debbie Carter S hotgun 6. Add a Handgun attribute to Herbie PARKER using the attribute entry. Herbie PARKER H andgun 7. Click the Save toolbar button to save your chart. i2 Analyst’s Notebook 7 User Guide: Customizing & Analyzing 51
- 52. Adding Attribute Entries to Palettes Adding further attribute entries You know that Debbie CARTER and Bob JAMES have a history of violence. Add an attribute entry, of type Violent, to your chart. To do this: 1. Right-click in the attribute pane of the palette bar, and from the shortcut menu, select Edit Attribute Entries to display the Attribute Entries page of the Chart Properties dialog: 2. Click New and select Standard ➧ Violent to select the Violent attribute class. 3. In the Value column cell, make sure that the value is set to YES. Note: You can change the value between YES and NO by clicking . 4. Click the drop-down arrow in the User Palettes column, and turn on the Individuals and Crime check boxes to add this attribute entry to these palettes. 5. Click OK to close the Chart Properties dialog. 52 i2 Analyst’s Notebook 7 User Guide: Customizing & Analyzing
- 53. Chapter 1: Defining Types How do I add an attribute to several items at the same time? Add attribute entries to Debbie CARTER and Bob JAMES to show that they have a history of violence. To do this: 1. On the chart select both Debbie CARTER and Bob JAMES. 2. Right-click on the Violent attribute entry in the attribute pane of the palette bar, and from the shortcut menu, select Add to Selected Items. Your chart should now look similar to that below (Example 1 finished.anb): Anonymous 1 Anonymous 2 Anonymous 3 Supplier Supplier Supplier Sample 1: Heroin Sample 2: Cocaine Sample 3: Cannabis Importer Importer Importer Jolene JOHNSON Dimitri ZANIER Herbie PARKER 4 prev ious conv iction(s) Dealer Dan BUXHAM Dealer Bob JAMES YE S H andgun Dealer Sandra CASTE Dealer Debbie Carter S hotgun Dealer Justin DRINKWATER 21 Jan 2006 YE S Click the Save toolbar button to save your chart. i2 Analyst’s Notebook 7 User Guide: Customizing & Analyzing 53
- 54. Summary Summary 1.8 In this example you will have learned how to: • • create link types and add them to palettes • create attribute classes and add them to palettes • assign semantic types to entity and link types, and attribute classes • use the Attribute Bar to add attribute instances • 54 create entity types and add them to palettes create attribute entries and add them to palettes i2 Analyst’s Notebook 7 User Guide: Customizing & Analyzing
- 55. 2 Creating Templates This example explains how you can create a new template file, and define the grading system and line strengths. Contents Introduction 56 Creating a Template 57 Defining the Grading System 65 Defining Line Strengths 69 Creating a Chart Using a Template 71 Summary 75 Draft - i2 Confidential (Issue: 0.8) i2 Analyst’s Notebook 7 User Guide: Customizing & Analyzing 55
- 56. Introduction Introduction 2.1 The features covered in detail in this example are: • creating a new template • defining the grading system • defining line strengths • locating a template so that you can use it • creating a chart from a template If you need more information or help with using a specific feature, refer to the online help. How to access the online help is described in Using the online help on page 17. Finished chart You can see the finished template (Example 2 Template.ant) at any time while you are working through this example. To access the folder in which this template is stored, double-click on the User Guide Example Material shortcut in the My Documentsi 2i 2 Analyst’s Notebook 7 folder, and double-click on the User Guide - Customizing and Analyzing folder. This example also has a chart that verifies the contents of the template (Example 2 finished.anb), this file can also be found at the above location. Scenario Marc BAKER, a director of Arcacia Investments, is an associate of another suspect, known as Mr STEELE. Mr STEELE lives at 5 Silver Street, Crownsville. Unconfirmed reports indicate that Mr STEELE may be a known suspect, Sam STEELE. An unknown individual uses 5 Silver Street, Crownsville as the subscriber address for a cellphone, number 07787 162 534. Telephone records show that Marc BAKER is the owner of a cellphone, number 07786 563 412. This cellphone has called cellphone number 07787 162 534. 56 i2 Analyst’s Notebook 7 User Guide: Customizing & Analyzing Draft - i2 Confidential (Issue: 0.8)
- 57. Chapter 2: Creating Templates Creating a Template 2.2 Templates provide a convenient starting point for new charts. Analyst’s Notebook is distributed with some predefined templates, but you can also create your own templates containing all of the types and properties that you frequently use. For example, you may have a template that contains just the types and properties that are commonly used to chart the findings of fraud investigations. You can create a template from an existing chart or template, or you can create a new template from scratch. You can define the following in a template: • entity types and default styles • link types and default styles • attribute classes and attribute entries • line strengths • grades • date and time formats • palettes • page setup • legend • chart items • semantic types Draft - i2 Confidential (Issue: 0.8) i2 Analyst’s Notebook 7 User Guide: Customizing & Analyzing 57
- 58. Creating a Template How do I create a new template? For each chart that you create during this investigation, you want the same types, styles, and properties to be defined, ready for use. Create a new template and add all of the types, styles and properties so that you can use the template as the starting point whenever you create a new chart. To do this: 1. From the File menu, select New From Template to display the New From Template dialog. 2. In the Create a area, select Template. 58 i2 Analyst’s Notebook 7 User Guide: Customizing & Analyzing Draft - i2 Confidential (Issue: 0.8)
- 59. Chapter 2: Creating Templates 3. In the Based on area, select Empty Template, then click OK. A new empty template is created. Note: The palette bar contains the default Entity type, but it does not contain any other entity types or attribute entries. 4. Save this file as a template file. To do this: a. From the File menu, select Save As. b. Click OK on the Cover Sheet dialog to display the Save As dialog. c. Select the folder that you created to save your charts to. d. Enter a name for your template (Example 2 Template.ant). e. Click Save. Draft - i2 Confidential (Issue: 0.8) i2 Analyst’s Notebook 7 User Guide: Customizing & Analyzing 59
- 60. Creating a Template How do I define entity types from an existing chart? The entity types that you want to add to this template have already been defined in an existing chart. Instead of defining the entity types from scratch, copy them from this chart into the new template. To do this: 1. Open the chart Example 2 types.anb. Call made by FARMER 456 FGT Black Saab 900 02703 871 117 Station Lobby Caledonian Road Owner 1 Arcacia Investments Target in Operation Crest. A joint police and customs investigation into drug importation, money laundering and forgery. Associates Mr STEELE Subscriber Marc BAKER English Registered Owner Address 07786 162 534 English Mailing Address Called RP1 Diverts to Called RZ/6 RP2 Called RP3 Called RP4 Subscriber 5 Silver Street Crownsville UK MOONSHADOW White U K Registered Box 518 Finchley Road Crownsville 07787 563 412 No subscriber details available UK Believed to crew on vessel Stuart WRIGHT English 2. Select the following entities: — Marc BAKER (Male) — 07787 563 412 (Cellphone) — No subscriber details available (Anonymous) — 5 Silver Street, Crownsville (House) Note: Click on the first entity, and while holding down the Ctrl key, click on the remaining entities to select them. 60 i2 Analyst’s Notebook 7 User Guide: Customizing & Analyzing Draft - i2 Confidential (Issue: 0.8)
- 61. Chapter 2: Creating Templates 3. With all four entities still selected, right-click on one of them, and from the shortcut menu, select Copy Selection Only. Note: The Copy Selection Only command copies just the selected entities. It does not copy any of the links that are attached to them. 4. Close the Example 2 types chart. Example 2 Template is now the active chart. 5. From the Edit menu, select Paste to paste the copied selection into your template. Note: When the warning is displayed that some of the entities do not fall within the grading system, click OK. 6. Click the Fit Chart in Window toolbar button to see the entire chart. When you paste the four entities into your template they are re-created as entity types. These are displayed in the palette bar. Note: Any properties that were defined for these entities in the original chart have also been added to the template. For example, Marc BAKER has a Nationality attribute to show that he is English, and 5 Silver Street, Crownsville has a Country attribute to show that it is a UK address. These attributes have been added to the template as attribute classes. Draft - i2 Confidential (Issue: 0.8) i2 Analyst’s Notebook 7 User Guide: Customizing & Analyzing 61
- 62. Creating a Template When you create a new chart from this template you do not want the entities that you have pasted into the template to be on the chart. With the four items on the template still selected, press the Delete key. When you delete the entities from the template, the entity types and attribute classes are still defined. 1. From the Format menu, select Entity Types. The entity types are displayed in the Entity Types page of the Chart Properties dialog: 62 i2 Analyst’s Notebook 7 User Guide: Customizing & Analyzing Draft - i2 Confidential (Issue: 0.8)
- 63. Chapter 2: Creating Templates 2. Select Attribute Classes; the attribute classes that you copied into the template (Nationality and Country) are displayed in the Attribute Classes page: 3. Click Cancel to close the Chart Properties dialog. 4. Click the Save toolbar button to save your template. Draft - i2 Confidential (Issue: 0.8) i2 Analyst’s Notebook 7 User Guide: Customizing & Analyzing 63
- 64. Creating a Template How do I define entity types in a template? You may not have an existing chart containing all of the entity types you want to define in your template. You can define new entity types within the template itself. How to do this is described in Defining Entity Types on page 21. Define the following entity types in your template: Name Semantic Type Icon Associates Person White Square (sqrwhite) Organization Organization Green Square (sqrgreen) Note: You can change the line color and shade color of entity types, and assign them to palettes but you are not interested in that now. When you add the above entity types, accept the default color settings. How do I define link types in a template? You can define link types in your template in the same way that you define entity types, by either copying them from an existing chart or defining them within the template. Define the following link types in your template. How to do this is described in Defining Link Types on page 31. • Associate (Semantic Type: Associate Of) • General (Semantic Type: Link) • Subscriber (Semantic Type: Is Subscriber Of) • Telephone Call (Semantic Type: Phone Call To) • Address (Semantic Type: Has Address Of) Note: You can change the color of link types and assign them to palettes but you are not interested in that now. When you add the above link types, accept the default color settings. Click the Save toolbar button to save your template. 64 i2 Analyst’s Notebook 7 User Guide: Customizing & Analyzing Draft - i2 Confidential (Issue: 0.8)
- 65. Chapter 2: Creating Templates Defining the Grading System 2.3 You can define the grading system to use when you add information to your chart. The grading system that you define will depend on the grading system convention that has been adopted by your organization. For the purposes of this example, the grading system is made up of three grades: Grade 1 The reliability ratings of the source: Reliable Source, Sometimes Reliable Source, Unreliable Source, Untested Source. Grade 2 The privacy ratings of the information: Confidential, Signature Required, Unrestricted. Grade 3 The reliability of the information: Reliable Information, Unreliable Information, Information Quality Unknown. In addition to this you can specify the source type for this information, for example the types of person from which the information was obtained. In this example the source types that are used are: Officer, Informant, Witness, and Record. We recommend that you only make changes to the grading system when your chart is empty. You should also be careful if you are copying chart items from one chart to another if the two charts have different grading systems. Draft - i2 Confidential (Issue: 0.8) i2 Analyst’s Notebook 7 User Guide: Customizing & Analyzing 65
- 66. Defining the Grading System How do I define the grading system? The information that you have received during this investigation is all graded. Define the grading system so that you can add grades to items in charts created using this template. To do this: 1. From the File menu, select Chart Properties, and then click DefinitionsGrading System to display the Grading System page of the Chart Properties dialog: 2. In this template, the Grade 1 area will be used to grade source information. In the Grade 1 area, click New. A new entry is created in the table. 3. Edit the name of this entry to be Reliable Source. 66 i2 Analyst’s Notebook 7 User Guide: Customizing & Analyzing Draft - i2 Confidential (Issue: 0.8)
- 67. Chapter 2: Creating Templates 4. Add the remaining entries to the Grade 1 area using the same method: 5. In this template, the Grade 2 area will be used to grade privacy information. Add the following entries in the Grade 2 area: 6. The Grade 3 area will be used to grade the reliability of the information. Add the following entries in the Grade 3 area: Draft - i2 Confidential (Issue: 0.8) i2 Analyst’s Notebook 7 User Guide: Customizing & Analyzing 67
- 68. Defining the Grading System 7. The Source area will be used to list the different source types for the information. Add the following source types in the Source area: 8. Click OK to close the Chart Properties dialog. You have now completed the definition of the grading system in your template. Click the Save toolbar button to save your template. 68 i2 Analyst’s Notebook 7 User Guide: Customizing & Analyzing Draft - i2 Confidential (Issue: 0.8)
- 69. Chapter 2: Creating Templates Defining Line Strengths 2.4 Line strengths are typically used to represent the strength of the information on your chart. The line strengths that you define will depend on the convention adopted by your organization. For the purposes of this example, the following line strengths are used: Confirmed Unconfirmed Hypothesis How do I define line strengths? The strength of the information on your chart varies, some of it is confirmed, but there are occasions when some happenings are unconfirmed or hypothetical. Define three line strengths in your template so that you can show this. To do this: 1. From the Format menu, select Line Strengths to display the Line Strengths page of the Chart Properties dialog: Draft - i2 Confidential (Issue: 0.8) i2 Analyst’s Notebook 7 User Guide: Customizing & Analyzing 69
- 70. Defining Line Strengths 2. The Default line strength has already been defined for you. Double-click to rename the Default line strength to be Confirmed. 3. Click New to define a new line strength. A new line strength is created below the Confirmed line strength. 4. Edit the name of this line strength to be Hypothesis and, from the Strength drop-down list, select the dotted line. 5. Add a further line strength, edit its name to be Unconfirmed and, from the Strength drop-down list, select the dashed line. Do not close the Chart Properties dialog. How do I change the order of line strengths? Line strengths are displayed in the order in which you specify them. The line strength at the top of the table is used as the default line strength when new chart items are created. In this template the default line strength is Confirmed. The second most used line strength is Unconfirmed. Change the order in which the line strengths are displayed so that the Unconfirmed line strength is positioned above the Hypothesis line strength in the list. To do this: 1. Select the Unconfirmed line strength and drag it so that it is positioned above the Hypothesis line strength. 2. Click OK to close the Chart Properties dialog. You have now defined entity types, link types, line strengths, and the grading system to your template. Save and close your template. 70 i2 Analyst’s Notebook 7 User Guide: Customizing & Analyzing Draft - i2 Confidential (Issue: 0.8)
- 71. Chapter 2: Creating Templates Creating a Chart Using a Template 2.5 When you have created a template you can use it to create new charts. Templates can be stored as: Standard template The Standard template, provided with Analyst’s Notebook, is used when Analyst’s Notebook is started, or when the New Standard Chart command is used to create a new chart. This file is typically stored locally on your computer. Local template In a typical Analyst’s Notebook installation, template files are stored locally on a computer. Workgroup template If your organization runs Analyst’s Notebook from a network, some of the template files that are created may be shared by several users. How do I create a chart using a specific template? Create a new chart using your Example 2 Template. To do this: 1. From the File menu, select New From Template to display the New From Template dialog: Draft - i2 Confidential (Issue: 0.8) i2 Analyst’s Notebook 7 User Guide: Customizing & Analyzing 71
- 72. Creating a Chart Using a Template 2. Click Browse to locate your template. The Select Template File dialog is displayed. 3. Find and select Example 2 Template.ant. This should be in the folder you created to store your example charts in. See Storing the charts created in the worked examples on page 16. Click Open to return to the New From Template dialog. 4. Click OK to create a new chart. 72 i2 Analyst’s Notebook 7 User Guide: Customizing & Analyzing Draft - i2 Confidential (Issue: 0.8)
- 73. Chapter 2: Creating Templates A new empty chart is created. Notice the entity types that you defined are available in the palette bar: 5. Save this chart; from the File menu, select Save As. Click OK on the Cover Sheet dialog to display the Save As dialog. Select the folder that you created to save your charts to. Type Example 2 Creating Templates.anb in the File Name box and click Save. Draft - i2 Confidential (Issue: 0.8) i2 Analyst’s Notebook 7 User Guide: Customizing & Analyzing 73
- 74. Creating a Chart Using a Template Verifying a template Add information to this chart to verify that your template contains all of the items and properties that you defined. Your finished chart should look similar to that below (Example 2 finished.anb): Called Subscriber 07786 563 412 07787 162 534 Subscriber Anonymous Subscriber address Arcacia Investments Marc BAKER 5 Silver Street Crownsville Associate Address Associates Same person Mr STEELE Sam STEELE Paul SHARP Save and close your chart. 74 i2 Analyst’s Notebook 7 User Guide: Customizing & Analyzing Draft - i2 Confidential (Issue: 0.8)
- 75. Chapter 2: Creating Templates Summary 2.6 In this example you will have learned how to: • create a new template • define the grading system • define line strengths • locate a template so that you can use it • create a chart from a template Draft - i2 Confidential (Issue: 0.8) i2 Analyst’s Notebook 7 User Guide: Customizing & Analyzing 75
- 76. Summary 76 i2 Analyst’s Notebook 7 User Guide: Customizing & Analyzing Draft - i2 Confidential (Issue: 0.8)
- 77. 3 Creating a Template from a Chart This example explains how you can create a template from an existing chart. Contents Introduction 78 Creating a Template from an Existing Chart 79 Setting a New Grid Size 83 Defining Date and Time Formats 85 Specifying Default Entity and Link Styles 91 Displaying the Time Bar 92 Adding User Palettes 96 Verifying Templates 101 Sharing Templates 103 Summary 105 i2 Analyst’s Notebook 7 User Guide: Customizing & Analyzing 77
- 78. Introduction Introduction 3.1 The features covered in detail in this example are: • creating a template from an existing chart and using parts of the chart as the starting point for the template • setting the grid size • specifying default entity and link styles • defining date and time formats • changing the time bar display • creating user palettes If you need any more information or help with using a specific feature, refer to the online help. How to access the online help is described in Using the online help on page 17. Finished chart You can see the finished template (Example 3 Template.ant) at any time while you are working through this example. To access the folder in which this template is stored, double-click on the User Guide Example Material shortcut in the My Documentsi 2i 2 Analyst’s Notebook 7 folder, and double-click on the User Guide - Customizing and Analyzing folder. Scenario You have been working on an undercover investigation involving the importation of drugs involving the cruiser MOONSHADOW. Initially, this was a one-off operation but it has now become apparent that MOONSHADOW and two of the suspects, Sam STEELE and Paul SHARP are also targets in other undercover investigations. Instead of defining entity types, link types and properties each time you create a new chart, you will create a template containing all of the types and properties that you will use when you add the findings of these undercover investigations to a chart. 78 i2 Analyst’s Notebook 7 User Guide: Customizing & Analyzing
- 79. Chapter 3: Creating a Template from a Chart Creating a Template from an Existing Chart 3.2 To save time during an investigation if you have to create several similar charts, it is a good idea to create a template that contains all of the entity types, link types and properties that you frequently use. There are two ways that you can create a template: • Create a new empty template (how to do this is described in Chapter 2, Creating Templates). • Create a template (.ant file), from an existing chart (.anb file), containing all of the entity types, link types, and properties that you want to use when creating similar charts during an investigation. When you create a template from an existing chart you can choose which parts of the chart are included in the template. For example, in your investigation you may have a common theme line or event frame, or a legend, that you want to display on each new chart that you create using the template. i2 Analyst’s Notebook 7 User Guide: Customizing & Analyzing 79
- 80. Creating a Template from an Existing Chart How do I create a template from an existing chart? A chart exists that contains most of the types that you want in your template. Create a new template, containing just a legend and the theme lines from this chart. To do this: 1. Open the chart Example 3 initial.anb. To access the folder in which this chart is stored, double-click on the User Guide Example Material shortcut in the My Documentsi 2i 2 Analyst’s Notebook 7 folder, and doubleclick on the User Guide - Customizing and Analyzing folder. Moored in port Seen moored in the harbor. Officer DS 787/10 25 Feb 2006 14:02 Sighting Port MOONSHADOW Sighting Vessel was seen moored in a different location to its previous sighting. Observed Officer STEELE was seen on board the vessel as it sailed into the harbor at Castries. Officer DS 456/01 27 Feb 2006 13:30 DS 787/09 24 Feb 2006 08:14 Sighting Seen in bar Sam STEELE Seen in 'Liquide X', a bar in the harbor. He appeared to be on his own and was looking out at the boats moored on the pontoons. Sighting Tricksters Bar Seen drinking together in a bar in London. They seemed to be having a heated discussion about something. Officer Officer DS 672/02 27 Feb 2006 08:25 CS 789/a 20 Feb 2006 13:08 Sighting Paul SHARP Heathrow SHARP flew to St Lucia on the 11:30 flight from Heathrow. Officer St Lucia Drug Smuggling FM AB164 24 Feb 2006 06:30 C ruiser Male Bar A irport Surv eillance Port Sighting Trav eled 2. Select all of the theme lines. 3. From the Edit menu, select Invert Selection. This deselects all of the theme lines but selects all of the event frames and links on the chart. 4. Press the Delete key to delete all of the event frames and links from the chart. 80 i2 Analyst’s Notebook 7 User Guide: Customizing & Analyzing
- 81. Chapter 3: Creating a Template from a Chart This leaves just the theme lines and the legend on the chart. The chart with just theme lines and a legend is the starting point for your template. 5. From the File menu, select Create Template to display the Create Template From dialog. 6. In the Local Template box, enter the name of the template file (Example 3 Template). 7. Make sure that the theme lines and the legend are included in the template. To do this, turn on the Include Chart Items And Legend check box. i2 Analyst’s Notebook 7 User Guide: Customizing & Analyzing 81
- 82. Creating a Template from an Existing Chart 8. Click OK to close the Create Template dialog. 9. Close the chart; do not save any changes. How do I open a template to edit it? The Example 3 Template is stored locally on your computer. Open it so that you can edit it and add more information to it. To do this: 1. From the File menu, select Open to display the Open dialog and locate Example 3 Template.ant. To access the folder in which this template is stored, double-click on the Templates shortcut in the My Documentsi2i2 Analyst's Notebook 7 folder. 2. Click Open to open Example 3 Template.ant. 82 i2 Analyst’s Notebook 7 User Guide: Customizing & Analyzing
- 83. Chapter 3: Creating a Template from a Chart Setting a New Grid Size 3.3 In Analyst’s Notebook you can turn on the grid to enable you to align items on the chart. How to do this is described in i2 Analyst’s Notebook 7 User Guide: Creating Charts. You can change the horizontal and vertical spacing of the grid, so that it is more appropriate to the size of, for example, event frames, icons and theme lines. How do I set the grid size? You need to change the grid settings in this template so that they are more suitable for the types of information that you are going to add to charts created from it. To do this: 1. Click the Grid On or Off toolbar button to display the grid. 2. From the File menu, select Chart Properties and select OptionsDisplay to show the Display page of the Chart Properties dialog: 3. In the Horizontal Spacing box set the grid size to be 0.25 inches (0.64 centimeters). i2 Analyst’s Notebook 7 User Guide: Customizing & Analyzing 83
- 84. Setting a New Grid Size 4. In the Vertical Spacing box set the grid size to be 0.5 inches (1.27 centimeters). 5. Click OK. 6. Click the Fit Chart in Window toolbar button to see the entire chart. The grid is displayed with the new horizontal and vertical spacing that you specified. The theme lines are aligned on the left of the chart. How do I display the grid by default? Each time a new chart is created from this template you want the grid to be displayed by default. Click the Save toolbar button to save the template. The next time you create a new chart from this template the grid will be displayed. 84 i2 Analyst’s Notebook 7 User Guide: Customizing & Analyzing
- 85. Chapter 3: Creating a Template from a Chart Defining Date and Time Formats 3.4 Analyst’s Notebook allows you to define date and time formats for items on your chart. Typical date and time formats can contain: • only a date, for example 23 Jan 2007 • only a time, for example 14:15 • both a date and a time, for example 23 Jan 2007 14:15 Each part of the date and time format can be separated by a space, hyphen or any symbol to match the date and time format that your organization uses. You can use any of the components listed below when defining a date and time format. An example date and time format using these components could be dd MMM yyyy HH:mm, which will be displayed as 12 Sep 2007 18:30. The lists below show some of the components that you may use when defining date and time formats. A complete list of these components is available in the online help. Date formats W The Windows date; this is the date format specified in your Windows settings. d Day of the month, no leading zero, for example 1. dd Two digit day of the month, for example 01. ddd Short day name, for example Mon. dddd Long day name, for example Monday. M Month number, no leading zero, for example 1. MM Two digit month number, for example 01. MMM Short month name, for example Sep. MMMM Long month name, for example September. y Year, no leading zero, for example 2. yy Two digit year, for example 07. yyyy Four digit year, for example 2007. D Day of week, first letter only, for example M. DD Day of month with an ordinal, for example 1st. i2 Analyst’s Notebook 7 User Guide: Customizing & Analyzing 85
- 86. Defining Date and Time Formats Time formats The Windows time; this is the time format specified in your Windows settings. h Hour of day, 12 hour clock, no leading zero, for example 3. hh Two digit hour of day, 12 hour clock, for example 03. H Hour of day (24 hour clock), no leading zero, for example 3. HH Two digit hour of day (24 hour clock), for example 15. t First letter of AM/PM specifier, for example P. tt AM/PM specifier, for example AM. m Minutes, no leading zero, for example 1. mm Two digit minutes, for example 01. s Seconds, no leading zero, for example 9. ss Two digit seconds, for example 09. z The number of hours greater or less than UTC, no leading zero, for example GMT will be displayed as 11:34 +1 (UTC +1 hour). zz The number of hours greater than or less than UTC, for example GMT will be displayed as 11:24 +01 (UTC +1 hour). Z The short name of the time zone, for example PST. ZZ 86 w The long name of the time zone, for example Pacific Standard Time. i2 Analyst’s Notebook 7 User Guide: Customizing & Analyzing
- 87. Chapter 3: Creating a Template from a Chart How do I define a date and time format? The template has inherited all of the date and time formats that were defined in the Example 3 initial chart. Add two new date and time formats, one to display the full date and time, and one that shows just the date, with no time. To do this: 1. Click the Edit Chart Properties toolbar button to display the Chart Properties dialog. Select DefinitionsDate & Time Formats to display the Date & Time Formats page: 2. Click New. A new date and time format is added to the table. 3. In the Name column, edit the name of this date and time format to be Long date and time. 4. In the Format column, type dd MMMM yyyy HH:mm:ss and press the Enter key. Note: When you have finished adding this date and time format notice that the Sample column shows an example of how it will appear on the chart. 5. Click New again. 6. Define a date and time format that displays just the date and no time. In the Name column, edit the name of this date and time format to be No time. i2 Analyst’s Notebook 7 User Guide: Customizing & Analyzing 87
- 88. Defining Date and Time Formats 7. In the Format column, type dd MMM yyyy and press the Enter key. 8. Click OK to close the Chart Properties dialog. How do I find the chart time zone? You want the time zone that is used when creating a chart from this template to be (GMT -05:00): Eastern Time (N America). To find the chart time zone: Click the Edit Chart Properties toolbar button to display the Chart Properties dialog. Select DefaultsDate & Time to display the Date & Time page: 1. In the Time Zone area, from the drop-down list, select (GMT -05:00): Eastern Time (N America). 2. Click OK to close the Chart Properties dialog. 3. Click the Save toolbar button to save your template. 88 i2 Analyst’s Notebook 7 User Guide: Customizing & Analyzing
- 89. Chapter 3: Creating a Template from a Chart Specifying Default Entity and Link Styles 3.5 If your organization always displays an entity representation or link type with the same properties, such as the date and time format, font, or color, you can specify a default style rather than change the properties as you add each item to the chart. There is a default style for each representation. There are two ways that you can set the default styles of an entity representation or link: • edit the style of items on the chart and set the default style • edit the default style of a representation directly How do I specify the default style of a theme line? Set the default display properties for theme lines so that they extend to the leftmost and rightmost items on the chart. Set the right terminator to be a triangle. To do this: 1. Select all of the theme lines. 2. From the Edit menu, select Item Properties and select StyleDisplay to show the Display page: i2 Analyst’s Notebook 7 User Guide: Customizing & Analyzing 89
- 90. Specifying Default Entity and Link Styles 3. From the Right Terminator drop-down list, select Triangle. 4. To extend the theme lines to the leftmost item on the chart, turn on the Leftmost Chart Item check box. 5. To extend the theme lines to the rightmost item on the chart, turn on the Rightmost Chart Item check box. 6. You want every theme line that you add to a chart using this template to have the same display properties that you have just set. To do this, turn on the Set Default Style check box. 7. Click OK to close the Combined Properties dialog. The theme lines are now displayed on your chart with a triangle as the right-hand terminator. The theme lines also extend to the leftmost and rightmost item on the chart. Any theme lines you add to a chart that are created from this template will have the same display properties set. Click the Save toolbar button to save your template. 90 i2 Analyst’s Notebook 7 User Guide: Customizing & Analyzing
- 91. Chapter 3: Creating a Template from a Chart How do I specify the default style of an event frame? You can set the default style of any entity representation or link. Set the default style of an event frame so that the description and the long date and time format is displayed. To do this: 1. From the Format menu, select Set Default Styles and select Event FrameDisplay to show the Display page: 2. You want the grades to be displayed by default. Make sure that the Grades check box is turned on. 3. In the Displayed Date & Time area, from the Format drop-down list, select Long date and time. The date and time format that you added to the template will be used in all event frames. 4. Click OK to close the Set Default Styles dialog. 5. Click the Save toolbar button to save your template. i2 Analyst’s Notebook 7 User Guide: Customizing & Analyzing 91
- 92. Displaying the Time Bar Displaying the Time Bar 3.6 You can choose to turn on the display of the time bar in your template, so that each time a new chart is created from it the time bar is displayed. You can choose which components of the time bar are visible. A typical time bar showing all of its components is shown below: Interval Label Interval Band Tick Band Marker Band Major Tick Marker Symbol Minor Tick Overlap Marker A time bar consists of the following components: • Interval Band The interval band shows you the intervals that the time bar is displayed in, for example hours, days, weeks. You can edit the line color of the interval band and specify a font for interval labels. You can also choose the placement of the interval label within the interval band. 92 i2 Analyst’s Notebook 7 User Guide: Customizing & Analyzing
- 93. Chapter 3: Creating a Template from a Chart • Tick Band The tick band consists of major ticks, for example at hourly intervals. Each major tick may be labeled with the time. Minor ticks show intervals of time between the major ticks, for example minutes. Minor ticks do not have any labels but if you hover your mouse over a minor tick a tooltip, containing the date and time at that point on the chart, will be displayed. As with the interval band you can edit the line color of the tick band and specify the font to be used for tick labels. You can also specify where the label is placed on the tick. • Marker Band The marker band contains marker symbols which indicate when there are items on the chart that are controlling. An overlap marker is displayed if you have two or more controlling chart items that are positioned in close proximity to each other on the chart. Overlap markers and marker symbols do not have any labels. If you hover your mouse over a marker symbol a tooltip will be displayed containing the label of the chart item and its date and time. If you hover your mouse over an overlap marker a tooltip will be displayed showing how many controlling chart items are at that position on the chart. You can edit the line color of the marker band and the color to be used for the marker symbol and the overlap marker. There are a number of additional display options you can set for your time bar, such as its background and border colors. How do I change the time bar display? Display the time bar in your template. To do this: 1. Click the Time Bar toolbar button. i2 Analyst’s Notebook 7 User Guide: Customizing & Analyzing 93
- 94. Displaying the Time Bar The time bar is displayed at the top of the chart window: 2. Double-click in the time bar to open the Time BarDisplay page of the Chart Properties dialog: 94 i2 Analyst’s Notebook 7 User Guide: Customizing & Analyzing
- 95. Chapter 3: Creating a Template from a Chart 3. In the Interval Band area, make sure that the Show check box is turned on. 4. In the Tick Band area, click on the drop-down list and change the line color to be Red. 5. In the Tick Label Alignment area, set the default tick label alignment to be left-aligned by selecting the top option. 6. Click OK to close the Chart Properties dialog. The time bar is displayed with all of the properties that you have just set. Click the Save toolbar button to save your template. i2 Analyst’s Notebook 7 User Guide: Customizing & Analyzing 95
- 96. Adding User Palettes Adding User Palettes 3.7 The Standard palette, provided with Analyst’s Notebook, contains all of the types and attributes that are defined in your chart. You can also create subsets of the Standard palette, known as user palettes. User palettes are typically used to group similar types and attributes so that you can easily find them when adding information to your chart. You can create any number of user palettes. A type or attribute can be used in more than one palette. In the example below, the Standard palette contains all of the types and attributes. User palette 1 is a subset of the Standard palette and contains all of the types and attributes associated with locations. User palette 2 is also a subset of the Standard palette and contains the types and attributes associated with individuals. The House type is defined in both User palette 1 and User palette 2. Standard palette Telephone Motorcycle Bar Male User palette 1 User palette 2 House Port Female Drugs 96 i2 Analyst’s Notebook 7 User Guide: Customizing & Analyzing
- 97. Chapter 3: Creating a Template from a Chart How do I add a user palette? Add a new user palette to your template. To do this: 1. From the File menu, select User Palettes to display the User Palettes dialog: 2. Click New. A new palette is created in the table. 3. In the Name column, edit the name of the palette to be Common and click OK to close the User Palettes dialog. How do I add content to a user palette? The Standard palette contains all of the entity and link types. Add some of the entity types from the Standard palette to the new Common palette. To do this: 1. From the View menu, select Toolbars ➧ Palette Bar 2. This displays a second palette bar (Palette Bar 2) to the left of the palette bar (Palette Bar 1). i2 Analyst’s Notebook 7 User Guide: Customizing & Analyzing 97
- 98. Adding User Palettes 2. Click on the drop-down arrow at the top of the second palette bar and select Common to display the new empty palette. 3. Copy entity types from the Standard palette to the Common palette. To do this: a. Scroll down the Standard palette bar and select the Surveillance entity type. b. Drag the Surveillance icon from the Standard palette into the Common palette. 4. Repeat step 3 to copy the following entity types from the Standard palette to the Common palette: — Bar — 98 Port — Airport i2 Analyst’s Notebook 7 User Guide: Customizing & Analyzing
- 99. Chapter 3: Creating a Template from a Chart How do I change the order of entity types in a user palette? You may wish to change the order in which entity types are arranged in a user palette, for example to keep all of the entity types used to represent the same sort of information (such as different drug types) together. When you have added all four entity types, rearrange the order in which they are displayed in the palette. To do this: 1. In the Common palette, select the Airport entity type and drag it so that it is positioned between the Port and Bar entity types. The entity types in the Common palette should now be displayed in the order below: Note: Dragging is an easy way of changing the order of entity types and attribute entries in palettes. However, if you wish to change the order in which link types and attribute classes are displayed you must do so in the Chart Properties dialog. 2. Close Palette Bar 1; right-click in the toolbar and turn off the Palette Bar 1 check box. 3. The Attribute Bar is still displayed to the right of the Common palette. Move it so that it is docked underneath the Common palette. To do this, double-click the double bar of the Attribute Bar. double bar i2 Analyst’s Notebook 7 User Guide: Customizing & Analyzing 99
- 100. Adding User Palettes 4. The Attribute Bar is now "undocked" and can be moved. Hold down the left mouse button and drag this bar below the Common palette, then release the mouse button. The Attribute Bar will now be docked below the Common palette: 5. Click the Save toolbar button to save your template. 100 i2 Analyst’s Notebook 7 User Guide: Customizing & Analyzing
- 101. Chapter 3: Creating a Template from a Chart Verifying Templates 3.8 When you have created a template that contains all the properties that you want it is a good idea to verify that it is correct before you start to create charts from it. To verify a template, create a new chart from it and consider the properties that you set. For example, verify that: • the entity and link types are available • the user palettes are available • the time bar is displayed • the grid is displayed • the default styles for entity representations and links are set • the legend is displayed How do I verify a template? Before you start to create new charts from this template, it is a good idea to verify that all of the types and settings are correct. To do this: 1. Close the Example 3 template. 2. From the File menu, select New From Template. 3. From the list of Analyst’s Notebook Local Templates, select Example 3 Template and click OK. 4. A new chart is created. This chart has all of the properties that you specified in the template. Check that the following items are displayed on the chart: — time bar — grid — legend — three theme lines for Sam STEELE, Paul SHARP and MOONSHADOW — Common palette bar 5. Click the drop-down arrow on the Insert Theme Line toolbar button, and select Common ➧ Airport to select the Airport type. 6. Place the theme line on the chart, below the Paul SHARP theme line. Check that the following display properties are set for this theme line: — the theme line extends to both the leftmost and rightmost items on the chart — the right terminator is a triangle i2 Analyst’s Notebook 7 User Guide: Customizing & Analyzing 101
- 102. Verifying Templates 7. Click the drop-down arrow on the Insert Event Frame toolbar button, and select Common ➧ Surveillance to select the Surveillance type from the Common palette. 8. Place this event frame on the chart and add the following information to it: Identity Departure Date & Time 20 Jun 2006 18:25 Description Flight leaves for St Lucia. Grades A15 Source Type Officer Source Reference DS 453/01 9. Check that the event frame is displayed with the correct date and time format and that the grades are displayed. Departure Flight leaves for St Lucia. A15 Officer DS 453/01 20 June 2006 18:25:00 You have now finished checking that all of the properties you set in the Example 3 Template are available when you create a new chart from it. Close the chart without saving it. 102 i2 Analyst’s Notebook 7 User Guide: Customizing & Analyzing
