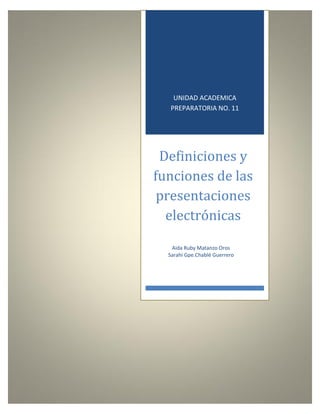
Guía de PowerPoint
- 1. Manual de PowerPoint Informática Página 0 UNIDAD ACADEMICA PREPARATORIA NO. 11 Definiciones y funciones de las presentaciones electrónicas Aida Ruby Matanzo Oros Sarahi Gpe.Chablé Guerrero
- 2. Manual de PowerPoint Informática Página 1 Completa los siguientes temas con indicaciones que se te indicaran en clases Presentación Electrónica es un conjunto de Diapositivas diseñadas mediante software especializado, que apoyan exposiciones de un tema o la comunicación de una idea por medio de audiovisuales. (Ver imagen 1) Imagen 1. Presentación electrónica Modos de operar una presentación electrónica Exposición: Una persona expone un tema específico y se apoya con las diapositivas proyectadas para que la audiencia observe la información. Presentación: La presentación electrónica se muestra de forma automática proyectando información de manera cíclica o mostrándola una sola vez. Interactuando: El usuario puede interactuar con la presentación mediante botones para avanzar una por una o tomar decisiones para seguir uno de varios caminos posibles. Software especializado para presentaciones electrónicas o Comercial. Power Point de Microsoft, Corel Presentation de Corel Corporation o Libre. Impress de OpenOffice.org, IBM Lotus Symphony presentations o En línea. Thinkfree Show de Google, Zoho Show de AdventNet Ventajas o Se pueden agregar diferentes efectos visuales o Al incluir elementos de multimedia permiten una mejor comprensión y asimilación de las ideas. (Ver imagen 2) o Ayuda a aclarar ideas resaltando puntos importantes o Se puede modificar fácilmente (contenido, formato, orden, ortografía, efecto de movimiento)
- 3. Manual de PowerPoint Informática Página 2 o Funciona como guion para la exposición o Permite interactuar con otros programas Imagen 2. Elementos de multimedia Aplicaciones o En la educación o En el área comercial (presentaciones de productos y catálogos en línea ) o En el área motivacional o Presentación de grandes contenidos de información o Para transmitir información (entretenimiento, cultural y de advertencia) o Presentaciones de video o Presentaciones animadas Planeación de la presentación Recomendaciones para elaborar una presentación efectiva o Tener muy claro el mensaje que quieres comunicar. o Utilizar una secuencia de inicio-desarrollo-cierre para estructurar la presentación. o Identificar el tipo de público al que esté dirigido el mensaje. o Determinar el número de diapositivas que tendrá la presentación. o Seleccionar los recursos que serán utilizados para proyectar la presentación. Botones de vistas o visualización o Vista normal: esta activada de manera predeterminada. o Vista clasificador de diapositivas: muestra todas las diapositivas de la presentación en miniatura esto ofrece una vista general de la presentación por lo que resulta de gran utilidad para reordenar, copiar o eliminar diapositivas. o Vista presentación con dispositivas: puedes observar las diapositivas en pantalla completa con el aspecto real de los gráficos y los efectos de animación (activar: F5, desactivar: ESC). (Ver imagen 3) Imagen 3. Botones de vista o visualización
- 4. Manual de PowerPoint Informática Página 3 OPRERACIONES BASICAS Una vez que ingresas la aplicación, puedes elegir entre crear una presentación en blanco, a partir de una plantilla o abrir una ya existente: Abrir, cerrar, guardar, ayuda para las presentaciones electrónicas Las extensiones de los archivos están predeterminadas como .ppt (power point) .odp (Impress) ; en la actualidad es común recibir por correo electrónico presentaciones que se ejecutan sin necesidad de abrir la aplicación para visualizarla. En estos casos los archivos de power point se guardan con extensión .pps mediante el cuadro de dialogo de guardar como. Si guardar un archivo con es extensión lo puedes abrir mediante el ingreso a power point utilizando la acción abrir. (Ver imagen 4) Imagen 4. Abrir, cerrar y guardar. (Opción Archivo) Diseño de las diapositivas Por medio de la opción Diseño de la diapositiva, encontraras opciones de diseños para contenidos con texto, con objetos, con texto y objetos, con texto, con objetos con texto y objetos u otro diseño. Puedes encontrar esta opción en Panel de tareas o siguiendo la secuencia menú Formato/Diseño de la diapositiva. (Ver imagen 5) Imagen 5. Barra Diseño
- 5. Manual de PowerPoint Informática Página 4 Fondo de las diapositivas Una vez elegido el diseño, puedes personalizar el fondo de las diapositivas de una presentación. La correcta elección de colores también es un aspecto importante, no solo para lograr presentaciones más vistosas, sino con mayor impacto en la audiencia. (Ver imagen 6) a) Si quieres un fondo con colores sólidos combinaciones de colores con efectos de relleno, degradados, textura, tramas o imágenes utiliza cualquiera de los siguientes métodos b) Si quieres ver las combinaciones de colores predeterminados que puedes aplicar en PowerPoint a la diapositiva activa panel de tareas/estilo de la diapositiva y utiliza la opción combinación de colores también podrás editar los colores a tu gusto seleccionado la opción editar combinaciones de colores ubicada en la parte inferior del panel de tareas elige el color que deseas cambiar y seleccionar otro diferente. Imagen 6. Estilos de fondo Estilo de diapositivas “plantillas descargadas de internet” Puedes crear un estilo personalizado eligiendo la distribución de los objetos en las diapositivas, los colores y los efectos de fo2ndo. Para usar una platilla de diseño en PowerPoint, elige la opción Estilo de la diapositiva del Panel de tareas y haz clic en la muestra que te interesa. También puedes buscar otros diseños por medio del enlace plantillas de diseño de Microsoft Office Online, que podrás encontrar al final del Panel de tareas Eliminar, copiar y mover una diapositiva Para copiar una diapositiva: o Clic en la diapositiva que quieres copiar.
- 6. Manual de PowerPoint Informática Página 5 o Ejecuta la instrucción menú edición/copiar. o Haz clic en la nueva ubicación y pega la diapositiva mediante el menú edición. Para mover una diapositiva: o Haz clic sobre la diapositiva que se va a mover. o Córtala en el menú edición/cortar. o Haz clic sobre la nueva ubicación y pégala (edición/pegar) Para eliminar una diapositiva o Selecciona la diapositiva correspondiente o Activa el menú edición/eliminar diapositiva Insertar texto en diapositivas La cantidad, distribución, tipos y tamaños de los textos en una diapositiva son importantes porque de ellos depende que una presentación resulte interesante. Diferentes formas para trabajar con textos: A) Mediante un diseño de diapositiva B) Usando un cuadro de texto C) Mediante texto artístico es posible utilizar textos que cuentan con formatos de tipo artístico; son diseños reestablecidos, atractivo y vistosos que se insertan con la función WordArt en power point D) Asistente para auto contenido, ofrecen una ayuda complementaria para estructurar una presentación eficiente ya que sugiera los posibles contenidos, formatos. Recomendaciones al respecto: o No utilizar demasiado texto en una diapositiva o Evitar la transcripción de textos o Contrastar el color de la fuente y el color del fondo o Evitar el uso de letras mayúsculas solamente o Usar de manera adecuada el espacio de la diapositiva Insertar objetos, imágenes, diagramas, gráficos, hipervínculos, audio y video La mayoría de los programas para elaborar presentaciones electrónicas, cuenta con opciones para insertar:
- 7. Manual de PowerPoint Informática Página 6 o Imágenes: Sigue los mismos procedimientos que el procesador de texto. Una vez que las imágenes se insertaron en las diapositivas, es posible modificar alguna de sus propiedades, como colores y líneas, tamaño, posición y colores de la imagen. Clic derecho sobre la imagen y selecciona la opción formato imagen del menú contextual. También puedes girar y modificar manualmente el tamaño de la imagen con los controladores de tamaño que aparecerán al seleccionar la imagen. Para agregar imágenes, elige un diseño de diapositiva que contenga estos elementos. Haz clic sobre el ícono de insertar imagen o en el de insertar imagen prediseñada. (Ver imagen 7) Imagen 7. Insertar imágen o Diagrama: De la misma manera en que insertaste un diagrama en el procesador de textos Word. Una vez que el diagrama se insertó es posible modificarlo con las opciones de barra de herramienta Diagrama u Organigrama, según el caso. Los colores del diagrama también pueden modificarse en la barra de herramientas de Dibujo. o Gráfico: Para modificar las características de gráficos, da doble clic sobre el área que quieres cambiar. (Ver imagen 8) Imagen 8. Insertar gráfico
- 8. Manual de PowerPoint Informática Página 7 o Hipervínculo: Mediante el uso de estos nos podemos enlazar a una página de internet, a un archivo, a una dirección de correo electrónico, etc. Para insertarlo utiliza la opción Insertar (el botón de la barra de herramienta). Cuando el hipervínculo ha sido creado el texto cambia de color y se subraya. (Ver imagen 9) Imagen 9. Insertar hipervínculo o Audio: Si quieres emplear alguno de los sonidos que incorpora PowerPoint en su galería, selecciona la opción del menú Insertar/Películas y Sonido/Sonido de la galería multimedia. (Ver imagen 10) Si quieres agregar un sonido que tienes almacenado utiliza la opción del menú Inserta/Película Insertar/Sonido de archivo. o Video: Sigue los mismo procedimientos que insertar un sonido. (Ver imagen 10) Imagen 10. Insertar audio y video Transición de las diapositivas Forma en que éstas se desplazarán en una presentación, tanto en el tiempo como en el tipo de movimiento. Para aplicar efectos de transición a las diapositivas se usa el panel de tareas transición de diapositivas donde se encuentran los efectos disponibles. Aquí también es posible establecer las velocidad de reproducción del efecto (lento, medio y rápido). Si deseas que toda la presentación tenga los mismo efectos de transición presiona el botón Aplicar a todas las diapositivas. Si deseas que la presentación se ejecute de manera automática deberás activar la casilla automáticamente después de y establecer el tiempo que permanecerá una diapositiva en pantalla. (Ver imagen 11) Imagen 11. Barra de transiciones
- 9. Manual de PowerPoint Informática Página 8 Personalizar animación Para animar cualquier objeto en una diapositiva, debes tener activada la vista Normal. Selecciona la opción del menú Presentación/Personalizar animación, con lo que se desplegara el panel de tareas Personalizar animación. (Ver imagen 12) Para que se activen las opciones de este panel debes tener seleccionado algún objeto. Mediante este panel, se agregan, quitan, y cambian efectos. Una vez que el efecto ha sido agregado, se Añade un pequeño cuadro con un número a un lado del objeto; este número indica el orden en que será mostrado y, además, se agrega al cuadro de texto del panel. Para modificar un efecto, da clic en su identificador (el cuadro con el número a un lado del objeto). Para modificar los parlamentos de configuración como Inicio, Dirección y Velocidad. También puedes cambiar o quitar el efecto Para seleccionar un efecto desde el cuadro de texto del Panel de tareas, haz clic sobre el con lo que aparecerá una pequeña flecha, que al presionarla presenta diferentes opciones del efecto, mismo que también podrás configurar. Un objeto puede tener más de un efecto, por lo que para cada efecto que agregues deberás repetir el procedimiento. Imagen 12. Barra de animaciones Efectos de animación Power point ofrece cantidad de animaciones preestablecidas, alas que puedes acceder mediante la opción menú Presentación/Efectos de animación del panel de tareas Estilo de la diapositiva. Estos efectos pueden ser aplicados a las diapositivas seleccionadas, o a toda la presentación, presionando el botón Aplicar a todas las diapositivas Las combinaciones de animación únicamente afectan a los textos de las diapositivas cuando éstas se crean con uno de los diseños prestablecidos en el panel de tareas (Diseño de diapositivas); si el texto se agregó ala diapositiva utilizando la herramienta cuadro de texto, no será posible agregar efectos por este método, ni tampoco a diagramas, gráficos imágenes etcétera.