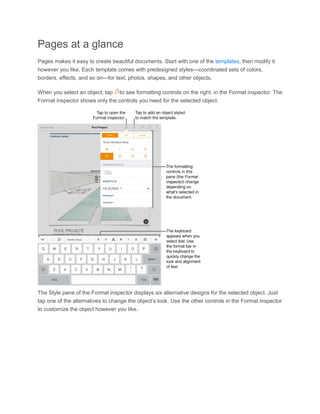
Pages guide for iPad
- 1. Pages at a glance Pages makes it easy to create beautiful documents. Start with one of the templates, then modify it however you like. Each template comes with predesigned styles—coordinated sets of colors, borders, effects, and so on—for text, photos, shapes, and other objects. When you select an object, tap to see formatting controls on the right, in the Format inspector. The Format inspector shows only the controls you need for the selected object. The Style pane of the Format inspector displays six alternative designs for the selected object. Just tap one of the alternatives to change the object’s look. Use the other controls in the Format inspector to customize the object however you like.
- 2. Create and open a document Every Pages document begins with a template, a predesigned layout that includes placeholder text, images, and other elements with specific styles—colors, borders, shadows, and so on—applied to them. Placeholder elements give you an idea of what a document created with the template might look like when you use its text and object styles. After you choose a template, you can replace the placeholder elements with your own content, including text, photos, shapes, and more, then modify their styles however you like. Templates are designed for either word processing (documents that are mainly text, like a letter or report) orpage layout (documents with graphic elements, like a flyer or poster). You can also use Pages to open and edit Microsoft Word documents (docx), and send a copy of your document in another format, such as Word, PDF, and ePub. Create a new document 1. In the document manager, tap Create Document. 2. Tap a document template. To view templates organized by document type, tap Show Categories. To return to the full list, tap Show All next to the category title.
- 3. 3. When the new document opens, do one of the following: For a blank template: Begin typing. For a template with placeholder text and images: Replace text and image placeholders with your own content. Tip: To undo your recent changes, tap Undo or Redo in the toolbar. Open a document You can open and edit Pages documents saved on your device or in iCloud. Tap the document thumbnail in the document manager. If another document is open, first return to the document manager by tapping Documents in the toolbar. To search the document manager, scroll down to show the search field. You can search by document name, but not by folder name. If you don’t see your iCloud documents, you may need to set up iCloud on your device, or turn on Documents & Data in Settings > iCloud. Select text and place the insertion point To edit text, you must either select the text or place the insertion point in a word or paragraph where you want to begin editing. Note: If you tap placeholder text, the entire block of text is selected. Select words or paragraphs Select a word: Double-tap it (or tap the text, then tap Select). Select a paragraph: Triple-tap it. Select a range of text: Double-tap a word, then move the selection handles to include the range of text you want to select. Select text and its formatting marks: Double-tap a word, then move the selection handles beyond the current paragraph.
- 4. The selection includes the entire paragraph and its formatting marks (calledinvisibles). You can move the selection handles up or down to include or exclude paragraphs from the selection. Tap outside the selection to exit paragraph selection. Place the insertion point 1. Do one of the following: Tap a line of text. Double-tap a shape or text box to select a word within it. Touch and hold within a line of text until a magnifying glass appears. 2. Drag your finger over the text until the insertion point is where you want it, then lift your finger. You can use gestures to move the insertion point to a particular point in text: Left or right: Swipe left or right with one finger. Beginning of the current word or the beginning of the previous word: Swipe left with two fingers. End of the current word or the end of the next word: Swipe right with two fingers. Beginning or end of the current line: Swipe left or right with three fingers. Undo and redo changes You can undo any changes or redo them if you change your mind. Undo and redo actions Undo the last action: Tap Undo on the left side of the toolbar. Tap Undo multiple times to undo all your recent actions.
- 5. Redo the last action you undid: Touch and hold Undo, then tap Redo. Quick navigation To quickly find and jump to a page in your document, show the page thumbnails. Jump to any page 1. Touch and hold anywhere near the right edge of the page until the thumbnail view appears. 2. Drag up or down to view thumbnail images of pages in the document. 3. When you see the page you want, lift your finger straight up to jump to that page. To release the thumbnail view without leaving the current page, swipe to the right. Jump to the beginning of a document Tap the status bar (the black border displaying the time, above the Pages toolbar) to return to the beginning of the document. Touchscreen basics Gestures are crucial to using Pages on your iOS device. These are the gestures you need to know: Tap Using one finger, quickly and firmly touch the screen, then lift your finger. Use this gesture to select an object or activate a button.
- 6. Two-finger tap Using two fingers, quickly and firmly touch the screen, then lift your fingers. Use this gesture to select an entire paragraph in the document body or a text box. Scroll, swipe, flick Slide one finger up and down or side to side—for example, to see items outside the edges of the screen or to see more options in a list. Scroll quickly by swiping or flicking one finger rapidly across the screen. Swipe or flick up and down to scroll the pages of your document.
- 7. Drag You can drag to move an object, or to resize an object or a selection range. To move an object, touch and hold the object, then drag it to where you want it. To resize an object, tap it, touch and hold one of the selection handles, then drag to resize. Select multiple objects Select as many objects as you want by touching and holding one object on the screen, then tapping the other objects with another finger. Use both hands if it’s easier. Swipe to move the insertion point through text After you place the insertion point within a paragraph, you can quickly move the insertion point around by swiping left or right with one finger, two fingers, or three fingers at a time. Swipe across the paragraph with one finger to move the insertion point one character in the direction that you swipe.
- 8. Swipe across the paragraph with two fingers to move the insertion point to the beginning or end of the current word. Swipe across the paragraph with three fingers to move the insertion point to the beginning or end of the current line. Pinch open to zoom in Place two fingers on the screen and spread them apart. This action allows you to see a close-up of items on the screen. Pinch open quickly to immediately increase the page size to 200 percent. If you want an in-between size, pinch open more slowly. An indicator displays the current page magnification as you pinch.
- 9. Pinch closed to zoom out Place two fingers on the screen and bring them together. This action allows you to see more items on the screen. Pinch closed quickly to immediately reduce the page size to fit the screen. If you want an in-between size, pinch closed more slowly. An indicator displays the current page magnification as you pinch. Accessibility To learn about using universal access features, including VoiceOver, see the Accessibility chapter in your device’s user guide. Add text If you’re using a blank template, just start typing to add text to the body of your document. If you’re using a template with placeholder text, select the placeholder text, then type your own text. To include text that’s not part of the main body, such as text in a sidebar, add a text box to the document, then enter text in it. You can also add text inside a shape. Add a new text box 1. Tap , tap , then tap Text.
- 10. A text box appears on the page. 2. Double-tap the placeholder text, then enter your own. 3. Drag the text box to where you want it on the page. If you can’t move the box, tap outside the box to deselect the text, then tap the text once to select its text box. 4. If you want to resize the text box, do one of the following: If the text overfills the box: Select the text box, then drag the clipping indicator (+) until all text is showing. If the text box is too large or too small for its text: Select the text box, then drag any selection handle (the squares around the border). To delete a text box, select it, then tap Delete. Change text appearance You can change how text looks by changing its font, character style (bold or italic, for example), size, and color. The text buttons in the format bar at the top of the keyboard let you quickly change the font, size, and character style. You can also make these adjustments, as well as change the font color and add a strikethrough to text, in the Style pane of the Format inspector.
- 11. Change text using the Format inspector 1. Select text, then tap . 2. Tap Style, then use the controls to change text. Use paragraph styles Every Pages template includes built-in paragraph styles that specify a font and size, color, and other attributes for text. Applying paragraph styles to text ensures a consistent look for the text in your document. Apply a paragraph style 1. Tap the paragraph you want to change, or select the text. 2. Tap , then tap Style. 3. Tap a paragraph style to apply it (scroll to see them all). Copy and paste a text style You can copy the style of selected text and apply that style to other text. 1. Select text, tap Style, then tap Copy Style. 2. Select other text to apply the style to, tap Style, then tap Paste Style. Create bulleted and numbered lists You can turn a paragraph into one of several types of lists.
- 12. Simple lists can use a bullet, letter, or number at the beginning of each line. Ordered lists, such as outlines, can have levels of indented lists within them to show hierarchy. They also use bullets, letters, or numbers at the beginning of each line. Create a list Pages detects when you’re creating a list if you begin a sentence with a dash, number, or letter. 1. Tap where you want your list to begin, then type a dash or a letter or number followed by a period (1. or A.) before the first item. 2. Tap Return. Pages automatically adds a bullet, letter, or number to the subsequent items in the list. 3. To change the indentation level (hierarchy) of an item in the list, tap one of the indent buttons (next to Tab) above the keyboard. 4. Tap Return twice to end the list. 5. To change the list style, select all of the list items, tap , tap List, then tap a new list style. 6. To adjust list spacing, select the list items, tap , tap Layout, then use the Line Spacing arrows to increase or decrease spacing. Reorder list items You can drag items in a list to a different level in the hierarchy or to a different indentation level. (You can’t drag list items if change tracking is turned on.) 1. Touch and hold the bullet or symbol at the beginning of the line.
- 13. 2. Drag the item up or down in the list, or drag it to the left or right, until you see a blue triangle where you want the item. Create links for websites and email addresses Pages automatically detects website addresses (URLs) and email addresses you type and formats them as active links. You can edit these links or deactivate them so that they appear and behave as normal text. Edit or deactivate a link Tap the link, tap Link Settings, then make your changes. Click Remove to deactivate the link. Turn text into a link You can make a word or phrase a link without showing the URL or email address in your document. 1. Select the text, tap in the format bar above the keyboard, then tap Link. The text is underlined and becomes an active link. 2. Tap the screen to deselect the link, tap the link again, then tap Link Settings. 3. Select the Link text, then enter your own. Tap anywhere outside the Link Settings list to close it. Set paper size and margins Most Pages templates are created for standard paper sizes in portrait (vertical) orientation. If your document requires a different paper size, you can change it. If you need to change the page orientation of an existing document, you can change it in Pages on your Mac.
- 14. Set paper size and margins 1. Tap in the toolbar, then tap Document Setup. 2. Tap Change Paper Size at the bottom of the screen, then tap a paper size. 3. Drag the double arrows on each side of the document body to change the page margins. 4. Tap Done to return to the document view. Change the flow of text Text in a document flows automatically from one page to the next or from one column to the next. If you want to force text to the next page or column, you can insert page and column breaks. Force text to the next line or page A line break, also called a soft return, starts a new line without starting a new paragraph. A page break moves the next line of text to the top of the next page. 1. Tap where you want the break to occur. 2. Tap in the format bar above the keyboard, then tap Line Break or Page Break. When you insert a line break or page break, Pages inserts a formatting character called an invisible. You see these formatting characters when you select text that includes them.
- 15. Change the number of text columns You can change the number of columns for the document, or for a few paragraphs. 1. Do one of the following: For specific paragraphs: Select the paragraphs you want to change. For the whole document: Tap in any text in the document. 2. Tap in the toolbar, then tap Layout. 3. Tap – or + to remove or add columns. Force text to the top of the next column 1. Tap where you want the previous column to end. 2. Tap in the format bar above the keyboard, then tap Column Break. When you insert a column break, Pages inserts a formatting character called an invisible. You see these formatting characters when you select text that includes them. Add headers, footers, and page numbers In Document Setup view, shown below, you can add headers and footers that appear on every page. Headers and footers can include text and page numbers.
- 16. Add headers and footers 1. Tap in the toolbar, then tap Document Setup. 2. Tap the areas above or below the document body to type header and footer text. You can use just one or any combination of the three fields for your header or footer. 3. Tap Done in the top-left corner of the screen. Delete headers or footers 1. Tap any text in the header or footer. Document Setup view opens. 2. Select the text you want to delete, then tap Delete, or tap . Add page numbers 1. Tap in the toolbar, then tap Document Setup. 2. Tap the section of the header or footer where you want the number to appear, then tap Page Numbers.
- 17. 3. Tap a page numbering style. 4. Tap Done in the top-left corner of the screen. Align text and adjust spacing You can use tab stops to align text. When you insert a tab in text or a table cell, the insertion point and any text to the right of it move to the next tab stop, and text you enter starts at that point. You can adjust paragraphs in a page, column, table cell, text box, or shape so that text is aligned to the left or right border, centered, or aligned on both left and right (justified). Use the ruler to set tab stops and paragraph margins. Hide the ruler The ruler appears by default when you tap in text. You can hide it if you want. Tap , tap Settings, then turn off the Ruler. The ruler no longer appears when you select text. Set paragraph margins 1. Tap in a paragraph, or select one or more paragraphs. If the ruler isn’t showing tap , tap Settings, then turn on the Ruler. 2. Drag the margin and paragraph indent markers to where you want them. Align or justify text 1. Tap in a paragraph, or select text. 2. Tap the alignment button in the format bar above the keyboard, then tap an alignment option.
- 18. Set tab stops 1. Tap or select the paragraphs where you want to set tab stops. 2. Tap the ruler where you want to place a tab stop. If the ruler isn’t visible, tap , tap Settings, then turn off the Ruler. 3. To change the tab stop alignment, double-tap the tab stop. Keep double-tapping until you see the alignment you want. 4. To change the position of the tab stop, drag its icon along the ruler. To remove a tab stop, drag the tab stop icon below the ruler until it disappears. Insert a tab in text Pages documents are set up with default tab stops, but you can change them. 1. Tap in text at the point where you want to insert a tab stop. 2. Tap Tab in the format bar above the keyboard. The insertion point moves to the closest tab stop. Tapping Tab again moves to the next tab stop, and so on. To undo a tab insertion, tap . Add footnotes and endnotes A document can contain footnotes, which appear at the bottom of the page, or endnotes, which appear at the end of the document or a section. You can’t have both footnotes and endnotes in the same document, but you can convert all notes in the document from one type to another. You can change how the text looks for individual notes or for all notes in the document. When you select a note, a blue box appears around all notes in the document, and any changes are applied to them all. If you select text inside an individual note, its surrounding box changes to gray and other notes are deselected. Your changes apply only to the note you’re editing.
- 19. Insert a note The first time you insert a note, it’s a footnote by default. If you want document or section endnotes rather than footnotes, you must first add a footnote and then convert it to an endnote. 1. Note: You can only add a citation to the body text in a word-processing document, not to a text box. 2. Tap in the format bar above the keyboard, then tap Footnote. The symbol is inserted in the text, and the insertion point moves to the footnote text field at the bottom of the page. 3. Enter the footnote text. Convert notes from one type to another Because a document can contain only one type of note, all notes in the document are changed when you convert a note from one type to another. Footnotes move to the bottom of the page. Endnotes move to the last page of the document. Section endnotes move to the last page of the section in which they’re placed. 1. Tap any note in your document. Blue boxes appear around all the notes in the document. 2. Tap in the toolbar, then tap Options. 3. Tap Type, then choose the type of notes you want. Change the look of note text 1. Tap a note, or Select the text you want to change. 2. Tap in the toolbar, then use any of the text formatting options below Footnotes to change how the text looks. Change the symbol for notes You can use numbers or other symbols, such as asterisks (*) or daggers (†), to indicate notes. 1. Tap any note in your document. Blue boxes appear around all the notes in the document. 2. Tap in the toolbar, then tap Options. 3. Tap Format, then tap a symbol.
- 20. The symbols are changed throughout the document. Change numbering for notes By default, footnotes and endnotes are numbered sequentially for the entire document, but you can restart the numbering (or the sequence of symbols) at the beginning of every page or document section (after each section break). 1. Tap any note in your document. 2. Tap in the toolbar, then tap Options. 3. Tap Numbering, then tap the numbering system you want. Remove a note Tap in the text immediately after the symbol for the note you want to delete, then tap . The note is removed, and the symbols for all remaining notes are adjusted to reflect their new positions in the sequence. Anchor objects to the page or to text An object is any item you place on a page. Photos, shapes, charts, and text boxes are some examples of objects. An object must be anchored to one of the following: A specific location on the page. Adding text or other objects doesn’t affect the object’s position. Specific text. The object moves with its associated text, and a marker appears in the text where the object is anchored. You can easily change how an object is anchored and specify how text wraps around objects. You can even place an object inline with text so that its bottom edge sits on the text baseline. Anchor an object to the page or to text 1. Select the object, tap , then tap Arrange. 2. Tap Wrap, then do one of the following: Fix the object on the page: Turn off Move with Text. The object stays in a fixed location. You can drag the object wherever you like on the page, and it stays there regardless of text flowing around it.
- 21. Let the object move with text: Turn on Move with Text. The object maintains its position in relation to the text it’s anchored to. When you select the object, a marker appears in the text where the object is anchored. Wrap text around an object 1. Select the object, tap , then tap Arrange. 2. Tap Wrap, then tap one of the Wrap options: Automatic: The object uses whichever text wrap option seems most appropriate for the object’s placement in relation to the page and surrounding text. Around: Text flows on all sides of the object. Above and Below: Text flows above and below the object, but not on the sides. Inline with Text: The object sits on the baseline of the text and moves with the text. If you don’t see this option, make sure Move with Text is turned on. None: The object doesn’t affect the flow of text. 3. To change the amount of space between the text and the object, drag the Extra Space slider. Add and edit images You can add photos and graphics to any page and then change their appearance in a number of ways. For example, you can crop an image by masking out parts you don’t want. Add an image 1. Tap , then tap to see the photos available on your device. You can also tap in the bottom-right corner of an image placeholder. 2. Tap an album, then tap a photo to add it. Mask (crop) a photo Masking is a way to hide unwanted portions of an image without modifying the image itself. Use the mask controls to frame just the parts of the image you want to be visible. 1. Double-tap the image. The mask controls appear. The default mask is the same size as your image.
- 22. 2. Use the controls to change which parts of the image are visible: 3. Tap Done when you’re finished. Double-tap the image at any time to readjust its mask. Remove background and other elements from a photo Use the Instant Alpha tool to make parts of an image transparent. This feature is useful for removing an unwanted background or color from an image. 1. Tap the image, then tap . 2. Tap Image, then tap Instant Alpha. 3. Drag your finger over the color you want to disappear. As you drag, the selection grows to include areas that use similar colors. Drag multiple times to remove multiple colors. 4. Tap Done, or tap Reset to return the image to the original. Add and edit shapes After you add a shape to a page, you can customize the shape in a number of ways. For example, you can change the standard five-point star into a twenty-point starburst, adjust how rounded the corners of a square are, add text inside a shape, and more.
- 23. Add a shape 1. Tap , then tap . 2. Tap a shape to add it. Swipe right or left to see more shape styles. Adjust the features of a shape You can change the features of any predrawn shape in a number of ways. Tap the shape, then do any of the following: Reshape the corners of a rounded square: Drag the green handle toward a corner to sharpen it, or away from a corner to make it more round. Change the number of points on a star: Drag the outer green handle clockwise or counterclockwise to add or remove points. A star can have between three and twenty points. Change the shape of the points on a star: Drag the inner green handle toward the center of the star to make the points longer and narrower, or drag the handle away from the center to make the points shorter and wider. Change the shape of a callout or speech bubble: Drag the green handle on the body of the bubble to reshape it. Drag the green handle at the tip of the point to change its length and position. Drag the green handle at the base of the point to change its width. Change the number of sides in a polygon: Drag the green handle clockwise or counterclockwise to adjust the number of sides. Adjust the proportions of arrows: Drag the green handle toward the tip of the arrow to make the arrowhead shallower, or drag toward the side point of the arrow to make the arrow’s trunk thicker. Add lines and arrows You can create a straight or curved line then customize its appearance by changing its width (thickness) or color, or by adding different endpoints–for example, an arrow, circle, or square. Add and edit a line 1. Tap , then tap a straight or curved line. 2. Drag the line to where you want it.
- 24. 3. Drag the handles on the ends to change the line length and rotation. For curved lines, drag the green dot to change the arc. 4. Tap , then tap a line style at the top of the pane. 5. Tap Style Options to make any of the following adjustments: Color: Tap the color well to choose a color. Width: Drag the slider to change the line thickness. Endpoints: Tap Arrowheads, then tap an option for the left endpoint and right endpoint. Line type: Tap an option at the bottom of the Line pane. Connect two objects with a line You can join two objects with a curved, straight, or right-angle connecting line. If you move one or more of the objects, they remain joined by the line. 1. Select the objects, then tap . To select multiple objects, touch and hold an object, then with another finger, tap the other objects you want to select. 2. Tap Arrange, tap Wrap, then turn off Move with Text. 3. Tap , then tap the curved line. 4. Select the line, tap , tap Style, then tap Style Options. 5. Tap Line, tap Connection, then do any of the following: Change the angles of the line: Tap an option to straighten the line or change the curves to right angles. Adjust the space between line endpoints and shapes: Drag the Outset sliders to add more or less space. You can also drag an endpoint of a connection line to an object set to Stay on Page. When the object shows a blue highlight, the connection is made. You can change the appearance of the connection line just as you would any other line by changing its width, color, and more.
- 25. Add video and audio You can add video from iPhoto and Aperture to your document, then set how it plays. If an existing document contains audio, you can adjust the audio playback. Note: Audio and video files must be in a format QuickTime supports. If you can’t add a file, first try using iMovie, QuickTime Player, or Compressor to convert the file to a supported format. For more information, go to Media formats supported by QuickTime Player. Add video 1. Tap , then tap . 2. Tap Camera Roll or My Photo Stream. 3. Tap a video, then tap Use to add it. Adjust media playback You can specify whether the audio or video repeats in a loop. 1. Tap the media to select it. 2. Tap , tap Movie, then tap an option: None: Media plays one time, then stops. Loop: Media plays continuously until you move to the next page. Loop Back & Forth: Media plays forward, then plays backward. The video continues to play forward and backward until the page changes. Add a caption to an object You can add a caption or label to images, tables, shapes, and other objects. You type a caption a text box then group it with the object. Add a caption 1. Tap , tap , then tap Text. A text box with placeholder text appears on the page. 2. Drag the text box to where you want it; use the tools in the Arrange pane of the Format inspector to make precise adjustments.
- 26. If you can’t move the text box, click outside the box to deselect the text, then click the text once. 3. Double-tap the placeholder text, then type the caption. If the text doesn’t fit, drag the selection handles on the text box. If you don’t see selection handles, tap outside the box, then tap the text once. 4. Do any of the following: Change the look of the text: Triple-tap the text to select the whole caption, then use the text controls in the format bar above the keyboard, or in the Style pane of the Format inspector, to change the text. Change the look of the text box: Tap one of the text box styles at the top of the Style pane of the Format inspector, or use the other controls in the Style pane to change the text box color, add a shadow, and make other adjustments. 5. To group the caption with the object so they stay together, tap the object once, then hold your finger on the object while you tap the text box. 6. Lift your fingers, then tap Group. Add and align text in an object You can add text inside a shape, text box, or table cell, then align it horizontally and vertically within the space. Add text inside a shape Double-tap the shape to make the insertion point appear, then type your text. If there’s too much text to display in the shape, a clipping indicator (+) appears. To resize the shape, tap it, then drag any selection handle until all the text is showing. You can format the text inside the shape just like any other text. Select the text, then use the tools in the Style pane of the Format inspector to change it. Align text in a text box, shape, or table cell 1. Select the text in the text box or shape. 2. Tap in the toolbar, tap Style, then tap a horizontal alignment button. For text in table cells, tap Cell in the Format inspector.
- 27. 3. Tap Layout, then tap a vertical alignment button, and use the other controls to change margins and line spacing. For text in table cells, vertical alignment buttons are in the Cell pane of the Format inspector. Place objects in the background You can add text, watermarks, logos, or other images that appear in the same place in the background of every page of your document. These repeated elements are called master objects. Add a master object 1. Tap in the toolbar, then tap Document Setup. 2. Tap in the toolbar, then tap a shape, text, or image button. 3. Tap the object you want (swipe to see more style choices). 4. Adjust the size and position of the object on the page. 5. To adjust the transparency (opacity), tap in the toolbar, tap Style, then tap Style Options. 6. Tap Effects, then drag the Opacity slider left to make the object more transparent. The more transparent you make the object, the more it fades into the background behind the document content. 7. Tap Style to return to the Style pane, then tap Arrange. 8. To lock the object, tap Lock.
- 28. Locking the object prevents it from being moved or deleted accidentally. 9. Tap Done. The object appears on the background of every page in the document or section. Unlock a master object To edit or delete a master object, first unlock it. 1. Tap in the toolbar, then tap Document Setup. 2. Select the object, then tap Unlock. Change the look of an object A quick way to change an object’s appearance is to apply an object style to it. Every template includes object styles—combinations of color, border, shadow, and other attributes—that match the template. You can also choose your own options for border, color, and shadow.
- 29. Apply an object style 1. Tap an object, then tap . 2. Tap Style, then tap a style to apply it. 3. To further modify how the object looks, tap Style Options. Change the transparency of an object 1. Tap an object, then tap . 2. Tap Style, tap Style Options, then tap Effects. 3. Drag the Opacity slider. Add and change an object’s border 1. Tap an object, then tap . 2. Tap Style, tap Style Options, then tap Border.
- 30. 3. If the object has no border, turn on Border. 4. Tap a border type (swipe up to see the options), then drag the Width slider to adjust the border’s thickness, and tap Color to select a color. Fill an object with color or a gradient You can fill shapes, text boxes, and other objects with a solid color or a gradient (two or more colors that blend into one another). 1. Tap an object, then tap . 2. Tap Style, tap Style Options, then tap Fill. 3. Tap a color or gradient style; swipe right and left to see all options. Add a shadow You can add a shadow to shapes, text boxes, and images. 1. Tap the object, then tap . 2. Tap Style, tap Style Options, then tap Effects. 3. Turn on Shadow, then tap a shadow style. Add a reflection You can add a reflection to shapes, text boxes, and images. 1. Tap the object, then tap . 2. Tap Style, tap Style Options, then tap Effects. 3. Turn on Reflection, then drag the slider to make the reflection more or less visible. Resize, rotate, and flip an object You can resize any object. Only shapes, text boxes, and images can be rotated, and only images can be flipped. Resize an object Tap an object, then drag any of its blue selection handles. Match the sizes of two objects You can quickly match the sizes of two objects on the page.
- 31. 1. Select the object you want to resize, then drag a selection handle to begin resizing. 2. As you drag, touch and hold another object whose size you want to match. 3. When the words Match Size appear, lift both your fingers at the same time. Rotate a shape, text box, and image Tap the object, place two fingers on it, then turn your hand in the direction you want to rotate it. After you start the rotation, you can continue by dragging with a single finger. A guide appears to indicate the angle of rotation. Flip an image 1. Tap an image, then tap . 2. Tap Arrange, then tap Flip Vertically or Flip Horizontally.
- 32. Align and position objects Use alignment and spacing guides to help you place objects precisely. When guides are turned on, they appear as you drag an object on a page in alignment with, or equidistant to, another object. You can turn them off and on as needed. Turn on alignment guides 1. Tap , then tap Settings. 2. Tap to turn on a guide: Center Guides: Appear when an object’s center aligns with another object or the center of the page. Edge Guides: Appear when an object’s edges align with the edges of another object. Spacing Guides: Indicate when three or more objects are placed equally apart in a line. Move an object one point at a time You can nudge an object to move it by single-point increments. Touch and hold the object with one finger, then use another finger to swipe anywhere on the page, in the direction you want the object to move.
- 33. As you swipe, you can see the object’s position changing by single-point increments. Swipe with two, three, four, or five fingers to nudge the object by 10, 20, 30, or 40 points, respectively. Drag in a straight line You can constrain an object’s movement as you drag so that it moves in a straight line. Touch and hold one finger anywhere on the screen while you drag the object across a page using one finger on your other hand. You can drag an object horizontally, vertically, or diagonally (at a 45-degree angle). Layer, group, and lock objects
- 34. You can overlap objects and then move them individually higher (forward) or lower (backward) in the stack. You can group multiple objects so that you can move, resize, and rotate them as a single unit. To avoid inadvertently moving, modifying, or deleting an object, you can lock it. Rearrange layered objects You can use layering to create the appearance of depth, for example, or to layer objects behind text in a text box. 1. Select an object, then overlap it with one or more other objects. 2. Tap , tap Arrange at the top of the inspector, then drag the Move to Back/Front slider. Group and ungroup objects 1. Touch and hold an object, then with another finger, tap the other objects you want to select. 2. Lift your fingers, then tap Group. To ungroup objects, tap the group, then tap Ungroup. Lock and unlock objects 1. Select one or more objects, then tap . 2. Tap Arrange, then tap Lock. If you don’t see Lock, the object is set to Move with Text. Tap Wrap, then turn off Move with Text and try again.
- 35. To unlock an object, tap it, then tap Unlock. Add and delete tables When you add a table, you choose from a number of predesigned styles that match your template. After you add a table, you can customize its appearance. Add a new table 1. Do one of the following: Place the table inline with text: Tap where you want the table to appear. The table matches the paragraph’s justification, so if the paragraph is left justified, you can’t center the table. Place the table so that it can be moved freely: Tap somewhere other than text so that there’s no text insertion point. When it’s added, the table is set to ―Stay on Page,‖ so you can position it where you like. 2. Tap , tap , then tap a table layout or drag one to the page. Swipe right and left to see more style options. 3. To type in a cell, double-tap the cell, then enter your content; tap to close the keyboard. 4. To change the appearance of a table or its cells, tap to show the formatting tools. To move the table, tap it, then drag in the top-left corner to move it to where you want it on the page.
- 36. Edit and hide a table name Tables have a placeholder name, such as ―Table 1,‖ that you can show, edit, or hide. Each table in a document must have a unique name. Do any of the following: Show or hide the table name: Tap the table, then tap . Tap Table, tap Table Options, then turn Table Name on or off. Change the table name: Triple-tap the table name, then type a new one. Delete a table Tap the table, tap in the top-left corner of the table, then tap Delete. Copy and paste a table 1. Tap the table, then tap Copy. 2. Tap once to deselect the table, tap the edge of the screen near where you want the table to appear, then tap Paste. Add and rearrange table rows and columns There are three types of rows and columns in a table: Header rows and columns are optional and are used for labels identifying what each row and column contains. Data in header cells isn’t used in formulas. A table can have up to five header rows and five header columns. Body rows and columns contain table data. A table must contain at least one body row and column. Footer rows appear at the bottom of a table. Add and remove rows and columns Tap the table, then do any of the following: Change the number of rows: Tap , then tap the arrows. Change the number of columns: Tap , then tap the arrows. Select rows and columns 1. Tap the table.
- 37. A bar appears above the columns and to the left of the rows. 2. Do any of the following: Select a single row or column: Tap the bar for the row or column you want to select. Select multiple rows or columns: Tap the bar for a row or column, then drag a selection handle (a blue dot) to encompass the rows or columns you want. Move rows and columns within a table Select one or more rows or columns, then do either of the following: Move rows: Touch and hold the row bars until the rows appear to lift off the table, then drag above or below another row. Move columns: Touch and hold the column bars until the columns appear to lift off the table, then drag to the right or left of another column. Resize rows and columns You can change the width of specific columns and the height of specific rows in a table. 1. Tap the table, then tap the bar to the left of the row or above the column. 2. Drag to resize the row or column. To resize all rows or columns in a table, tap the table, then drag a selection handle (a blue dot). Add and remove headers and footers Adding header rows, header columns, and footer rows converts existing rows and columns into headers or footers. For example, if you have data in the first row of a table and you add a header row, the first row is converted to a header using the same data. Data in header cells isn’t included in charts or formulas. 1. Tap the table, tap , then tap Headers. 2. Tap the buttons next to a header or footer category to remove or add headers or footers. Add and edit table cell content When you double-tap a table cell, the keyboard appears. Buttons on the keyboard let you switch between keyboards (letters, numbers, or symbols) to enter the type of data you want. You can also copy and paste content from somewhere else.
- 38. Select cells Select a cell: Tap it. Select a range of cells: Tap a cell, then drag a selection handle (a blue dot) to encompass the range of cells you want to select. If you don’t see the selection handles, first tap to close the keyboard. Select a cell to edit its contents: Double-tap the cell. Edit cell content If a table cell is empty, tap or double-tap it so you see the insertion point and the keyboard, then start typing. If you want to type numbers and the alphabetic keyboard is showing, tap . If you want to type letters and the numeric keyboard is showing, tap . To edit a cell that already has content, do any of the following: Edit content: Tap or double-tap the cell to make the insertion point appear. To move the insertion point, press a finger on the text until the magnifying glass appears, then drag to place the insertion point where you want to type. Replace specific text: Select the text, then type. The selected text is overwritten. Clear data from table cells Select cells, then tap Delete. Deleting removes the content from the cells but preserves the cells’ data format, text style, and cell style. Copy and paste cells When you copy a cell, or move a cell’s data to a new location in the table, all of the cell’s properties are also copied or moved, including its data format, fill, border, and comments. 1. Select the cells you want to copy or move. 2. Do one of the following: Paste and overwrite existing content: Tap Copy, select the top-left cell where you want to paste the data, then tap Paste. If your data range contains formulas, tap Paste Formulas or Paste Value Only. The data overwrites any existing data.
- 39. Paste outside of an existing table: Tap near the edge of the screen, then tap Paste. A new table is created with the pasted cells. Move the data: Touch and hold the selection until it appears to lift, then drag it to another location in the table. Any existing data is replaced by the new data. Highlight a cell’s row and column You can temporarily highlight a cell’s row and column in blue as you move the pointer over a table. In a large table, this can help you identify column and row references for specific cells. Press the Option key while you move the pointer over a cell. Format cells to display different types of data You can format table cells to display text, numbers, currency, percentages, date and time, and durations denoting a span of time (for example, ―3 weeks 4 days 2 hours‖). The cell format determines how data in the cell appears and how cell data is recognized by functions that refer to that cell. You can also choose how many decimal places appear in cells that contain numbers, currency units, or percentage values, even if the exact value entered in the cell is more precise than what you want to show. The actual value entered is always used in calculations, regardless of how many decimal places appear in the cell, unless a formula refers to text in a cell, in which case the displayed value is used in the calculation. You can change a cell’s format even if you already typed content in the cell. For example, if you have a table of your monthly budget, you can automatically add a dollar sign ($) to all cells by formatting them as currency. Format cells automatically By default, Pages formats table cells automatically. If you change the data format for a cell, you can always revert back to the automatic format. Select a cell or range of cells, tap , tap Format, then tap Automatic. Numbers By default, cells formatted as numbers display as many decimal places as you type in them. You can change this setting so that cells formatted as numbers display the same number of decimal places.
- 40. Changes to decimal settings apply to both numbers and percentages. For example, if you change a cell with a number into a percentage, the number of decimal places displayed doesn’t change. 1. Select a cell or range of cells, tap , then tap Format. 2. Tap to the right of Number, then tap a number format. Currency (units of monetary value) By default, cells formatted as currency display two decimal places. You can change this setting so that cells display as many decimal places as you type in them, or so that all cells display the same number of decimal places. 1. Select a cell or range of cells, tap , then tap Format. 2. Tap to the right of Currency. 3. Do one of the following: Display as many decimal places as you type in each cell: Tap the Decimals down arrow until you reach the Auto setting. Increase or decrease the number of decimal places displayed: Tap the Decimals arrows. 4. To show the thousands separator, turn on Separator. 5. To display negative values within parentheses, turn on Accounting Style (or tap a red or black option to select a different display style). 6. To select a currency symbol, tap Currency, then tap the symbol you want. Percentages By default, cells formatted as percentages display as many decimal places as you type in them. You can change this setting so that all cells display the same number of decimal places. Changes to decimal settings apply to both percentages and numbers in a selected range of cells. For example, if you change the format of a cell from a percentage to a decimal, the number of decimal places displayed doesn’t change. 1. Select a cell or range of cells, tap , then tap Format. 2. Tap to the right of Percentage. 3. Do one of the following:
- 41. Display as many decimal places as you type in each cell: Tap the Decimals down arrow until you reach the Auto setting. Increase or decrease the number of decimal places displayed: Tap the Decimals arrows. 4. To show the thousands separator, turn on Separator. 5. To display negative values within parentheses, tap a red or black option to select a different display style. If you format a cell that already contains a value, the value is assumed to be a decimal and is converted to a percentage. For example, 3 becomes 300%. If a percentage value is used in a formula, its decimal number version is used. For example, a value that appears as 3% is used as 0.03 in a formula. Date and time 1. Select a cell or range of cells, tap , then tap Format. 2. Tap to the right of Date & Time. 3. Tap the options that match the display formats you want for Date and Time. If you tap None under Date or Time, no date or time is displayed in the cell, even if a date or time was entered and used in calculations. The date and time formats that are available depend on the International settings you selected in your device’s Settings. If you don’t enter both a date and a time, Pages adds a default value for you. For example, if you type ―1:15 PM,‖ Pages adds today’s date by default. Durations (units of time) By default, cells containing duration data are automatically formatted to display all the time units you enter. You can change this setting so that duration cells display only certain units of time (for example, only hours, not minutes, seconds, or milliseconds), even though more precise duration values have been entered in the cell and are used in formulas that make calculations based on units of time. 1. Select a cell or range of cells, tap , then tap Format. 2. Tap to the right of Duration. 3. To show or hide time unit labels, tap an option under Format:
- 42. None: Hides all time unit labels. Short: Displays time unit labels as abbreviations—for example, ―m‖ for minutes. Long: Displays time unit labels fully spelled out. 4. To make all duration cells display the same kinds of units, turn off Automatic Units. A range selector appears. 5. Drag the left or right end of the duration range selector to encompass the scope of the time duration you want to use, from weeks (Wk) to milliseconds (Ms). If you change the duration format after you enter data in the cells, the data automatically adjusts to the new duration format you set. Merge and unmerge cells Merging table cells combines adjacent cells into a single cell. You can unmerge cells as well, and all the data is retained in the new top-left cell. Note: You can only unmerge cells that were previously merged; you can’t split a cell. Merge and unmerge cells Merge cells: Select two or more cells, then tap Merge. These are the results of merging cells: If only one of the cells contains content prior to merging, the merged cell retains the content and formatting of that cell. If multiple cells contain content before merging, all the content is retained, but cells with a specific data format—such as numbers, currency, or dates—are converted to text. If a fill color is applied to the top-left cell, the merged cell takes on the fill color. Unmerge cells: Select the cell, then tap Unmerge. All the newly created cells take on the formatting and fill color of the merged cell. Add a comment to a cell
- 43. Comments include the author’s name and the date and time the comment was written. Add a comment to a cell 1. Select the cell you want to add a comment to, then tap Comment. The first time you add a comment, type the name you want to appear in your comments, then tap . You can’t add a comment to a blank cell. 2. Type the comment in the box, then tap outside the comment to close it. Cells with a comment have a colored corner. To read a comment, tap the cell, then tap Comment. To see the previous or next comment in a table, tap the left or right arrow in a comment. To delete a comment, tap Delete. To change the author name, tap , tap Settings, then tap Author Name. Add images and other objects to table cells You can paste text that includes photos, video, and shapes into table cells. The object must be set to ―Move with Text,‖ and the text wrap set to ―Inline with Text‖ in the Arrange pane of the Format inspector (tap Wrap to make this setting). Paste text and inline objects into table cells 1. Select the object or the text that contains the object, then tap Cut or Copy (cut removes it from its original location). In cells, movies show only the poster image you set—they don’t play. Their properties are retained so that if you copy and paste them from the cell, they play as usual. 2. Double-tap the cell, then tap Paste. Remove an inline object from a table cell Do one of the following: For text with an inline object: Place the insertion point at the end of the line of text, then tap Delete. For an inline object with no text: Select the cell, tap , then tap Cell. Tap Fill Color, swipe to the last pane, then tap No Fill.
- 44. Change the look of a table You can change the appearance of a table by applying a different table style to it, by changing the table outline, showing or hiding grid lines, using alternate row colors, and more. Apply a different style to a table The easiest way to change the appearance of a table is to apply a different table style to it. You can apply a different style to a table at any time. 1. Select the table. 2. Tap , tap Table, then tap a different style. If you changed the table font, border style, or border color before applying a different table style, the new table might not retain those changes. Change the table outline and grid lines 1. Tap the table. 2. Tap , then tap Table. 3. Tap Table Options, then do any of the following: Show the border: Turn on Table Border. Change the grid lines: Tap Grid Options, then tap to turn on or turn off the grid lines you want to show or hide. Change the border and background of table cells You can change the border and background of any selection of table cells. 1. Select the cells you want to change. 2. Tap , tap Cell, then do any of the following: Change the border: Tap Border Style, then tap the border you want. Change the background: Tap Fill Color, then tap a color. Swipe left and right for more color options. Alternate row colors 1. Tap the table, tap , then tap Table.
- 45. 2. Tap Table Options, then turn on Alternating Rows. Row colors don’t alternate for header columns. Header columns have their own appearance based on the table style you choose. Change the look of table text You can change the appearance of text for the entire table or just for specific table cells. Change the appearance of all table text You can change the font and font size for the entire table. 1. Tap the table, tap , then tap Table. 2. Tap Table Options, scroll to the bottom of the list, then tap Table Font. 3. Tap a font name. If you want to apply a different character style (for example, bold or italic), tap next to the font name, then tap a character style. If you don’t see a specific character style, it’s not available for the font. 4. Tap Smaller or Larger to change the font size. For more information about using the font controls, see Change text appearance. Change the appearance of text in selected cells You can change the font, color, size, and other attributes of text in table cells. 1. Select the cells with the text you want to change. 2. Tap , tap Cell, then use the controls to select a font style (bold, italic, underline, or strikethrough). 3. Tap Text Options, then use the controls to change the size, color, or font. Change the table font size You can increase or decrease the font size proportionally for all text in the table. When you make the text larger or smaller, all text increases or decreases by the same percentage. 1. Tap the table. 2. Tap , then tap Table.
- 46. 3. Tap Table Options, then tap Smaller or Larger. Insert a line break or tab into text in a table cell You can insert a line break to type multiple paragraphs of text in a table cell. You can also insert a tab. 1. Double-tap a cell. 2. Type the first paragraph of your text, then do one of the following: Insert a line break: Tap in the format bar above the keyboard, then tap Line Break. Insert a tab: Tap Tab on the left side of the format bar above the keyboard. 3. Type the text of the next paragraph, then insert a line break or tab as described above. Wrap and unwrap text in a table If the cell is not wide enough to display the text on one line, you can wrap the text so it appears on multiple lines in the cell. Do any of the following: Wrap text in a cell: Tap the cell, tap , tap Cell, then turn on Wrap Text in Cell. Wrap text for a row or column: Select the row or column, tap Cell, then turn on Wrap Text in Cell. Resize, move, and lock a table When you tap a table, controls appear around it to help you select, move, and resize it. Select a table Tap the table, then tap in its top-left corner. Three selection handles (the blue dots) appear on the edge of the table when it’s selected. Resize a table Resizing a table makes the table larger or smaller; it doesn’t change the number of rows and columns it contains. 1. Select the table. 2. Drag any of the selection handles (the blue dots) on the edge of the table to make the table larger or smaller.
- 47. To resize the rows and columns simultaneously, drag the dot in the corner. Move a table 1. Tap the table. 2. Drag in the top-left corner to move the table to where you want it on the page. Lock and unlock a table You can lock a table so that it can’t be edited, moved, or deleted. Lock a table: Select the table, tap , tap Arrange, then tap Lock. Unlock a table: Tap the table, then tap Unlock. Sort data in a table You can sort column data alphabetically or by increasing or decreasing values. When you sort by column, the rows of the table are reorganized accordingly. Text in column headers and footers isn’t included in the sort. Sort data 1. Tap the bar above the column containing the data that you want to sort by. 2. Tap Sort, then tap one of the following: Sort Ascending: Sort the data in alphabetical order (A to Z) or by increasing numerical values. Sort Descending: Sort the data in reverse-alphabetical order (Z to A) or by decreasing numerical values. In columns containing both text and numbers, ascending order sorts by numbers before text (for example, 1a, 1b, 2a, a1, b1). Ascending order also places Boolean (true/false) cells after cells sorted alphabetically or numerically, and places blank cells at the bottom of the column. Add and delete a chart You can display your data using 2D, 3D, and interactive charts. When you create a chart, you first select a chart type, and then you enter data for the chart in the Chart Data Editor. When you make changes in the Chart Data Editor, the chart updates automatically.
- 48. Create a chart 1. Tap , then tap . 2. Tap 2D, 3D, or Interactive to see options for the type of chart you want to add, then tap a chart to add it. Swipe to see more options for each type of chart. 3. Drag the chart to where you want it. If you add a 3D chart, you see a rotation control at its center. Drag this control at any time to adjust the chart’s orientation. 4. To add or edit the data, tap the chart, tap Edit Data, then do any of the following:enter data in the Chart Data Editor that appears. Enter data: Tap placeholder text, then enter your own data. Enter dates, times, and durations: Tap , turn on Full Keyboard, then enter your data.
- 49. Change whether rows or columns are plotted as a data series: Tap in the toolbar, then tap an option. 5. Tap Done in the toolbar. Delete a chart Tap the chart, then tap Delete. Move, resize, and rotate a chart You can manipulate charts in your document to make them look just the way you want. Move a chart Drag the chart to where you want it on the page. As you drag, yellow alignment guides help you position the chart in relation to other objects on the page. If you don’t see the alignment guides, you can turn them on. Tap , tap Settings, then turn on the guides you want to appear. Resize a chart Tap the chart, then drag any of the selection handles (the blue dots) on the chart’s border to make the chart larger or smaller. Rotate a 3D chart 1. Tap the 3D chart. 2. Drag the rotation control on the chart until it’s in the orientation you want. Modify chart data references You can modify a chart’s data references at any time in the Chart Data Editor. To edit a chart, make sure it’s unlocked. Add, delete, and edit a data series 1. Do any of the following: Add a data series: Tap a cell, then enter your data. Delete a data series: Tap the colored bar for the row or column you want to delete, then tap Delete.
- 50. Reorder data series: Drag the colored bar to reorder the chart data series. Enter dates, times, and durations: Tap , turn on Full Keyboard, then enter your data. 2. Tap Done. 3. To add a currency symbol or other formatting, tap , tap Chart Options, then tap Number Format. If you don’t see Number Format, turn on Value Labels first. Depending on the format, other formatting options may appear. Switch rows and columns as data series You can change whether rows or columns are the data series. 1. Tap a chart, then tap Edit Data. 2. Tap , then tap Plot Rows as Series or Plot Columns as Series. 3. Tap Done to return to the chart. Share the x-axis for multiple values along the y-axis for scatter and bubble charts Sharing the x-axis means plotting a single kind of value along the x-axis, while allowing for multiple kinds of values plotted along the y-axis. 1. Tap the chart, then tap Edit Data. 2. Tap , then tap Share X Values. 3. Tap Done to return to the chart. Adjust a chart’s markings and labels There are several types of chart markings and axis labels you can add to your charts. You can modify their appearance to emphasize your data.
- 51. Edit the chart title Charts have a placeholder title (―Title‖) that’s hidden by default. You can show and rename the chart title. 1. Tap the chart, tap , then tap Chart Options. 2. Tap Chart Title, then turn on Chart Title. 3. To change the alignment of the title—so that it’s on the left of the chart, for example—tap an alignment option. 4. To edit the title, triple-tap the title, type a new one, then tap Done. Add and modify chart value labels Bar, column, line, area, and pie charts have labels that show the values of specific data points. By default, these value labels are hidden for new charts, but you can make them visible and specify a format (for example, number, currency, or percentage), change their font and color, and more. 1. Tap the chart, then tap . 2. Tap Chart, then tap Chart Options. 3. Tap Value Labels, then tap where you want the labels to appear on the data series (for example, Top or Middle). Tap Off to hide the labels. 4. To modify the number format for the labels, tap Chart Options again, then tap Number Format.
- 52. 5. Use the controls to make further adjustments to the labels: Add a suffix or prefix: The text you enter is appended or prepended to the value label. Choose how to display negative numbers: Tap ―–100‖ or ―(100).‖ Show the thousands separator: Turn on Separator. If you change the font for the entire chart, the font for the value labels also changes. Add and modify bubble chart value labels 1. Tap the chart, tap , then tap Chart. 2. Tap Chart Options, tap Bubble Options, then turn on Series Names. 3. To show value labels, tap Values, then tap an option. 4. To change the location of the label, tap Label Location, then tap an option. For bubble charts with overlapping bubbles, scroll down, then turn off Show Labels In Front to show only the label for the topmost bubble. 5. To modify the number format for the labels, tap Number Format (below Values), then choose a format. 6. Use the other controls to make further adjustments to the labels: Add a suffix or prefix: The text you enter is appended or prepended to the value label. Choose how to display negative numbers: Tap ―-100‖ or ―(100).‖ Modify chart axis labels and grid lines Most types of charts have axis markings, which you can modify in a number of ways. You can change which labels appear on an axis, the angle of the labels, the range and frequency of the markings, and more. You can also set whether to show chart grid lines and specify their appearance. 1. Tap the chart. 2. In the Format inspector, do any of the following: Modify markings on the x-axis: Tap X Axis at the top of the pane. Modify markings on the y-axis: Tap Y Axis at the top of the pane.
- 53. 3. Use the controls to make any adjustments you want. 4. If you’ve turned on Axis Name and want to change the placeholder axis name that is added, double-tap the name on the chart, then type your own. Add a chart legend 1. Tap the chart, tap , then tap Chart. 2. Tap Chart Options, then turn on Legend. 3. To adjust the size of the legend, tap the legend, then drag the green selection handles. Use an interactive chart An interactive chart presents data in stages so that you can emphasize the relationship between groups of data. Interactive charts can be used to show data such as sales by group over time, expenses by department, and population changes by country per continent. The example below shows the growth of three species during a three-year period. You can interact with the chart using a slider and buttons or buttons only. 1. Tap the chart, then tap . 2. Tap Chart, then tap Chart Options. 3. Tap Interactive Chart, then tap Slider and Buttons or Buttons Only. Change a chart from one type to another You can change a chart from one type to another. For example, you can change a column chart to a bar chart, or a 2D chart to a 3D chart. Change a chart’s type 1. Tap the chart, then tap .
- 54. 2. Tap Chart, then tap Chart Options. 3. Tap Chart Type, then tap the type of chart you want. Scroll to see more styles. Change the look of a chart You can change the appearance of a chart by applying a different style to it, changing its font, adding a border, and more. Apply a different style to a chart The thumbnail images at the top of the Chart pane represent predesigned chart styles that are specifically made to look good with the template you’re using. You can apply a different style to a chart at any time. 1. Tap the chart, tap , then tap Chart. 2. Tap a different style at the top of the pane. If you can’t edit a chart, it may be locked. Unlock it to make changes. Change the appearance of chart text 1. Tap the chart, tap , then tap Chart. 2. Tap Chart Options, then do any of the following: Change the font: Tap Chart Font, then tap a font name. Change the character style: Tap Chart Font, tap next to the font name, then tap a style. Make the font smaller or larger: Tap Smaller or Larger. All text in the chart increases or decreases proportionally (by the same percentage). Add a border around a chart You can add a border to any 2D bar, column, area, or scatter chart. 1. Tap the chart, tap , then tap Chart. 2. Tap Chart Options, then turn on Border.
- 55. Change the depth of a 3D chart and the shape of series elements 1. Tap the chart, tap , then tap Chart. 2. Tap Chart Options, then do any of the following: Adjust the depth: Drag the Depth slider to the right to make the chart appear deeper, or drag it to the left to make it appear less deep. Change the shape of columns or bars: Tap Column Shape or Bar Shape, then tap either Rectangle or Cylinder. Bevel the edges between series or wedges in 3D stacked or pie charts You can increase the distinction between series in 3D stacked bar or column charts and 3D pie charts by beveling the edges where the series meet. 1. Tap the chart, tap , then tap Chart. 2. Tap Chart Options, then turn on Bevels. Find and replace text You can search for specific words, phrases, numbers, and characters, and automatically replace search results with new content that you specify. All visible content in the document—the main body text, headers and footers, tables, text boxes, shapes, footnotes and endnotes, and comments—is included in the search.
- 56. Search for specific text 1. Tap in the toolbar, then tap Find. 2. In the search field, enter the word or phrase you want to find. Matches are highlighted as you enter text. You can tap to hide the keyboard. 3. To find only words that match the capitalization you specify, or to restrict search results to the whole words you enter, tap , then turn on Match Case or Whole Words. 4. Tap the arrow buttons to find the next or previous match. 5. Tap anywhere in the document to close the search results. Replace found text 1. Tap in the toolbar, then tap Find. 2. Tap to the left of the text field, then tap Find and Replace. You can select other options, such as Whole Words and Match Case, to refine your search. 3. Enter a word or phrase in the first field. As you enter text, matches are highlighted. The first match is selected and highlighted in yellow. 4. Enter the replacement word or phrase in the second field. If you leave the second field blank, the found text is deleted when you tap Replace. 5. Review and change the text matches: Move to the previous or next match without making a change: Tap the arrows. Replace the selected match: Tap Replace. Replace all text matches with the replacement text: Touch and hold Replace, then tap Replace All.
- 57. Add comments and highlight text You and others can add comments to text, objects, charts, and table cells. Comments are useful for making notes to yourself, asking questions of reviewers, conveying editorial suggestions, and so on. You can also highlight text and then comment on it. When you don’t want comments and highlights to be visible, you can hide them. Add a comment Commented text uses a color unique to the comment’s author. Objects and table cells with comments have a comment marker. 1. Select text or tap where you want to add a comment, then tap Comment. 2. Enter your comment, then tap outside the comment to dismiss it. 3. Do any of the following: Read a comment: Tap the highlighted text or comment marker. Remove a comment: Tap Delete at the bottom of the comment. Set the author name 1. Tap in the toolbar, then tap Settings. 2. Tap Author Name, then enter a name. Highlight text You can highlight text and then add comments to it. 1. Select the text, then tap Highlight. 2. Do any of the following: Add a comment: Tap the highlighted text, then enter a comment. Remove the highlight: Tap the highlighted text, then tap Delete. Show and hide comments Tap in the toolbar, tap Settings, then turn Comments on or off.
- 58. Review comments and highlights Tap a comment or highlighted text, then tap or to jump to the next or previous comment or highlight. Tap outside the comment to close it. Track changes You can track changes to body text in a word-processing document (but not text in text boxes or tables). Changed text appears in a different color than the surrounding text, and change bars appear in the margin. You can choose whether tracked changes are visible, and how they appear. You can review tracked changes and accept or reject them individually or all together. Track changes to text 1. Tap in the toolbar, then tap Change Tracking. 2. Turn on Tracking. If this is the first time you’ve turned on change tracking, enter a name to use in your comments. If you need to make changes that you don’t want to be tracked, you can pause change tracking, make changes, and then turn it back on. Tap , tap Change Tracking, then tap Pause. View and hide tracked changes 1. Tap in the toolbar, then tap Change Tracking. 2. With Tracking turned on, tap the View option you want: Markup: Displays deleted text with a strikethrough and new text in a different color than the surrounding text. Markup Without Deletions: Displays only the new text in a different color than the surrounding text. Deleted text is hidden. Final: Displays new text in the same color as the surrounding text and hides deleted text. Pages continues to track changes, so if you change to a different view, you can see them. Accept or reject changes To be sure all changes are visible, tap , tap Change Tracking, then tap Markup.
- 59. You can accept or reject changes in any of these ways: Tap an instance of marked text, then tap Accept or Reject. Select a range of text, then tap Accept or Reject. All tracked changes within the range are accepted or rejected together. Turn off change tracking. A dialog asks if you want to accept or reject all changes. If you accept all changes, markup is removed and the changes are kept. If you reject all changes, markup is removed and the text reverts to the original. Add custom templates If you create a custom template on your Mac and want to install it on an iOS device, save your template to iCloud, iTunes, or a WebDAV server; or send it as an email attachment. Then, open it on your device. Note: If you send a template in Mail or save it to iCloud, the template is ready to install. If you save a template to a web server or upload it to webmail, the template file must have the file extension ―.template.zip‖ to install it and use it in Pages on your iOS device. To compress a file (.zip is a compressed file), Control-click the template file, then choose Compress from the shortcut menu. Install a template on your iOS device On your iOS device, do the following to install a template: iCloud: If Pages is set up to use iCloud on your device, the template appears automatically in thedocument manager and is identified by a template badge. Tap the template thumbnail, then tap Add. An email: From Mail, tap the attachment, tap (you may need to tap the screen to see the Share icon), tap Open in Pages, then tap Open in Pages. Tap Add. A WebDAV server: Download the template from the server, tap (you may need to tap the screen to see the Share icon), then tap Open in Pages. Tap Add. The template appears in the My Templates category in the template chooser. For information about using a WebDAV server, see Use a WebDAV server to share documents. You can alsouse iTunes to transfer files between your computer and your iOS device.
- 60. Delete a custom template In the document manager, tap Create Document, touch and hold the template thumbnail, then tap Delete. Rename a custom template In the document manager, tap Create Document, tap the custom template name, then type the new name.
