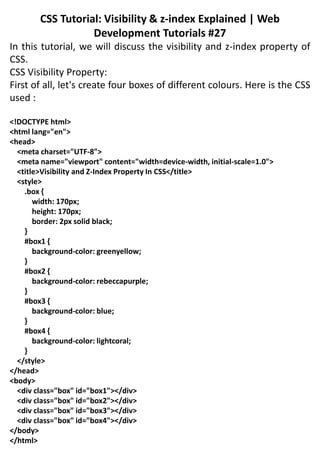
INTRODUCTIONS OF CSS PART 2
- 1. CSS Tutorial: Visibility & z-index Explained | Web Development Tutorials #27 In this tutorial, we will discuss the visibility and z-index property of CSS. CSS Visibility Property: First of all, let's create four boxes of different colours. Here is the CSS used : <!DOCTYPE html> <html lang="en"> <head> <meta charset="UTF-8"> <meta name="viewport" content="width=device-width, initial-scale=1.0"> <title>Visibility and Z-Index Property In CSS</title> <style> .box { width: 170px; height: 170px; border: 2px solid black; } #box1 { background-color: greenyellow; } #box2 { background-color: rebeccapurple; } #box3 { background-color: blue; } #box4 { background-color: lightcoral; } </style> </head> <body> <div class="box" id="box1"></div> <div class="box" id="box2"></div> <div class="box" id="box3"></div> <div class="box" id="box4"></div> </body> </html>
- 2. Output : Now, let's start our discussion on visibility property : Visibility property is used to hide or show an HTML element without changing the layout of the page. The hidden element uses the space on the page because it is still there, but it is not visible to the user. Now, we will change the visibility from visible to hidden of box2 for a better understanding of visibility property. Here is the CSS used <style> .box { width: 170px; height: 170px; border: 2px solid black; } #box1 { background-color: greenyellow; } #box2 { background-color: rebeccapurple; visibility: hidden; } #box3 { background-color: blue; } #box4 { background-color: lightcoral; }
- 3. You can see in the image given below that the box2 is not visible anymore, but it is still occupying the space on the page. Difference Between display:none; and visibility:hidden; There is a minor difference between the display: none; and visibility:hidden; property of CSS. Let's understand this difference with the help of the boxes that we created earlier. Use the following CSS for box2 : #box2 { background-color: rebeccapurple; display: none; } In the above code, we have changed the display value of box2. Here are the results :
- 4. In the above image, you can clearly see that box2 is completely removed from the webpage, and there is no empty space left on the page. But, when we used the visibility: hidden property, the box2 element was still occupying the space. display:none; - It completely removes an HTML tag from the web page like it was never there. visibility:hidden; - It makes the tag invisible but will not remove the element, and it will still occupy the space on the page. Z-Index Property In CSS : At the starting of this tutorial, we created four boxes of different colours. Now, try to answer this question: What if one box overlaps the other? Which box will be visible to the user? This is where z- index property comes into the picture. So, whenever HTML elements collapse with each other, then the element with smaller z-index value will be covered by the element with larger z-index value. Note: Z-index does not work on static position value. It only works on the elements with position: relative, absolute, fixed, or sticky. We are changing the positions of box1 and box2 by applying the CSS given below: #box1 { top: 69px; position: relative; background-color: greenyellow; } #box2 { top: 34px; position: relative; background-color: rebeccapurple; }
- 5. Output: You can see in the above image that the box2 overlaps the box1. Now, we will give z-index value to box1 and box2. Here is the CSS used : #box1 { top: 69px; position: relative; background-color: greenyellow; z-index: 1; } #box2 { top: 34px; position: relative; background-color: rebeccapurple; z-index: 0; } In the above code, we have set the z-index value of box1 and box 2, respectively. Here are the results :
- 6. You can see that the box1 is overlapping the box2 because the z- index value of box1 is greater than the z-index value of box2. So, that's how you can easily change the visibility and z-index value of an HTML element. This tutorial ends here and I will see in you in the next tutorial. Code as described/written in the video <!DOCTYPE html> <html lang="en"> <head> <meta charset="UTF-8"> <meta name="viewport" content="width=device-width, initial-scale=1.0"> <meta http-equiv="X-UA-Compatible" content="ie=edge"> <title>Visibility and z-index</title> <style> .box{ width: 170px; height: 170px; border: 2px solid black; } #box-1{ position: relative; top: 49px; z-index: -35; background-color: green; } #box-2{ position: relative; top: 14px; /* z-index will work only for position: relative, absolute, fixed or sticky; */ z-index: -165; /* will hide the element and the space */ /* display: none; */ /* will hide the element but will show its empty space */ /* visibility:hidden; */ background-color: red; } #box-3{ background-color: blue; } #box-4{ background-color: yellow; } </style> </head> <body> <div class="box" id="box-1"></div> <div class="box" id="box-2"></div> <div class="box" id="box-3"></div> <div class="box" id="box-4"></div> </body> </html>
- 7. CSS Flexbox Tutorial in Hindi | Web Development Tutorials #28 In this tutorial we are going to learn about the flexbox property of CSS. The Flexbox Module was designed as a one-dimensional layout model, and as a method that could offer space distribution between items in an interface with powerful alignment capabilities. For better understanding watch the complete video. Code as described/written in the video <!DOCTYPE html> <html lang="en"> <head> <meta charset="UTF-8"> <meta name="viewport" content="width=device-width, initial-scale=1.0"> <meta http-equiv="X-UA-Compatible" content="ie=edge"> <title>Flexbox Tutorial</title> <style> .container{ height: 544px; width: 100%; border: 2px solid black; display: flex; /* Initialize the container as a flex box */ /* Flex properties for a flex container */ /* flex-direction: row; (Default value of flex-direction is row) */ /* flex-direction: column; flex-direction: row-reverse; flex-direction: column-reverse; */
- 8. /* flex-wrap: wrap; (Default value of flex-direction is no-wrap) */ /* flex-wrap: wrap-reverse; */ /* This is a shorthand for flex-direction: and flex-wrap: ;; */ /* flex-flow: row-reverse wrap; */ /* justify-content will justify the content in horizontal direction */ /* justify-content: center; */ /* justify-content: space-between; */ /* justify-content: space-evenly; */ /* justify-content: space-around; */ /* justify-content will justify the content in vertical direction */ /* align-items: center; */ /* align-items: flex-end; */ /* align-items: flex-start; */ /* align-items: stretch; */ } .item{ width: 200px; height: 200px; background-color: tomato; border: 2px solid green; margin: 10px; padding: 3px; } #item-1{ /* Flex properties for a flex item */ /* Higher the order, later it shows up in the container */ /* order: 2; */ /* flex-grow: 2; flex-shrink: 2; */
- 9. } #item-2{ /* flex-grow: 3; flex-shrink: 3 ; */ flex-basis: 160px; /* when flex-direction is set to row flex-basis: will control width */ /* when flex-direction is set to column flex-basis: will control height */ } #item-3{ /* flex: 2 2 230px; */ align-self: flex-start; align-self: flex-end; align-self: center; } </style> </head> <body> <h1>This is Flexbox Tutorial</h1> <div class="container"> <div class="item" id="item-1">First Box</div> <div class="item" id="item-2">Second Box</div> <div class="item" id="item-3">Third Box</div> <!-- <div class="item" id="item-4">Fourth Box</div> <div class="item" id="item-5">Fifth Box</div> <div class="item" id="item-6">Sixth Box</div> --> </div> </body> </html>
- 10. CSS Tutorial: em, rem, vh and vw units + Responsive design Explained | Web Development Tutorials #29 In this tutorial, we will discuss the responsive design and CSS units. What Is Responsive Design? Have you ever noticed that websites nowadays adjust themselves according to the resolution of your device(Smartphone, tablet, or desktop computer)? Isn't it amazing that a website is automatically changing its height and width according to the size of the user's screen? This is possible because of the responsive design. Let's dive deep into responsive design. Responsive design is a way for a web developer to make a website adapt to all the devices and resolutions. Endless new resolutions and devices are challenging to support separately for a web developer; therefore, responsive design is the best approach to develop a website that can adjust itself according to the screen size. Responsive design is a necessity and not a luxury anymore! Various Ways To Achieve Responsive Design : 1. By using rem/vh/vw units over pixels. 2. By using max-width/max-height. 3. Using CSS Media Queries. 4. Setting up the viewport. This tutorial will cover the use of CSS size units to make a responsive website. We will see other ways of responsive design in further tutorials. So, let's start our discussion on CSS size units. First of all, we are using the below CSS to create three headings:
- 11. <!DOCTYPE html> <html lang="en"> <head> <meta charset="UTF-8"> <meta name="viewport" content="width=device-width, initial- scale=1.0"> <title>Size Units</title> <style> h1{ text-align: center; font-size: 10px; } .container{ font-size: 10px; } </style> </head> <body> <div class="container"> <h1 id="first">This is first heading</h1> <h1 id="second">This is second heading </h1> <h1 id="third">This is third heading</h1> </div> </body> </html>
- 12. Output: Here, we have just created three headings and aligned them to the center. Now, we will use these heading to understand the concept of em, rem,vh, and vw. em- • Font-sizes are inherited relative to the parent element. • 10em means ten times of the parent element. Use the CSS given below : <style> h1{ text-align: center; font-size: 10px; } .container{ font-size: 10px; } #first{ font-size: 10em; } </style>
- 13. Output: In the above image, you can see that the font-size of the first heading is changed. Earlier the font-size was 10px because <h1> inherited this size from its parent element, i.e., container. Now, the font-size of <h1> has changed to 100px because 10 em means ten times of the parent element so 10*10=100px. rem- • Font-size gets set according to the font-size of the root element. • In general, <html> is the root element. • In rem, "r" stands for "root." Use the CSS given below: <style> html{ font-size: 7px; } h1{ text-align: center; font-size: 10px; } .container{ font-size: 10px; } #first{ font-size: 10em; } #second{ font-size: 10rem; } </style>
- 14. JIn the above code, we have given the font-size of 7px to the <html>. Then, we have applied the font-size of 10rem to the second heading. Here is the output : In the above image, you can see that the font size of the second heading has changed from 7px to 70px because 10rem is equal to 10 times the root element. You can verify the font-size with the help inspect element functionality of the chrome browser. vh- • It stands for viewport height. • vh is equal to the 1/100 times of the viewport height. • Example: Suppose height of the browser is 1000px, so 1vh is equaled to (1/100)*1000= 10px. Use the CSS given below : <style> html{ font-size: 7px; } h1{ text-align: center; font-size: 40px; }
- 15. .container{ border: 2px solid red; height: 100vh; width: 400px; } /* #first{ font-size: 10em; } #second{ font-size: 10rem; } */ </style> In the above code, we have made a border and assigned a height of 100vh to it. Here are the results :
- 16. In the above image, you can see that the border's height is changed to 100% of the viewport. vw- • It stands for viewport width. • Similar to vh, vw is equal to the 1/100 times of the viewport width. • Example: Suppose width of the browser is 1000px, so 1vw is equaled to (1/100)*1000= 10px. Use the CSS given below: <style> html{ font-size: 7px; } h1{ text-align: center; font-size: 40px; } .container{ border: 2px solid red; height: 100vh; width: 100vw; } /* #first{ font-size: 10em; } #second{ font-size: 10rem; } */ </style>
- 17. In the above code, we have assigned a width of 100vw to the border. Here are the results: In the above image, you can see that the border's width is changed to 100% of the viewport. This tutorial ends here, and I believe that all the concepts discussed in this tutorial are crystal clear to you. Code as described/written in the video <!DOCTYPE html> <html lang="en"> <head> <meta charset="UTF-8"> <meta name="viewport" content="width=device-width, initial- scale=1.0"> <meta http-equiv="X-UA-Compatible" content="ie=edge"> <title>Size units</title> <style>
- 18. html{ font-size: 25px; } .container{ width:400px; /* height: 344px; */ height: 100vh; width: 100vw; font-size: 10px; border :2px solid red; } h1{ text-align: center; } #first{ /* font-size: 3em; padding: 3em; */ } #second{ /* font-size: 3rem; padding: 3rem; */ } </style> </head> <body> <div class="container"> <h1 id="first">This is first heading</h1> <h1 id="second">This is second heading</h1> <h1 id="third">This is third heading</h1> </div> </body> </html>
- 19. CSS Tutorial: Media Queries Explained | Web Development Tutorials #30 In this tutorial, we will discuss media queries in CSS. What Is Media Query? • Media queries are used when we want to customize our website's presentation according to the user's screen size. With the help of media queries, you can display different markups based upon the device's general type(mobile, desktop, tablet). • A media query is a logical operation. Whenever a media query becomes true, then the related CSS is applied to the target element. Syntax Of Media Query : A media query is composed of two things: media type and expression. A media query can contain one or more expressions. Syntax : @media media-type and (media-feature) { /* CSS Rules to be applies*/ } Example: @media screen and (max-width: 800px) { #contents{width:90%} } Let's understand this example : • @media: A media query always starts with @media. • Screen: It is the applicable media type. • max-width: It is the media feature. • #contents{width:90%} : It is the CSS to be applied when the conditions are met. Now, we will spend some time understanding how to use media queries on a website. First of all, we have used the below CSS to design four divs.
- 20. <!DOCTYPE html> <html lang="en"> <head> <meta charset="UTF-8"> <meta name="viewport" content="width=device-width, initial- scale=1.0"> <title>CSS Media Query</title> <style> .box { text-align: center; background-color: rgba(255, 196, 0, 0.959); color: white; font-size: 50px; } </style> </head> <body> <div class="box" id="box1"> Windows</div> <div class="box" id="box2"> MacOS</div> <div class="box" id="box3"> Kali Linux</div> <div class="box" id="box4">Android</div> </body> </html> Here is the output :
- 21. Now, we are changing the display value to display:none; and then we will apply the media queries. Here is the CSS : <style> .box { text-align: center; background-color: rgba(255, 196, 0, 0.959); color: white; font-size: 50px; display: none; } </style> Now, it's time to apply our very first media query. Here is the CSS used : @media (min-width: 400px){ #box1{ display: block; } } In the above code, we have applied the media query to id=box1. So, whenever the page's width is 400px or more than 400px, then the display value of the box1 will be changed from display:none; to display:block; and applied CSS will be visible to the user. Output:
- 22. In the above image, I have used the chrome developer tools to change the page's width. You can see that the media query is applied when the page's width is set to 400px. So whenever the page width is 400px or more than 400px, then the media query for the box1 will be applied because we have set the minimum width to 400px. Similarly, we have applied a media query for the box2. Here is the CSS used: /* @media (min-width: 400px){ #box1{ display: block; } } */ @media (min-width: 450px) and (max-width: 600px){ #box2{ display: block; background-color: teal; } } In the above code, we have set minimum width to 450px and maximum width to 600px. So the media query for the box2 will be applied whenever the screen's width is between 450px and 600px. Output :
- 23. So, that's how you can easily include different media queries depending upon your requirements. Note that we have used and operator to combine two queries to be true. You can also use other operators such as not, only, and comma(,). So, this is all for this tutorial, and I hope you have got the basic knowledge of media queries in CSS. Feel free to ask your queries in the QnA section. Code as described/written in the video <!DOCTYPE html> <html lang="en"> <head> <meta charset="UTF-8"> <meta name="viewport" content="width=device-width, initial- scale=1.0"> <meta http-equiv="X-UA-Compatible" content="ie=edge"> <title>Media Queries</title> <style> .box{ font-size: 72px; text-align: center; background-color: red; color: white; display: none; } @media only screen and (max-width:300px){ #box-1{ display: block; background-color: cyan; } } @media only screen and (min-width: 300px) and (max-width:500px) { #box-2{ display: block; background-color: blueviolet; } }
- 24. @media (min-width: 500px) and (max-width:800px) { #box-3{ display: block; color: black; background-color: yellow; } } @media (min-width: 800px) { #box-4{ display: block; background-color: green; } } </style> </head> <body> <div class="box" id="box-1">Mai ek iPhone hoon</div> <div class="box" id="box-2">Mai ek Tablet hoon</div> <div class="box" id="box-3">Mai ek desktop computer hoon</div> <div class="box" id="box-4">Mai ek widescreen computer hoon</div> </body> </html>
- 25. CSS Tutorial: More on CSS Selectors | Web Development Tutorials #31 In one of our previous videos, we have already covered the basics of CSS selectors. In this tutorial, we will discuss some advanced concepts about CSS selectors. First of all, we have used the CSS given below to design some divs and paragraph tags. <!DOCTYPE html> <html lang="en"> <head> <meta charset="UTF-8"> <meta name="viewport" content="width=device-width, initial-scale=1.0"> <title>Advanced CSS Selectors</title> <style> h1 { background-color: red; color: black; font-weight: bold; text-align: center; } div p { color: rgb(0, 0, 128); background-color: orange; font-weight: bold; } </style> </head> <body> <h1> This is more on selectors</h1> <div class="container"> <div class="row"> <p> This is a paragraph</p> </div> <p> This is another paragraph</p> </div> <p> This is the third paragraph</p> </body> </html>
- 26. Output : Now, let's suppose you want to add styling to all the paragraphs inside the div. What will you do? You can use the following CSS : div p{ color: rgb(0, 0, 128); background-color:orange; font-weight: bold; } Here are the results :
- 27. paragraphs, but it is not applied to the third paragraph. Why? Let me answer this simple question for you. The CSS is not applied to the third paragraph because we have applied CSS only on the <p> tags inside div, and the third paragraph is not inside a div element. This was very simple. Now let's move on to the next situation. What will you do if you want to target the <p> tags, which are the direct child of the div? So, whenever we want to target a direct child element, we use the following syntax : element> element; Copy Example : div>pCopy In the above example, the styling will be applied to all <p> elements which are the direct child of any div element. Let's understand this with the help of paragraph tags that we created at the starting of this tutorial. Here is the CSS used : <!DOCTYPE html> <html lang="en"> <head> <meta charset="UTF-8"> <meta name="viewport" content="width=device-width, initial-scale=1.0"> <title>Advanced CSS Selectors</title> <style> h1 { background-color: red; color: black; font-weight: bold; text-align: center; } div p { color: rgb(0, 0, 128); background-color: orange; font-weight: bold; } div>p{ background-color: lightblue; color:white; } </style> </head>
- 28. <body> <h1> This is more on selectors</h1> <div class="container"> <div class="row"> <ul> <li class="item"> <p>This is a paragraph inside li and this is not a direct child of div. It will not get affected.</p> </li> </ul> <p> This is the second paragraph and it will get affected because it is the direct child of div.</p> </div> <p> This is the third pargraph and it will get affected because it is also a direct child</p> </div> <p> This is the outer most paragraph and it will not get affected. </p> </body> </html> Here are the results :
- 29. In the above image, you can see that the CSS is applied to the second and third paragraphs because they are the direct child of div. Paragraph inside <li> is the direct child of <li> and not of <div>. Also, in the case of the outermost paragraph, the parent element is the body and not div; therefore, no styling is applied to it. Now, we will talk about one more type of CSS selectors, i.e., div+p. div+p : There might be situations where you want to select the <p> tags that are immediately after the <div> elements. In such cases, we use the div+p selectors. Let's understand this with the help of example given below: Html and CSS used: <!DOCTYPE html> <html lang="en"> <head> <meta charset="UTF-8"> <meta name="viewport" content="width=device-width, initial-scale=1.0"> <title>Advanced CSS Selectors</title> <style> h1 { background-color: red; color: black; font-weight: bold; text-align: center; } /* div p { color: rgb(0, 0, 128); background-color: orange; font-weight: bold; } */ /* div>p{ background-color: lightblue; color:white; } */ div+p{ color: white; background-color:#D2302C; } </style>
- 30. </head> <body> <h1> This is more on selectors</h1> <div class="container"> <div class="row"> <ul> <li class="item"> <p>This is a paragraph and it is not immediately after the div element so no CSS will be applied to it.</p> </li> </ul> <p> This is the second paragraph and it is not immediately after the div element so no CSS will be applied to it.</p> </div> <p> This is the third pargraph and it will get affected because it is immediately afetr the div tag.</p> </div> <p> This is the outer most paragraph and it will also get affected because it is immediately after the div tag. </p> </body> </html> Output :
- 31. In the above image, you can see that the CSS is applied only to the third and outermost paragraphs because they are next to the <div> element. This is all for this tutorial, and in the next tutorial, we will discuss the nth-child pseudo selectors. See you in the next tutorial! Code as described/written in the video <!DOCTYPE html> <html lang="en"> <head> <meta charset="UTF-8"> <meta name="viewport" content="width=device-width, initial-scale=1.0"> <meta http-equiv="X-UA-Compatible" content="ie=edge"> <title>More on selectors</title> </head> <style> h1{ background-color: red; color: black; font-weight: bold; text-align: center; } /* if p is contained by any li which is contained by div */ /* div li p{ color: yellow; background-color: green; font-weight: bold; } */ /* if p is right inside div then this CSS will be applied */ /* div > p{ color: yellow; background-color: green; font-weight: bold; } */ /* if p is right after div i.e p is the next sibling of div*/ /* div + p{ color: white; background-color: rgb(238, 137, 137); } */
- 32. </style> <body> <h1>This is more on selectors</h1> <div class="container"> <div class="row"> <ul> <li class="item"><p> this is another paragraph inside li</p></li> <li>this will not get affected</li> <p>this is a para inside ul</p> </ul> <p>This is a paragraph</p> </div> <p>This is another paragraph</p> </div> <p>this is outermost paragraph</p> </body> </html> CSS Tutorial: Attribute & nth child pseudo Selectors | Web Development Tutorials #32 In the last tutorial, we have discussed different pseudo-selectors in CSS. Here, we are going to learn some more advanced pseudo- selectors that will benefit a lot in web development. We will start by making a new file as tut32.html and will add the basic template. Give the title as an attribute and nth-child pseudo-selectors in the <title> tag. We will create a very basic form by writing the HTML code as below- <body> <div class="container"> <h1><a href="http://google.com" target="_blank">Go to google</a></h1>
- 33. <h1><a href="http://facebook.com" target="_self">Go to Facebook</a></h1> <form action="" class="form-control"> <input type="text" placeholder="Enter your name"> <input type="email" placeholder="Enter your email"> <input type="password" placeholder="Enter your password"> <input type="submit" value="Submit"> </form> <ul> <li class="item" id="item-1">Item1</li> <li class="item" id="item-2">Item2</li> <li class="item" id="item-3">Item3</li> <li class="item" id="item-4">Item4</li> <li class="item" id="item-5">Item5</li> <li class="item" id="item-6">Item6</li> <li class="item" id="item-7">Item7</li> <li class="item" id="item-8">Item8</li> <li class="item" id="item-9">Item9</li> <li class="item" id="item-10">Item10</li> </ul> </div> </body> The form will look very simple as follows :
- 34. We will now begin our styling part. Initial, we wiil set the display of the input as block- input { display: block; } We will then try to move the container to the center of the webpage by the following code. .container { display: block; width: 233px; margin: auto; } To select the input of type text only, we will write the following code- input[type='text'] { padding: 23px; border: 2px solid red; } By the above code, the changes will be made only in the input form having type text.
- 35. With the help of pseudo selectors, we can target different properties by their attributes. In the same way, if we want to target our email tab, then we can write the code as follows and can apply some property to it- input[type='email'] { color: yellow; border: 4px solid black; } We will notice the black border with several other properties applied to it. In the same way, we can target more properties or tags. Now let us see how to use nth child pseudo selectors. Suppose, if we write- li:nth-child(3){ color: cyan; } The above code will convert the text color to the cyan of the third only. What if we want to change the text color to red of every third element of the list. In that case, we can write- li:nth-child(3n+3) { color: red; } This will convert the text color to red of every third element in the fist. It works on the basic formula where it will convert all the items depending on the values of n starting from 0. In the same way, we can select all the even items on the list and can apply some CSS to it. li:nth-child(even) { background-color: yellow; } You can try more yourself by practicing with different codes and analyze the changes accordingly. To keep learning more, stay with the tutorial.
- 36. Code as described/written in the video <!DOCTYPE html> <html lang="en"> <head> <meta charset="UTF-8"> <meta name="viewport" content="width=device-width, initial-scale=1.0"> <meta http-equiv="X-UA-Compatible" content="ie=edge"> <title>Attribute and nth child pseudo selectors</title> <style> .container { display: block; width: 233px; margin: auto; } input { display: block; } input[type='text'] { padding: 23px; border: 2px solid red; } a[target] { font-size: 44px; color: violet; } a[target='_self'] { font-size: 14px; color: rgb(13, 22, 151); } input[type='email'] { color: yellow; border: 4px solid black; } /* This will apply css for third child */ /* li:nth-child(3){ color: cyan; } li:nth-child(2n+0){ color: red; } */
- 37. li:nth-child(3n+3) { color: red; } /* Odd child */ /* li:nth-child(odd){ background-color: yellow; } */ /* Even child */ li:nth-child(even) { background-color: yellow; } </style> </head> <body> <div class="container"> <h1><a href="http://google.com" target="_blank">Go to google</a></h1> <h1><a href="http://facebook.com" target="_self">Go to Facebook</a></h1> <form action="" class="form-control"> <input type="text" placeholder="Enter your name"> <input type="email" placeholder="Enter your email"> <input type="password" placeholder="Enter your password"> <input type="submit" value="Submit"> </form> <ul> <li class="item" id="item-1">Item1</li> <li class="item" id="item-2">Item2</li> <li class="item" id="item-3">Item3</li> <li class="item" id="item-4">Item4</li> <li class="item" id="item-5">Item5</li>
- 38. <li class="item" id="item-6">Item6</li> <li class="item" id="item-7">Item7</li> <li class="item" id="item-8">Item8</li> <li class="item" id="item-9">Item9</li> <li class="item" id="item-10">Item10</li> </ul> </div> </body> </html> CSS Tutorial: Before and After Pseudo Selectors | Web Development Tutorials #33 In the last tutorial, we have learned how to use different pseudo-selectors in our CSS. Here, we will see a special type of selectors which are known as before and after pseudo selectors. Start by making a new file called tut33.html and the instant boilerplate. Then you can the title as before and after pseudo-selectors under the <title> tag. Start by writing the basic HTML code as- <body> <header> <nav class="navbar"> <ul class="navigation"> <li class="item">Home</li> <li class="item">About</li> <li class="item">Services</li> <li class="item">Contact Us</li> </ul> </nav> </header> <section>
- 39. <h1> Welcome to Coding World</h1> <p>Lorem ipsum dolor, sit amet consectetur adipisicing elit. Provident error ratione doloribus sed dolorum, ipsum cumque reprehenderit dignissimos architecto veniam optio sint aliquam consectetur corrupti vero similique velit. Possimus eum consequatur delectus quia magni.</p> </section> </body> By running the above code, we will get a very simple outlet of a website as shown below- We will then add some styling in the body tag of the website- body { margin: 0; padding: 0; background-color: black; color: white; } To make the contents appear in a single line, we can try by setting the display property as flex. .navigation { font-family: 'Bree Serif', serif; font-size: 20px; display: flex; }
- 40. We can then style our list items and add some padding to it- li { list-style: none; padding: 20px 23px; } Now let us discuss what are before and after pseudo selectors. The :: before pseudo-element can be used to insert some content before the content of an element. The ::after pseudo-element can be used to insert some content after the content of an element. We can style the section tag in our HTML with the help of flexbox property and also make some other changes as follows- section { height: 344px; font-family: 'Bree Serif', serif; margin: 3px 230px; display: flex; flex-direction: column; align-items: center; justify-content: center; } Then increase the font size of the heading by 4 rems and take the content of the paragraph in the center as follows- h1 { font-size: 4rem; } p { text-align: center; } So our page will look as follows-
- 41. We can also select the fonts of our choice from Google Fonts. Now place the background image on the website. You can select different background images from Unsplash. You will be able to generate random background images from here. You can place the URL of the image in the <body> tag while styling. But we will notice that the image generated on our website does cover the whole page and make it difficult in reading the text. To adjust this problem, we can add content before the header. In that content, we can add a background image, makes its position as absolute, and set its width and height as follows- header::before{ background: url('https://source.unsplash.com/collection/190727/1600x900') no-repeat center center/cover; content: ""; position: absolute; top:0; left: 0; width: 100%; height: 100%; z-index: -1; opacity: 0.3; } z-index property used here is for making the contents appear above the background image. We can make the image light by changing its opacity. So our final website will look as follows-
- 42. In this tutorial, we have learned how with the help of before and after pseudo selectors, we can change the opacity of the background image. For learning more about different techniques, stay tunes with the tutorials. Code as described/written in the video <!DOCTYPE html> <html lang="en"> <head> <meta charset="UTF-8"> <meta name="viewport" content="width=device-width, initial- scale=1.0"> <meta http-equiv="X-UA-Compatible" content="ie=edge"> <title>Before and after pseudo selector</title> <link href="https://fonts.googleapis.com/css?family=Bree+Serif&display=swap" rel="stylesheet"> <style> body { margin: 0; padding: 0; background-color: black; color: white; } header::before{ background: url('https://source.unsplash.com/collection/190727/1600x900') no-repeat center center/cover; content: ""; position: absolute; top:0; left: 0; width: 100%; height: 100%; z-index: -1; opacity: 0.3;
- 43. .navigation { font-family: 'Bree Serif', serif; font-size: 20px; display: flex; } li { list-style: none; padding: 20px 23px; } section { height: 344px; font-family: 'Bree Serif', serif; margin: 3px 230px; display: flex; flex-direction: column; align-items: center; justify-content: center; } h1 { font-size: 4rem; } p { text-align: center; } /* section::after{ content:"this is a content" } */ </style>
- 44. </head> <body> <header> <nav class="navbar"> <ul class="navigation"> <li class="item">Home</li> <li class="item">About</li> <li class="item">Services</li> <li class="item">Contact Us</li> </ul> </nav> </header> <section> <h1> Welcome to Coding World</h1> <p>Lorem ipsum dolor, sit amet consectetur adipisicing elit. Provident error ratione doloribus sed dolorum, ipsum cumque reprehenderit dignissimos architecto veniam optio sint aliquam consectetur corrupti vero similique velit. Possimus eum consequatur delectus quia magni.</p> </section> </body> </html>
- 45. CSS Tutorial: Box Shadow and Text Shadow | Web Development Tutorials #34 So far in these tutorials, we have discussed many projects and designing of the website through HTML and CSS. Now, we are going to learn about Box Shadow and Text Shadow. As usual, make a new file as tut34.html and then add the basic boilerplate. Give the title as Box Shadow and Text Shadow in the <title> tag. The box-shadow CSS property adds shadow effects around an element’s frame. We can set multiple effects separated by commas. It is described by X and Y offsets relative to the element, blur and spread radius, and colour. The text-shadow CSS property adds a shadow to text. It accepts a comma-separated list of shadows to be applied to the text and any of its decorations. It is also described by some combination of X and Y offsets from the element, blur radius, and colour. We will start by writing our HTML code. Here we will make three divs with the class as a card. So the code will be as follows- <body> <div class="container"> <div class="card" id="card-1"> <h2>This is C++ Course</h2> <p>I have started C++ course which does not mean that we will stop this course. We will continue this course to completion. Lorem ipsum dolor sit amet consectetur adipisicing elit. Cumque laudantium, doloremque enim repellat impedit autem nostrum facilis odio omnis optio voluptates beatae mollitia temporibus voluptas consequuntur harum animi totam molestiae labore architecto ratione qui!</p> </div> <div class="card" id="card-2"> <h2>This is HTML Course</h2> <p>Lorem ipsum dolor sit amet consectetur adipisicing elit. Veritatis placeat doloribus molestiae velit ipsum, aliquam officia ratione excepturi in officiis, incidunt quo est pariatur tempore ex, distinctio nostrum! Sint non doloribus rem obcaecati sunt.</p> </div> <div class="card" id="card-3"> <h2>Card3</h2> <p>Lorem ipsum dolor sit amet consectetur adipisicing elit. In tenetur molestiae, placeat quas perferendis quibusdam atque omnis distinctio obcaecati dolor, tempora unde deserunt iure nam. Iste labore eveniet esse deserunt?</p> </div> </div> </body>
- 46. We will then add the margin, padding and background image to the class- .card as follows- .card{ padding: 23px 12px; margin: 23px 12px; background-color: burlywood; } Our page will look as follows- Now let us understand how to apply the box-shadow effect in the CSS. The basic syntax is as- box-shadow: 10px 13px green;
- 47. If we write the above values in the negative, the shadow will move towards up. In the same way, we can apply the blur-radius property to the boxes. This property is used to make the border blur. The other property is spread-radius. It is used to spread the color around the box. To make all these changes inside the box, we can use the inset property as follows- box-shadow: inset 3px 5px green Now let us see how to use text-shadow. For this, we will make the changes in the heading tag as follows- .card h2{ text-shadow: 3px 4px red; } By writing this, you will see the changes as follows- We can use the negative values here also to see the changes towards the upside. All the properties like blur-radius and spread- radius can also be used here. So, I believe you have understood the concepts of box and text shadows. You can try different effects and analyze the changes accordingly. Till then, stay connected with the tutorial.
- 48. Code as described/written in the video <!DOCTYPE html> <html lang="en"> <head> <meta charset="UTF-8"> <meta name="viewport" content="width=device-width, initial-scale=1.0"> <meta http-equiv="X-UA-Compatible" content="ie=edge"> <title>Box shadow and text shadow</title> </head> <style> .container{ display: flex; } .card{ padding: 23px 12px; margin: 23px 12px; /* border: 2px solid red; */ background-color: burlywood; /* box-shadow: offset-x offset-y color; */ /* box-shadow: offset-x offset-y blur-radius color; */ /* box-shadow: offset-x offset-y blur-radius spread-radius color; */ /* box-shadow: 10px 13px green; */ /* box-shadow: -10px -13px green; */ /* box-shadow: 7px 5px 10px green; box-shadow: -7px -5px 10px green; */ /* box-shadow: -7px -5px 10px 34px green; */ /* box-shadow: -7px -5px 10px 34px rgba(71, 172, 172, 0.5); */ box-shadow: inset 3px 5px green; box-shadow: 3px 5px green, 4px 6px red; } .card h2{ /* text-shadow: 3px 4px red; */ /* text-shadow: 3px 2px 2px white; */ text-shadow: -3px -2px 2px white; } </style>
- 49. body> <div class="container"> <div class="card" id="card-1"> <h2>This is C++ Course</h2> <p>I have started C++ course which does not mean that we will stop this course. We will continue this course to completion. Lorem ipsum dolor sit amet consectetur adipisicing elit. Cumque laudantium, doloremque enim repellat impedit autem nostrum facilis odio omnis optio voluptates beatae mollitia temporibus voluptas consequuntur harum animi totam molestiae labore architecto ratione qui!</p> </div> <div class="card" id="card-2"> <h2>This is HTML Course</h2> <p>Lorem ipsum dolor sit amet consectetur adipisicing elit. Veritatis placeat doloribus molestiae velit ipsum, aliquam officia ratione excepturi in officiis, incidunt quo est pariatur tempore ex, distinctio nostrum! Sint non doloribus rem obcaecati sunt.</p> </div> <div class="card" id="card-3"> <h2>Card3</h2> <p>Lorem ipsum dolor sit amet consectetur adipisicing elit. In tenetur molestiae, placeat quas perferendis quibusdam atque omnis distinctio obcaecati dolor, tempora unde deserunt iure nam. Iste labore eveniet esse deserunt?</p> </div> </div> </body> </html>
- 50. CSS Tutorial: Variables & Custom Properties | Web Development Tutorials #35 In this tutorial, we are going to learn about variables and custom properties used in CSS. We will start by making a new file as tut35.html and add an instant boilerplate to get the basic template. Give the title as CSS variables and custom properties in the <title> tag. Now don’t get confused and start comparing these variables with the other programming languages. The variables in CSS are different than those of programming languages. For the HTML part, we will make a container and three boxes inside the divs as follows- <body> <div class="container"> <div class="box"></div> <div class="box"></div> <div class="box"></div> </div> </body> Let us style the box as follows- .box{ width: 200px; height: 200px; background-color: blue; border: 2px solid red; margin: 2px 9px; } The result of the above code will be as follows-
- 51. Now we will understand the concept of variables. Suppose, we want to create a variable for the background color. We can create it by ‘-- ’ symbol. Variables in CSS helps us to assign the same properties to different elements. Let us analyze it with the code given below- .box{ --box-color: violet; width:200px; height: 200px; background-color: var(--box-color); border: 2px solid var(--box-color); box-shadow: 3px 3px var(--box-color); margin: 2px 9px; } Here, we are using the variable properties to three elements i.e. background color, border, and box-shadow. The change will be as follows- The important point to remember about these variables is it can be used within its scope only. To make it work, we can write it again or can use the --root property. To make it understand clearer, we can make a global variable in terms of programming language. Let us understand the code below- :root{ --primary-color: blue; --danger-color: red; --maxw: 333px; }
- 52. Any custom properties written in the root variable can be accessed anywhere in the code. In most of the cases, we use primary color and danger color as shown in the above example. We have to modify the violet color with the primary color and danger color in the box class as follows- .box{ width:200px; height: 200px; background-color: var(--primary-color); border: 2px solid var(--danger-color); box-shadow: 3px 3px var(--box-color); margin: 2px 9px; } Now let us modify the container and add the maxw property in it from the root with additional some properties. The code is as follows- .container{ max-width: var(--maxw); margin: auto; background-color: var(--danger-color); display: flex; align-items: center; justify-content: center; /* background-color: var(--box-color); */ } The container will look as follows-
- 53. So, I believe you must have understood the concepts of variables and custom properties in CSS and how they can be used to minimize our efforts. For more interesting upcoming tutorials, kindly stay tuned and keep practicing. Code as described/written in the video <!DOCTYPE html> <html lang="en"> <head> <meta charset="UTF-8"> <meta name="viewport" content="width=device-width, initial- scale=1.0"> <meta http-equiv="X-UA-Compatible" content="ie=edge"> <title>CSS Variables/Custom Properties</title> <style> :root{ --primary-color: blue; --danger-color: red; --maxw: 333px; } .box{ width:200px; height: 200px; background-color: var(--primary-color); border: 2px solid var(--danger-color); box-shadow: 3px 3px var(--box-color); margin: 2px 9px; } .container{ max-width: var(--maxw); margin: auto; background-color: var(--danger-color); display: flex; align-items: center; justify-content: center; /* background-color: var(--box-color); */ }
- 54. </style> </head> <body> <div class="container"> <div class="box"></div> <div class="box"></div> <div class="box"></div> </div> </body> </html> CSS Tutorial: Creating Animations & Keyframes | Web Development Tutorials #36 In this tutorial, we are going to learn about how to create different animations with the help of CSS. Creating animations with CSS is the most exciting part of the whole web development. We will make a new file as tut36.html and add a boilerplate for the basic HTML template. Then give the title as Keyframes and Animations in the <title> tag. You will definitely appreciate the techniques shared in this tutorial about animations. Let us now write the HTML code for our website as follows- <body> <div class="container"> <div class="box"> This is a box </div> </div> </body>
- 55. Let us now style our container and box by adding some of the CSS as follows- .container { background-color: greenyellow; } .box { background-color: green; width: 250px; height: 250px; position: relative; } The output will be as follows- The position of the box is set to be relative so that we can move it within our webpage. For making our animation, we need to start by giving the animation-name. We can give any name here. It is just used to define our animation. The code for designing the animation is as follows-
- 56. .box { background-color: green; width: 250px; height: 250px; position: relative; /* animation-name: harry1; */ animation-name: harry2; animation-duration: 8s; animation-iteration-count: 1; } In the above example, we are using the animation-name as harry1. The next property used is animation-duration. It is used to decide how long our animation will run. The last property is animation-iteration-count. It is used to decide the number of times the animation will run. Now we will define the animation we made, i.e. harry1 as follows- @keyframes harry1 { from { width: 200px; } to { width: 1400px; } } The keyframes are used to make the animation. From and to are used to decide how the animation will move in the webpage. In the above example, we are moving the animation harry 1 from 200px to 1400px. These types of animations are used to design scroll bars or progress bars on the webpage. There are some other properties also to customize the animations like-
- 57. animation-fill-mode: If we want to keep the last property applied to the animation then we can set the animation-fill-property as forward as follows- animation-fill-mode: forward; animation-timing-function: We can define this property with three different values- ease-in After applying this, the animation will start slowly and becomes fast towards the end. ease-out After applying this, the animation will begin fastly and become slow towards the end. ease-in-out After applying this, the animation will start slowly, then become fast in the midway, and ends slowly. animation-delay It is used to define the time after which the animation will start. animation-delay: 3s; animation-direction: This property is used to define the direction of the animation. For example, if we select it as reverse, it will move the animation in reverse direction. animation-direction: reverse; There is another method of creating animation apart from keyframes. For this, we will give the name as harry2. @keyframes harry2 { 0%{ top:0px; left:0px; } 25%{ top: 250px; left: 0px; } 75%{ top: 250px; left: 250px; } 100%{ top: 0px; left: 250px; } }
- 58. In this way, we can create the animations in terms of different percentages. We can assign different values here that will occur when that percentage of animation will be completed. Keep practicing these animations and in the upcoming tutorials, you will learn about practical implementations of these animations. Code as described/written in the video <!DOCTYPE html> <html lang="en"> <head> <meta charset="UTF-8"> <meta name="viewport" content="width=device-width, initial- scale=1.0"> <meta http-equiv="X-UA-Compatible" content="ie=edge"> <title>Keyframes and Animations</title> </head> <style> .container { background-color: greenyellow; } .box { background-color: green; width: 250px; height: 250px; position: relative; /* animation-name: harry1; */ animation-name: harry2; animation-duration: 8s; animation-iteration-count: 1; /* animation-fill-mode: alternate; */ /* animation-timing-function: ease-in-out; */ /* animation-delay: 3s; */
- 59. /* animation-direction: reverse; */ /* These properties can be set using this shorthand */ /* animation: animation-name animation-duration animation- timing-function animation-delay animation-iteration-count animation-fill-mode; */ /* animation: harry 5s ease-in 1s 12 backwards; */ } @keyframes harry2 { 0%{ top:0px; left:0px; } 25%{ top: 250px; left: 0px; } 75%{ top: 250px; left: 250px; } 100%{ top: 0px; left: 250px; } } @keyframes harry1 { from { width: 200px; }
- 60. to { width: 1400px; } } </style> <body> <div class="container"> <div class="box"> This is a box </div> </div> </body> </html> CSS Tutorial: Creating Transitions in CSS | Web Development Tutorials #37 In the last tutorial, we have learned about keyframes and animations to design the animation. Here we are going to learn what are transitions and how to create them. CSS transitions allow us to change property values smoothly, over a given duration. It provides a way to control animation speed when changing CSS properties. Make a new file as tut37.html and add the boilerplate to get the basic HTML code. Give the title as CSS Transitions in the <title> tag. Let us now add some HTML code in the <body> tag to get started. <body> <h3>This is CSS Transition Tutorial</h3> <div class="container"> <div id="box"> This is my box </div> </div> </body>
- 61. Now we will add some CSS in the box to see some of the transitions effects- body{ background-color: black; } #box{ display: flex; height: 200px; width: 200px; background-color: red; justify-content: center; align-items: center; } The align-items as center is used here to place the text inside the box in the center as shown below.
- 62. Now we will make a hover effect which will change the properties when the mouse pointer will hover on the box. #box:hover{ background-color: green; } Let us now discuss some of the transition properties- Transition-property- It is used to decide which transition property we want to use. For example, if we want to transition background color, then we have to write- transition-property: background-color; Transition-duration- If we want to see the duration which is required to make the change, we can use this property. For example, if we set transition duration as 1seconds, then the transition will happen in 1 second only. transition-duration: 1s; Transition-timing-function- This property is used to decide the speed of transition from beginning to end. These are of three types as follows- ease-in After applying this, the animation will start slowly and becomes fast towards the end. ease-out After applying this, the animation will begin fastly and become slow towards the end. ease-in-out After applying this, the animation will start slowly, then become fast in the midway, and ends slowly. transition-timing-function: ease-in-out; Transition-delay- It is that particular time interval after which the transition effect will start. For example, if we set it as 2s, then the transition effect will start after 2 seconds only. transition-delay: 2s; Also, there is one short hand property that allows us to write all these transitions in a single line. It can be written as follows- transition: background-color 1s ease-in-out 2s; If we want all the properties should go under transition, then we can write- transition: all 1s ease-in-out 2s; Now, we can add some more properties in the hover effect as follows- #box:hover{ background-color: green; height: 400px; width: 400px; border-radius: 100px; font-size: 45px;
- 63. Here, all the properties will get changed accordingly and you witness some good transitions. All those properties that can change their values like colors, can show different transition properties. You can try different such properties and view the effects of these transitions. Code as described/written in the video <!DOCTYPE html> <html lang="en"> <head> <meta charset="UTF-8"> <meta name="viewport" content="width=device-width, initial-scale=1.0"> <meta http-equiv="X-UA-Compatible" content="ie=edge"> <title>CSS Transitions</title> </head> <style> body{ background-color: black; } #box{ display: flex; height: 200px; width: 200px; background-color: red; justify-content: center; align-items: center; /* transition-property: background-color; transition-duration: 1s; transition-timing-function: ease-in-out; transition-delay: 2s; */ /* Transition short hand property in one line */ /* transition: background-color 1s ease-in-out 2s; */ transition: all 1s ease-in-out .3s; } #box:hover{ background-color: green; height: 400px; width: 400px; border-radius: 100px; font-size: 45px; } </style> <body> <h3>This is CSS Transition Tutorial</h3> <div class="container"> <div id="box"> This is my box </div> </div> </body> </html>
- 64. CSS Tutorial: Transform property in CSS | Web Development Tutorials #38 In this tutorial, we are going to learn about different types of transforms used in CSS. The transform property applies a 2D or 3D transformation to an element. This property allows you to rotate, scale, move, skew., elements. This property is also used in creating animations. We will start by making a new file as tut38.html and create an instant boilerplate through emmet abbreviation to get the basic HTML template. Give the title as CSS Transform in the <title> tag. Then we will write our HTML code to get started as follows- <body> <div class="container"> <div class="box">This is a box</div> </div> </body> Let us now design our box with some CSS as shown below- .box{ background: brown; border: 2px solid black; border-radius: 8px; height: 400px; width: 400px; } We will also customize our container with the following code as shown below- .container{ height: 80vh; background-color: burlywood; display: flex; justify-content: center; align-items: center; }
- 65. The box and the container will look as follows- The box will come to the center. We can reset the margin and paddings already applied as follows- *{ margin: 0px; padding: 0px; } We are doing this because you must know what all obstacles occur while creating a website and how to tackle them. Now we can play with the box and apply different transform properties to it. However, we can add more properties to the box to make it look better. .box{ display: flex; align-items: center; justify-content: center; } We can add transform property directly to the box itself. For example, if we write transform: rotate(45deg);
- 66. After writing the above code in the box element, it will look like- We have to apply the transition effect in the box so that it looks like a complete transition effect. For that, we have to add the below code in the box element.- transition: all 0.5s ease-in-out; Now, we can ad the hover effect to add the various transition effects- If we want to rotate the box, we can write- .box:hover{ transform: rotate(360deg); } It will completely rotate the box to 360 degrees. We can also skew the box through certain degrees. The skew property is used sometimes when we want to put the content on one side or we want to show the 3D effect. The code is as follows- .box:hover{ transform: skew(40deg); } We can also scale the box. The box will become large depending on the values we provide. .box:hover{ transform: scale(2); } In the above example, the box will grow 2 times the initial size. We can also translate or move the box in the x or y axis respectively by providing some values. The code for them is as follows- .box:hover{ transform: translateX(123px); transform: translateY(123px); } We can also write them in the same line as follows- transform: translate(123px, 123px); So I hope that you must have understood the concept of transform property. You can now create your
- 67. So I hope that you must have understood the concept of transform property. You can now create your own awesome websites and practice more to get perfect. Code as described/written in the video <!DOCTYPE html> <html lang="en"> <head> <meta charset="UTF-8"> <meta name="viewport" content="width=device-width, initial-scale=1.0"> <meta http-equiv="X-UA-Compatible" content="ie=edge"> <title>CSS Transform</title> <style> *{ margin: 0px; padding: 0px; } .container{ height: 80vh; background-color: burlywood; display: flex; justify-content: center; align-items: center; } .box{ display: flex; align-items: center; justify-content: center; background: brown; border: 2px solid black; border-radius: 8px; height: 400px; width: 400px; transition: all 0.5s ease-in-out; } .box:hover{ /* transform: rotate(360deg); */ /* transform: skew(40deg); */ /* transform: scale(2); */ /* transform: translateX(123px); */ /* transform: translateY(123px); */ transform: translate(123px, 123px); } </style> </head> <body> <div class="container"> <div class="box">This is a box</div> </div> </body> </html>