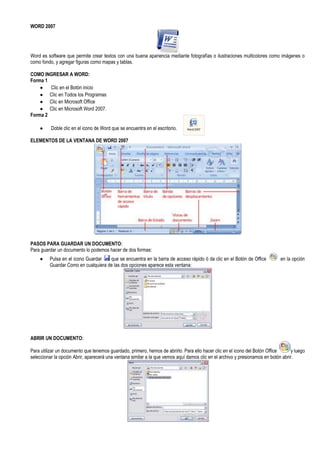
Guía básica de Word 2007
- 1. WORD 2007 Word es software que permite crear textos con una buena apariencia mediante fotografías o ilustraciones multicolores como imágenes o como fondo, y agregar figuras como mapas y tablas. COMO INGRESAR A WORD: Forma 1 Clic en el Botón inicio Clic en Todos los Programas Clic en Microsoft Office Clic en Microsoft Word 2007. Forma 2 Doble clic en el icono de Word que se encuentra en el escritorio. ELEMENTOS DE LA VENTANA DE WORD 2007 PASOS PARA GUARDAR UN DOCUMENTO: Para guardar un documento lo podemos hacer de dos formas: Pulsa en el icono Guardar que se encuentra en la barra de acceso rápido ó da clic en el Botón de Office en la opción Guardar Como en cualquiera de las dos opciones aparece esta ventana: ABRIR UN DOCUMENTO: Para utilizar un documento que tenemos guardado, primero, hemos de abrirlo. Para ello hacer clic en el icono del Botón Office y luego seleccionar la opción Abrir, aparecerá una ventana similar a la que vemos aquí damos clic en el archivo y presionamos en botón abrir.
- 2. PARA RECORDAR: Para cerrar Word hacer clic en el botón cerrar o mediante la combinación de teclas ALT+F4. DESPLAZARSE POR UN DOCUMENTO: Para desplazarnos por un documento de Word lo podemos hacer de las siguientes formas: Utilizando las fechas de desplazamiento del teclado. Con las teclas Av. Page y Re. Pag para avanzar una pantalla completa. Mediante la barra de desplazamiento. SELECCIONAR TEXTO EN WORD: Arrastrando: Colocar el cursor al principio de la selección, presionar el botón izquierdo y, sin soltar el botón, mover el cursor hasta el final de la selección. Haciendo clic y doble clic: Colocar el cursor en una palabra y hacer doble clic, la palabra completa quedará seleccionada. Colocar el cursor justo al inicio de la línea, veremos que el cursor cambia de forma y se convierte en una flecha , hacer clic y la línea completa quedará seleccionada; si hacemos doble clic, el párrafo completo quedará seleccionado. Para seleccionar un gráfico o una imagen basta con hacer clic encima, el gráfico quedará enmarcado por un recuadro. Para borrar o eliminar lo seleccionado basta con presionar la tecla SUPR. DESHACER Y REHACER: Afortunadamente Word nos permite corregir los errores fácilmente. Deshacer Para deshacer la ultima acción realizada, pulsar el icono Deshacer, de la barra de acceso rápido. Otra forma más de deshacer es pulsar CTRL + Z. Rehacer. Utilizando el icono Rehacer , de la misma forma, podemos rehacer las acciones que acabamos de deshacer. COPIAR, CORTAR Y PEGAR Cuando hablamos de copiar nos referimos a colocar una copia en otro lugar; mientras que cuando hablamos de cortar queremos decir quitar algo de un lugar para llevarlo a otro lugar Mediante el ratón y los iconos en la barra de herramientas Portapapeles, que se encuentra en la pestaña Inicio: Seleccionar el elemento ( carácter, palabra, párrafo,..) a copiar o cortar, hacer clic en el icono copiar o cortar, , colocar el cursor en el punto de destino y hacer clic en el icono pegar. FORMATO CARÁCTER. FUENTES: Los caracteres son todas las letras, números, signos de puntuación y símbolos que se escriben como texto. Fuente Para cambiar el tipo de letra o fuente lo primero que tenemos que hacer es: Seleccionar el texto
- 3. Clic en de la opción inicio. Escoger el tipo de letra. Tamaño De forma parecida podemos cambiar el tamaño de la fuente. Seleccionar el texto y hacer clic en el triángulo para buscar el tamaño que deseemos. Estilo Una vez fijada la fuente y el tamaño podemos cambiar el estilo a uno de los tres disponibles: negrita, cursiva y subrayado . Basta seleccionar el texto y hacer clic en el botón correspondiente. Para quitar un estilo que hemos aplicado previamente, seleccionar el texto y volver a hacer clic sobre el estilo. Alineación. Estos son los botones para fijar la alineación. Hay cuatro tipos de alineación: Izquierda Centrada Derecha Justificada Este párrafo tiene Este párrafo tiene Este párrafo tiene Este párrafo tiene una establecida alineación establecida la alineación establecida alineación alineación justificada. izquierda. centrada. derecha. CONFIGURA R PÁGINA: Cuando estamos escribiendo en un documento Word es como si lo hiciéramos en una hoja de papel que luego puede ser impresa. Por lo tanto, existe un área en la cual podemos escribir y unos márgenes los cuales no podemos sobrepasar. Al hacer clic sobre el botón Márgenes, aparecen unos márgenes predeterminados que se pueden utilizar para agilizar la tarea. Si ninguno de esos márgenes es correcto para el documento que está realizando, entonces se puede personalizar haciendo clic en la opción Márgenes Personalizados. También se puede modificar el tamaño de la hoja, en la cual saldrá impreso el documento. Al hacer clic en el botón Tamaño, se abre una lista de Tamaños predeterminados. BORDES DE PÁGINA: Clic en Diseño de Página
- 4. Clic en Borde de Página Clic en Arte Escogemos el Borde IMÁGENES Para insertar imágenes seguimos los siguientes pasos: Clic en la opción Insertar Clic en Imágenes (si es que están guardadas en la USB o el computador)ó clic en Imágenes prediseñadas si son las de Office. MANIPULAR IMÁGENES Para modificar una imagen primero hay que seleccionarla posicionándose sobre ella y haciendo clic, la imagen quedará enmarcada por unos pequeños círculos. Una vez seleccionada podremos manipularla seleccionando la pestaña Formato: INSERTAR FORMAS Y DIBUJAR: Dispone de herramientas que nos permiten realizar nuestros propios dibujos. AÑADIR TEXTO A LOS GRÁFICOS Se puede añadir texto a un dibujo mediante el botón Cuadro de texto de la pestaña Insertar, deberemos hacer clic y arrastrar para dibujar el cuadro de texto en la zona en la que queremos insertar el texto, y a continuación insertar el texto. Quintos
- 5. INSERTAR WORDART Clic en la opción Insertar WordArt Escogemos el estilo Escribir el texto TABLAS: Las tablas permiten organizar la información en filas y columnas. Se puede crear una tabla de tres formas: 1. Una de las formas es utilizar el un cuadriculado que simula una tabla, cada cuadrado sería una celda de la misma. 2. La segunda opción es haciendo clic en Insertar Tabla, este vínculo abre una ventana que permite determinar la cantidad de filas y columnas para la tabla. 3. La tercer opción es usar el vínculo Dibujar Tabla, aquí se dimensiona la tabla dibujándola con el mouse. DIVISIÓN EN COLUMNAS En Word podemos dividir una hoja o todo el documento en dos o más columnas, para lo cual seguimos los siguientes pasos: 1. Nos ubicamos en el documento marcamos el texto y pulsamos el botón Columnas de la barra de herramientas 2. Desplegamos la ventana de opciones y seleccionamos Dos, como ejemplo 3. Veremos que nuestro documento esta dividido en dos columnas proporcionalmente iguales de tamaño LETRA CAPITAL: Permite crear una letra capital al inicio de un documento. Ubicamos el cursor antes de la primera letra del texto Clic en a opción Insertar. Clic en Letra capital Escogemos una de las opciones… Ejemplo:
- 6. IMPRESIÓN Se puede imprimir de dos formas: a) Dando clic en el Botón de Office y luego en la opción Imprimir. b) Presionando las teclas CTRL+P.