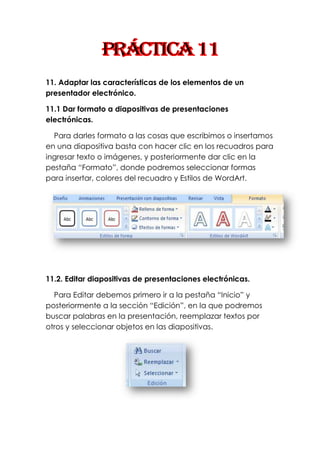
Práctica 11
- 1. 11. Adaptar las características de los elementos de un presentador electrónico. 11.1 Dar formato a diapositivas de presentaciones electrónicas. Para darles formato a las cosas que escribimos o insertamos en una diapositiva basta con hacer clic en los recuadros para ingresar texto o imágenes, y posteriormente dar clic en la pestaña “Formato”, donde podremos seleccionar formas para insertar, colores del recuadro y Estilos de WordArt. 11.2. Editar diapositivas de presentaciones electrónicas. Para Editar debemos primero ir a la pestaña “Inicio” y posteriormente a la sección “Edición”, en la que podremos buscar palabras en la presentación, reemplazar textos por otros y seleccionar objetos en las diapositivas.
- 2. 11.3. Diseñar presentaciones electrónicas. Hay dos tipos de Opciones de Diseño en las presentaciones electrónicas, las cuales son: Diseño de contenido: Para elegir el diseño de contenido de las diapositivas basta con ir a la pestaña “Inicio” y después a la sección “Diapositiva”, y hacemos clic en “Diseño”, ahí podremos seleccionar la forma en la que se ordenan los elementos de la diapositiva, como el título y el contenido. Diseño de los temas: Para asignar un tema o un fondo a la diapositiva basta con hacer clic en la pestaña diseño y seleccionar el tema que deseemos para la diapositiva.
- 3. 11.4. Insertar Objetos (cuadros de texto, imágenes, botones, sonidos, video, etc.) en presentaciones electrónicas. Para insertar objetos en las diapositivas primero debemos ir a la pestaña “Insertar” y posteriormente seleccionar lo que queremos insertar, ya sea imagen, botones, sonidos, videos, cuadros de texto, etcétera... 11.5. Dar formato a objetos de presentaciones electrónicas. Para dar formato a los objetos que hayamos insertado en la presentación primero debemos hacer click sobre él y posteriormente ir a la pestaña “Herramientas de imagen” y luego a la pestaña “Formato”. Aquí podremos organizar el objeto insertado y seleccionar los estilos del mismo, como cambiar la forma del objeto o cambiar el color del contorno.
- 4. 11.6. Editar objetos de presentaciones electrónicas. Para dar editar los objetos que hayamos insertado en la presentación primero debemos hacer click sobre él y posteriormente ir a la pestaña “Herramientas de imagen” y luego a la pestaña “Formato”. Ahora seleccionamos las secciones de editar, que son “Ajustar” y “Tamaño”, en las cuales podremos colorear o decolorar el objeto insertado, cambiar su brillo y recortarlo. 11.7. Configurar presentaciones electrónicas. Para configurar la presentación debemos ir a la pestaña “Presentación con Diapositivas” y posteriormente hacer click en “Configuración de la presentación con diapositivas”; al hacer esto aparecerá el siguiente recuadro: Donde podremos crear la configuración de la presentación.
- 5. 11.8. Establecer estilos a presentaciones electrónicas. Para establecer estilos o Temas a las presentaciones debemos dirigirnos a la pestaña “Diseño” y seleccionar o personalizar cualquier tema de nuestro agrado. 11.9. Dar formato a diapositivas de presentaciones electrónicas. Para dar formato a los objetos que hayamos insertado en la presentación primero debemos hacer click sobre él y posteriormente ir a la pestaña “Herramientas de imagen” y luego a la pestaña “Formato”. Aquí podremos organizar el objeto insertado y seleccionar los estilos del mismo, como cambiar la forma del objeto o cambiar el color del contorno.
- 6. 11.10. Editar el estilo (combinación de colores) de presentaciones. Para establecer Temas a las presentaciones debemos dirigirnos a la pestaña “Diseño” y seleccionar o personalizar cualquier tema de nuestro agrado. En esta sección de Temas podemos seleccionar la combinación de colores de la diapositiva si hacemos clic en “Colores”. 11.11. Establecer animaciones de los objetos en presentaciones. Para establecer animaciones de los objetos debemos seguir los siguientes pasos. 1. Hacer clic en el texto u objeto que deseamos animar. 2. En la ficha Animaciones, en el grupo Animaciones, seleccionar el efecto de animación que deseemos en la lista Animar.
- 7. 11.12. Establecer transiciones de los objetos de presentaciones. Para establecer las transiciones primero debemos hacer clic en la pestaña “Animaciones” y posteriormente seleccionar la transición deseada. 11.13. Editar transiciones de los objetos de presentaciones electrónicas. Para modificar las transiciones primero debemos hacer clic en la pestaña “Animaciones” y posteriormente seleccionar la nueva transición deseada.
- 8. 11.14. Resguardar presentaciones electrónicas con diferente configuración. Para guardar una presentación primero debemos hacer click en el botón de Office y posteriormente en “Guardar como”, ahí seleccionaremos la extensión del archivo, como PDF, Presentación de Power point, XPs, Plantilla de Power point, etc…