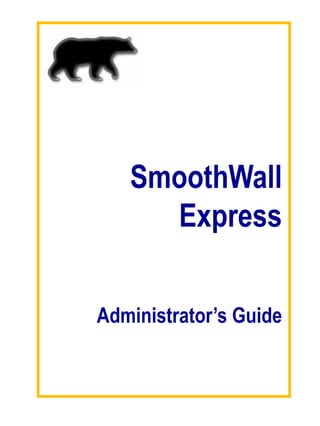
Smooth wall express_3_administrator_guide_v2
- 2. Version 1 SmoothWall Express, Administrator’s Guide, SmoothWall Limited, July 2007 Trademark and Copyright Notices SmoothWall is a registered trademark of SmoothWall Limited. This manual is the copyright of SmoothWall Limited and is not currently distributed under an open source style licence. Any portions of this or other manuals and documentation that were not written by SmoothWall Limited will be acknowledged to the original author by way of a copyright/licensing statement within the text. You may not modify the manual nor use any part of within any other document, publication, web page or computer software without the express permission of SmoothWall Limited. These restrictions are necessary to protect the legitimate commercial interests of SmoothWall Limited. Unless specifically stated otherwise, all program code within SmoothWall Express is the copyright of the original author, i.e. the person who wrote the code. Linux is a registered trademark of Linus Torvalds. Snort is a registered trademark of Sourcefire INC. DansGuardian is a registered trademark of Daniel Barron. Microsoft, Internet Explorer, Window 95, Windows 98, Windows NT, Windows 2000 and Windows XP are either registered trademarks or trademarks of Microsoft Corporation in the United States and/or other countries. Netscape is a registered trademark of Netscape Communications Corporation in the United States and other countries. Apple and Mac are registered trademarks of Apple Computer Inc. Intel is a registered trademark of Intel Corporation. Core is a trademark of Intel Corporation. All other products, services, companies, events and publications mentioned in this document, associated documents and in SmoothWall Limited software may be trademarks, registered trademarks or servicemarks of their respective owners in the US or other countries. This document was created and published in the United Kingdom on behalf of the SmoothWall open source project by SmoothWall Limited. Acknowledgements We acknowledge the work, effort and talent of all those who have contributed to the SmoothWall open source project. For the latest team list, visit http://www.smoothwall.org/ We would particularly like to thank: Lawrence Manning and Gordon Allan, William Anderson, Jan Erik Askildt, Daniel Barron, Emma Bickley, Imran Chaudhry, Alex Collins, Dan Cuthbert, Bob Dunlop, Moira Dunne, Nigel Fenton, Mathew Frank, Dan Goscomb, Pete Guyan, Nick Haddock, Alan Hourihane, Martin Houston, Steve Hughes, Eric S. Johansson, Stephen L. Jones, Toni Kuokkanen, Luc Larochelle, Osmar Lioi, Richard Morrell, Piere-Yves Paulus, John Payne, Martin Pot, Stanford T. Prescott, Ralf Quint, Guy Reynolds, Kieran Reynolds, Paul Richards, Chris Ross, Scott Sanders, Emil Schweickerdt, Paul Tansom, Darren Taylor, Hilton Travis, Jez Tucker, Bill Ward, Rebecca Ward, Lucien Wells, Adam Wilkinson, Simon Wood, Nick Woodruffe, Marc Wormgoor.
- 3. 1 Version 1 Contents Chapter 1 Welcome to SmoothWall Express . . . . . . . . . . . . . 1 Welcome . . . . . . . . . . . . . . . . . . . . . . . . . . . . . . . . . . . . . . . . . . . . 1 Who should read this guide? . . . . . . . . . . . . . . . . . . . . . . . . . . . . . . . . . . . . . . 2 Other Documentation and User Information . . . . . . . . . . . . . . . . . . . . . . . . . . 2 Need some help?. . . . . . . . . . . . . . . . . . . . . . . . . . . . . . . . . . . . . . 2 Chapter 2 SmoothWall Express Overview . . . . . . . . . . . . . . . 3 Security Concepts . . . . . . . . . . . . . . . . . . . . . . . . . . . . . . . . . . . . . 3 Accessing SmoothWall Express . . . . . . . . . . . . . . . . . . . . . . . . . . 4 SmoothWall Express Sections and Pages . . . . . . . . . . . . . . . . . . 5 Control . . . . . . . . . . . . . . . . . . . . . . . . . . . . . . . . . . . . . . . . . . . . . . . . . . . . . . . 5 About . . . . . . . . . . . . . . . . . . . . . . . . . . . . . . . . . . . . . . . . . . . . . . . . . . . . . . . . 5 Services . . . . . . . . . . . . . . . . . . . . . . . . . . . . . . . . . . . . . . . . . . . . . . . . . . . . . . 6 Networking. . . . . . . . . . . . . . . . . . . . . . . . . . . . . . . . . . . . . . . . . . . . . . . . . . . . 7 VPN . . . . . . . . . . . . . . . . . . . . . . . . . . . . . . . . . . . . . . . . . . . . . . . . . . . . . . . . . 7 Logs . . . . . . . . . . . . . . . . . . . . . . . . . . . . . . . . . . . . . . . . . . . . . . . . . . . . . . . . . 8 Tools . . . . . . . . . . . . . . . . . . . . . . . . . . . . . . . . . . . . . . . . . . . . . . . . . . . . . . . . 8 Maintenance. . . . . . . . . . . . . . . . . . . . . . . . . . . . . . . . . . . . . . . . . . . . . . . . . . . 8 Configuration Conventions . . . . . . . . . . . . . . . . . . . . . . . . . . . . . . 9 IP Addresses . . . . . . . . . . . . . . . . . . . . . . . . . . . . . . . . . . . . . . . . . . . . . . . . . . 9 IP Address Ranges . . . . . . . . . . . . . . . . . . . . . . . . . . . . . . . . . . . . . . . . . . . . . 9 Subnet Addresses . . . . . . . . . . . . . . . . . . . . . . . . . . . . . . . . . . . . . . . . . . . . . . 9 Netmasks. . . . . . . . . . . . . . . . . . . . . . . . . . . . . . . . . . . . . . . . . . . . . . . . . . . . . 9 Service and Ports. . . . . . . . . . . . . . . . . . . . . . . . . . . . . . . . . . . . . . . . . . . . . . 10 Port Ranges. . . . . . . . . . . . . . . . . . . . . . . . . . . . . . . . . . . . . . . . . . . . . . . . . . 10 Connecting via the Console. . . . . . . . . . . . . . . . . . . . . . . . . . . . . 10 Connecting Using a Client . . . . . . . . . . . . . . . . . . . . . . . . . . . . . . . . . . . . . . . 10 Connecting Using Web-based SSH. . . . . . . . . . . . . . . . . . . . . . . . . . . . . . . . 11 Chapter 3 Controlling Network Traffic . . . . . . . . . . . . . . . . . . 13 Port Forwarding Incoming Traffic. . . . . . . . . . . . . . . . . . . . . . . . . 13 Editing and Removing Rules . . . . . . . . . . . . . . . . . . . . . . . . . . . . . . . . . . . . . 15 Controlling Outgoing Traffic. . . . . . . . . . . . . . . . . . . . . . . . . . . . . 15 Always Allow Traffic. . . . . . . . . . . . . . . . . . . . . . . . . . . . . . . . . . . . . . . . . . . . 17 Editing and Removing Rules . . . . . . . . . . . . . . . . . . . . . . . . . . . . . . . . . . . . . 17 Controlling Internal Traffic . . . . . . . . . . . . . . . . . . . . . . . . . . . . . . 18 Editing and Removing Rules . . . . . . . . . . . . . . . . . . . . . . . . . . . . . . . . . . . . . 19 Managing Access to Services . . . . . . . . . . . . . . . . . . . . . . . . . . . 20 Selectively Blocking IPs Addresses. . . . . . . . . . . . . . . . . . . . . . . 21 Configuring Timed Access to the Internet . . . . . . . . . . . . . . . . . . 22
- 4. Contents 2 Version 1 Managing Quality of Service for Traffic . . . . . . . . . . . . . . . . . . . . 23 Configuring Advanced Network Options . . . . . . . . . . . . . . . . . . . 24 Configuring Dial-up Connections. . . . . . . . . . . . . . . . . . . . . . . . . 26 Working with Interfaces . . . . . . . . . . . . . . . . . . . . . . . . . . . . . . . . 29 Chapter 4 Working with VPNs. . . . . . . . . . . . . . . . . . . . . . . . 31 Creating VPN Connections . . . . . . . . . . . . . . . . . . . . . . . . . . . . . 31 Configuring the Local SmoothWall Express. . . . . . . . . . . . . . . . . . . . . . . . . . 31 Configuring Remote Connection Settings . . . . . . . . . . . . . . . . . . . . . . . . . . . 33 Chapter 5 Using SmoothWall Express Tools . . . . . . . . . . . . 35 Whois – Getting IP Information . . . . . . . . . . . . . . . . . . . . . . . . . . 35 Using IP Tools . . . . . . . . . . . . . . . . . . . . . . . . . . . . . . . . . . . . . . . 35 Pinging. . . . . . . . . . . . . . . . . . . . . . . . . . . . . . . . . . . . . . . . . . . . . . . . . . . . . . 35 Tracing Routes. . . . . . . . . . . . . . . . . . . . . . . . . . . . . . . . . . . . . . . . . . . . . . . . 36 Running the SSH Client. . . . . . . . . . . . . . . . . . . . . . . . . . . . . . . . 37 Chapter 6 Managing SmoothWall Express Services. . . . . . . 39 Using the Web Proxy. . . . . . . . . . . . . . . . . . . . . . . . . . . . . . . . . . 39 Configuring Instant Messaging Proxy . . . . . . . . . . . . . . . . . . . . . 42 AV Scanning the POP3 Proxy . . . . . . . . . . . . . . . . . . . . . . . . . . . 43 Configuring the SIP Proxy . . . . . . . . . . . . . . . . . . . . . . . . . . . . . . 44 Configuring the DHCP Service . . . . . . . . . . . . . . . . . . . . . . . . . . 45 Assigning Static IP Addresses. . . . . . . . . . . . . . . . . . . . . . . . . . . . . . . . . . . . 47 Dynamic DNS . . . . . . . . . . . . . . . . . . . . . . . . . . . . . . . . . . . . . . . 48 Forcing Updates. . . . . . . . . . . . . . . . . . . . . . . . . . . . . . . . . . . . . . . . . . . . . . . 50 Static DNS . . . . . . . . . . . . . . . . . . . . . . . . . . . . . . . . . . . . . . . . . . 50 Managing the Intrusion Detection System. . . . . . . . . . . . . . . . . . 51 Configuring Remote Access . . . . . . . . . . . . . . . . . . . . . . . . . . . . 52 Configuring Time Settings . . . . . . . . . . . . . . . . . . . . . . . . . . . . . . 53 Chapter 7 Managing SmoothWall Express . . . . . . . . . . . . . . 55 Updating SmoothWall Express Software. . . . . . . . . . . . . . . . . . . 55 Updating Automatically . . . . . . . . . . . . . . . . . . . . . . . . . . . . . . . . . . . . . . . . . 55 Updating Manually . . . . . . . . . . . . . . . . . . . . . . . . . . . . . . . . . . . . . . . . . . . . . 56 Configuring Modems . . . . . . . . . . . . . . . . . . . . . . . . . . . . . . . . . . 57 Using Speedtouch USB ADSL Modems . . . . . . . . . . . . . . . . . . . 58 Managing Passwords . . . . . . . . . . . . . . . . . . . . . . . . . . . . . . . . . 59 About SmoothWall Express Accounts . . . . . . . . . . . . . . . . . . . . . . . . . . . . . . 59 Changing Passwords. . . . . . . . . . . . . . . . . . . . . . . . . . . . . . . . . . . . . . . . . . . 59 Configuring Backups . . . . . . . . . . . . . . . . . . . . . . . . . . . . . . . . . . 60 Setting User Interface Preferences . . . . . . . . . . . . . . . . . . . . . . . 61
- 5. 3 SmoothWall Limited SmoothWall Express Administrator’s Guide Version 1 Shutting down/Restarting SmoothWall Express . . . . . . . . . . . . . 61 Chapter 8 Information and Logs . . . . . . . . . . . . . . . . . . . . . . 63 Control. . . . . . . . . . . . . . . . . . . . . . . . . . . . . . . . . . . . . . . . . . . . . 63 Home . . . . . . . . . . . . . . . . . . . . . . . . . . . . . . . . . . . . . . . . . . . . . . . . . . . . . . . 63 About SmoothWall Express. . . . . . . . . . . . . . . . . . . . . . . . . . . . . 64 Status. . . . . . . . . . . . . . . . . . . . . . . . . . . . . . . . . . . . . . . . . . . . . . . . . . . . . . . 64 Advanced. . . . . . . . . . . . . . . . . . . . . . . . . . . . . . . . . . . . . . . . . . . . . . . . . . . . 65 Traffic Graphs . . . . . . . . . . . . . . . . . . . . . . . . . . . . . . . . . . . . . . . . . . . . . . . . 66 Bandwidth Bars . . . . . . . . . . . . . . . . . . . . . . . . . . . . . . . . . . . . . . . . . . . . . . . 67 Traffic Monitor . . . . . . . . . . . . . . . . . . . . . . . . . . . . . . . . . . . . . . . . . . . . . . . . 68 Your SmoothWall Express. . . . . . . . . . . . . . . . . . . . . . . . . . . . . . . . . . . . . . . 69 Working with Logs . . . . . . . . . . . . . . . . . . . . . . . . . . . . . . . . . . . . 70 Accessing System Logs. . . . . . . . . . . . . . . . . . . . . . . . . . . . . . . . . . . . . . . . . 70 Web Proxy Logs. . . . . . . . . . . . . . . . . . . . . . . . . . . . . . . . . . . . . . . . . . . . . . . 71 Firewall Logs . . . . . . . . . . . . . . . . . . . . . . . . . . . . . . . . . . . . . . . . 72 IDS Logs . . . . . . . . . . . . . . . . . . . . . . . . . . . . . . . . . . . . . . . . . . . 73 Instant Messages Logs . . . . . . . . . . . . . . . . . . . . . . . . . . . . . . . . . . . . . . . . . 74 Email Logs . . . . . . . . . . . . . . . . . . . . . . . . . . . . . . . . . . . . . . . . . . . . . . . . . . . 75 Index .............................................................................. 77
- 7. 1 Version 1 Chapter 1 Welcome to SmoothWall Express In this chapter: • An overview of SmoothWall Express • About this documentation and who should read it • Support information. Welcome Welcome to SmoothWall Express and secure Internet connectivity. SmoothWall Express is an open source firewall distribution based on the GNU/Linux operating system. Designed for ease of use, SmoothWall Express is configured via a web-based GUI and requires absolutely no knowledge of Linux to install or use. SmoothWall Express enables you to easily build a firewall to securely connect a network of computers to the Internet. Almost any Pentium class PC can be used, for example, an old, low specification PC long redundant as a user workstation or server. SmoothWall Express creates a dedicated hardware firewall, offering the facilities and real security associated with hardware devices. SmoothWall Express comes pre-configured to stop all incoming traffic that is not the result of an outgoing request. The rules files that implement this policy are part of the system configuration and should not normally be edited by other than the configuration procedure. Should any of the Linux system or configuration files be changed by other than SmoothWall Express configuration and installation procedures there is a risk of compromising security, for which the SmoothWall Project Team cannot be held responsible. However, we do not discourage people from experimenting with and further developing their SmoothWall Express system – it is just that we must point out that ill-conceived or badly executed changes might compromise the security of the SmoothWall Express system.
- 8. Welcome to SmoothWall Express Need some help? 2 Version 1 Who should read this guide? Anyone maintaining and deploying SmoothWall Express should read this guide. Other Documentation and User Information SmoothWall Express Installation Guide contains information on system and hardware requirements and installing, migrating to and accessing SmoothWall Express for the first time. • https://my.smoothwall.org/ – where you can create a my.SmoothWall profile, access documentation, sign up for newsletters and get fun stuff, themes and much more. Need some help? Support for SmoothWall Express is provided by way of mailing lists and forums accessible by visiting the SmoothWall Express community at: http://community.smoothwall.org/ This support is provided on an entirely voluntary basis by members of the SmoothWall Express Open Source community - nobody is paid to provide support for SmoothWall Express. Thus, the SmoothWall Express Open Source Project Team cannot be held responsible for the quality, accuracy or timeliness of the information provided by the volunteers who are kind enough to offer their time and knowledge to the benefit of others. For those users, particularly commercial users, who want professional support, we recommend the use of the commercial products of SmoothWall Limited, which are fully supported by both SmoothWall Limited and its world-wide network of re-sellers. For further details see SmoothWall Limited’s web site at: http://www.smoothwall.net/
- 9. 3 Version 1 Chapter 2 SmoothWall Express Overview In this chapter: • Security concepts used by SmoothWall Express • How to access SmoothWall Express • An overview of the pages used to configure and manage SmoothWall Express. Security Concepts SmoothWall Express supports a De-Militarized Zone (DMZ), a network normally used for servers that need to be accessible from the Internet, such as mail and web servers. By default SmoothWall Express blocks all traffic to hosts and servers behind SmoothWall Express that originates from the Internet. If external users need to use servers behind SmoothWall Express then access to these servers has to be specifically unblocked - see Chapter 3, Controlling Network Traffic on page 13 for details. Obviously, the less un-blocking that is configured, the more secure the firewall. It is better that such un-blocking is limited to the DMZ network, where the information stored is not highly confidential. Keep private and confidential information on servers and hosts within the local (green) network that cannot be accessed from the Internet. Be very careful about un-blocking traffic going from the Internet (red) to the local (green) network as you are opening a potential hole for hackers. Unlike many firewalls, SmoothWall Express does not support Telnet connections to gain access to the configuration and management facilities. This is considered to be unsafe by the designers. Normally, you should use an encrypted https connection to configure and manage SmoothWall Express. You can also enable Secure Shell access to SmoothWall Express allowing login using either the root or setup user account. Do not enable this facility when it is not needed – the less that is enabled the better from a security viewpoint. Remember SmoothWall Express is only part of a security solution. There is little point in having the most impenetrable front door in the world yet the back door is left wide open. Security is a specialist area; experience, knowing what to look for, understanding how hackers and crackers operate, being up to date with the latest security threats etc. Commercial networks should be subjected to regular security audit and penetration testing. SmoothWall Limited strongly recommends that all computers, especially public Internet facing servers, are kept up-to-date with all available security patches from the suppliers of the system software. This particularly applies to SmoothWall Express itself – please check regularly that all available security updates have been applied.
- 10. SmoothWall Express Overview Accessing SmoothWall Express 4 Version 1 Accessing SmoothWall Express Note: The following sections assume that you have followed the instructions in the SmoothWall Express Installation Guide and successfully connected to the Internet. To access SmoothWall Express: 1 In the browser of your choice, enter the address of your SmoothWall Express, for example: https://192.168.110.1:441 Note: The example address uses HTTPS to ensure secure communication with your SmoothWall Express. It is possible to use HTTP on port 81 if you are satisfied with less security. 2 Accept SmoothWall Express’s certificate. When prompted, enter the following information: 3 Click Login.The home page opens: The following sections describe SmoothWall Express’s sections and pages. Field Information Username Enter admin. This is the name of the default SmoothWall Express administrator account. Password Enter the password you specified for the admin account when installing SmoothWall Express.
- 11. 5 SmoothWall Express Administrator’s Guide Version 1 SmoothWall Express Sections and Pages A navigation bar is displayed at the top of every page. It contains links to SmoothWall Express's sections and pages. The following sections give an overview of SmoothWall Express's default sections and pages. Control The control section contains the following pages: About The about section contains the following sub-sections and pages: Pages Description home SmoothWall Express’s default home page which displays network and connection information, for more information, see Chapter 8, Home on page 63. Pages Description status Displays a list of SmoothWall Express core and optional services, for more information, see Chapter 8, Status on page 64. advanced Displays information on memory, disk usage, hardware, modules and more, for more information, see Chapter 8, Advanced on page 65. traffic graphs Displays traffic statistics, for more information, see Chapter 8, Traffic Graphs on page 66. bandwidth bars Displays realtime usage of bandwidth, for more information, see Chapter 8, Bandwidth Bars on page 67. traffic monitor Displays recent, realtime usage of bandwidth, for more information, see Chapter 8, Traffic Monitor on page 68. my smoothwall Displays SmoothWall Express development information and enables you to, optionally, register your SmoothWall Express, for more information, see Chapter 8, Your SmoothWall Express on page 69.
- 12. SmoothWall Express Overview SmoothWall Express Sections and Pages 6 Version 1 Services The services section contains the following pages: Pages Description web proxy This is where you configure and enable SmoothWall Express’s web proxy service, for more information, see Chapter 6, Using the Web Proxy on page 39. im proxy This is where you configure and enable SmoothWall Express’s instant messaging proxy service, for more information, see Chapter 6, Configuring Instant Messaging Proxy on page 42. pop3 proxy This is where you configure and enable SmoothWall Express’s POP3 proxy service, for more information, see Chapter 6, AV Scanning the POP3 Proxy on page 43. dhcp This is where you configure and enable SmoothWall Express’s Dynamic Host Configuration Protocol (dhcp) service, to automatically allocate LAN IP addresses to your network clients, for more information, see Chapter 6, Configuring the DHCP Service on page 45. sip proxy This is where you configure the SIP proxy service, for more information, see Chapter 6, Configuring the SIP Proxy on page 44. dynamic dns This is where you can configure SmoothWall Express to manage and update dynamic Domain Name System (dns) names from popular services, for more information, see Chapter 6, Dynamic DNS on page 48. static dns This is where you can add static DNS entries to SmoothWall Express’s in-built DNS server, for more information, see Chapter 6, Static DNS on page 50. ids This is where you enable the Snort IDS service to detect potential security breach attempts from outside your network, for more information, see Chapter 6, Managing the Intrusion Detection System on page 51. remote access This is where you enable secure shell access to SmoothWall Express, and restrict access based on referral URLs, for more information, see Chapter 6, Configuring Remote Access on page 52. time Here you can configure time zones, time and date, time synchronisation and enable SmoothWall Express’s time server, for more information, see Chapter 6, Configuring Time Settings on page 53.
- 13. 7 SmoothWall Express Administrator’s Guide Version 1 Networking The networking section contains the following pages: VPN The VPN section contains the following pages: Pages Description incoming Here you forward traffic on ports from your external IP address to ports on clients on your local network(s). For more information, see Chapter 3, Port Forwarding Incoming Traffic on page 13. outgoing Here you can create rules to control local clients’ access to external services. For more information, see Chapter 3, Controlling Outgoing Traffic on page 15. internal This is where you can enable access from a host on your orange or purple networks to a port on a host on your Green network. For more information, see Chapter 3, Controlling Internal Traffic on page 18. external access Here you can set up connections from external machines to specified ports on SmoothWall Express. For more information, see Chapter 3, Managing Access to Services on page 20. ip block This is where you create rules to prevent access from specified IP addresses or networks. For more information, see Chapter 3, Selectively Blocking IPs Addresses on page 21. timed access This is where you configure when clients on your protected network may have access to the external network or Internet. For more information, see Chapter 3, Configuring Timed Access to the Internet on page 22. qos Here you can prioritise the different types of traffic on your network. For more information, see For more information, see Chapter 3, Managing Quality of Service for Traffic on page 23. advanced This is where you can advanced networking features. For more information, see Chapter 3, Configuring Advanced Network Options on page 24. ppp settings This is where you configure modem, ADSL and ISDN connections. For more information, see Chapter 3, Configuring Dial-up Connections on page 26. interfaces Here you configure NIC IP addresses, DNS and gateway settings. For more information, see Chapter 3, Working with Interfaces on page 29. Pages Description control Here you manage VPN connections. For more information, see Chapter 4, Working with VPNs on page 31. connections Here you create, edit and manage VPN connections. For more information, see Chapter 4, Creating VPN Connections on page 31.
- 14. SmoothWall Express Overview SmoothWall Express Sections and Pages 8 Version 1 Logs The Logs section contains the following pages: Tools The Tools section contains the following pages: Maintenance The Maintenance section contains the following pages: Pages Description system Contains logged system information for SmoothWall Express, including: DHCP, IPSec, updates and core kernel activity. For more information, see Chapter 8, Accessing System Logs on page 70. web proxy Contains logged web proxy information for SmoothWall Express. For more information, see Chapter 8, Web Proxy Logs on page 71. firewall Contains logged information on attempted access to your network stopped by SmoothWall Express. For more information, see Chapter 8, Firewall Logs on page 72. ids Contains logged information on potentially malicious attempted access to your network. For more information, see Chapter 8, IDS Logs on page 73. instant messages Displays logged instant messaging conversations in realtime. For more information, see Chapter 8, Instant Messages Logs on page 74. email Contains logged information on the emails passing though the POP3 proxy and anti-virus engine. For more information, see Chapter 8, Email Logs on page 75. Pages Description ip information Here you can run a whois lookup on an IP address or domain name. For more information, see Chapter 5, Whois – Getting IP Information on page 35. ip tools Here you can run ping and traceroute network diagnostics. For more information, see Chapter 5, Using IP Tools on page 35. shell Here you can connect to SmoothWall Express using a Java SSH applet. For more information, see Chapter 5, Running the SSH Client on page 37. Pages Description updates Displays the latest updates and fixes available for SmoothWall Express, and an installation history of updates previously applied. For more information, see Chapter 7, Updating SmoothWall Express Software on page 55.
- 15. 9 SmoothWall Express Administrator’s Guide Version 1Configuration Conventions The following sections explain how to enter suitable values for frequently required settings. IP Addresses An IP address defines the network location of a single network host. The following format is used: 192.168.10.1 IP Address Ranges An IP address range defines a sequential range of network hosts, from low to high. IP address ranges can span subnets. Examples: 192.168.10.1-192.168.10.20 192.168.10.1-192.168.12.255 Subnet Addresses A network or subnet range defines a range of IP addresses that belong to the same network. The format combines an arbitrary IP address and a network mask, and can be entered in two ways: 192.168.10.0/255.255.255.0 192.168.10.0/24 Netmasks A netmask defines a network or subnet range when used in conjunction with an arbitrary IP address. Some pages allow a network mask to be entered separately for ease of use. Examples: 255.255.255.0 modem Here you can apply specific settings for your PSTN modem or ISDN TA. For more information, see Chapter 7, Configuring Modems on page 57. speedtouch usb firmware Here you can upload firmware to enable SmoothWall Express to use the Alcatel/ Thomson Speedtouch Home USB ADSL modem. For more information, see Chapter 7, Using Speedtouch USB ADSL Modems on page 58. passwords This is where you manage administrator and dial account passwords. For more information, see Chapter 7, Managing Passwords on page 59. backup Here you can backup your SmoothWall Express settings. For more information, see Chapter 7, Configuring Backups on page 60. preferences Here you can configure the SmoothWall Express user interface. For more information, see Chapter 7, Setting User Interface Preferences on page 61. shutdown Here you can shut down or reboot SmoothWall Express. For more information, see Chapter 7, Shutting down/Restarting SmoothWall Express on page 61. Pages Description
- 16. SmoothWall Express Overview Connecting via the Console 10 Version 1 255.255.0.0 255.255.248.0 Service and Ports A service or port identifies a particular communication port in numeric format. For ease of use, a number of well known services and ports are provided in Service drop-down lists. To use a custom port number, choose the User defined option from the drop-down list and enter the numeric port number into the adjacent User defined field. Examples: 21 7070 Port Ranges A port range can be entered into most User defined port fields, in order to describe a sequential range of communication ports from low to high. The following format is used: 137:139 Connecting via the Console You can access SmoothWall Express via a console using the Secure Shell (SSH) protocol. Note: By default, SmoothWall Express only allows SSH access if it has been specifically configured. See Chapter 6, Configuring Remote Access on page 52 for more information. Connecting Using a Client When SSH access is enabled, you can connect to SmoothWall Express via a secure shell application, such as PuTTY. To connect using an SSH client: 1 Check SSH access is enabled on SmoothWall Express, see Chapter 6, Configuring Remote Access on page 52. 2 Start PuTTY or an equivalent client:
- 17. 11 SmoothWall Express Administrator’s Guide Version 1 3 Enter the following information: 4 Click Open. When prompted, enter root, and the password associated with it. You are given access to the SmoothWall Express command line. Connecting Using Web-based SSH To connect via the web-based SSH: 1 Navigate to the tools > shell page: 2 Enter the username root, and the password associated with it. As a root user, you will access the SmoothWall Express command line. Field Description Host Name (or IP address) Enter SmoothWall Express’s host name or IP address. Port Enter 222 Protocol Select SSH.
- 18. SmoothWall Express Overview Connecting via the Console 12 Version 1
- 19. 13 Version 1 Chapter 3 Controlling Network Traffic In this chapter: • Managing incoming and outgoing traffic • Controlling internal traffic and access to services • Blocking specific IP • Configuring timed access to the Internet • Managing Quality of Service (QoS) • Configuring Dial-up Connections • Working with interfaces. Port Forwarding Incoming Traffic SmoothWall Express, by default, blocks all traffic that comes from the red interface. Therefore, all IP addresses/ports with traffic you want to allow through, must have a port forward rule configured. You can create a list of port forwarding rules, where traffic arriving at a port on the red (Internet) interface is forwarded to another IP address and port, normally in the DMZ (orange) but potentially within the local (green) protected network. Port forward rules are usually used to allow servers within the DMZ to communicate with the outside world on the Internet without exposing their IP address or more services or ports than is necessary. Small networks behind a dial-up or ISDN link are unlikely to use this facility.
- 20. Controlling Network Traffic Port Forwarding Incoming Traffic 14 Version 1 To create a port forwarding rule: 1 Browse to the Networking > incoming page: 2 Configure the following settings: Setting Description Protocol Select one of the following: TCP – The default protocol UDP – the connection-less UDP protocol. External source IP (or network) Specify which external IP or network can send traffic to the specified destination IP. Or, leave this field empty if all traffic to the destination IP is to be allowed, for example a publicly accessible web server. Each permitted network or IP address requires its own rule. Source port or range Specify which port on the source IP address the traffic will be coming from. For example, port 80, the standard HTTP port number, would normally be specified for traffic to be forwarded to a web server. It is not logical or sensible to allow traffic on other ports through to the web server, the less that is allowed through the firewall, the more secure will be the servers and networks behind it.
- 21. 15 SmoothWall Express Administrator’s Guide Version 1 3 Click Add and the information will be transferred to the Current rules section below. The rule takes effect immediately. Editing and Removing Rules To edit or remove a rule: 1 In the Current rules area, select the rule and click Edit or Remove. Controlling Outgoing Traffic You can allow, disable or limit access to the Internet based on each internal interface. In addition, you can specify a list of IP address which are not subject to any blocking. Default access is determined when SmoothWall Express is installed and is either Open, all traffic is allowed onto the Internet, Half-open, some traffic is allowed, with the rest being blocked or Closed, all traffic being blocked unless you explicitly add a rule to allow it. Port Each rule must contain either a single port number, or a port range specified as two port numbers separated by a colon (:) character. For example, 123:456 would forward all ports from 123 through to an including 456. Except for the colon separator character, port numbers must be numeric and have a value of less than 65536. Destination IP Specify the IP address in the DMZ or the local (green) network where the traffic is to be forwarded to. Note: Forwarding ports to the local (green) network is not generally recommended – publicly accessible servers should be located in the DMZ if at all possible. Destination port From the drop-down menu, select the destination port. Or, select User defined. Port If User defined is selected as the destination port, enter a destination port. Normally, this will be the same as the source port; e.g. port 80 goes to port 80 for a web server. However, it is not uncommon to use non-standard port numbers for security reasons. SmoothWall Express uses port 81 for HTTP access to these configuration pages. If the Destination Port is left blank then it will be set to the same port or port range as the source port. Comment Optionally, enter a comment describing this rule. Enabled Select to enable the rule. Setting Description
- 22. Controlling Network Traffic Controlling Outgoing Traffic 16 Version 1 To create an outgoing access rule: 1 Browse to the Networking > outgoing page: 2 Configure the following settings: Setting Description Traffic originating … In the Interface defaults area, locate the interface you want to configure traffic for and select from the following options: Blocked with exceptions – Block all traffic originating on the interface except for the exceptions listed in the current exceptions area. Allowed with exceptions – Allow all traffic originating on the interface except for the exceptions listed in the current exceptions area. Click Save to save your selection.
- 23. 17 SmoothWall Express Administrator’s Guide Version 1 3 Click Add. The rule is added to the list in the Current exceptions area. Always Allow Traffic You can always allow certain clients access to the Internet. To always allow outgoing traffic: 1 Browse to the Networking > outgoing page. 2 In the Add always allowed machine area, configure the following settings: 3 Click Add. The rule is added to the list in the Current always allowed machines area. Editing and Removing Rules To edit or remove a rule: 1 In the Current rules area, select the rule and click Edit or Remove. Interface To add an exception, select from the following options: GREEN – Select to add an exception for traffic on the green interface. ORANGE – Select to add an exception for traffic on the orange interface. PURPLE – Select to add an exception for traffic on the purple interface. Application or service(s) From the drop-down list, select the application, service or user defined option. Port If you select User defined as the application or service, enter the applicable port. Comment Optionally, enter a description of the rule. Enabled Select to enable the rule. Setting Description IP address Enter the IP address of the client you want to always allow access to the Internet. Comment Optionally, enter a description of the rule. Enabled Select to enable the rule. Setting Description
- 24. Controlling Network Traffic Controlling Internal Traffic 18 Version 1 Controlling Internal Traffic It is possible to configure ‘holes’ between the DMZ (orange network) and the local (green) network on the internal page to allow and manage internal traffic. The standard configuration, without any holes configured, blocks any host in the DMZ from connecting to a host on the local (green) network. Every hole you open is a potential security risk and the name pinhole implies the size of the hole that should be opened. There may be good reasons for doing so, for example, where web servers located in the DMZ need to access back-end SQL database servers on the local network. Another example is where external (facing) mail servers in the DMZ relay messages to internal mail servers on the local network. Note: The internal page only applies to networks where a De-Militarized Zone (DMZ) is configured on the orange interface. The standard configuration, without any pinholes setup, is as follows: • Green can talk to purple and orange • Purple can talk to orange • Orange can talk to nothing • By default, all interfaces can talk to red and the Internet. This will depend, of course, on how you configure outgoing filtering. To create a pinhole and allow traffic internally: 1 Browse to the Networking > internal page: 2 Configure the following settings: Setting Description Source IP Specify the IP address of the server in the DMZ (orange) network that needs to communicate with a host on the local (green) network.
- 25. 19 SmoothWall Express Administrator’s Guide Version 13 Click Add. The rule is listed in the Current rules area. Editing and Removing Rules To edit or remove a rule: 1 In the Current rules area, select the rule and click Edit or Remove. Protocol From the drop-down list, select the protocol to use: TCP – for TCP/IP, but can be set for the connection-less UDP protocol UDP – for a PING pinhole. Note: UDP pinholes are best avoided as the connection-less UDP protocol represents a greater security risk than does TCP. Destination IP Specify the IP address on the local (green) network which is to receive the traffic from the Source IP address. Application or service(s) From the drop-down list, select the application, service or user defined port. Destination port If user defined is selected, enter which port on the destination IP address is to receive the traffic. Comment Optionally, enter a description. Enabled Select to enable the traffic. Setting Description
- 26. Controlling Network Traffic Managing Access to Services 20 Version 1 Managing Access to Services You can set up a list of allowed connections from external computers to your network via IP address/ports on the Internet (red) interface. This is typically used to grant HTTP, HTTPS or SSH access for remote administration of SmoothWall Express. Ports opened for forwarding are not affected by the settings on this page. To manage access to services: 1 Browse to the Networking > external access page: 2 Configure the following settings: 3 Click Add. The rule is listed in the Current rules are. Setting Description Protocol Select from the following: TCP – The default protocol. UDP – The connection-less UDP protocol. External source IP (or network) Enter the IP address of the external source allowed to access admin services running on SmoothWall Express. We strongly advise that you specify only one known and trusted remote computer to use to administer gain or root access to SmoothWall Express – this will stop anybody else being able to open the port. Destination port Enter the port on SmoothWall Express which will accept data from the specified source address. All other ports will be blocked. For HTTPS specify port 441, for SSH specify port 222. Note: External access using HTTP is not recommended because this protocol does not encrypt the data. Comment Optionally, enter a description. Enabled Select to enable the rule.
- 27. 21 SmoothWall Express Administrator’s Guide Version 1 Selectively Blocking IPs Addresses You can selectively block external IP addresses from accessing SmoothWall Express and any machines behind it. To block external IP addresses: 1 Browse to the Networking > ip block page: 2 Configure the following settings: 3 Click Add. The rule is added to the Current rules area. Setting Description Source IP or network Enter the remote source IP of the machine you want to block. Drop packet Select to drop packet: and completely ignore any request from the specified IP. Reject packet Select to reject the packet. In this mode, an ICMP Connection Refused message will be sent to the originating IP, but no connection will be possible. Log Select to log activity. Comment Optionally, enter a description of what the rule is for. Enabled Select to enable the rule.
- 28. Controlling Network Traffic Configuring Timed Access to the Internet 22 Version 1 Configuring Timed Access to the Internet SmoothWall Express can allow or disallow Internet access at certain times of the day, for a specified group of clients. To configure timed access to the Internet: 1 Browse to the Networking > timed access page: 2 Configure the following settings: 3 Click Save. Setting Description Enabled Select to enable the settings. Mode From the drop-down list, select from the following options: Allow at specified times – Internet access is allowed at the specified times. Reject at specified times – Internet access is blocked at the specified times. From – To Select from when to when and the days of the week to allow or block Internet access. Machines Enter one IP address or network with netmask per line.
- 29. 23 SmoothWall Express Administrator’s Guide Version 1 Managing Quality of Service for Traffic You can ensure traffic quality of service (QoS) by prioritising traffic in SmoothWall Express. To manage qos: 1 Browse to the Networking > qos page: 2 Configure the following settings: Setting Description Enable traffic shaping Select to enable QoS. Internal upload & download From the drop-down list, select the speed of your internal upload and download connections. External upload speed From the drop-down list, select the speed of your external upload connection. Download speed From the drop-down list, select the speed of your download connection. Headroom Accept the default or, from the drop-down list, select the amount of headroom required for SmoothWall Express to handle fluctuating traffic levels. Traffic that does not matchbelowgetstreated as From the drop-down list, select how to handle traffic types that are not listed in the Rule selection area.
- 30. Controlling Network Traffic Configuring Advanced Network Options 24 Version 1Configuring Advanced Network Options SmoothWall Express can be configured to manage Internet Control Message Protocol (ICMP) and other advanced network options. To manage qos: 1 Browse to the Networking > advanced page: 2 Configure the following settings: Rule selection Accept the default priorities for the services, traffic and protocols listed, or, adjust them to suit your requirements. The following priority levels are available: none – traffic is treated as specified by the Traffic that does not match below gets treated as option, see above for more information slow – force traffic to go slow even if the connection is empty low – traffic use up to 40% of the available connection but if there is other traffic on the connection this is limited to 15% normal – traffic can use 90% of the capacity of the connection if the connection is empty and at least 40% in busier conditions high – traffic can use 90% of an otherwise empty connection and is guaranteed 20% if the connection is busy. Traffic prioritised as high has first call on any spare capacity. Setting Description Block ICMP ping Select to stop SmoothWall Express responding to PING messages from either the Internet or from the local network. Enable SYN cookies Select to enable SYN cookies as a defence mechanism against SYN Flood attacks, and avoid a Denial of Service (DOS) situation where SmoothWall Express is too busy to do any real work. Setting Description
- 31. 25 SmoothWall Express Administrator’s Guide Version 13 Click Save to save the settings. Block and ignore IGMP packets Select to block and ignore Internet Group Management Protocol (IGMP) packets. This reduces spurious messages in your log files. Block and ignore multicast traffic Select to block multi-cast messages and stop them being logged. Enable UPnP (Universal Plug and Play) support Select to enable support for Universal Plug and Play (UPnP) clients. Action to perform on bad external traffic From the drop-down list, select how to handle traffic that is not forwarded. The options available are: Reject – Reply with a port unreachable ICMP message. Note: This will make it easier for an attacker to determine what ports SmoothWall Express has open. Drop – Do not reply. The attacker will have a harder time finding open ports on SmoothWall Express. Tip: For maximum stealth ability, combine Drop with Block ICMP ping. Setting Description
- 32. Controlling Network Traffic Configuring Dial-up Connections 26 Version 1 Configuring Dial-up Connections You can configure up to five different dial-up connections that can be used to connect SmoothWall Express to an ISP via ISDN, USB ADSL or an analogue modem. To configure a dial-up connection: 1 Browse to the Networking > ppp page: Note: The settings available depend on the type of connection you are configuring. 2 Consult the connection information your ISP has provided and then enter the following information: Setting Information Profile name Enter a descriptive name for the connection. Interface From the drop-down list, depending on the type of connection you are creating, select one of the following: Modem on COM – the modem and the COM port it is on Single ISDN – if your connection uses single ISDN Dual ISDN – if your connection uses dual ISDN PPPoE – if your connection is Point-to-Point Protocol over Ethernet ADSL – if your connection uses an ADSL modem.
- 33. 27 SmoothWall Express Administrator’s Guide Version 1 Computer to modem rate The default is usually sufficient and ensures that modems with data compression capabilities run at their maximum possible speed. Note: Old 486 PCs may need this rate to be reduced to 57,600 bits/second. Number Enter your ISP's dial-in access modem number. Modem speaker on Select to turn on the modem speaker, if it has one. Dialing mode From the drop-down list, select the dialling mode used by your telephone exchange. Maximum retries Accept the default number or enter a different number of failed dial attempts before SmoothWall Express stops trying to connect. After this number, SmoothWall Express will not try to dial again until you click Dial on the Control > home page. Note: This number applies even if the Persistent connection option is enabled. Idletimeout(mins; 0 to disable) Determines the length of inactivity before SmoothWall Express drops the connection when used in non-persistent connections. The default is 15 minutes. Set this option to zero (0), to disable it. Note: When disabled, you will have to disconnect and hang-up manually. Persistent connection Select to enable SmoothWall Express to keep the link to your ISP up and available for use all of the time – if the connection drops, it will automatically be re-dialled. Dial on Demand Select to configure SmoothWall Express to automatically connect to the ISP detailed in the current profile whenever a user on the network initiates a connection to the Internet. Note: If dial on demand is enabled and your Internet connection is charged on a per minute basis, you may get an unpleasant surprise when the next telephone bill arrives! Note: You still have to click Connect on the Control > home page to start SmoothWall Express. Dial on Demand for DNS Select to configure SmoothWall Express to dial up to the Internet each time a DNS request is made by any machine on the local network – this can happen a lot when reading e-mail with embedded HTML, for example. Note: If not selected, SmoothWall Express will not dialup to the Internet each time a DNS request is made, but only when a specific connection is requested. This is one simple way to help reduce telephone charges when the ISP connection is one that is paid for on a per minute basis. Connect on SmoothWall restart Select to configure SmoothWall Express to automatically connect to the ISP after being rebooted. Setting Information
- 34. Controlling Network Traffic Configuring Dial-up Connections 28 Version 1 Automatic reboot if connection down for 5 minutes Select to configure SmoothWall Express to automatically reboot if the red interface is detected as being down for 5 minutes. This option is primarily intended for users of Alcatel USB ADSL modems which appear not to automatically reconnect in some circumstances. Note: This option cannot be used in conjunction with Dial on Demand. ISP requires Carriage Return Select this option if your ISP requires that the modem send a carriage return to signal it has finished sending. Service name For PPPoE connections, enter the name of the PPPoE service. Concentrator name For PPPoE connections, enter the name of the PPPoE concentrator. Keep second channel up For ISDN connections, select this option to control the action of the second data channel for high-speed, 128Kbit access. If the data throughput keeps changing, this may cause the ISDN channel to go up and down. Selecting this option will force the second channel to remain up, instead of automatically closing once the data-rate decreases below a threshold where the second channel is of no benefit. Minimum time to keep second channel up (sec) For ISDN connections, select this option to stop the second channel repeatedly going up and down due to the threshold being exceeded for short periods of time. You can enter a higher value to force the second channel to stay up for longer, so a momentary lull in the data traffic will not cause the second channel to go down. Username Enter the username supplied by your ISP. Password Enter the password supplied by your ISP. Method Select one of the following authentication methods: PAP or CHAP – this is the most common method used by ISPs Standard login script – uses a standard text-based login script Demon login script – uses the UK Demon Internet ISP’s modified version of the standard login script to connect to Demon’s authentication servers Other login script – enables you to use a custom login script if none of the other methods are suitable. Note: If you need this, you will need to login to SmoothWall Express as the root user and create the file in /etc/ppp Script name If you have selected the Other login script method, enter the script’s name. Type Here you determine DNS details. Select form the following: Manual – enter the IP addresses of your ISP’s DNS server Automatic – select if your ISP supports automatic DNS server configuration. Setting Information
- 35. 29 SmoothWall Express Administrator’s Guide Version 1 3 Click Save to save your settings and create the connection. Working with Interfaces You can configure and edit network interfaces, DNS and gateway settings. To configure a network interface: 1 Browse to the Networking > interfaces pages, for example: Note: The settings displayed here depend on the number of NICs in your system and/or the type of external connection you have configured. 2 For the interface you want to configure, enter the following information: Primary DNS If you select Manual as the DNS type, enter the primary DNS server IP address. Secondary DNS Optionally, if you select Manual as the DNS type, enter the secondary DNS server IP address. Setting Description IP address For an internal interface, enter the IP address. Netmask For an internal interface, accept the default or enter a new netmask. Setting Information
- 36. Controlling Network Traffic Working with Interfaces 30 Version 1 3 Click Save to save your settings. Connection method: To configure an external ethernet connection, you can select from the following connection methods: Static – Select this method if you want SmoothWall Express to use a static IP address that has been assigned by your Internet Service Provider (ISP). DHCP – Select this method if your ISP dynamically assigns you a different IP address each time you connect to the Internet. PPPoE – Select this method if your ISP uses Point-to-Point Protocol over Ethernet (PPPoE) to connect you to the Internet. DHCP hostname If you are using the DHCP connection method, enter the DHCP hostname. IP address If you are using the Static connection method, enter the IP address for the external interface. Netmask If you are using the Static connection method, enter the netmask for the external interface. Default gateway If you are using the Static connection method, enter the default gateway’s IP address. Primary DNS If you are using the Static connection method, enter the IP address of the primary DNS. Secondary DNS Optionally, if you are using the Static connection method, enter the IP address of the secondary DNS. Setting Description
- 37. 31 Version 1 Chapter 4 Working with VPNs In this chapter: • How to create and manage virtual private network (VPN) connections. Creating VPN Connections SmoothWall Express enables you to create Pre-Shared Key, IPSec VPN connections to other SmoothWall Express systems or IPSec-compliant hosts which have static IP addresses. The following sections explain how to configure a connection between a local SmoothWall Express and a remote SmoothWall Express. Configuring the Local SmoothWall Express The following section explains how to configure the settings for the local SmoothWall Express and how to export the settings for use when configuring the remote SmoothWall Express. To configure the local settings: 1 On the local SmoothWall Express, browse to the VPN > connections page:
- 38. Working with VPNs Creating VPN Connections 32 Version 1 2 Configure the following settings: 3 Click Add to add the connection to the list of current connections. 4 Click Export. SmoothWall Express creates the file vpnconfig.dat and enters the current connections in it. When prompted by your browser, save the file to a secure location. Setting Description Name Enter a name for the connection. We suggest you use a meaningful name that relates to the left/right concept which identifies the ends of the VPN connection. Compression Select to enable data compression in the connection. Left Enter the public IP address of the SmoothWall Express on the left, local, end of the VPN connection. This must be the public IP address of the Internet (red) interface. Therefore, you need a static IP address from your ISP. Note: A dynamic IP address can work, but every time your ISP allocates a new IP address you will have to reconfigure the VPN connection. Left subnet Enter the network address of the subnet from which the VPN connection originates. Normally, this will be the local (green) network. This must be entered in the netmask format, /16 for class B, /24 for a normal class C subnet. For example, 192.168.1.0/24. Note: Left and right subnets must have different network addresses. Right Enter the public IP address of the SmoothWall Express on the right, remote end of the VPN connection. This must be the public IP address of the Internet (red) interface. Therefore, you need a static IP address from your ISP. Note: A dynamic IP address can work, but every time your ISP allocates a new IP address you will have to reconfigure the VPN connection. Right subnet Enter the network address of the subnet to which the VPN connection goes. Normally, this will be the local (green) network. This must be entered in the / netmask format, /16 for class B, /24 for a normal class C subnet. For example, 192.168.1.0/24. Note: Left and right subnets must have different network addresses. Secret Enter a secret string to exchange between the two SmoothWall Express systems to authenticate the connection. This secret should be at least twenty characters long and contain a mixture of lower and upper case letters and numerics. Note: It’s a good idea to use a string you can remember. Again Re-enter the string to confirm it. Comment Optionally, enter information on the connection for future reference. Enabled Select to enable the connection.
- 39. 33 SmoothWall Express Administrator’s Guide Version 1 Note: The information, including the secret, in this file is stored in clear text. Make sure that it is transferred securely to the other end of the connection. Configuring Remote Connection Settings To configure the remote connection settings: 1 On the remote SmoothWall Express, browse to the VPN > control page: 2 In the Global settings area, in the Local VPN IP field, enter this SmoothWall Express’s public IP address of the Internet (red) interface. 3 Click Save.
- 40. Working with VPNs Creating VPN Connections 34 Version 1 4 Browse to the VPN > connections page: 5 Click Browse. Navigate to and select vpnconfig.dat. Click Import. SmoothWall Express uses the settings to configure the remote end of the connection. 6 Browse to the VPN > control page: 7 Click Restart to open the connection.
- 41. 35 Version 1 Chapter 5 Using SmoothWall Express Tools In this chapter: • How to use whois, ping, traceroute and shell tools. Whois – Getting IP Information Whois displays ownership information for an IP address or domain name. A major use for this is to determine the source of requests appearing in logs. To use whois: 1 Navigate to the Tools > ip information page: 2 In the IP addresses or domain name field, enter the IP address or domain name you want to lookup 3 Click Run. SmoothWall Express displays any information available. Using IP Tools SmoothWall Express provides ping and traceroute tools Pinging Ping establishes that basic connectivity to a specified host can be made. Use it to prove that SmoothWall Express can communicate with its local networks and external hosts on the Internet.
- 42. Using SmoothWall Express Tools Using IP Tools 36 Version 1 To use Ping 1 Navigate to the Tools > ip tools page: 2 From the Tool drop-down menu, select Ping. 3 In the IP addresses or hostnames field, enter the IP address or hostname you want to ping. 4 Click Run. The result of the ping command is displayed. Tracing Routes Traceroute is used to reveal the routing path to Internet hosts, shown as a series of hops from one system to another. A greater number of hops indicates a longer (and therefore slower) connection. The output of these commands is as it would be if the commands were run directly by the root user from the console of the SmoothWall Express system. It is of course, more convenient to run them from this page. To use Traceroute: 1 Navigate to the Tools > ip tools page: 2 From the Tool drop-down menu, select Traceroute. 3 In the IP addresses or hostnames field, enter the IP address or hostname you want to ping. 4 Click Run. The result of the command is displayed.
- 43. 37 SmoothWall Express Administrator’s Guide Version 1 Running the SSH Client The web-based secure shell (SSH) remote access tool enables command line administration of the SmoothWall Express system through a web browser. Note: In order to use this feature, SSH access must be enabled. See Chapter 6, Configuring Remote Access on page 52 for more information. Your browser must have Java Virtual Machine capability installed. For details on setting your browser up in this way, consult your browser help system. To use the shell tool: 1 Navigate to the Tools > shell page: 2 Click on the shell window once the Java applet has loaded. 3 Enter the user name root and password credentials to log into the shell.
- 44. Using SmoothWall Express Tools Running the SSH Client 38 Version 1
- 45. 39 Version 1 Chapter 6 Managing SmoothWall Express Services In this chapter: • How to configure, enable and manage web, instant messaging, POP3, SIP DHCP, dynamic DHCP and intrusion detection system services. Using the Web Proxy SmoothWall Express provides a configurable web proxy which can cache requested Internet objects. SmoothWall Express caches web and FTP requests. Note: SmoothWall Express does not cache HTTPS requests or pages containing username and password information for privacy reasons. To configure web proxy caching: 1 Browse to the Services > web proxy page:
- 46. Managing SmoothWall Express Services Using the Web Proxy 40 Version 1 2 Configure the following settings: Setting Description Cache size (MB) Enter the amount of disk space that SmoothWall Express uses to cache web and FTP requested information. Correctly configured, especially where relatively slow Internet connections are used, the cache will provide faster access to pages that have recently been visited by users on the same SmoothWall Express system. The cache size must not exceed the amount of free disk space available. As a rough guide, it should be at least 100 M Bytes smaller than hard disk size. This allows adequate room for the /var/logs, /boot, /swap partitions and SmoothWall Express software. Note: An excessively large cache size may slow down information access, causing SmoothWall Express to spend more time and resources managing a large cache that the time saved retrieving pages over a fast connection. We recommend that you experiment with different cache sizes to achieve optimum performance. For more information on caching, visit: http://wiki.squid-cache.org/SquidFaq/ Remote proxy Optionally, enter the IP address of a remote proxy server. Some large networks use a dedicated proxy server; alternatively there might be a remote proxy server available on your ISP’s network, in which case your ISP will be able to provide you with the necessary information. Remote proxy username If using a remote proxy which requires authentication, enter the user name required. Remote proxy password If using a remote proxy which requires authentication, enter the password required. Max object size (KB) Enter the largest object size to be stored in the cache or accept the default value. This option enables you to ensure that large downloads do not clog up the cache. The default is not to cache objects larger then 4096 K Bytes (4 M Bytes). Min object size (KB) Optionally, enter the smallest object size that will be stored in the cache. Max outgoing size (KB) Optionally, enter the maximum amount of data, for example – file uploads or form submissions, that a browser is allowed to send through SmoothWall Express, regardless of whether the data is cached or not. Max incoming size (KB) Optionally, enter the maximum download file size that can pass through SmoothWall Express. This option can be used to stop people from downloading excessively large files that would slow down your Internet connection
- 47. 41 SmoothWall Express Administrator’s Guide Version 1 3 Click Save to save and implement your settings. Click Save and clear cache to save and implement your settings and clear any information currently in the cache. Transparent Select this option to enable transparent mode and avoid the need to configure users’ web browsers to work with SmoothWall Express. In transparent mode, all requests are automatically redirected through SmoothWall Express. Prerequisites In order to deploy a web security policy transparently, the following must be in place: 4 DNS must be set up correctly on your network so that user workstations can resolve the short form of SmoothWall Express’s hostname, for example: resolve mysmoothwall for the hostname mysmoothwall.london.com 4 Configure your network to use SmoothWall Express as the default gateway to the Internet 4 User workstations and SmoothWall Express must be within the same DNS domain 4 Internet Explorer must be configured to authenticate automatically with intranet sites. If transparent mode is not enabled, you must configure users’ browsers to use port 800 rather than the standard port 80. Enabled Select to enable the web proxy service. Setting Description
- 48. Managing SmoothWall Express Services Configuring Instant Messaging Proxy 42 Version 1 Configuring Instant Messaging Proxy SmoothWall Express’s Instant Messenger (IM) proxy service enables you to log IM conversations and file transfers on the green network and the purple network if it is enabled. Note: SmoothWall Express cannot monitor HTTP-based IM sessions, or sessions made using any kind of end-to-end encryption. To configure the instant messaging proxy service: 1 Browse to the Services > im proxy page: 2 Configure the following settings: 3 Click Save to save and implement your settings. Setting Description Enabled Select to enable the instant messaging proxy service. Swear-word filtering Select to filter English swearwords. MSN Select to proxy and monitor Microsoft Messenger conversations. ICQ and AIM Select to proxy and monitor ICQ and AIM conversations. Yahoo Select to proxy and monitor Yahoo conversations. IRC Select to proxy and monitor IRC conversations.
- 49. 43 SmoothWall Express Administrator’s Guide Version 1 AV Scanning the POP3 Proxy SmoothWall Express can Anti-Virus (AV) scan POP3 emails as they are downloaded from external mail servers to clients running on the green and purple networks. To configure the POP3 AV scanning service: 1 Browse to the Services > pop3 proxy page: 2 Configure the following settings: 3 Click Save to save and implement your settings. Setting Description Enabled Select to enable the service. Clients which download mail using POP3 on port 110, will have all of their emails AV scanned by SmoothWall Express’s in-built ClamAV engine. Emails which contain a virus will be replaced with an explanation email containing details of the email including the name of the detected virus. AV signatures are automatically updated daily. Note: POP3 over SSL, on port 995, is not currently supported by this service.
- 50. Managing SmoothWall Express Services Configuring the SIP Proxy 44 Version 1 Configuring the SIP Proxy SmoothWall Express’s SIP proxy service manages Session Initiation Protocol (SIP) traffic. SIP is often used to set up calls in Voice over Internet Protocol (VoIP) systems. The SIP proxy service is also able to proxy Real-time Transport Protocol (RTP) traffic, and will solve some of the problems involved in setting up VoIP behind NAT. To configure the SIP proxy service: 1 Browse to the Services > sip proxy page: 2 Configure the following settings: 3 Click Save to save and implement your settings. Setting Description Enabled Select to enable the service. Logging level From the drop-down list, select the level of logging required. Log calls Select to log individual calls. Maximum number of clients From the drop-down list, select the maximum number of clients which can use the service. Transparent Select to run the SIP proxy service in transparent mode. When operating transparently, the SIP proxy service is not used as a registrar, but will allow internal SIP devices to communicate properly with an external registrar such as an Internet Telephony Service Provider (ITSP). An ITSP offers an Internet data service for making telephone calls using VoIP.
- 51. 45 SmoothWall Express Administrator’s Guide Version 1 Configuring the DHCP Service SmoothWall Express’s Dynamic Host Configuration Protocol (DHCP) service enables you to automatically configure computers on your network. DHCP provides computers with an IP address, DNS settings, and gateway information. Both the green and purple networks can use the DHCP service. To configure the DHCP service: 1 Browse to the Services > dhcp page:
- 52. Managing SmoothWall Express Services Configuring the DHCP Service 46 Version 1 2 Configure the following settings: Setting Description Network Boot enabled Select to enable network booting for diskless workstations. Boot server If network booting is enabled, enter the IP address of the server running Trivial File Transfer Protocol (TFTP) Boot filename If network booting is enabled, enter the name of the file workstations or devices should use to boot. Root path If network booting is enabled, enter the path to the file workstations or devices should use to boot. Interface From the drop-down list, select the network you want to configure the service for. Start address Enter the first IP address you want SmoothWall Express to offer to its client PCs. There is no need for the start address to be consecutive with SmoothWall Express’s IP address. The first three parts of the IP address should normally be the same as that of the SmoothWall Express. The default address range suggested by SmoothWall Express is from 192.168.0.100 to 192.168.0.200. This allows addressing space below the DHCP range for computers using fixed IP addresses, such as file and print servers. Obviously, no other computers on the local network should use a fixed IP address within the DHCP range specified. End address Enter the highest IP address to be allocated by SmoothWall Express. Primary DNS Enter which DNS server SmoothWall Express should tell its clients to use. Because SmoothWall Express runs a DNS proxy, you will probably want to set the Primary DNS server to SmoothWall Express’s IP address. Secondary DNS If you run a local DNS server and want your desktops to use it, enter its IP address. Primary NTP Enter the IP address of the primary Network Time Protocol (NTP) server SmoothWall Express should tell its clients to use. Secondary NTP Optionally, enter the IP address of a secondary Network Time Protocol (NTP) server SmoothWall Express should tell its clients to use. Primary WINS Enter the IP address of the Windows Internet Name Service (WINS) server SmoothWall Express should tell its clients to use. Secondary WINS Optionally, enter the IP address of a secondary Windows Internet Name Service (WINS) server SmoothWall Express should tell its clients to use.
- 53. 47 SmoothWall Express Administrator’s Guide Version 1 3 Click Save to save and implement your settings. Assigning Static IP Addresses SmoothWall Express enables you to allocate fixed IP addresses to nominated clients. To statically assign an IP address: 1 In the Add a new static assignment area, configure the following settings: 2 Click Add to add the assignment to the list of current static assignments. Default lease time (mins) Enter the time in minutes that a client PC can retain an IP address provided by SmoothWall Express. Upon expiry of the lease, the client PC has to re-request a new IP address. For most users, this field should be left at its default value. Max lease time (mins) Enter the maximum time in minutes that a client PC can retain an IP address provided by SmoothWall Express. For most users, this field should be left at its default value. Domain name suffix Enter the domain name that will be given to systems requesting an IP address. For most small networks this can be left blank. NIS domain Enter the Network Information Service (NIS) domain name. Primary NIS Enter the IP address of the primary NIS server SmoothWall Express should tell its clients to use. Secondary NIS Optionally, enter the IP address of the secondary NIS server SmoothWall Express should tell its clients to use. Enabled Select to enable the DHCP service. Setting Description Hostname Enter the hostname of the client to be allocated a static IP address. Description Optionally, enter a description about this assignment. MAC address Enter the client’s Network Interface Card’s (NIC’s) Media Access Control (MAC) address. The MAC address must be entered as six pairs of hexadecimal numbers, with a space, colon or other separator character between each pair, e.g. 12 34 56 78 9A BC or 12:34:56:78:9A:BC. IP address Enter the IP address you want to assign to the client. Enabled Select to enable the assignment. Setting Description
- 54. Managing SmoothWall Express Services Dynamic DNS 48 Version 1 Dynamic DNS SmoothWall Express, together with a dynamic DNS service such as dyndns.org or no-ip.com, enables you to have a sub-domain name point to your workstation. This, in turn, enables you to run services such as a web server even if you do not have a static IP address. To configure the dynamic DNS service: 1 Subscribe to a dynamic DNS service. Currently, SmoothWall Express supports the following services and providers: Note: We encourage users to donate to organisations which rely largely on donations for funding. Service Provider dhs.org DHS International provides Internet services through the help of contributions and volunteer assistance from the Internet community. For more information, visit: http:/ /www.dhs.org/ dyndns.org Dynamic Network Services, Inc. (DynDNS) provides domain name system (DNS) services. For more information, visit: http://www.dyndns.com/ dyndns.org (Custom) Dynamic Network Services, Inc. (DynDNS) provides domain name system (DNS) services. For more information, visit: http://www.dyndns.com/ dyns.cx DyNS provides a number of free and premium DNS related services for home or office use. For more information, visit: http://www.dyns.cx/ hn.org Hammernode provides a free DNS service. For more information, visit: http://hn.org Note: At the time of writing, it is unclear if Hammernode’s service is still available. no-ip.com No-IP is a managed DNS service provider. For more information, visit: http://www.no- ip.com/ zonedit.com zoneedit supplies Internet domain name management. For more information, visit: http://www.zonedit.com/ easydns.co m easyDNS provides domain name registration and a DNS management service. For more information, visit: http://www.easydns.com/ ods.org ODS provides DNS management services. For more information, visit: http:// www.easydns.com/
- 55. 49 SmoothWall Express Administrator’s Guide Version 1 2 Browse to the Services > dynamic dns page: 3 Configure the following settings: 4 Click Add to add the service to the list of current hosts. Setting Description Service From the drop-down list, select the dynamic DNS service you have registered with. Behind a proxy Select this option if you are using no-ip.com as the service provider or if SmoothWall Express is behind a proxy server. Enable wildcards Select this option to have all the sub-domains of your dynamic dns hostname point to the same IP as your hostname. For example, when selected, www.mysmoothwall.dyndns.org will point to the same IP as smoothwall.dyndns.org. Note: This option does not work with the noip.com service, as they only allow this feature to be activated or deactivated directly from their web site. Hostname Enter the hostname you registered with your service provider. Domain Enter the service provider’s domains you selected. Username Enter the user name you registered with the service provider. Password Enter the password you registered with the service provider. Comment Optionally, enter a description. Enabled Select to enable the service.
- 56. Managing SmoothWall Express Services Static DNS 50 Version 1 Forcing Updates You can force SmoothWall Express to refresh current dynamic IP addresses for all the enabled hostnames back to their respective dynamic DNS service providers. Note: Don’t do it too often. Dynamic DNS service providers don’t like people who update their IP when it hasn’t changed – they may consider you an abusive user and block your hostnames. To force updates: 1 Browse to the Services > dynamic dns page. 2 In the Current hosts area, click Force update. SmoothWall Express refreshes the current dynamic IP addresses. Static DNS SmoothWall Express can create a local hostname table that can be used by SmoothWall Express and computers on the green and purple networks. This makes hostnames resolvable to all hosts using SmoothWall Express’s DNS service. This includes SmoothWall Express itself. To configure the static DNS service: 1 Browse to the Services > static dns page: 2 Configure the following settings: Setting Description IP address Enter the IP address of the host. Hostname Enter the host’s name. Comment Optionally, enter a description Enabled Select to enable the entry.
- 57. 51 SmoothWall Express Administrator’s Guide Version 1 3 Click Add to add the settings to the list of current hosts. Managing the Intrusion Detection System SmoothWall Express’s intrusion detection service (IDS) detects potential security breach attempts from outside your network. Note: This service only detects intrusion attempts, it does not prevent them. To enable IDS: 1 SmoothWall Express requires Snort IDS rules. Visit http://www.snort.org/ to subscribe and get an Oink code which will entitle you to download rules and keep them up to date. 2 Browse to the Services > ids page: 3 Configure the following settings: 4 Click Save and Update rules to fetch the IDS rules and restart the service. Note: Fetching the rules and restarting the service may take a while. You are only permitted to download the rules at a limited frequency. Do not share the same Oink code between different SmoothWall Express systems. Setting Description Snort Select to enable IDS. Click Save. Oink code Enter the code you have received from Snort.
- 58. Managing SmoothWall Express Services Configuring Remote Access 52 Version 1 Configuring Remote Access When enabled, you can access SmoothWall Express remotely using the secure shell (SSH) service. To configure remote access: 1 Browse to the Services > remote access page: 2 Configure the following settings: 3 Click Save to implement the settings and start the SSH service. Setting Description SSH Select to enable remote access using SSH. Allow admin access only from valid referral URLs Optionally, select to make a referral check that ensures that any request for an admin function is from SmoothWall Express and not a third party web page. Note: Enabling this feature means it is only possible to administer SmoothWall Express if the URL you visit contains either the local green IP, the local hostname, or the red IP address. It will not be possible to administer SmoothWall Express if you connect via a DNS or dynamic DNS name.
- 59. 53 SmoothWall Express Administrator’s Guide Version 1 Configuring Time Settings You can configure SmoothWall Express with the date and time, synchronise time with a network time server and enable the inbuilt time server. To configure time settings: 1 Browse to the Services > time page: 2 Configure the following settings: Setting Description Timezone From the drop-down list, select your time zone. Set Select to set the time and date. Time From the drop-down lists, select the current time. Date From the drop-down lists, select the date. Enabled In the Network time retrieval area, select to enable SmoothWall Express to synchronise its date and time with network time servers that are accessible on the Internet.
- 60. Managing SmoothWall Express Services Configuring Time Settings 54 Version 1 Interval From the drop-down list, select how often SmoothWall Express should synchronise the time and date with the network time server. Save time to RTC Select to make SmoothWall Express update the Real-Time Clock (RTC) of the workstation on which it is running with the time retrieved from the network time server. Next update in Displays when the next synchronisation will take place. Multiple random public servers Select to use a different network time server each time SmoothWall Express synchronises the time settings. This is the default and recommended option. Selected single public server Select to use the same network time server each time SmoothWall Express synchronises the time settings. User defined single public or local server Select to specify the network time server to be used and enter the server’s address. Enabled In the Time server area, select to enable SmoothWall Express’s built in time server. This time server, when running, can service the green and purple networks with the time using the Network Time Protocol (NTP). Setting Description
- 61. 55 Version 1 Chapter 7 Managing SmoothWall Express In this chapter: • How to administer and manage SmoothWall Express. Updating SmoothWall Express Software From time to time, security and product updates are rolled out to all SmoothWall Express systems. You can use SmoothWall Express to check for and install updates automatically or you can update SmoothWall Express manually. Note: Only official patches will work with SmoothWall Express. Some patches may automatically reboot your SmoothWall Express, read the instructions carefully before installing any patch. Updating Automatically To update SmoothWall Express automatically: 1 Browse to the Maintenance > updates page: 2 Click Check for Updates. SmoothWall Express checks for and displays any available updates. 3 Click Update. SmoothWall Express downloads and installs the available updates. Once installed, the updates
- 62. Managing SmoothWall Express Updating SmoothWall Express Software 56 Version 1 Updating Manually To update SmoothWall Express manually: 1 Browse to the Maintenance > updates page: 2 Click Advanced to access manual options. 3 In the Install new update area, click Browse. Navigate to and select the update file. 4 Click Upload to upload and install the update.
- 63. 57 SmoothWall Express Administrator’s Guide Version 1 Configuring Modems SmoothWall Express’s default modem command settings work for the vast majority of modems. However, you can customise modem commands to suit the modem you are using. Consult your modem documentation for full documentation on the commands required. To configure your modem: 1 Browse to the Maintenance > modem page: 2 Depending on your modem requirements, you can configure the following settings: Setting Description Init Accept the default initalization command string, or consult your modem documentation. The default string contains two elements: +++ and ATZ. +++ ensures the modem is in command rather than data mode, ATZ performs a reset. However, some modems have support for two stored profiles, which might require the use of ATZ0 or ATZ1. Hangup Accept the default hangup command string, or consult your modem documentation. Speaker on Accept the default speaker on command string, or consult your modem documentation. Usually, the modem’s speaker is turned on while dialling using the ATM1 command. A few modems and external ISDN terminal adapters object to this command, so try blanking it out. Speaker off Accept the default speaker off command string, or consult your modem documentation. Tone dial Accept the default tone dial command string, or consult your modem documentation.
- 64. Managing SmoothWall Express Using Speedtouch USB ADSL Modems 58 Version 1 3 Click Save to save and implement your settings. Using Speedtouch USB ADSL Modems Here you can upload the Alcatel USB driver software for the original Stingray (frog) modem and the 330 model to SmoothWall Express. To upload the driver: 1 Visit www.thomson.net/dsl/ or http://speedtouch.sourceforge.net/ and download the latest driver. 2 Browse to the Maintenance > speedtouch usb firmware page: 3 Click Browse, navigate to and select the driver file. 4 Click Upload. The file is uploaded to SmoothWall Express. Pulse dial Accept the default pulse dial command string, or consult your modem documentation. Connect timeout Enter the length of time to allow the modem to attempt to connect. After this number of seconds without proper response on the receiving side, it will stop trying to connect. Setting Description
- 65. 59 SmoothWall Express Administrator’s Guide Version 1 Managing Passwords Here you manage the passwords for the admin and dial accounts. Passwords for SmoothWall Express accounts should be chosen carefully, ideally it should contain a mixture of upper and lower case letter and numbers – and should be known to as few a people as possible. About SmoothWall Express Accounts The admin account is the most important SmoothWall Express account. Users of this account are allowed to change all SmoothWall Express settings, can view the log files and perform maintenance on the system. Users of the dial account are only allowed access to the SmoothWall Express home page and may connect, disconnect and refresh the Internet connection. Changing Passwords It is always good security practice to use strong passwords and change them on a regular basis To change passwords: 1 Browse to the Maintenance > passwords page: 2 Configure the following settings for the admin account: 3 Click Save to change the password 4 Repeat the steps above for the dial account. Setting Description Password Enter a new, strong password for the account. Minimum = 6 characters Maximum = 25 characters Again Re-enter the password to confirm it.
- 66. Managing SmoothWall Express Configuring Backups 60 Version 1 Configuring Backups You can back up your SmoothWall Express's configuration settings to a floppy disk. You can deploy your current settings on a new SmoothWall Express installation by using a backup. This is useful for cloning SmoothWall Express systems and enabling people with little or no knowledge of SmoothWall Express to configure a firewall and Internet gateway. To create a backup: 1 Browse to the Maintenance > backup page: 2 Depending on how you want to store the backup, select one of the following options: Option Description Create backup floppy disk This option creates a backup floppy disk. To create a backup floppy disk: 1 Insert a blank, formatted floppy disk in the SmoothWall Express’s floppy disk drive. 2 Click Create backup floppy disk to create the disk. Note: It may take up to a minute to write the information to the floppy disk. 3 Store the disk securely for when you need to clone or restore your SmoothWall Express. Create backup floppy image This option creates a backup floppy image which can be useful if you do not have physical access to SmoothWall Express. To create a backup floppy image: 1 Click Create backup floppy image to create the backup file. 2 Store the file securely for when you need to clone or restore your SmoothWall Express.
- 67. 61 SmoothWall Express Administrator’s Guide Version 1 Setting User Interface Preferences You can configure SmoothWall Express’s user interface to display or hide its drop-down menus. To configure the user interface: 1 Browse to the Maintenance > preferences page: 2 Select or de-select the Drop down menus option to display or hide the menus. 3 Click Save to save and implement your preference. Shutting down/Restarting SmoothWall Express To shut down or restart SmoothWall Express: 1 Browse to the Maintenance > shutdown page: 2 Select from the following options: Setting Description Reboot Click to reboot SmoothWall Express. This is usually only required after applying a patch. Shutdown Click to shut down. When the machine has finished shutting down, SmoothWall Express will beep once indicating that you can disconnect the power.
- 68. Managing SmoothWall Express Shutting down/Restarting SmoothWall Express 62 Version 1
- 69. 63 Version 1 Chapter 8 Information and Logs In this chapter: • SmoothWall Express’s home page • Service status, configuration, resource usage, bandwidth and traffic information • How to register your SmoothWall Express • Logs. Control The Control section contain SmoothWall Express’s home page which is the main status page. Home To access the home page: 1 Browse to the Control > home page: Note: When using PPP as the external connection method, buttons will be available to connect or disconnect the connection.
- 70. Information and Logs About SmoothWall Express 64 Version 1 About SmoothWall Express The following sections reviewSmoothWall Express information. Status Displays a list of core and optional services. Note: On machines with low amounts of memory, 64 megabytes or less, or heavy web proxy caching, some services may get swapped out to disk to save memory. This will be indicated on this page and is not an error condition.
- 71. 65 SmoothWall Express Administrator’s Guide Version 1 Advanced Displays current configuration and resource usage about SmoothWall Express, for example: Note: Unfortunately, we have had to crop this screenshot – it’s too long to fit.
- 72. Information and Logs About SmoothWall Express 66 Version 1 Traffic Graphs Displays statistical graphical and numeric data based on traffic across SmoothWall Express’s network interfaces. This page also displays traffic statistics by IP and by protocol, if QoS is enabled. See Chapter 3, Managing Quality of Service for Traffic on page 23 for more information.
- 73. 67 SmoothWall Express Administrator’s Guide Version 1 Bandwidth Bars Displays realtime network bandwidth usage bars, for example:
- 74. Information and Logs About SmoothWall Express 68 Version 1 Traffic Monitor Displays realtime network bandwidth usage graphs, for example:
- 75. 69 SmoothWall Express Administrator’s Guide Version 1 Your SmoothWall Express Displays credits and copyright information and enables you to register your SmoothWall Express and create a MySmoothWall profile. To register your SmoothWall Express: 1 Click Register and follow the on-screen instructions.
- 76. Information and Logs Working with Logs 70 Version 1 Working with Logs The following sections discuss SmoothWall Express’s logs. Accessing System Logs Contains logs for the different sub-systems including: PPP logs, DHCP logs, kernel logs, SSH logs, SIP proxy, IM proxy, web proxy, a general SmoothWall log and the IPSec logs. To access system logs: 1 Browse to the Logs > system page: 2 From the Section drop-down list, select the log you want to access. 3 Optionally, select the month and day. 4 Click Update to see the logs. Tip: Check the PPP (dial-up) log if you are unable to establish a modem or USB ADSL (PPPoA) connection. For analogue modems, the commands sent to the modem are recorded along with the responses from the ISP and modem.
- 77. 71 SmoothWall Express Administrator’s Guide Version 1 Web Proxy Logs Contains web proxy server logs. To access system logs: 1 Browse to the Logs > web proxy page: Note: Some information has been pixelated for privacy reasons. 2 Configure the following settings: Setting Description Month Select the month you want to view. Day Select the day you want to view. Source IP Optionally, from the drop-down list, select the IP address whose proxy information you wan to see. Ignore filter Accept the default or edit this list of image file extensions to prevent images being listed in the log. If you understand regular expressions, you can make up your own string. Enable ignore filter Select to enable the ignore filter.
- 78. Information and Logs Firewall Logs 72 Version 1 3 Click Update to see the logs. Firewall Logs Displays a log of packets that were dropped by SmoothWall Express. Note: Not all denied packets are hostile attempts by crackers to gain access to your network. Connections to the ident/authentication port (113) are common occurrences and can be ignored. To view the firewall log: 1 Browse to the Logs > web proxy page: 2 Select the month and day and click Update to see the logs. Tip: Every IP address has a small arrow and a checkbox. Click the arrow to perform whois look-ups and IP blocks from within the firewall log viewer itself. Use the checkboxes to select multiple entries. The whois function is useful for determining who is scanning your SmoothWall.
- 79. 73 SmoothWall Express Administrator’s Guide Version 1 IDS Logs Displays potentially malicious, attempted access to your network from outside hosts. Connections listed here have not necessarily been blocked. Use the firewall log to confirm blocked access. To access IDS logs: 1 Browse to the Logs > ids page: Note: Unfortunately, we have had to crop this screenshot – it’s too long to fit. 2 Select the month and day and click Update to see the logs.
- 80. Information and Logs IDS Logs 74 Version 1 Instant Messages Logs Displays near-realtime information on instant messages. To review the instant message logs: 1 Browse to the Logs > instant messages page: Note: Some information has been pixelated for privacy reasons. 2 Select the date of the log you want to read. The right hand portion of the screen updates to show the chat transcript. It will also periodically refresh, enabling you to view the selected conversation in near-realtime.
- 81. 75 SmoothWall Express Administrator’s Guide Version 1 Email Logs Displays a log of all emails passing though the POP3 proxy and anti-virus engine. Viruses are shown in highlighted text. To access email logs: 1 Browse to the Logs > email page: 2 Select the month and day and click Update to see the logs. Note: Unfortunately, we have had to crop this screenshot – it’s too long to fit. Email addresses have been pixelated for privacy reasons.
- 82. Information and Logs IDS Logs 76 Version 1
- 83. 77 Version 1 Index A about 5 advanced 5 bandwidth bars 5 smoothwall express 5 status 5 traffic graphs 5 traffic monitor 5 accessing 4 admin 4 advanced 7 B backup 9 C connections 7 console connecting via 10 control 5, 7 home 5 conventions 9 ip address ranges 9 ip addresses 9 netmasks 9 port ranges 10 services and ports 10 subnet addresses 9 D dhcp 6 documentation 2 dynamic dns 6 E email 8 external access 7 F firewall 8 accessing 4 connecting 10 H home 4, 5 https 4 I ids 8 incoming 7 instant messages 8 interfaces 7 internal 7 ip address 9 range 9 ip block 7 ip information 8 ip tools 8 L logs 8 email 8 firewall 8 ids 8 instant messages 8 system 8 web proxy 8 M maintenance 8 backup 9 modem 9 passwords 9 preferences 9 shutdown 9 speedtouch usb firmware 9 updates 8 modem 9 N netmasks 9 networking 7 advanced 7 external access 7 incoming 7 interfaces 7 internal 7 ip block 7 outgoing 7 ppp settings 7 qos 7 timed access 7 O outgoing 7 P passwords 4, 9 pop3 proxy 6 port 10
- 84. Index 78 Version 1 port ranges 10 ppp settings 7 preferences 9 Q qos 7 quality of service 7 R remote access 6 S sections about 5 control 5 logs 8 maintenance 8 networking 7 services 6 tools 8 vpn 7 service 10 services 6 dhcp 6 dynamic dns 6 ids 6 im proxy 6 pop3 proxy 6 remote access 6 static dns 6 time 6 web proxy 6 shell 8 shutdown 9 smoothwall express 5 speedtouch usb firmware 9 ssh 10 client 10 web-based 11 status 5 subnet addresses 9 support 2 system 8 T time 6 timed access 7 tools 8 ip information 8 ip tools 8 shell 8 traffic monitor 5 U updates 8 V vpn 7 connections 7 control 7 W web proxy 6, 8
- 85. Version 1
- 86. Version 1 Copyright 2001-2007 – SmoothWall Limited All rights reserved.