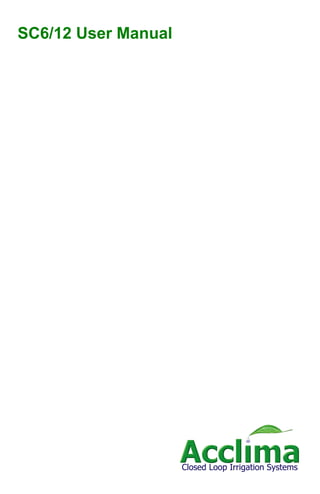
01010101
- 2. Table of Contents Introduction 3 Moisture.....................................................................................................................4 Sensor Sensor Site Selection 4 .....................................................................................................................4 Before you Begin .....................................................................................................................6 Sensor Installation .....................................................................................................................6 Connecting the Sensor Controller Installation 7 .....................................................................................................................7 Mounting the Controller Installing.....................................................................................................................7 Battery & Transformer .....................................................................................................................8 Zone Valve Wiring Using the Controller 8 .....................................................................................................................8 Buttons and Display On/Off .....................................................................................................................8 .....................................................................................................................9 Mode Overview .....................................................................................................................9 Auto/Run History .....................................................................................................................10 / Pause Manual.....................................................................................................................10 Operation .....................................................................................................................12 Zone Errors Programming the Controller 13 .....................................................................................................................14 Preset Schedule Set the .....................................................................................................................14 Date/Time Setting .....................................................................................................................15 Programs (Watering Schedule) .....................................................................................................................15 Zone Setup (Run Times) .....................................................................................................................16 Soak Cycle .....................................................................................................................17 Sensors Service and Warranty 18 .....................................................................................................................18 Troubleshooing Limited .....................................................................................................................19 Product Warranty .....................................................................................................................19 Technical Specifications .....................................................................................................................20 General Maintenance .....................................................................................................................20 Watering Schedule .....................................................................................................................21 NOTES: HAVE A QUESTION, PROBLEM, OR COMMENT? Our toll-free Technical Service phone number is 866-887-1470
- 3. Introduction Congratulations on purchasing the Acclima SC6/12 soil moisture sensor controller. This manual describes how to install, program, and operate your controller. Please read all instructions carefully. Closed Loop Irrigation® The SC6/12 differs from any irrigation controller you have previously experienced. Unlike common timers that run on a clock or weather data, the SC6/12 runs on the moisture in the soil. Direct feedback from the soil to the controller creates Closed Loop Irrigation®. Suspended Cycle® Irrigation Control Closed Loop Irrigation® has revolutionized automatic irrigation and created a new, unique type of controller. Setup is similar to timers, you set up watering start and run times; however, the SC6/12 checks your soil moisture level before watering to make sure the turf needs water. If the soil moisture is below the threshold the controller will water; if the soil moisture is above the threshold the soil has enough water and the controller will wait until the next watering time. This type of irrigation is known as SUSPENDED CYCLE® IRRIGATION CONTROL, where the irrigation cycle is suspended until the moisture level in the soil is low. SC6/12 User Manual Page 3
- 4. Moisture Sensor Your SC6/12 Controller includes one Digital TDT® Moisture Sensor and can accommodate up to 6/12 sensors. The moisture sensor will measure the following three characteristics from the soil: Reading Description Soil Moisture Displayed as a percentage by volume, ranging from 1-99% Soil Temperature Displays the soil temperature around the sensor displayed in degrees Fahrenheit Electrical Conductivity (EC) The sensor measures the electrical conductivity, or salinity of the soil. If the EC gets too high, due to fertilizers, nitrates, salts, etc., your turf will stress. If you are using reclaimed water or secondary water containing salt the SC6/12 will prompt you of High Soil EC levels indicating a need to leach the salts from the soil. To leach, irrigate the soil with a manual program typically 2-3 times your normal watering duration. Sensor Site Selection Before you begin, review your irrigation zones and classify your zones according to the following microclimates: Full Sun, Part Sun, or Full Shade. If you are installing only one sensor, place it in a full sun microclimate. If you have other zones with different microclimates choose one of the following options: 1. Install a separate sensor (recommended) 2. Set the shady areas to water with the full sun microclimate zone but with a shorter run time. After you have determined that a given zone will have a sensor select a location within that zone to install the sensor. Be sure you have a direct wiring route from the sensor to the nearest valve box. Use the following guidelines to select the sensor location: a. For full sun microclimates ensure the sensor is in the sun for the full day (no tree or building shadow crosses the sensor). b. Install the sensor several feet away from driveways, sidewalks and other hard surfaces that will drain onto the sensor. c. Avoid low areas and areas of poor drainage. d. Avoid areas of high foot traffic, worn out, or unhealthy lawn. Choose an area where turf growth is healthy and roots are well established. e. Keep away from large tree roots and from young trees that will eventually grow over the sensor area. f. Avoid installing the sensor within 3 feet of a sprinkler head. Ensure the sensor will receive a watering pattern representative of the entire zone. g. Be sure the sensor is not watered by another zone. h. Do not install sensors at the bottom of a hill. When installing sensors on a hillside, place them 1/3 of the distance from the top of the hill. Before you Begin Before you begin sensor installation be sure the lawn has been thoroughly watered. This is important to ensure a uniform water content throughout the soil. to ensure a fast recovery. The sensor will eventually be connected to wires in a valve box. Locate the valve box nearest the sensor and ensure you have a clear path from the sensor to the valve box. The sensor is supplied with approximately 4' of wire; however you will need to provide wire and splice box to complete the senor installation. We recommend using 3 conductor 18 gauge sprinkler cable available at most retail gardening/hardware stores, and water-proof connectors at all sensor wiring connections. As the wires convey data from the sensor to the controller, the connection must be secure and water-proof. SC6/12 User Manual Page 4
- 5. Use the provided waterproof connectors to make the connection in the wiring box and in the valve box. The wiring box serves two purposes. It allows you to service the wiring splices if necessary, and provides a marker visible at the surface to help you locate the sensor. NOTE: You will connect the sensor to a valve in the valve box. You can connect the sensor to any valve in the box. Before you install sensors place the controller in OFF Mode by depressing the power button for 2 seconds. After sensor installation, turn the controller ON, it will detect the sensors and prepare them for use. SC6/12 User Manual Page 5
- 6. Sensor Installation Burying the sensor Step 1 - With a sharp shovel (preferably a flat shovel) cut 3 sides of a 12 by 12 inch square into the lawn 4-6 inches deep. Work your shovel under the cut sides of the square and roll the sod over on the uncut side. Step 2 - Smooth out the bottom of the hole and press the sensor firmly into the soil. Place an inch of loose soil over the sensor and between sensor rods so that it is compacted to about the same extent as the surrounding soil. Be certain there are no air pockets around the sensor rods. Bury the sensor 4 inches deep. Step 3 - Bring the sensor wires out of the side of the hole and replace the sod. Seal up the perimeter of the hole with your fists or feet and compact the sod by gently tamping it. Burying the sensor wires in a slit-trench Step 1 - Using a shovel, dig a slit trench from the sensor to the nearest valve box for the sensor wires. Be sure the trench is deep enough to avoid aerators. Be sure to dig a hole for the wiring box. Step 2 - Push the sensor wires into the bottom of the trench with your hands. At the valve box either run the wires under the box or drill a hole in the side of the valve box to insert the wires. Step 3 - Close the trench over the wires and gently tromp down with your feet. Connecting the Sensor Before connecting any wiring place the controller in OFF mode by depressing the power button for 2 seconds.Each valve has two wires. You will use these two wires and the three from the sensor to make three connections. Use only direct burial or other water-proof connectors to make these connections. Step 1 - Connect the white sensor wire to the valve common wire. This connection will have three wires: the white sensor wire, the common wire, and a valve wire. Step 2 - Connect the valve hot wire to the red sensor wire. Step 3 - Connect the black sensor wire to the remaining valve wire. Making an underground connection using the supplied direct burial connectors. After installation of all sensors turn the controller ON, it will detect the sensors and prepare them for use. SC6/12 User Manual Page 6
- 7. Controller Installation Mounting the Controller Find a location within 4 feet of a wall outlet. Place the controller mounting plate on the wall as shown making sure the plate is level. Using the provided mounting screws fasten the plate to the wall. Slide the controller onto the mounting plate as shown. To remove the controller from the mounting bracket push on the small tab located at the top of the mounting bracket and slide the controller up. NOTE: The SC6/12 controller is weather-resistant as long as the bottom and top covers are in place. The wall transformer is not weatherproof. A weather-proof cover must be used if the transformer is to be installed outside. The cover can be removed and placed on top of the controller to view the reference card. Installing Battery & Transformer Caution! To avoid electric shock, connect the 24 volt AC wall transformer to the controller power terminals before you plug it into the wall socket. Connect the 2 transformer wires to the terminals labeled 24VAC. Connect either wire to either terminal; polarity of these wires is not important. Insert the wires into the terminals then tighten with a small flat-blade screw driver. Connect the EARTH terminal to an outside ground rod. The SC6/12 controller is factory-supplied with a 3-Volt lithium coin cell backup battery in the battery drawer. This battery is designed to maintain the internal clock for several years without power. If the battery needs replacing the low battery indicator will appear. Your programmed settings are not lost in the event of a power failure or low battery. To change the battery, remove the battery drawer, replace battery, then insert the battery drawer into the SC6/12. Low Battery Indicator The SC6/12 will prompt you when you need to change the internal clock battery with a low battery indicator. The controller requires a CR2032 coin-cell battery. SC6/12 User Manual Page 7
- 8. Zone Valve Wiring Before changing any wiring place the controller in OFF mode by depressing the power button for 2 seconds. Solenoid Valve Wiring Connect each valve by its own separate power wire to one of the numbered terminals on the SC6/12 as shown. Connect the common wire to one of the leads on each solenoid valve. Connect the other end of the common wire to the COM terminal on the controller. Wire used to connect the valves must comply with local building codes for underground installation. Master Valve Wiring Complete this section only if your system requires a master valve (an automatic valve installed on the mainline pipe upstream from the station valves). Connect the Master Valve wiring to the MV terminal and COM terminal as shown in the illustration. Rain Sensor The SC6/12 controller allows for the use of a rain sensor. When the rain sensor is activated all watering will cease until the rain sensor is deactivated. While the rain sensor is activated the controller displays the rain sensor indicator. The controller has a bypass switch to activate or by pass the rain sensor. Using the Controller Buttons and Display The programming controls on the face of your SC6/12 include: LCD Display - during normal operation displays the day, time of day, and date. Used to program the controller and read the moisture sensors. Power Button - hold for 2 seconds to turn the controller on and off. Mode Button - Cycles through the controller modes. + / Clear Button - Increases displayed values. Hold to increase faster. In Auto Mode, clear errors - / Cancel Button - Decrease displayed values. Hold to decrease faster. In Auto Mode cancel the current activity Enter Button - Selects and moves between fields In Auto Mode view watering history, or pause the controller Program Button - Changes between programs On/Off Push and hold the Power Button for 2 seconds to turn the controller off or on. When the controller is off no watering will take place. The controller will automatically detect sensors and prepare them for use every time that the controller is turned on. Preset watering schedules may be selected only while the controller is off. SC6/12 User Manual Page 8
- 9. Mode Overview All controller programming and operating features are accessed from a simple 5-button panel. A large liquid crystal display provides guidance and status. Pressing the Mode Button cycles through the modes. Function Description On/Off Push and hold the Power Button for 2 seconds to turn the controller off or on. When the controller is off no watering will take place. Auto/Run The Auto/Run mode is the normal operating mode of the controller. In this mode you can access the previous watering history and pause the system by pressing the Enter button. The controller will automatically revert to the Aut0/Run screen if inactive for 5 minutes. Manual The Manual mode allows you to water zones manually. Manual options include manually starting an entire program, manually watering individual zones, or performing a walk-around test to ensure that all valves are operating properly. After the manual watering is finished the controller will resume automatic operation. Sensors This mode is used to view sensor readings and change sensor threshold settings. Zone Setup This mode allows you to edit each zone's run times. You can also select which programs the zone will use and which sensor controls the zone. Programs The controller starts irrigation according to programs. The three programs are available for editing in this mode. Remember, Program A is for sensor use only, while Programs B and C can be used for timed watering. Program A will only run each zone if the soil moisture level is below the set threshold. Date/Time This mode is used to set the date, clock, and temperature preferences. You can choose to have the temperature displayed in degrees Fahrenheit. Auto/Run Auto/Run mode displays the current activity when the controller is running. When the controller is idle (not watering) the time, day of the week, and date are displayed. The controller will automatically revert to the Auto/Run mode if the controller is left idle for more than 5 minutes. When the controller is watering the zone watering is displayed as well as a count down of the run time. When a zone is soaking and no other watering activity is pending the controller will display the current time and a count down of the soaking time. When in Auto/Run the following functions can be performed: CANCEL: Press the CANCEL button to cancel controller activity. Activity will cancel in this order: manual watering, pause, and automatic watering. CLEAR: Press the CLEAR button to clear all zone or sensor errors. ENTER: Press ENTER once to view watering history, Press ENTER twice to pause the controller. SC6/12 User Manual Page 9
- 10. History / Pause History The controller will display the watering activity of the last 6 days and the current day. The displayed days of the week indicate watering occurred on that day. Step 1 - Press the Enter button in the Auto/Run screen to access the history. Step 2 - Press the + or - buttons to cycle through each zone's history. Pause Controller You can pause the controller from 1 to 96 hours (four days). This is helpful to turn off the controller without having to remember to turn it back on. Step 1 - Press Enter twice while in the Auto/Run screen. Step 2 - Press the + or - button to set the number of hours to pause irrigation. Then press enter. The controller will display the pause count down. To cancel the pause enter the Auto/Run screen and press the -/ cancel button. Manual Operation To operate the controller manually, press the Menu/Mode button until “Manual” is selected. Three basic types of manual operations will be visible: Program, Zone, and Test. Press +/- to cycle between them, and press Enter to make your selection. Test Use this option to perform a walk around test or to water every zone manually for the same given duration. Use the + or - buttons to set the duration to water each zone, and then press enter to start the test. If a duration of 0 minutes is entered, the controller will briefly turn on each zone and check for short circuit conditions or sensor communication errors. Any errors that occur will show in the Auto/Run screen. Once the test has started, the controller will display the current zone that is watering and a countdown. You can skip to the next zone by pressing + or go back to the previous zone by pressing -. Pressing Enter of Mode/Menu will cancel the test. SC6/12 User Manual Page 10
- 11. Program Use this option to start an entire program immediately. Press the + or - buttons or the Program button to select the program then press Enter to start that program. The controller will switch to the Auto/Run screen to show the watering activity. Press cancel to stop the manual program. Note: Manually starting Program A will cause all zones in program A to water – regardless of sensor readings. Zone Use this option to water a zone for a specific duration. Use + or – to select the zone number to water, then press Enter. Use +/- to set the desired watering duration, then press enter again to start watering that zone. The controller will switch to the Auto/Run screen to show the watering activity. Press cancel to stop all manual watering. Note: Manual watering occurs regardless of sensor readings. Multiple zones can be started manually up to one time each. Additional manual zones will “Stack” and water in the order that they were started. SC6/12 User Manual Page 11
- 12. Zone Errors The SC6/12 is a sophisticated controller that will diagnose systems errors for you. The errors are reported on the Auto/Run screen. There are two types of reported errors: Zone Errors - The zone number is displayed indicating one of the following problems: A faulty or damaged solenoid valve resulting is excessively high current A solenoid short circuit Sensor Errors - The sensor number is displayed indicating one of the following problems: No communication between the controller and the sensor A faulty or damaged sensor Clear Errors To clear the errors press the +/Clear button while in the Auto/Run screen. The controller will automatically clear the errors when the problem is corrected. Any successful operation that shows that the error no longer applies will also clear the error. SC6/12 User Manual Page 12
- 13. Programming the Controller Before you program the controller make sure all the wiring to the valves, master valve (optional), and rain detector (optional), is complete. Each time you turn on your controller it will automatically check your system to identify installed sensors, valves, and other accessories. The SC6/12 accommodates three programs A, B, and C. Programs Type Start Times Program A Sensors Only up to 6 Program B Timer up to 6 Program C Timer up to 6 Programming the SC6/12 is very easy, the controller is equipped with a preset schedule. Pick the schedule that best fits your yard and the controller will automatically setup all zones for that schedule. You can then edit the schedule to your personal preference. SC6/12 User Manual Page 13
- 14. Preset Schedule When the controller turns on, it will scan for sensors and valves. (If you add or remove sensors you must turn the controller off, and then on again for it to automatically scan and update its configuration) The selected preset schedule will be applied to any valves and sensors that have been located. While the controller is OFF press the Menu/Mode button. Press the + or - button to select the appropriate preset schedule, then press Enter. Factory Preset mode can be canceled by pressing the Menu/Mode button. You may now turn on the controller and simultaneously apply the selected preset by holding the power button for 2 seconds. Preset Schedule Start Time Start Time Start Time Start Time Program A 1 2 3 4 sensors 1 (Sod) 7:00 AM 2 (Seed) 7:00 AM 3 (Pop-ups) 12:00 AM 4 (Rotors) 11:00 AM 12:00 AM everyday 5 min everyday off 70 min: soak 5 on 60 off every other everyday day 10 min every other everyday day 45 min Resets the controller to factory setting 2:00 PM E* Program B 5:00 PM off Program C off off off off *Preset Schedule E is used to reset the controller to factory settings. All stored information will be erased: settings, zones, sensors, etc. To reinstall the sensors turn the controller off, then back on again. Set the Date/Time Step 1 - Press the Mode button to select the Date/Time mode. Use the Enter button to move between the fields and use the + and – buttons to adjust the settings. Step 2 - Set the time first, then the day of the week. Step 3 - Press the Enter Button again to set the date. The date is displayed MM/DD/YY Step 4 - Press the Mode button when finished. NOTE: The SC6/12 has a battery backup for the internal clock only. All program information is stored in non-volatile memory. The battery is designed to maintain the internal clock for several years with normal power failures. SC6/12 User Manual Page 14
- 15. Setting Programs (Watering Schedule) Irrigation cycles are started by Programs, also known as Watering Schedules. These Programs specify when to water and how often, while specifying how long to water is done in the Zone Setup. You can choose between three programs A,B, and C where Program A is reserved for sensor controlled zones. Each Program consists of a Day Schedule and a Time schedule. There are 5 Day schedules to choose from: Even days, Odd days, Odd days except for the 31st, every 1-31 Days, and Custom (based on day of the week). Note: The currently selected program is displayed in the upper left corner of the screen. You may select another program at any time by pressing the Program button. Step 1: Select the Day schedule The Currently selected Day schedule type will flash. Press + or – to change the day schedule type and press Enter to move to the next selection. The Day schedule options are shown in the table below. Day Schedule Description Even: Will water only on even numbered calendar days. Odd: Will water only on odd numbered calendar days. Odd -Not 31st : In some regions of the country when you water on Odd days you cannot water on the 31st of the month. This program allows your system to water on odd calendar days but will not water on the 31st of the month. Every N Days: This program allows watering every N days, where N can be from 1 to 31 days between each watering. Choose Every 1 days to water every day, Every 2 Days to water every other day, etc. Custom: Use this setting to choose which days of the week you wish to water. Step 2. Complete the Day schedule information: If you selected Even Days, Odd Days, or Odd Days not 31st, then go to step 3. Every N Days: Use + or – to enter the desired number of days between watering and then press enter to move to step 3. Custom: Days of the week that watering will occur will be shown. Days where watering will not be allowed will be missing. Day you are editing will flash. Press + to allow watering on that day. Press – to prevent watering on that day. Press Enter to keep the original setting unchanged. As you press +,-,or Enter, the edit field will automatically advance to the next day. Step 3. Select the Start Time: There are 6 Start times available in a given watering day. Use +/- to select the start time you wish to edit and then press Enter. Step 4. Enter Start Time: The Start Time will flash. The time is editable in 15 minutes increments. OFF appears between 11:45 PM and 12:00 AM and indicates that the given start time will not be used. Use the + and – buttons to change the start time. Press enter to move to the next start time. Pressing Enter when editing Start Time #6 will return you to Step 1 of Setting Programs. Zone Setup (Run Times) You can customize each zone to meet your individual need. You will assign each zone to a program, set the run time duration, designate the zone type as time or sensor, assign the zone to a sensor, and specify a soak cycle (optional). Note: While viewing Zone Setup, all information about a given zone is visible for a specific program. This program can be changed between B and C at any time by pressing the Program button. Switching a zone in and out of program A requires changing the zone type from sensor to timer or vice versa. SC6/12 User Manual Page 15
- 16. Step 1. Select Zone: (Zone # flashing) Use +/- to select the zone of interest. The Program indicator in the upper left of the screen will automatically switch to the program that the zone is currently configured to use. Press Enter to move to the next step. Step 2. Select Zone Type: The Sensor or timer icon flashes. Press + or - to change the zone type. Sensor zones will only run in program A. If you designate the zone a "sensor zone" you will next need to assign the zone to a controlling sensor. Step 3. Select Controlling Sensor: If you selected sensor as your zone type, if will be necessary to choose a controlling sensor. Pick a sensor that is representative of the zone in question, or in the zone. The sensor does not have to be attached to the zone terminal in question. You may choose from any of the sensors that are currently installed and configured on the system. Use +/- to select the sensor then press Enter. Step 4. Edit Run Time: The run time flashes. Press + or - to adjust. Hold the + or - button to accelerate. “OFF” occurs at zero minutes, and disables watering of that zone for the selected program. Step 5. Edit Soak Cycle: If Soak Cycling was not used, it will have been invisible until this point. Now the soak cycle settings will be visible and the On Time should be flashing. Use the +/- buttons to set the maximum allowed On Time for the zone. Set the On Time or the Off Time to “—“ (zero) to disable soak cycling. To learn more about the soak cycle feature see the Soak Cycle section of this manual. Soak Cycle Soak Cycles A soak cycle is used for zones on hills or slopes where water has a tendency to run off. A soak cycle consists of an on and off time. The on time is a maximum watering duration and the off time is a minimum soak duration. The zone will water then soak, water and soak for each soak cycle setting until the zone's run time is completed; allowing the water applied to gradually soak into the soil instead of running off. NOTE: Soak on/off times may not be followed precisely. The on time is a maximum duration and the soak time is a minimum duration. While a zone is soaking other zones pending water will begin their water cycle, following which the controller will return to the previously soaking zone. SC6/12 User Manual Page 16
- 17. Soak Cycle Example: Zone runtime = 19 minutes, Soak Cycle is set for On Time 5 minutes, Off Time 5 minutes The controller will water as follows: Function Zone On (watering) Time 5 min Zone Off (soaking) Elapsed Time 5 min 5 min Total 5 min 10 min 5 min 5 min 15 min 20 min 4 min 5min 25 min 30 min 19 min 15 min 35 min 34 min The controller watered 19 minutes, the total duration was 34 minutes. Each zone has only 1 soak cycle which will be applied to ALL automatic watering. Sensors From the Sensors screen, it is possible to view the current sensor readings as well as set the sensor threshold. When you first enter the screen or change the sensor number, the soil moisture and the soil Temperature fields will spin while the sensor takes a reading. Once the reading has been made, the current values will be shown in the appropriate fields. There are many different soils types, each with a unique capacity to retain water. The SC6/12 will automatically determine your soil's unique moisture capacity known as "field capacity." The proper moisture threshold is ¾ of your soil's field capacity. To determine your soil's field capacity, you must flood the soil around the sensor. You can change the moisture threshold of the sensors from the sensor mode. The sensor number will refer to the zone number the sensor is connected to at the valve box. The current soil temperature, and soil moisture will be displayed. Step 1 - Press +/- to select sensor. As each sensor is selected, the controller will take a current moisture and temperature reading from that sensor and display it. This may take 2 or 3 seconds. Step 2 - Press Enter to lock in the sensor selection and edit the sensor threshold. Step 3 - Press the + or - buttons to edit the sensor threshold up or down. Increase the threshold to make your lawn wetter. Decrease the threshold to conserve more water. Don’t try to adjust too far at once. A few percentage points can make a big difference. Once the threshold has been properly set, it should not require further adjustment. The Controller can set the threshold Automatically. See Automatic Threshold Setting. Automatic Threshold Setting The SC6/12 controller can automatically set your sensor threshold based on your unique soil type. You must first soak the sensor area to saturation with a bucket of water or hose near sundown. Over night, the soil will naturally drain to field capacity. Early the next morning, the controller will read the Field Capacity of your soil and set the sensor threshold accordingly. After that, you can adjust the threshold manually at any time. Do this near sundown so the sun will not affect the natural draining of the soil by causing additional evaporation or Transpiration. Press the + and - buttons simultaneously while editing the sensor threshold to activate the automatic sensor setup. The Setting Sensor Threshold indicator will be displayed while the controller is determining the threshold. To cancel the action press the + and - buttons simultaneously. Early the next morning the SC6/12 will automatically determine your soil's field capacity and set-up the sensor threshold accordingly. NOTE: Do not allow the sensor zones to water in timed mode during the night while the controller is automatically setting the threshold. Set the zone to sensor mode or set the run/start time to OFF. You always have the option to edit the sensor's moisture threshold or automatically set it at anytime. Repeat process for each sensor on your system. SC6/12 User Manual Page 17
- 18. Service and Warranty Troubleshooing Symptom The display is blank Cause No power to the controller Correction Check the 24VAC connection Make sure the transformer is plugged in The zone will not water Faulty wiring Bad solenoid valve Clock time is off Check all wiring and connections to the valve Replace the solenoid valve Check to make sure the clock is set correctly, and check the program's start and run time. Check the rain switch, if activated and a rain sensor is not installed the controller will not be watering. If you have a rain sensor it may be defective. Check the sensor connection for correct wiring Replace the sensor Rain bypass switch is activated The controller cannot find the sensor SC6/12 User Manual Bad sensor connection Faulty sensor Page 18
- 19. Limited Product Warranty Your controller is warranted for TWO YEARS from date of purchase to be free of defective materials and workmanship provided it is used within the working specifications for which the product was designed and under normal use and service. Unless installed by an authorized Acclima trained technician, Acclima assumes no responsibility for installation. Acclima also assumes no responsibility for removal or unauthorized repair. Acclima's liability under this warranty is limited solely to replacement or repair of defective parts, and Acclima will not be liable for any crop or other consequential damages resulting from any defects in design or breach of warranty. THIS WARRANTY IS EXPRESSLY IN LIEU OF ALL OTHER WARRANTIES, EXPRESS OR IMPLIED, INCLUDING THE WARRANTIES OF MERCHANTABILITY AND FITNESS FOR PARTICULAR PURPOSES and of all other obligations or liabilities of manufacturer. No agent, employee or representative of the manufacturer has authority to waive, alter or add to the provisions of warranty, nor to make representations or warranty not contained herein. Should you have any claim under this warranty, please contact Acclima's warranty desk by calling 1-208-887-1470 for prompt assistance. Technical Specifications SC6/12 Controller Power Supply Picture Display Memory Operating Temperature Survival Temperature Dimensions Zone Capcity Programs Controller Internal Clock LCD 3.6"x2.2" Non Volitile Program Memory 32° F to 122° F (0C to 50C) 5° F to 158° F (-15C to 70C) Width Height Depth 6 or 12 (depending on model) Sensor Programs Timer Programs Start Times per Program 110 volts AC at 12 watts (wall transformer) CR2032 3 volt lithium coil cell battery 5 1/4" (133.35 cm) 5 1/2" (139.7 cm) 1 3/8" (35.05 cm) 1 (A) 2 (B,C) 6 Digital TDT® Moisture Sensor Power Consumption Operating Temperature Survival Temperature Temperature Reading Soil Permittivity Reading Soil EC Reading Dimensions Cable SC6/12 User Manual 24 volts AC -40° F to 158° F (-40C to 70C) -40° F to 185° F (-40C to 85C) Accuracy ±1% 1C to 40C Range -30C to 50C Resolution 0.0625C Temperature Stability ±1% of full scale 1C to 40C Accuracy ±1% of full scale 1 to 80 relative EC Stability ±1% of full scale 0 to 5.0 dS/m Temperature Stability ±1% of full scale 1C to 40C Soil moisture derived from Permittivity using Topp Equation Accuracy ±0.2 dS/m Range 0 to 5 dS/m Resolution 0.1 dS/m Length 8" (20 cm) Width 2 1/16" (5.3 cm) Height 5/8" (1.5 cm) 16 gauge 3 strand direct burial 30' (10 meters) Page 19
- 20. General Maintenance · · · · Do not allow your controller to be submersed in water. Indoor installation is recommended Do not install your controller in the path of direct sprinkler Do not expose your controller to grease The following general maintenance should be performed to ensure proper operation of the SC6/12 Annually Monthly Check your battery Review your controller program settings Check your controller clock to make sure its set correctly Conduct a walk around test of all zones to ensure sprinkler heads are functioning and adjust the spray pattern if needed. Watering Schedule Use the following chart to organize your irrigation system. SC6/12 User Manual Page 20
- 23. HelpAndManual_unregistered_evaluation_copy 2260 East Commercial Street Meridian, Idaho 83642 www.acclima.com call toll free: 866-887-1470 for service © 2007 Acclima, Inc. All Rights Reserved Acclima, Inc. 2260 E Commercial St Meridian, ID 83642 SC6/12 User Manual 12/31/2007 Rev 6
