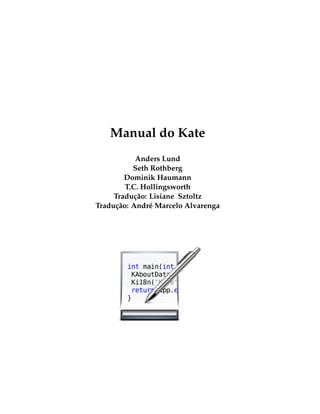
Manual sobre a ferramenta Kate - Linux
- 1. Manual do Kate Anders Lund Seth Rothberg Dominik Haumann T.C. Hollingsworth Tradução: Lisiane Sztoltz Tradução: André Marcelo Alvarenga
- 3. Conteúdo 1 Introdução 7 2 Fundamentos 8 2.1 Iniciando o Kate . . . . . . . . . . . . . . . . . . . . . . . . . . . . . . . . . . . . . . . 8 2.1.1 Do Menu . . . . . . . . . . . . . . . . . . . . . . . . . . . . . . . . . . . . . . . 8 2.1.2 Da linha de comando . . . . . . . . . . . . . . . . . . . . . . . . . . . . . . . . 8 2.1.2.1 Opções da linha de comando . . . . . . . . . . . . . . . . . . . . . . 8 2.1.3 Arrastar e Soltar . . . . . . . . . . . . . . . . . . . . . . . . . . . . . . . . . . 10 2.2 Trabalhando com o Kate . . . . . . . . . . . . . . . . . . . . . . . . . . . . . . . . . . 10 2.2.1 Início rápido . . . . . . . . . . . . . . . . . . . . . . . . . . . . . . . . . . . . . 10 2.2.2 Atalhos . . . . . . . . . . . . . . . . . . . . . . . . . . . . . . . . . . . . . . . . 10 2.3 Trabalhando com o MDI do Kate . . . . . . . . . . . . . . . . . . . . . . . . . . . . . 11 2.3.1 Visão geral . . . . . . . . . . . . . . . . . . . . . . . . . . . . . . . . . . . . . . 11 2.3.1.1 A Janela Principal . . . . . . . . . . . . . . . . . . . . . . . . . . . . 11 2.3.2 A Área do Editor . . . . . . . . . . . . . . . . . . . . . . . . . . . . . . . . . . 12 2.3.3 A Lista de Documentos . . . . . . . . . . . . . . . . . . . . . . . . . . . . . . 12 2.4 Usando as Sessões . . . . . . . . . . . . . . . . . . . . . . . . . . . . . . . . . . . . . . 13 2.4.1 Restaurando o comportamento antigo do Kate . . . . . . . . . . . . . . . . . 14 2.5 Obtendo a Ajuda . . . . . . . . . . . . . . . . . . . . . . . . . . . . . . . . . . . . . . 14 2.5.1 Com o Kate . . . . . . . . . . . . . . . . . . . . . . . . . . . . . . . . . . . . . 14 2.5.2 Com seus Arquivos de Texto . . . . . . . . . . . . . . . . . . . . . . . . . . . 14 2.5.3 Artigos no Kate . . . . . . . . . . . . . . . . . . . . . . . . . . . . . . . . . . . 14 3 Trabalhando com o Editor Kate 15 4 Trabalhando com plugins 16 4.1 Extensões do componente de edição . . . . . . . . . . . . . . . . . . . . . . . . . . . 16 4.2 Plugins do aplicativo Kate . . . . . . . . . . . . . . . . . . . . . . . . . . . . . . . . . 16 4.3 Completamento XML . . . . . . . . . . . . . . . . . . . . . . . . . . . . . . . . . . . . 17 4.3.1 Como usar . . . . . . . . . . . . . . . . . . . . . . . . . . . . . . . . . . . . . . 17 4.3.2 Características e limitações . . . . . . . . . . . . . . . . . . . . . . . . . . . . 18 4.3.3 Estrutura do Menu . . . . . . . . . . . . . . . . . . . . . . . . . . . . . . . . . 18 4.3.4 Agradecimentos e reconhecimento . . . . . . . . . . . . . . . . . . . . . . . . 18
- 4. Manual do Kate 4.4 Exportação . . . . . . . . . . . . . . . . . . . . . . . . . . . . . . . . . . . . . . . . . . 19 4.4.1 Estrutura do Menu . . . . . . . . . . . . . . . . . . . . . . . . . . . . . . . . . 19 4.5 Procurar e substituir . . . . . . . . . . . . . . . . . . . . . . . . . . . . . . . . . . . . 19 4.5.1 Introdução . . . . . . . . . . . . . . . . . . . . . . . . . . . . . . . . . . . . . . 19 4.5.2 Interface . . . . . . . . . . . . . . . . . . . . . . . . . . . . . . . . . . . . . . . 19 4.5.2.1 Parâmetros da pesquisa . . . . . . . . . . . . . . . . . . . . . . . . . 19 4.5.2.2 Opções do Pesquisar na pasta . . . . . . . . . . . . . . . . . . . . . 20 4.5.2.3 Resultados da pesquisa . . . . . . . . . . . . . . . . . . . . . . . . . 21 4.5.3 Estrutura do Menu . . . . . . . . . . . . . . . . . . . . . . . . . . . . . . . . . 21 4.6 Navegador do sistema de arquivos . . . . . . . . . . . . . . . . . . . . . . . . . . . . 22 4.6.1 Estrutura do Menu . . . . . . . . . . . . . . . . . . . . . . . . . . . . . . . . . 22 4.6.2 Interface . . . . . . . . . . . . . . . . . . . . . . . . . . . . . . . . . . . . . . . 22 4.6.3 Configuração . . . . . . . . . . . . . . . . . . . . . . . . . . . . . . . . . . . . 23 4.7 Plugin de compilação . . . . . . . . . . . . . . . . . . . . . . . . . . . . . . . . . . . . 23 4.7.1 Introdução . . . . . . . . . . . . . . . . . . . . . . . . . . . . . . . . . . . . . . 23 4.7.2 Usando o plugin de compilação . . . . . . . . . . . . . . . . . . . . . . . . . 24 4.7.2.1 Aba das configurações do alvo . . . . . . . . . . . . . . . . . . . . . 24 4.7.2.2 Aba de resultado . . . . . . . . . . . . . . . . . . . . . . . . . . . . . 24 4.7.2.3 Erros e avisos . . . . . . . . . . . . . . . . . . . . . . . . . . . . . . . 24 4.7.3 Estrutura do Menu . . . . . . . . . . . . . . . . . . . . . . . . . . . . . . . . . 25 4.7.4 Agradecimentos e reconhecimento . . . . . . . . . . . . . . . . . . . . . . . . 25 4.8 Plugin do SQL . . . . . . . . . . . . . . . . . . . . . . . . . . . . . . . . . . . . . . . . 25 4.8.1 Introdução . . . . . . . . . . . . . . . . . . . . . . . . . . . . . . . . . . . . . . 25 4.8.2 Conectar-se a um banco de dados . . . . . . . . . . . . . . . . . . . . . . . . 26 4.8.3 Executando consultas . . . . . . . . . . . . . . . . . . . . . . . . . . . . . . . 26 4.8.3.1 INSERT/DELETE/UPDATE . . . . . . . . . . . . . . . . . . . . . . 26 4.8.3.2 SELECT . . . . . . . . . . . . . . . . . . . . . . . . . . . . . . . . . . 26 4.8.4 Navegação . . . . . . . . . . . . . . . . . . . . . . . . . . . . . . . . . . . . . . 27 4.8.5 Estrutura do Menu . . . . . . . . . . . . . . . . . . . . . . . . . . . . . . . . . 27 4.8.6 Agradecimentos e reconhecimento . . . . . . . . . . . . . . . . . . . . . . . . 27 4.9 Plugin do GDB . . . . . . . . . . . . . . . . . . . . . . . . . . . . . . . . . . . . . . . 28 4.9.1 Introdução . . . . . . . . . . . . . . . . . . . . . . . . . . . . . . . . . . . . . . 28 4.9.2 Estrutura do Menu e da Barra de Ferramentas . . . . . . . . . . . . . . . . . 28 4.9.3 Área de Depuração . . . . . . . . . . . . . . . . . . . . . . . . . . . . . . . . . 29 4.9.4 Pilha de chamadas e variáveis locais . . . . . . . . . . . . . . . . . . . . . . . 30 4.9.5 Agradecimentos e reconhecimento . . . . . . . . . . . . . . . . . . . . . . . . 31 4.10 Plugin da área da ferramenta Terminal . . . . . . . . . . . . . . . . . . . . . . . . . . 31 4.10.1 Estrutura do Menu . . . . . . . . . . . . . . . . . . . . . . . . . . . . . . . . . 32 4.10.2 Configuração . . . . . . . . . . . . . . . . . . . . . . . . . . . . . . . . . . . . 32 5 Ferramentas Avançadas de Edição 33 4
- 5. Manual do Kate 6 Ampliando o Kate 34 6.1 Introdução . . . . . . . . . . . . . . . . . . . . . . . . . . . . . . . . . . . . . . . . . . 34 6.2 Trabalhando com Realce de Sintaxe . . . . . . . . . . . . . . . . . . . . . . . . . . . . 34 6.3 Criação de scripts com JavaScript . . . . . . . . . . . . . . . . . . . . . . . . . . . . . 34 6.4 Extensões do componente de edição . . . . . . . . . . . . . . . . . . . . . . . . . . . 34 6.5 Plugins do aplicativo Kate (C++) . . . . . . . . . . . . . . . . . . . . . . . . . . . . . 35 7 O modo de entrada do VI 36 8 Entradas de Menu 37 8.1 Menu Arquivo . . . . . . . . . . . . . . . . . . . . . . . . . . . . . . . . . . . . . . . . 37 8.2 Menu Editar . . . . . . . . . . . . . . . . . . . . . . . . . . . . . . . . . . . . . . . . . 39 8.3 Menu Exibir . . . . . . . . . . . . . . . . . . . . . . . . . . . . . . . . . . . . . . . . . 41 8.4 Menu Projetos . . . . . . . . . . . . . . . . . . . . . . . . . . . . . . . . . . . . . . . . 44 8.5 Menu Favoritos . . . . . . . . . . . . . . . . . . . . . . . . . . . . . . . . . . . . . . . 44 8.6 Menu Sessões . . . . . . . . . . . . . . . . . . . . . . . . . . . . . . . . . . . . . . . . 44 8.7 Menu Ferramentas . . . . . . . . . . . . . . . . . . . . . . . . . . . . . . . . . . . . . 45 8.8 Menu Configurações . . . . . . . . . . . . . . . . . . . . . . . . . . . . . . . . . . . . 47 8.9 Menu Ajuda . . . . . . . . . . . . . . . . . . . . . . . . . . . . . . . . . . . . . . . . . 48 9 Configurando o Kate 49 9.1 Visão geral . . . . . . . . . . . . . . . . . . . . . . . . . . . . . . . . . . . . . . . . . . 49 9.2 O Diálogo de Configuração Principal . . . . . . . . . . . . . . . . . . . . . . . . . . . 50 9.3 A configuração do aplicativo Kate . . . . . . . . . . . . . . . . . . . . . . . . . . . . 50 9.3.1 Geral . . . . . . . . . . . . . . . . . . . . . . . . . . . . . . . . . . . . . . . . . 50 9.3.2 Sessões . . . . . . . . . . . . . . . . . . . . . . . . . . . . . . . . . . . . . . . . 51 9.3.3 Plugins . . . . . . . . . . . . . . . . . . . . . . . . . . . . . . . . . . . . . . . . 51 9.3.4 Documentos . . . . . . . . . . . . . . . . . . . . . . . . . . . . . . . . . . . . . 52 9.4 Configuração do Componente de Edição . . . . . . . . . . . . . . . . . . . . . . . . 52 9.5 Configurando com as Variáveis do Documento . . . . . . . . . . . . . . . . . . . . . 52 10 Créditos e Licença 53 A Expressões regulares 55 B Instalação 56 C Índice 57 5
- 6. Resumo Kate é um editor de texto de programadores para o KDE 4 e superior. Este manual documenta a versão 15.12 do Kate
- 7. Manual do Kate Capítulo 1 Introdução Bem-vindo ao Kate, um editor de texto destinado a programadores para o KDE versões 4 e pos- teriores. Algumas das funcionalidades do Kate incluem o realce de sintaxe programável para linguagens que vão do C e C++ ao HTML, passando pelos scripts em bash, a capacidade de criar e gerenciar projetos, uma interface de múltiplos documentos (MDI) e um emulador de terminal embutido. Mas o Kate é mais do que um editor para programadores. Sua capacidade de abrir vários ar- quivos de uma vez torna-o ideal para editar os vários arquivos de configuração do UNIX®. Este documento foi escrito no Kate. Editando este manual... 7
- 8. Manual do Kate Capítulo 2 Fundamentos Tradução: Lisiane Sztoltz Tradução: André Marcelo Alvarenga Se você já usou um editor de texto, não terá dificuldades em usar o Kate. Nas próximas duas se- ções, Iniciando o Kate e Trabalhando com o Kate, mostraremos tudo o que precisa saber começar a usá-lo rapidamente. 2.1 Iniciando o Kate O Kate pode ser iniciado a partir do lançador de aplicativos ou pela linha de comando. 2.1.1 Do Menu Abra o menu de programas do KDE clicando no ícone do lançador de aplicativos, localizado na barra de ferramentas à esquerda da sua tela (local padrão). No menu que aparece, mova o cursor até o item Aplicativos → Utilitários → Editor de Texto Avançado Kate. 2.1.2 Da linha de comando Inicie o Kate digitando seu nome na linha de comando. Se indicar um nome de arquivo, como no exemplo abaixo, ele irá abrir ou criar esse arquivo. %kate meuarquivo.txt Se tiver uma conexão ativa e permissão para isso, poderá aproveitar o recurso de transparência de rede do KDE para abrir arquivos da Internet. %kate ftp://ftp.kde.org/pub/kde/README 2.1.2.1 Opções da linha de comando O Kate aceita as seguintes opções na linha de comando: kate --help Apresenta as opções disponíveis a partir da linha de comando. 8
- 9. Manual do Kate kate -s --start nome Inicia o Kate com a sessão nome. Se a sessão não existir, ela será criada. Caso contrário, se existir uma instância do Kate em execução com a sessão informada, os arquivos indicados serão carregados nessa instância. Quando indicada a opção --use, será também usada uma instância que esteja executando esta sessão. kate -p --pid PID Apenas reutiliza uma instância com o PID indicado (ID de processo). É usado com a opção --use. kate -e --encoding codificação URL Usa a codificação indicada para o documento. kate -l --line linha URL Após abrir o documento, desloca o cursor para a linha indicada. kate -c --column coluna URL Após abrir o documento, desloca o cursor para a coluna indicada. kate -i --stdin Lê o conteúdo do documento a partir do STDIN. Isto é semelhante à opção comum -, usada por muitos programas de linha de comando e lhe permite encaminhar o resultado do co- mando para o Kate. kate --startanon Inicia o Kate com uma nova sessão anônima; implica o uso do -n. kate -n --new Força o início de uma nova instância do Kate (é ignorado se for usada a opção start e já existir outra instância do Kate com a sessão indicada aberta); é forçado se não forem indicados nenhum parâmetro ou URL. kate -b --block Se usar uma instância do Kate em execução, bloqueia até que ela seja finalizada, caso sejam indicadas URLs a abrir. O Kate pode ser usado com esta opção como um editor para digitação de mensagens de envio a sistemas de controle de versões, como o Git ou o Subversion. Esses sistemas contam com o bloqueio do editor até que tenha inserido sua mensagem, pois nesse casos eles abrem o arquivo temporário, que estaria vazio se o Kate retornasse imediatamente para quem o chamou. Esta opção também é necessária com o KIO (Sistema de Entrada/Saída do KDE), se abrir um arquivo remoto (que foi baixado para um local temporário) que deverá ser reenviado depois de salvá-lo. kate --tempfile Quando for usada, os arquivos indicados são tratados como arquivos temporários e excluí- dos após (se forem arquivos locais e você tiver permissões suficientes) serem fechados, a menos que tenham sido modificados desde a sua abertura. kate --author Apresenta os autores do Kate na janela do terminal. kate -v --version Apresenta informações sobre o Kate. kate --license Mostra informações sobre a licença. 9
- 10. Manual do Kate 2.1.3 Arrastar e Soltar O Kate usa o protocolo Arrastar e Soltar do KDE. Os arquivos podem ser arrastados e depois soltos no Kate, a partir da Área de Trabalho, do gerenciador de arquivos Dolphin ou de algum site FTP remoto que estiver aberto em uma das janelas do Dolphin. 2.2 Trabalhando com o Kate A Inicialização Rápida lhe mostrará como comutar quatro opções simples que lhe permitirão configurar algumas das funcionalidades mais poderosas do Kate em um instante. Os Atalhos de Teclado fornecem alguns atalhos de teclado para aqueles que não podem ou não querem usar um mouse. 2.2.1 Início rápido Esta seção descreve alguns itens do menu Exibir, permitindo-lhe configurar rapidamente o Kate para funcionar da maneira desejada. Quando iniciar o Kate pela primeira vez, você verá duas janelas com fundo branco. Acima das duas janelas existe uma barra de ferramentas com os ícones mais utilizados e, acima dela, a barra de menus. A janela da esquerda é uma barra lateral. Ela é composta pelas janelas Documentos e Navegador do sistema de arquivos. Alterne entre as duas clicando nas abas à esquerda da janela. Se você iniciou o Kate com um arquivo, na janela da direita aparecerá o arquivo que estiver editando e na janela Documentos da barra lateral, o nome do arquivo. Use a janela Navegador do sistema de arquivos para abrir outros arquivos. Para ativar ou desativar as janelas Documentos e Navegador do sistema de arquivos, use a opção Exibir → Visões da ferramenta. Essa opção do menu oferece uma prévia do poder e flexibilidade do Kate. Nesta seção, serão vistos três itens: Mostrar Documentos Ativa ou desativa os Documentos. 2.2.2 Atalhos Muitos dos comandos ativados pelo teclado (atalhos) do Kate podem ser configurados através do menu Configurações. Por padrão, o Kate respeita os seguintes atalhos de teclado. Insert Alterna entre o modo de Inserção e Sobreposição. Quando estiver no modo de inserção, o editor irá adicionar os caracteres digitados ao texto e empurrar os dados introduzidos anteriormente à direita do cursor do texto. O modo de sobreposição faz com que cada caractere digitado elimine o caractere que estiver na posição do cursor. Seta à esquerda Move o cursor um caractere à esquerda Seta à direita Move o cursor um caractere à direita Seta para cima Move o cursor uma linha acima Seta para baixo Move o cursor uma linha abaixo 10
- 11. Manual do Kate Page Up Move o cursor uma página acima Page Down Move o cursor uma página abaixo Backspace Apaga o caractere à esquerda do cursor Home Move o cursor para o início da linha End Move o cursor para o fim da linha Delete Apaga o caractere à direita do cursor (ou o texto selecionado) Shift+Enter Insere uma nova linha incluindo os caracteres iniciais da linha atual, que não forem letras ou números. Isso é útil, por exemplo, para escrever comentários no código. No fim da linha ‘// algum texto’, pressione esse atalho para que a próxima linha inicie com ‘// ’. Assim, você não terá que inserir esses caracteres no início de cada nova linha com comentários. Shift+Seta à esquerda Marca o texto que estiver um caractere à esquerda Shift+Seta à direita Marca o texto que estiver um caractere à direita F1 Ajuda Shift+F1 O que é isto? Ctrl+F Localizar F3 Localizar novamente Ctrl+B Definir um favorito Ctrl+C Copia o texto marcado para a área de transferência Ctrl+N Novo documento Ctrl+P Imprimir Ctrl+Q Sair - fecha a cópia ativa do editor Ctrl+R Substituir Ctrl+S Salva seu arquivo Ctrl+V Colar Ctrl+X Apaga o texto marcado e copia-o para a área de transferência Ctrl+Z Desfazer Ctrl+Shift+Z Refazer 2.3 Trabalhando com o MDI do Kate 2.3.1 Visão geral Janela, Visão, Documento, Quadro, Editor... O que é toda esta terminologia do Kate e como obter mais informações sobre ela? Este capítulo explicará isto e muito mais. 2.3.1.1 A Janela Principal A Janela Principal do Kate é uma janela de aplicativo normal do KDE, com a adição de subja- nelas acopláveis ou janelas de ferramentas. Ela possui uma barra de menu com todos os menus 11
- 12. Manual do Kate normais, além de outros específicos, bem como uma barra de ferramentas que permite o acesso aos comandos mais usados. A parte mais importante da janela é a área de edição, que por padrão mostra um componente simples de edição de texto, no qual você pode trabalhar com seus documentos. As capacidades de acoplagem da janela são usadas para as janelas de ferramentas: • A lista de documentos • O navegador do sistema de arquivos • O Emulador de Terminal Integrado E, possivelmente, outras janelas, que podem ser disponibilizadas pelos plugins. As ferramentas podem ser posicionadas em qualquer barra lateral; para mover uma ferramenta, clique com o botão direito no seu botão da barra lateral e selecione no menu do botão direito do mouse Uma ferramenta pode ser marcada como persistente no menu do botão direito do mouse, com o seu botão da barra lateral. A barra lateral pode conter mais ferramentas de cada vez para que, quando uma ferramenta for persistente, as outras ferramentas possam ser mostradas simultane- amente. 2.3.2 A Área do Editor O Kate é capaz de ter mais de um documento aberto ao mesmo tempo, e também de dividir a área de edição em quadros, de modo similar ao que o Konqueror ou ao que o editor emacs trabalham. Desta maneira você pode visualizar vários documentos ao mesmo tempo, ou mais instâncias do mesmo documentos, útil, por exemplo, se seu documento contém definições, no topo, que você deseja ver com frequência, para referência. Ou, você poderia visualizar um cabeçalho do fonte do programa em um quadro, enquanto edita o arquivo de implementação em outro. Quando um documento está disponível em mais de um editor, as mudanças feitas em um editor imediatamente serão refletidas nos outros. Isto inclui mudanças de texto, e de seleção de texto. Operações de busca ou movimento do cursor só se refletem no editor atual. Atualmente não é possível ter mais instâncias do mesmo documento aberto, no sentido de que uma instância será editada, enquanto que a outra não será. Ao dividir um editor em dois quadros, a divisão é feito em dois quadros de tamanho igual, ambos exibindo o documento atual do editor. O novo quadro será colocado na base (no caso de divisão horizontal) ou para a direito (divisão vertical). O novo quadro obtém o foco, que é visualizado por uma barra de cursor piscante no quadro em foco. 2.3.3 A Lista de Documentos A lista de documentos exibe uma lista de todos os documentos atualmente abertos no Kate. Os arquivos modificados possuem um pequeno ícone de disquete em sua esquerda, para indicar aquele estado. Por padrão, a lista de Documentos aparece em um Modo de Árvore, que exibe a estrutura de pastas ao redor de todos os documentos atualmente abertos. Também está disponível o Modo de Lista, que exibe uma lista simples de todos os documentos abertos. Você pode alternar os modos com um clique-direito na lista e selecionando no menu Modo de Visualização. Se dois ou mais arquivos com o mesmo nome (localizados em diferentes pastas) estiverem aber- tos no Modo de Lista, os nomes do segundos arquivos serão colocados com ‘(2)’ e assim por diante. A dica da ferramenta para o arquivo exibirá seu nome completo, incluindo o caminho, permitindo-lhe escolher o desejado. 12
- 13. Manual do Kate Para exibir um documento do quadro atualmente ativo, clique sobre o nome do documento da lista. Você poderá ordenar a lista de diferentes formas, clicando com o botão direito na lista e selecio- nando uma opção no menu Ordenar por. As opções são: Ordem de Abertura Lista os documentos pela ordem de abertura. Nome do Documento Lista os documentos alfabeticamente pelo seu nome. Caminho do documento Lista os documentos alfabeticamente pelo seu caminho. Por padrão, a lista de documentos irá visualizar seu histórico, fazendo desaparecer os itens para os documentos mais recentes com uma cor de fundo. Se o documento foi editado, uma cor extra é misturada. O documento mais recente tem a cor mais forte, por isso será mais fácil para você ver os documentos em que está trabalhando. Essa funcionalidade pode ser desativada na página Documentos da janela de configuração. A localização padrão da lista de documentos na janela do Kate é à esquerda da área de edição. 2.4 Usando as Sessões As sessões são a forma como o Kate lhe deixa manter uma lista de arquivos abertos e a confi- guração da interface. Você poderá ter quantas sessões com nome quiser e poderá usar sessões sem nome ou anônimas para os arquivos que só queira usar uma vez. Atualmente, o Kate pode salvar a lista de arquivos abertos e a configuração geral da janela na sessão; as próximas versões do Kate poderão adicionar mais funcionalidades que possam ser salvas em sessões. Com a in- trodução das sessões, o Kate também lhe permite abrir um número qualquer de instâncias do aplicativo, em vez de apenas uma, como costumava ser o comportamento padrão. As sessões são suportadas em três áreas: • Opções da linha de comando, que lhe permite selecionar e iniciar as sessões, ao iniciar o Kate a partir da linha de comando. • O menu de Sessões, que lhe permite mudar, salvar, iniciar e gerenciar as suas sessões. • Opções de configuração, que lhe permite decidir como as sessões se devem comportar normal- mente. Ao iniciar uma nova sessão, a configuração da GUI da Sessão Pré-definida é carregada. Para salvar a configuração da janela na sessão pré-definida, você terá de ativar o salvamento da confi- guração de janelas na página de configuração da sessão e depois carregar a sessão pré-definida, configurar a janela como desejar e salvar a sessão novamente. Quando uma sessão com nome for carregada, o Kate irá mostrar o nome da sessão no início do título da janela, que poderá ter então o formato ´´Nome da Sessão: Nome ou URL do documento - Kate´´ Ao abrir arquivos na linha de comando com a opção --start nome ou, se uma sessão for seleci- onada com o seletor de sessões, a sessão indicada é carregada antes dos arquivos indicados na linha de comando. Para abrir os arquivos da linha de comando numa sessão nova sem nome, configure o ’kate’ para iniciar uma sessão nova por padrão na página de sessões da janela de configuração ou use o --start com um texto vazio: ’’. Desde o Kate 2.5.1, o PID da instância atual é exportado na variável de ambiente KATE_PID. Ao abrir os arquivos do terminal embutido no Kate, você irá selecionar automaticamente a instância atual, se não for indicado mais nada na linha de comando. 13
- 14. Manual do Kate 2.4.1 Restaurando o comportamento antigo do Kate Quando você estiver habituado a usar as sessões, perceberá que elas oferecem uma ferramenta muito simples e eficiente para lidar com várias áreas diferentes. Contudo, se preferir o compor- tamento antigo do Kate (uma instância que abre todos os arquivos), poderá obter facilmente isso, se seguir esta estratégia simples: • Faça com que o ’kate’ inicie sempre com o parâmetro --use, adicionando isso ao comando nas preferências do aplicativo e, se possível, usando um comando alternativo ou ’alias’. • Configure o Kate para carregar a última sessão usada na inicialização. • Configure o Kate para salvar a lista de arquivos ao fechar uma sessão. • Carregue a sessão padrão uma vez. 2.5 Obtendo a Ajuda 2.5.1 Com o Kate Este manual Oferece documentação detalhada sobre todos os comandos de menu, opções de configura- ção, ferramentas, diálogos, plugins, etc., bem como descrições da janela do Kate, o editor e vários conceitos usados no aplicativo. Pressione F1 ou use o tópico de menuAjuda → Manual do Kate para visualizar este ma- nual. Ajuda ’O que é isto?’ A Ajuda ’O que é isto’ oferece ajuda imediata para elementos únicos das janelas gráficas, tais como botões ou outras áreas da janela. Houve um esforço em fornecer a ajuda ’O que é isto?’ para qualquer elemento que faça sen- tido. Está disponível também o diálogo de configuração, e também muitos outros diálogos. Para usar a ajuda ’O que é isto?’, pressione Shift+F1 ou use o item de menu Ajuda → O Que é Isto para habilitar o modo ’O que é isto?’. O cursor se transformará em uma flecha, com um ponto de interrogação, e você pode clicar agora sobre qualquer elemento da janela, para ler a ajuda para aquele elemento, se estiver disponível. Botões de Ajuda dos Diálogos Alguns diálogos possuem o botão de Ajuda. Pressioná-lo iniciará o KHelpCenter e abrirá a documentação relevante. 2.5.2 Com seus Arquivos de Texto O Kate não fornece (ainda) qualquer documentação relacionado a leitura do documento. Depen- dendo do arquivo que você estiver editando, você pode encontrar a ajuda Integrada ao Emula- dor de Terminal para visualizar as páginas de manual ou documentação info do UNIX®, ou você pode usar o Konqueror. 2.5.3 Artigos no Kate A página do Kate fornece alguns Artigos e Howtos com mais informações além do escopo deste manual. 14
- 15. Manual do Kate Capítulo 3 Trabalhando com o Editor Kate Para obter mais informações sobre as noções básicas de trabalho com o componente de edição base do Kate, leia o capítulo Trabalhando com o Editor KatePart do Manual do KatePart. 15
- 16. Manual do Kate Capítulo 4 Trabalhando com plugins Anders Lund Tradução: Lisiane Sztoltz Tradução: André Marcelo Alvarenga O Kate oferece diversos tipos de plugin. Existem plugins para o componente de edição do Kate, que ficam disponíveis para qualquer aplicativo que use esse componente, como o KDevelop, o Quanta, o Kile, o KWrite, entre muitos outros. Existem também plugins que só estão disponíveis no editor Kate propriamente dito. Existem dois tipos desses plugins: alguns são escritos em C++ nativo, enquanto outros são escritos na linguagem de programação Python. Existem diferenças sutis entre eles, que são descritas abaixo. Você poderá ativar qualquer tipo de plugin na caixa de diálogo de configuração, a qual também oferece acesso às opções de configuração adicionais dos plugins que necessitem delas. Existem vários plugins para vários fins e você poderá procurar mais na Web. Alguns plugins são fornecidos com o componente de edição, para fazer inserção automática de parênteses, inserção de arquivos e exportação de texto como HTML. 4.1 Extensões do componente de edição Para obter informações sobre os plugins disponíveis, consulte a seção Extensões do Componente de Edição do Manual do KatePart. 4.2 Plugins do aplicativo Kate Os plugins do Kate são funções adicionais para o editor Kate. Eles poderão adicionar menus e atalhos extra, assim como estender as funcionalidades do Kate. Você poderá instalar ou desins- talar os que quiser, dentro do Kate. Abra a janela de configuração do Kate com a opção Con- figurações → Configurar o Kate.... Selecione o Aplicativo → Plugins para escolher os plugins desejados. O plugins do aplicativo disponíveis são: • Navegador de estouros - Janela da ferramenta de navegação dos estouros • Plugin de compilação - Compila ou executa o Make e processa as mensagens de erro • Fechamento com exclusão/inclusão - Fecha um grupo de documentos com base em uma ex- tensão ou caminho comuns 16
- 17. Manual do Kate • CTags - Procurar definições/declarações com o CTags • Seletor de documentos - Mudança rápida de documentos com o comportamento do Alt+Tab • Navegador do sistema de arquivos - Ferramenta de navegação no sistema de arquivos • GDB - Oferece uma interface simples para o GDB • Seletor de ícones - Carrega o seletor de ícones Cuttlefish • Lumen - Lumen é um plugin de completação automática para D, que usa o servidor DCD • Abrir cabeçalho - Abre o arquivo .h/[.cpp|.c] correspondente • Plugin de projeto - Plugin de projetos para o Kate • Replicode • Completação de código Rust - Completação para código-fonte em Rust • Pesquisar e substituir - Pesquisa ou substitui padrões nos documentos abertos ou em arquivos no disco • Área da ferramenta Trechos - Uma janela que incorpora o gerenciamento de trechos • Plugin do SQL - Executa pesquisas em bancos de dados SQL • Visualizador de símbolos - Extrair e mostrar os símbolos de referência do código • Área da ferramenta Terminal - Uma janela que incorpora um widget de terminal • Filtro de texto - Filtragem simples de texto • Completamento de XML- Apresenta os elementos de XML, os seus atributos, valores e entida- des permitidas pela DTD 4.3 Completamento XML Este plugin dá pistas sobre o que é permitido em determinada posição de um arquivo XML, de acordo com o DTD do arquivo. Ele lista elementos, atributos, valores de atributos ou entidades válidas, dependendo da posição do cursor (por exemplo, todas as entidades são mostradas se o caractere à esquerda do cursor for ‘&’). Também é possível fechar a marca aberta mais próxima à esquerda. O DTD deve existir em formato XML, como produzido pelo programa Perl dtdparse. Chama- remos um DTD neste formato de ‘meta DTD’. Alguns meta DTDs são fornecidos. Eles estão instalados em $KDEDIR/share/apps/katexmltools/ , que também é a pasta padrão quando você escolhe Designar Meta DTD.... Para produzir seus próprios meta DTDs, baixe o dtdparse em http://dtdparse.sourceforge.net. 4.3.1 Como usar Inicie o Kate e abra a janela de configuração em Configurações → Configurar o Kate.... Depois, selecione o Completamento de XML que irá aparecer na seção Aplicativo/Plugins, fechando depois a janela. Depois disso, selecione a opção do menu XML → Atribuir uma Meta-DTD.... Se o seu documento não tiver nenhum ‘DOCTYPE’ ou se ele for desconhecido, você terá que seleci- onar uma meta-DTD no sistema de arquivos. Caso contrário, será carregada automaticamente a meta-DTD que corresponder ao DOCTYPE do documento atual. Você pode agora usar o plugin enquanto digita seu texto: 17
- 18. Manual do Kate < (chave menor que) Isto disparará uma lista dos elementos possíveis a menos que o cursor esteja já dentro de uma tag. Note que você atualmente não pode usar isto para inserir os elementos de nível mais alto (por exemplo ‘<html>’). </ (tecla ’menor que’ + barra) Inserir estes caracteres irá oferecer o fechamento do elemento atual (o mais próximo do que se encontra à esquerda do cursor). Pressione Enter para aceitar a sugestão. Ao contrário do item Fechar o elemento, isto funciona apenas com uma DTD atribuída. ´´ (chave de citação) A chave de citação disparará uma lista dos valores de atributos possíveis (se existirem) se você estiver dentro de uma tag. (chave espaço) Isto disparará uma lista dos atributos possíveis para o elemento atual se você estiver dentro de uma tag. & (chave E comercial) Isto disparará uma lista de entidades nomeadas. 4.3.2 Características e limitações Você pode testar todas as funções e limitações carregando $KDEDIR/share/apps/katexmltools/t estcases.xml no Kate e seguindo as instruções. 4.3.3 Estrutura do Menu XML → Inserir elemento... (Ctrl+Return) Isto irá abrir uma janela que lhe permite inserir um elemento em XML. Os caracteres <, > e a marca de fecho serão inseridos automaticamente. Se você tiver selecionado algum texto quando tiver selecionado este item do menu, o texto selecionado será rodeado pela marca de abertura e de fecho. A janela também oferece o completamento de todos os elementos que poderão ser inseridos na posição atual do cursor, caso tenha atribuído uma meta-DTD com a opção Atribuir uma Meta-DTD.... XML → Fechar elemento (Ctrl+<) Isto irá pesquisar em seu texto por uma tag que não está ainda fechada e irá fechá-la in- serindo a tag de fechamento correspondente. A pesquisa inicia na posição do cursor e vai para a esquerda. Se não puder encontrar uma tag aberta nada acontecerá. XML → Designar Meta DTD... Isto irá dizer ao plugin qual meta DTD usar para o documento atual. Note que esta de- signação não será salva. Você terá que repetir isto quando você iniciar o Kate na próxima vez. 4.3.4 Agradecimentos e reconhecimento Plugin para o Kate de ‘Completação de XML’ copyright 2001,2002 Daniel Naber daniel.naber@t- online.de. Versão para o KDE SC 4 com ’copyright’ 2010 de Tomáš Trnka Copyright da Documentação 2001,2002 por Daniel Naber 18
- 19. Manual do Kate 4.4 Exportação 4.4.1 Estrutura do Menu Arquivo → Exportar como HTML... Exporta o seu arquivo para o formato HTML, para que o documento possa ser visto como uma página Web. Editar → Copiar como HTML... Copia o texto selecionado com o realce de sintaxe como texto HTML. 4.5 Procurar e substituir 4.5.1 Introdução O plugin Pesquisar e substituir do Kate permite-lhe procurar por um texto ou expressões regula- res em vários arquivos de uma só vez. Você pode procurar em todos os arquivos abertos, todos os arquivos de uma pasta e, opcionalmente, suas subpastas, ou todos os arquivos do projeto atual. Você pode até mesmo filtrar por nome de arquivo, para por exemplo procurar somente em arquivos que terminam com uma extensão de arquivo específica. 4.5.2 Interface 4.5.2.1 Parâmetros da pesquisa As opções a seguir são exibidas sempre no topo da ferramenta Pesquisar nos arquivos: Nova aba Você pode ter tantas pesquisas quanto desejar abertas ao mesmo tempo. Basta clicar no botão Nova aba no canto superior esquerdo da ferramenta de Pesquisa e uma nova aba de resultados será aberta, permitindo que você realize outra pesquisa. Alternar resultados A seta para baixo no canto superior direito da ferramenta Pesquisar nos arquivos alternará a metade inferior da ferramenta entre exibir opções adicionais para o modo Pesquisar na pasta e os resultados de sua pesquisa. Localizar Aqui é onde você digita o que deseja encontrar. Você pode inserir um texto padrão ou uma expressão regular, se este recurso estiver ativo. Substituir (campo de texto) O texto de substituição que será adicionado ao(s) arquivo(s), em vez do texto no campo Localizar. Pesquisar Quando você tiver terminado de configurar tudo, basta pressionar o botão Pesquisar para que a pesquisa seja realizada. Você pode também pressionar o Enter na caixa de texto Localizar para obter o mesmo efeito. 19
- 20. Manual do Kate Substituir Quando você tiver terminado de configurar tudo, basta clicar no botão Substituir para substituir o texto introduzido no campo Localizar pelo conteúdo do campo Substituir. Você também pode pressionar Enter no campo Substituir para fazer o mesmo. Próxima Vai para a próxima ocorrência da sua pesquisa, mudando de arquivo se necessário. Substituir as verificadas Igual ao Substituir, mas só irá efetuar as substituições nos arquivos assinalados no painel abaixo. 4.5.2.2 Opções do Pesquisar na pasta Estas opções são exibidas abaixo das opções de consulta mencionadas anteriormente. Se os resul- tados da pesquisa estiverem sendo exibidos, pressione o botão Alternar resultados para exibi-las. Diferenciar maiúsculas de minúsculas Restringe os resultados da pesquisa apenas aos que tiverem a combinação exata de letras maiúsculas e minúsculas do texto da sua pesquisa. Expressões regulares Permite-lhe usar expressões regulares, em vez de texto simples, no seu texto de pesquisa. Expandir resultados Mostra todos os resultados encontrados em cada arquivo, em vez de apenas uma lista dos arquivos que contêm o texto da pesquisa. Pesquisar Há três opções. Selecione nos arquivos abertos para pesquisar em todos os arquivos atual- mente abertos no Kate. Selecione na pasta para pesquisar em uma pasta e opcionalmente suas subpastas. Selecione no projeto para procurar em todos os arquivos existentes no projeto aberto no momento. Pasta Você pode inserir a localização da pasta que deseja pesquisar. Por exemplo, você pode inserir ~/development/kde/kate/ se deseja pesquisar no código-fonte do Kate. Esta opção só fica disponível ao usar o modo na pasta. Janela de abertura de arquivo Clique nesse botão para localizar a pasta no navegador de pastas do seu computador. Esse botão só funciona quando estiver usando o modo na pasta. Acima Clique neste botão para mudar a Pasta para a pasta pai da atualmente selecionada. Esse botão só funciona quando estiver usando o modo na pasta. Restaurar pasta atual Este botão definirá a entrada Pasta para a pasta na qual o documento atual está localizado. Esse botão só funciona quando estiver usando o modo na pasta. Filtro Isto permite que você pesquise somente por nomes de arquivos que correspondam a um determinado padrão. Por exemplo, para pesquisar somente por arquivos escritos em C++, mude isto para *.cpp. Para pesquisar somente por arquivos começando com kate, mude isto para kate*. Você pode inserir vários filtros separados por vírgula (,). Esta opção não está disponível quando estiver usando o modo nos arquivos abertos. 20
- 21. Manual do Kate Excluir É o oposto do Filtro, impedindo que o Kate procure por arquivos que correspondam aos padrões indicados. Como no Filtro, você poderá indicar vários padrões separados por vírgula (,). Essa opção não está disponível quando estiver usando o modo nos arquivos abertos. Recursivo Se esta opção estiver ativa, o Kate pesquisará também em todas as subpastas da pasta sele- cionada. Essa opção só está disponível quando estiver usando o modo na pasta. Incluir ocultos Se esta opção estiver ativa, o Kate também pesquisará em arquivos ou pastas que estão normalmente ocultos pelo seu sistema operacional. Essa opção só está disponível quando estiver usando o modo na pasta. Seguir as ligações simbólicas O plugin Pesquisar nos arquivos normalmente não segue ligações simbólicas. Quando esta opção estiver ativa, o plugin as seguirá ao invés de pesquisar dentro dos arquivos ou pastas às quais elas se referem. Essa opção só está disponível quando estiver usando o modo na pasta. ATENÇÃO É possível ligações simbólicas que se referem a uma pasta que é a pai da pasta que estiver atualmente sendo pesquisada, ou que outras pastas contenham ligações simbólicas para seus pais. Se existir este tipo de ligação na pasta que está sendo pesquisada e esta opção esti- ver ativa, o Kate seguirá repetidamente a ligação e pesquisará a pasta, e a pesquisa nunca terminará. Incluir arquivos binários Se esta opção estiver ativa, o Kate pesquisará também irá pesquisar nos arquivos que não parecem ser de texto. 4.5.2.3 Resultados da pesquisa Os resultados de sua pesquisa são exibidos abaixo das opções de consulta. Se as opções do modo de Pesquisa em pasta estiverem sendo exibidas, basta pressionar o botão Alternar resultados para exibi-los. Eles também serão automaticamente exibidos tão logo a pesquisa termine. Os resultados da pesquisa mostram uma lista de arquivos que contêm o texto que corresponde à sua pesquisa, seguido do número de ocorrências encontradas nesse arquivo. Para ver uma lista das ocorrências nesse arquivo, basta clicar na seta de expansão à esquerda do nome do arquivo. (Se você selecionou a opção Expandir resultados, isso já foi feito). Será apresentado o número da linha em que foi encontrada a ocorrência, seguido do conteúdo dessa linha, onde o texto da sua pesquisa será destacado em negrito. Para abrir o arquivo em que foi encontrado o seu resultado, basta clicar duas vezes sobre ele, para ser aberto pelo Kate, se necessário. Você também pode mover o cursor para o local da ocorrência, com um duplo clique nessa lista, em vez de no nome do arquivo. 4.5.3 Estrutura do Menu Editar → Procurar nos arquivos Abre a janela da ferramenta Procurar e substituir. 21
- 22. Manual do Kate Editar → Ir para a próxima ocorrência Vai para a ocorrência seguinte de uma pesquisa efetuada pelo plugin Pesquisar e substituir. Editar → Ir para a ocorrência anterior Vai para a ocorrência anterior de uma pesquisa efetuada pelo plugin Pesquisar e substituir. Exibir → Visões da ferramenta → Pesquisar e substituir Alterna a exibição da ferramenta Pesquisar e substituir do Kate. 4.6 Navegador do sistema de arquivos O navegador do sistema de arquivos é um visualizador de pastas que lhe permite abrir os arqui- vos a partir da pasta mostrada na janela atual. 4.6.1 Estrutura do Menu Exibir → Áreas de Ferramentas → Mostrar o Navegador no sistema de arquivos Liga e desliga o navegador do sistema de arquivos do Kate. 4.6.2 Interface De cima para baixo, o navegador do sistema de arquivos consiste nos seguintes elementos: Uma barra de ferramentas Contém os botões de navegação padrão da ferramenta: Voltar Faz com que a visão de pastas, com o comando cd, vá para a pasta exibida anterior- mente no histórico. Este botão ficará desligado, se não existir o item anterior. Avançar Faz com que a visão de pastas, com o cd, mostre o próxima pasta do histórico. O botão é desabilitado, caso não exista a próxima pasta. Favoritos Abre um submenu para editar ou adicionar favoritos e para adicionar uma nova pasta de favoritos. Pasta de documento atual Este botão fará com que a visão de pastas, com o comando cd , vá para a pasta do documento atualmente ativo, se possível. Este botão é desabilitado se o documento ativo é um arquivo novo ou ainda não salvo, ou se a pasta no qual ele reside não pode ser definida. Opções Visão abreviada Mostra apenas os nomes dos arquivos. Visão detalhada Mostra o Nome, Data, Tamanho e Tipo dos arquivos. Visão em árvore Como a visão abreviada, mas as pastas podem ser expandidas para ver seu conteúdo. 22
- 23. Manual do Kate Visão em árvore detalhada Isto também permite que as pastas sejam expandidas, mas exibe as colunas adi- cionais disponíveis na visão detalhada. Mostrar arquivos ocultos Mostra os arquivos normalmente ocultos pelo seu sistema operacional. Sincronizar automaticamente com o documento atual Quando esta opções estiver ativa, o navegador do sistema de arquivos fará um cd automaticamente para a pasta do documento atualmente aberto na área de edição toda vez que ele mudar. Um entrada de localização Isto exibe uma navegação no estilo ’trilha de pão’ para a pasta atualmente aberta, como no Dolphin. Você pode clicar em qualquer pasta para navegar nela, ou clicar em uma das setas à esquerda de uma pasta para selecionar qualquer pasta a partir dela. Você pode também selecionar a partir de sua lista de locais clicando no ícone mais à esquerda na navegação em ’trilha de pão’, que exibe um ícone que representa seu Local atual. Você pode também clicar na trilha de pão para mudar para uma caixa de texto de onde pode digitar a localização de uma pasta para navegar. O campo da URL mantém uma lista dos campos introduzidos anteriormente. Para escolher um, utilize o botão da seta à direita do campo. DICA O campo da URL tem o completamento automático das pastas. O método de completamento pode ser definido usando o menu do botão direito do mouse do campo. Uma visão de pastas Esta é uma janela de pastas padrão do KDE. Uma entrada de filtro A entrada de Filtro permite a você digitar um filtro para arquivos exibidos na visão de pastas. O filtro está usando padrões, que devem estar separados por espaço em branco. Exemplo: *.cpp *.h *.moc Para exibir todos os arquivos, digite um único asterisco - *. O campo do filtro salva os últimos 10 filtros inseridos entre sessões. Para usar um, clique no botão de setas à direita do campo e selecione o filtro desejado. Você poderá desativar o filtro se clicar no botão Limpar o texto à esquerda do botão de autocompletamento. 4.6.3 Configuração Este plugin pode ser configurado na página do Navegador do sistema de arquivos da configu- ração do Kate. Barra de ferramentas Configure os botões no navegador do sistema de arquivos, movendo os que deseja ativar para a lista de Ações selecionadas e ordenando-os com as setas ao lado da lista. 4.7 Plugin de compilação 4.7.1 Introdução O plugin Compilação permite-lhe executar ações, tais como a compilação ou limpeza de um projeto. 23
- 24. Manual do Kate 4.7.2 Usando o plugin de compilação O plugin Compilação adiciona uma área de ferramentas Resultado da compilação na parte in- ferior e um menu Compilar no menu principal. A área de ferramentas pode ser usada para configurar as opções do alvo de compilação, enquanto o menu pode ser usado para executar as ações de compilação e limpeza. A área do Resultado da compilação tem três abas: • Configurações do alvo • Saída • Erros & avisos 4.7.2.1 Aba das configurações do alvo A aba de configurações do alvo pode ser usada para configurar diversos alvos de compilação. Cada alvo contém quatro opções de configuração: Pasta de trabalho Você pode definir a localização do projeto aqui. Deixe-a em branco para usar a pasta onde documento atual está localizado. Compilar Esta opção permite-lhe definir o comando de compilação. Ela está configurada como make por padrão. Limpar Esta opção permite-lhe definir o comando de limpeza. Ela está configurada como make clean por padrão. Compilação rápida Esta opção permite-lhe definir o comando de compilação rápida. Ela está configurada como gcc -Wall -g %f por padrão. Pode-se criar um novo alvo com o botão Novo. O botão Copiar pode ser usado para criar uma cópia de um alvo existente. Para excluir um alvo, use o botão Excluir. 4.7.2.2 Aba de resultado A aba Resultado mostra o resultado na linha de comando gerado pelo último comando. 4.7.2.3 Erros e avisos A aba Erros e avisos apresenta os erros e avisos gerados pelo último comando. Cada linha contém uma mensagem, o nome e o número da linha do arquivo, se disponíveis. Se clicar no erro ou aviso será aberto o arquivo apropriado e o cursor será colocado no número de linha correspondente. Existem botões para Erros, Avisos e Outros no topo, que lhe permitem mostrar ou ocultar essas categorias no resultado. Para ir ao erro anterior, pressione Ctrl+Alt+Esquerda. Para ir ao próximo erro, pressione Ctrl+Alt+Direita. 24
- 25. Manual do Kate 4.7.3 Estrutura do Menu Compilar → Compilar Executa o comando Compilar para o alvo atualmente selecionado. Compilar → Limpar Executa o comando Limpar para o alvo atualmente selecionado. Compilar → Compilação rápida Executa o comando Compilação rápida para o alvo atualmente selecionado. Compilar → Erro anterior (Ctrl+Alt+Esquerda) Move o cursor para a posição do erro anterior no documento. Compilar → Erro seguinte (Ctrl+Alt+Direita) Move o cursor para a posição do erro seguinte no documento. Compilar → Alvos Selecione um item da lista de alvos configurados pelo usuário. Compilar → Alvo seguinte Muda para o próximo alvo configurado pelo usuário. 4.7.4 Agradecimentos e reconhecimento O plugin Compilação do Kate foi criado por Kåre Särs. Agradecimento especial a Salma Sultana, participante do Google Code-In 2011, por escrever grande parte desta seção. 4.8 Plugin do SQL 4.8.1 Introdução O SQL (Structured Query Language) é uma linguagem especializada para atualizar, excluir e solicitar informações de bancos de dados. O plugin do SQL do Kate permite-lhe: • Criar um banco de dados • Conectar-se a bancos de dados existentes • Inserir e excluir dados do banco de dados • Executar consultas • Exibir resultados em uma tabela 25
- 26. Manual do Kate 4.8.2 Conectar-se a um banco de dados Selecione a opção Adicionar conexão do menu SQL ou na barra de ferramentas e depois seleci- one o controlador de banco de dados do Qt que você deseja usar (incluindo QSQLITE, QMYSQL3, QMYSQL, QODBC3, QODBC, QPSQL7 e QPSQL). Se você não conseguir ver o controlador de- sejado, será necessário instalar. Depois, clique em Próximo. Se o banco de dados que você selecionar usar um arquivo, basta indicar a localização do banco de dados e clicar no botão Próximo. Se ele precisar conectar-se a um servidor, você precisa in- dicar o nome do servidor, o seu usuário e senha, e quaisquer outras informações necessárias ao controlador. Depois, clique em Próximo. Finalmente, forneça um nome a sua conexão e clique em Concluir. 4.8.3 Executando consultas 4.8.3.1 INSERT/DELETE/UPDATE Você pode inserir, excluir e atualizar dados usando o plugin SQL, como faria a partir da linha de comando ou dentro de um programa. Basta digitar uma pesquisa e clicar em Executar consulta. Example 4.1 Alguns exemplos de consultas INSERT INSERT INTO nome_tabela ("campo1", "campo2", "campo3", "campo4", " ← campo5") VALUES ("valor1", "valor2", "valor3", "valor4", "valor5" ) DELETE DELETE FROM nome_tabela WHERE nome = "texto" UPDATE UPDATE nome_tabela SET "campo1" = "texto", "campo2" = "texto", "campo3" ← = "texto", "campo4" = "texto", "campo5" = "texto" 4.8.3.2 SELECT Depois de executar uma consulta SELECT, você poderá ver o resultado como uma tabela, que aparecerá na área de ferramentas Resultado dos dados em SQL na parte inferior do Kate ou como texto no Resultado do texto em SQL. Se ocorrer um erro, você poderá ver no resultado de texto. Example 4.2 Exemplo de consulta SELECT SELECT * FROM nome_tabela Na área de ferramentas Resultado dos dados em SQL existem diversos botões: 26
- 27. Manual do Kate Ajustar as colunas ao conteúdo Altera o tamanho das colunas para caber o seu conteúdo. Ajustar as linhas ao conteúdo Altera o tamanho das linhas para caber o seu conteúdo. Copiar Seleciona todo o conteúdo da tabela e copia-o para a área de transferência. Exportar Exporta todo o conteúdo da tabela para um arquivo, para a área de transferência ou para o documento atual, no formato de valores separados por vírgulas (CSV). Limpar Remove tudo da área da tabela Você pode agora alterar as cores apresentadas na tabela, na seção SQL da opção Configurações → Configurar o Kate. 4.8.4 Navegação Você pode navegar pelo seu banco de dados com a ferramenta de Navegador de esquemas do SQL no lado esquerdo. A informação apresentada varia de acordo com o controlador de banco de dados que você estiver usando. Para atualizar esta lista, clique com o botão direito em qualquer lado da área da ferramenta e selecione a opção Atualizar. Para gerar uma pesquisa sobre qualquer item da lista, clique com o botão direito sobre um item, selecione Gerar e depois o tipo de instrução (SELECT, UPDATE, INSERT ou DELETE) no submenu que aparece. 4.8.5 Estrutura do Menu SQL → Adicionar conexão... Adiciona uma nova conexão usando um controlador de banco de dados. SQL → Remover conexão Remove a conexão selecionada. SQL → Editar conexão... Edita as configurações da conexão atual. Conexões Todas as conexões ao banco de dados que você criou são apresentadas entre os itens do menu Editar conexão e Executar consulta. Selecione uma para executar pesquisas ou efe- tuar modificações sobre elas. SQL → Executar consulta (Ctrl+E) Executa a sua consulta. 4.8.6 Agradecimentos e reconhecimento O plugin SQL foi criado por Marco Mentasti. Agradecimentos especiais ao participante Ömer Faruk ORUÇ do Google Code-In 2011 pela es- crita de grande parte desta seção. 27
- 28. Manual do Kate 4.9 Plugin do GDB 4.9.1 Introdução O plugin do GDB para o Kate oferece uma interface simples para o conhecido depurador do Projeto GNU. IMPORTANTE Recomenda-se alguma experiência anterior com o GDB. Para mais informações sobre a utilização do GDB, visite a página Web do GDB. Você poderá ativar o plugin do GDB na seção Plugins da configuração do Kate. Para o plugin funcionar corretamente, você deverá ter um arquivo de código (de qualquer tipo suportado pelo GDB) e um executável. DICA Se você compilar com o gcc/g++, poderá querer usar o argumento da linha de comando -ggdb. Depois de efetuar estas preparações, abra o arquivo de código no Kate, indique a localização do executável na aba Configurações da área de Depuração e selecione a opção do menu Depuração → Iniciar depuração para começar. 4.9.2 Estrutura do Menu e da Barra de Ferramentas Todas estas opções estão disponíveis nos menus do Kate, estando também muitas disponíveis na barra de Depuração. Exibir → Áreas de ferramentas → Mostrar a área de depuração Mostra uma área de ferramentas que contém o resultado do GDB, a linha de comando usada pelo GDB e outras opções. Exibir → Áreas de ferramentas → Mostrar as locais Mostra uma lista com todas as variáveis carregadas no momento e os seus valores. Exibir → Áreas de ferramentas → Mostrar a pilha de chamadas Mostra um registro de chamadas do GDB. Depurar → Alvos Um submenu que contém uma lista de alvos (executáveis). Depurar → Listas de argumentos Um submenu que contém todas as listas de argumentos. Depurar → Iniciar depuração Inicia o GDB com um determinado alvo. Depurar → Matar / Parar depuração Para o GDB. Depurar → Reiniciar depuração Reinicia o GDB. 28
- 29. Manual do Kate Depurar → Comutar o ponto de parada Define um ponto de parada na posição atual do cursor. Depurar → Avançar para Executa a instrução atual (a chamada à função será depurada). Depurar → Avançar sobre Executa a instrução atual (a chamada à função não será depurada). Depurar → Sair de Prossegue a execução até que o programa em execução termine. Depurar → Mover o PC Move o contador do programa (execução seguinte). Depurar → Executar até ao cursor Executa o programa até que atinja a posição atual do cursor. Depurar → Continuar Ignora os pontos de parada e executa o programa até que termine (com sucesso ou não). Depurar → Imprimir o valor Imprime o valor da variável para onde aponta o cursor no momento. Configurações → Barras de ferramentas visíveis → Plugin do GDB Mostra a barra de depuração. 4.9.3 Área de Depuração A Área de Depuração consiste em várias páginas: Resultado do GDB Contém o resultado do GDB e uma linha de comando também do GDB. A página do Resultado mostra o resultado de uma sessão de depuração. Configurações 29
- 30. Manual do Kate Alvo Localização do alvo (executável) para depuração. Pasta de trabalho A pasta de trabalho conferida ao alvo. Lista de argumentos Os argumentos passados ao programa. Manter o foco Mantém a linha de comando do GDB em primeiro plano. Direcionar a E/S Abre uma nova página de E/S na Janela de Depuração, onde poderá ver os resultados e inserir dados no programa em execução. A página Configurações mostra as definições de uma sessão de depuração. E/S Contém uma área que mostra os resultados do programa em execução e uma linha de co- mando onde pode inserir dados para ele. A página do E/S mostra o resultado de um programa de testes simples. 4.9.4 Pilha de chamadas e variáveis locais A área da Pilha de chamadas contém uma lista dos registros de chamadas que são devolvidos pelo GDB. 30
- 31. Manual do Kate A área da Pilha de chamadas do plugin do GDB. A área de Locais contém uma lista com todas as variáveis do programa carregadas no momento, bem como os seus valores correspondentes. A área de Variáveis locais do plugin do GDB. 4.9.5 Agradecimentos e reconhecimento Agradecimentos especiais ao participante Martin Gergov do Google Code-In 2011 pela escrita de grande parte desta seção. 4.10 Plugin da área da ferramenta Terminal O Emulador de Terminal integrado é uma cópia do aplicativo Konsole do KDE; para sua conve- niência. Ele está disponível no item de menu Exibir → Ferramenta de Visualização → Mostrar Terminal e receberá o foco se exibido. Adicionalmente, se a opção Sincronizar automaticamente o terminal com o documento ativo se possível estiver habilitada, ele irá para a pasta do documento atual, se possível, quando for exibido ou quando o documento atual for modificado. A localização padrão na janela do Kate estará na base, abaixo da área de edição. Você poderá configurar o Konsole com o seu menu de botão direito do mouse; para mais infor- mações, veja o manual do Konsole. 31
- 32. Manual do Kate O emulador de terminal embutido é fornecido pelo plugin de Ferramenta de Visualização de Terminal, que está ativo por padrão. 4.10.1 Estrutura do Menu Exibir → Áreas de ferramentas → Mostrar o Terminal Alterna para a exibição de um emulador de terminal integrado. Quando ativado pela primeira vez, o terminal será criado. Quando o emulador de terminal for mostrado, ele obterá o foco, e assim você pode iniciar imediatamente a digitação de comandos. Se a opção Sincronizar automaticamente o ter- minal com o documento ativo quando possível estiver habilitada na página Terminal do Diálogo principal de configuração, a sessão shell irá para a pasta do documento ativo, se ele for um arquivo local. Ferramentas → Encaminhar para Terminal Fornece o texto selecionado ao emulador de terminal integrado. Não será adicionada ne- nhuma nova linha após o texto. Ferramentas → Sincronizar o terminal com documento atual Isto fará com que o terminal integrado use cd para a pasta do documento ativo. Alternativamente, você pode configurar o Kate para sempre manter o terminal em sincronia com o documento atual. Veja em Seção 4.10.2 para mais informações. Ferramentas → Terminal em Primeiro Plano Muda o foco do documento atual para o terminal e vice-versa. 4.10.2 Configuração Você pode configurar o plugin da área da ferramenta Terminal na página da caixa de diálogo de configuração. Estão disponíveis as seguintes opções: Sincronizar automaticamente o terminal com o documento atual se possível Isto causará a integração do terminal ao comando cd dentro da pasta do documento ativo quando lançado, e quando um novo documento obter o foco. Se não estiver habilitado, você terá que fazer toda a sua navegação pelo terminal sozinho. Definir a variável de ambiente EDITOR como sendo ’kate -b’ Isto define a variável de ambiente EDITOR de modo que programas executados no terminal embutido que abrem automaticamente um arquivo em um editor abrirão estes arquivos no Kate ao invés do editor configurado em seu shell. Você não será capaz de continuar usando o terminal até que você feche o arquivo no Kate, de modo que o programa que realizou a requisição saiba que você terminou a edição do arquivo. 32
- 33. Manual do Kate Capítulo 5 Ferramentas Avançadas de Edição Para obter mais informações sobre as ferramentas avançadas de edição incluídas no Kate, leia o capítulo Ferramentas avançadas de edição do Manual do KatePart. 33
- 34. Manual do Kate Capítulo 6 Ampliando o Kate T.C. Hollingsworth Tradução: Lisiane Sztoltz Tradução: André Marcelo Alvarenga 6.1 Introdução Como em qualquer editor de texto avançado, o Kate oferece uma grande variedade de formas para ampliar suas funcionalidades. Você pode criar scripts simples para adicionar funcionalida- des com o JavaScript; adicionar funcionalidades melhoradas ao componente de edição com os Plugins do componente de edição; ou adicionar ainda mais funcionalidades ao editor propria- mente dito com os plugins do Kate, escritos em C++. Finalmente, assim que tiver ampliado as funcionalidades do Kate, sinta-se a vontade para se juntar a nós e compartilhar as suas melhorias com o mundo! 6.2 Trabalhando com Realce de Sintaxe Para obter mais informações sobre como adicionar ou modificar as definições de realce de sintaxe, leia a seção Trabalhando com realce de sintaxe, no capítulo de Desenvolvimento do Manual do KatePart. 6.3 Criação de scripts com JavaScript Para obter mais informações sobre a criação de scripts em JavaScript, leia a seção Criando scripts com JavaScript, no capítulo de Desenvolvimento do Manual do KatePart. 6.4 Extensões do componente de edição Para obter mais informações sobre a criação de plugins para o KatePart, leia a seção Extensões do Componente de Edição, no capítulo de Desenvolvimento do Manual do KatePart. 34
- 35. Manual do Kate 6.5 Plugins do aplicativo Kate (C++) Os Plugins do aplicativo Kate ampliam as funcionalidades do editor Kate propriamente dito, usando a mesma linguagem de programação em que o Kate é escrito - C++. Para começar, leia o Tutorial de criação de um plugin na página Web do Kate. Também existe um clássico plugin de exemplo Olá mundo!, que vem incluído no código-fonte do Kate. 35
- 36. Manual do Kate Capítulo 7 O modo de entrada do VI Para obter mais informações sobre o modo de entrada VI do Kate, leia o capítulo Modo de En- trada do VI no Manual do KatePart. 36
- 37. Manual do Kate Capítulo 8 Entradas de Menu Tradução: Lisiane Sztoltz Tradução: André Marcelo Alvarenga 8.1 Menu Arquivo Arquivo → Novo (Ctrl+N) Este comando inicia um novo documento na janela de edição. Na lista Documentos à esquerda, o novo arquivo chama-se Sem título. Arquivo → Abrir... (Ctrl+O) Exibe a janela padrão do KDE de Abrir arquivo. Use esta janela para selecionar o arquivo que deseja abrir, e então clique em Abrir para abri-lo. Arquivo → Abrir recente Este é um atalho para os documentos recentemente salvos. Clicar neste item abrirá uma lista ao lado do menu com vários dos arquivos mais recentemente salvos. Clicar em um arquivo específico irá abri-lo no Kate - se o arquivo ainda estiver na mesma localização. Arquivo → Abrir Com Este submenu apresenta uma lista com os aplicativos conhecidos que conseguem lidar com o tipo MIME do seu documento atual. Se ativar um item, irá abrir o documento atual com esse aplicativo. Além disso, existe a entrada Outro..., que invoca a janela de seleção de aplicativos que lhe permite selecionar outro aplicativo para abrir o arquivo ativo. O seu arquivo ainda permanecerá aberto no Kate. Arquivo → Salvar (Ctrl+S) Este comando salva seu arquivo. Use-o frequentemente. Se o arquivo estiver sem título, ou Untitled, então o Salvar torna-se Salvar Como . Arquivo → Salvar como... Nomeia e renomeia arquivos com este comando. Ele lança a caixa de diálogo salvar ar- quivo. Este diálogo funciona do mesmo modo que a caixa de diálogo abrir arquivo. Você pode usá-lo para navegar através de seu sistema de arquivos, em previsões de arquivos existentes ou filtrar arquivos com as máscaras de arquivo. Digite o nome que você deseja fornecer ao arquivo que está salvando na caixa de combina- ção Localização, e pressione OK. 37
- 38. Manual do Kate Arquivo → Salvar Tudo (Ctrl+L) Este comando salva todos os arquivos abertos e modificados. Arquivo → Recarregar (F5) Recarrega o arquivo ativo do disco. Este comando é útil se outro programa ou processo tiver alterado o arquivo, enquanto o deixou aberto no Kate Arquivo → Recarregar Tudo Recarrega todos os arquivos abertos. Arquivo → Imprimir... (Ctrl+P) Imprime o arquivo ativo. Arquivo → Exportar como HTML... Salva o documento aberto como um arquivo HTML, que será formatado de acordo com as configurações atuais de realce de sintaxe e esquema de cores. Este item do menu é apresentado pelo extensão do componente de Exportação, que está ativo por padrão. Arquivo → Fechar (Ctrl+W) Fecha o arquivo ativo com este comando. Se você tem modificações que não foram salvas, será pedido a você para salvar o arquivo antes que o Kate feche-o. Arquivo → Fechar Outros Fecha os outros documentos abertos. Arquivo → Fechar Tudo Este comando fecha todos arquivos que você possui abertos no Kate. Arquivo → Fechar órfãos Fecha todos os documentos na lista de arquivos que não podem ser reabertos durante a inicialização, por não estarem mais acessíveis. Arquivo → Fechar com exceção de Fecha todos os documentos na lista de arquivos, exceto os que correspondam ao local sele- cionado neste submenu. Este item de menu é exibido pelo plugin Fechamento com exclusão/inclusão, que está ativo por padrão. Arquivo → Fechar os seguintes Fecha todos os documentos na lista de arquivos que correspondam à localização selecio- nada neste submenu. Este item de menu é exibido pelo plugin Fechamento com exclusão/inclusão, que está ativo por padrão. Arquivo → Sair (Ctrl+Q) Este comando fecha o Kate e quaisquer arquivos que você estiver editando. Se você possuía mudanças que não foram salvas, em qualquer um dos arquivos que você estiver editando, você será avisado para salvá-los. 38
- 39. Manual do Kate 8.2 Menu Editar O menu Editar contém vários comandos, todos para trabalhar com o documento atualmente ativo. ENTRADAS DE MENU Editar → Desfazer (Ctrl+Z) Desfaz o último comando de edição (digitação, cópia, colagem, etc.) NOTA Isto pode desfazer vários comandos de edição do mesmo tipo, como digitação. Editar → Refazer (Ctrl+Shift+Z) Refaz o último passo desfeito. Editar → Recortar (Ctrl+X) Remove, se existir, o texto selecionado, e coloca uma cópia do texto removido na área de transferência. Editar → Copiar (Ctrl+C) Copia o texto selecionado, se existir, para a área de transferência. Editar → Colar (Ctrl+V) Copia o primeiro item da área de transferência dentro do editor, na posição do cursor. NOTA Se a Seleção de Sobrescrita estiver habilitada, o texto colado sobrescreverá a seleção, se exis- tir. Editar → Histórico da área de transferência Este submenu irá mostrar a parte inicial do texto recentemente copiado para a área de transferência. Selecione um item a partir deste menu para colá-lo no arquivo aberto. Editar → Copiar como HTML Copia a seleção como HTML, formatada de acordo com as configurações atuais de realce de sintaxe e esquema de cores. Editar → Selecionar Tudo (Ctrl+A) Seleciona todo o texto do editor. Editar → Desmarcar (Ctrl+Shift+A) Retira a seleção de texto no editor, se existir. Editar → Modo de Seleção em Bloco (Ctrl+Shift+B) Alterna para o Modo de Seleção. Quando o Modo de Seleção estiver em ‘BLOCK’, você pode fazer seleções verticais, por exemplo selecionar as colunas 5 a 10 das linhas 9 a 15. A barra de status mostra o status atual do Modo de Seleção, sendo ‘LINHA’ ou ‘BLOCO’. Editar → Modo de Entrada VI (Meta+Ctrl+V) Muda para um modo, semelhante ao VI, de edição modal. Este modo suporta os coman- dos e sequências mais usadas nos modos normal e visual do ’vim’, tendo uma barra de status opcional do modo VI. Esta barra de estado mostra os comandos, à medida que vão sendo inseridos, o resultado dos comandos e o modo atual. O comportamento deste modo poderá ser configurado na seção Modo de Entrada VI da página de Edição, na janela de configuração do Kate. 39
- 40. Manual do Kate Editar → Modo de Sobrescrita (Ins) Ativa ou desativa os modos de Inserção/Sobrescrita. Quando o modo for o INS, você poderá inserir caracteres no local onde se encontra o cursor. Quando o modo for o SOB, os caracteres inseridos irão substituir os caracteres atuais, se o seu cursor estiver posicionado antes de algum texto. A barra de estado mostra a informação sobre o Modo de Sobrescrita como INS ou SOB. Editar → Procurar... (Ctrl+F) Lança a Janela de pesquisa incremental que lhe permite procurar por um texto no docu- mento editado. Editar → Localizar variantes → Localizar próxima (F3) Vai para a string mais próxima coincidente com o último texto ou expressão regular procu- rada, iniciando da posição do cursor e indo para baixo. Editar → Localizar variantes → Localizar anterior (Shift+F3) Vai para a string mais próxima coincidente com o último texto ou expressão regular procu- rada, iniciando da posição do cursor e indo para cima. Editar → Localizar variantes → Localizar selecionada (Ctrl+H) Procura a próxima ocorrência do texto selecionado. Editar → Localizar variantes → Procurar selecionado para trás (Ctrl+Shift+H) Procura a ocorrência anterior do texto selecionado. Editar → Substituir... (Ctrl+R) Lança a janela avançada de Pesquisa e Substituição que lhe permite substituir uma ou mais instâncias de um texto definido por outra coisa qualquer. Editar → Ir para a Linha... (Ctrl+G) Lança o barra chamada Ir para a Linha, permitindo que você digite o número de uma linha a ser encontrada no documento. Editar → Procurar nos arquivos Carrega a ferramenta de Pesquisa e Substituição. Esta oferece mais algumas funcionalida- des avançadas que o item de menu Substituir descrito acima, que só pode pesquisar no documento aberto. Permite-lhe pesquisar em todos os arquivos abertos, assim como em uma pasta de sua escolha ou dentro do projeto aberto. Este item do menu é apresentado pelo plugin Pesquisar e Substituir, que está ativo por padrão. Para mais informações, consulte Seção 4.5 Editar → Ir para a próxima ocorrência Vai para a próxima ocorrência de uma pesquisa efetuada pelo plugin de Pesquisa e Subs- tituição. Para ir para a próxima ocorrência em um único arquivo, iniciada pelo comando Localizar, use a opção Localizar próxima. Este item de menu é exibido pelo plugin Pesquisa e Substituição, que está ativo por padrão. Editar → Ir para a ocorrência anterior Vai para a ocorrência anterior de uma pesquisa realizada pelo plugin Pesquisa e Substi- tuição. Para ir para a ocorrência anterior em um único arquivo, iniciada pelo comando Localizar, use a opção Localizar anterior. Este item de menu é exibido pelo plugin Pesquisa e Substituição, que está ativo por padrão. 40
- 41. Manual do Kate 8.3 Menu Exibir O menu Exibir permite a você gerenciar as preferências específicas para o editor ativo, e para gerenciar quadros. ITENS DOS MENUS Exibir → Nova janela Abre outra instância do Kate. A nova instância será idêntica à sua instância anterior. Exibir → Documento anterior (Alt+Esquerdo) Abre o documento exibido acima do documento atualmente aberto na lista de documentos. Exibir → Próximo documento (Alt+Direita) Abre o documento exibido abaixo do documento atualmente aberto na lista de documentos. Exibir → Mostrar os ativos Exibe o documento atualmente aberto na lista de documentos. Exibir → Abertura rápida (Ctrl+Alt+O) Mostra um campo de pesquisa e uma lista dos arquivos abertos na área de edição. Ao di- gitar um texto no campo de pesquisa, serão pesquisados os nomes e URLs do documento à procura de texto correspondente. Enquanto digita o texto no campo de pesquisa, você pode usar as teclas de cursores Acima e Abaixo para navegar na lista. Se pressionar a tecla Enter ou clicar duas vezes sobre um item da lista, a janela será alterada para o documento sele- cionado nessa lista. Isto facilita muito a alternância entre documentos, caso tenha muitos abertos. Exibir → Dividir a exibição → Divisão de visão anterior (Shift+F8) Coloca a área do documento anterior em primeiro plano, se você tiver dividido a área de edição em várias visões. Exibir → Dividir exibição → Próxima divisão de visão (F8) Coloca a área do documento seguinte em primeiro plano, se você tiver dividido a área de edição em várias visões. Exibir → Janelas divididas → Dividir na vertical (Ctrl+Shift+L) Isto dividirá o quadro (que pode estar na área principal de edição) em dois quadros de tamanhos iguais, sendo o mais novo à esquerda do atual. O quadro mais novo obtém o foco e exibirá os mesmos documentos que o antigo. Veja também em Trabalhando com o MDI do Kate Exibir → Janelas divididas → Dividir na horizontal (Ctrl+Shift+T) Divide o quadro atual (que pode estar na área principal de edição) em dois quadros de tamanhos iguais, sendo o mais novo abaixo do atual. O quadro mais novo obtém o foco e exibirá os mesmos documentos que o antigo. Veja também em Trabalhando com o MDI do Kate Exibir → Janelas divididas → Fechar a vista atual (Ctrl+Shift+R) Fecha o quadro ativo, que pode ser identificado como a que mostra o cursor intermitente. Isto fica desativado, se existir apenas um quadro (a área de edição principal). Nenhum documento é fechado ao se fechar um quadro –; os documentos ainda estarão disponíveis no Menu Exibir, bem como na Lista de Arquivos. Veja também em Trabalhando com o MDI do Kate 41
- 42. Manual do Kate Exibir → Dividir a exibição → Fechar as visões inativas Fecha todos os quadros, exceto o ativo (a que mostra um cursor intermitente). Isto fica desabilitado, se existir apenas um quadro (a área de edição principal). Nenhum documento é fechado ao se fechar um quadro –; os documentos ainda estarão disponíveis no Menu Exibir, bem como na Lista de Arquivos. Exibir → Dividir a exibição → Mover divisória para a esquerda Quando a opção de exibição Dividir estiver ativa, isto irá mover a borda entre dois docu- mentos divididos na vertical para a esquerda. Exibir → Dividir a exibição → Mover divisória para a direita Quando a opção de exibição Dividir estiver ativa, isto irá mover a borda entre dois docu- mentos divididos na vertical para a direita. Exibir → Dividir a exibição → Mover divisória para cima Quando a opção de exibição Dividir estiver ativa, isto irá mover a borda entre dois docu- mentos divididos na horizontal para cima. Exibir → Dividir a exibição → Mover divisória para baixo Quando a opção de exibição Dividir estiver ativa, isto irá mover a borda entre dois docu- mentos divididos na horizontal para baixo. Exibir → Áreas de ferramentas Exibir → Áreas de ferramentas → Mostrar barras laterais (Ctrl+Alt+Shift+F) Ativa ou desativa a visibilidade das linhas de botões da barra lateral. Este comando não afeta a visibilidade dos elementos da barra lateral, isto é, todas as barras laterais que estavam visíveis assim irão continuar e, se tiver atribuído atalhos aos comandos abaixo, eles irão também continuar a funcionar. Exibir → Áreas de ferramentas → Mostrar documentos Liga e desliga a lista de documentos do Kate Exibir → Visões da ferramenta → Pesquisar e substituir Mostra a ferramenta avançada Pesquisar e Substituir, que tem suporte a pesquisa em vários arquivos. Para mais informações, consulte Seção 4.5. Este item de menu é exibido pelo plugin Pesquisa e Substituição, que está ativo por padrão. Exibir → Áreas de ferramentas → Mostrar projetos Mostra a barra lateral Projetos, que lhe permite ver uma lista com os projetos abertos e uma lista com os arquivos desses projetos. Este item de menu é exibido pelo plugin Projeto, que está ativo por padrão. Exibir → Áreas de ferramentas → Mostrar o projeto atual Mostra a área da ferramenta Projeto atual, que lhe permite acessar os detalhes sobre o código contido dentro do projeto aberto no momento. Este item de menu é exibido pelo plugin Projeto, que está ativo por padrão. Ver → Mudar para Linha de Comando (F7) Este comando irá ativar ou desativar a visualização da linha de comando embutida. Exibir → Mostrar console do Javascript Isto abre uma ferramenta de visualização que permite que você rode código do Javascript de maneira interativa. Para mais informações, veja Ampliando o Kate com scripts. Exibir → Esquema Este menu apresenta os esquemas de cor disponíveis. Você poderá alterar aqui o esquema para a janela atual; para alterar o esquema padrão, você deve usar a página Fontes & Cores da janela de configuração. 42
- 43. Manual do Kate Exibir → Quebra de Linha Dinâmica (F10) Ativa ou desativa a quebra de linha dinâmica para a janela atual. A quebra de linha dinâ- mica faz com que todo o texto de uma janela fique visível, sem a necessidade de se deslocar na horizontal, repartindo uma linha em várias linhas visuais, de acordo com as necessida- des. Exibir → Indicadores de Mudança de Linha Dinâmica Escolhe se e quando deverão ser mostrados os indicadores de mudança de linha. Isto só fica disponível se a opção Mudança de Linha Dinâmica estiver assinalada. Exibir → Mostrar Marcadores de Quebra de Linha Ativa ou desativa a visualização de uma linha vertical que indica a posição da largura da mudança da linha, como está definida na janela de configuração. Esta funcionalidade exige que você use uma fonte monoespaçada. Exibir → Mostrar Borda do Ícone (F6) Isto é um item de comutação. Se estiver assinalada, esta opção ativa a borda dos ícones do lado esquerdo do editor ativo e vice-versa. A borda d os ícones indica as posições das linhas marcadas no editor. Exibir → Mostrar Números de Linha (F11) Este é um item de caixa de verificação. Se estiver assinalada, esta opção fará com que apareça um painel exibindo o número das linhas do documento visível na borda esquerda do editor ativo e vice-versa. Exibir → Mostrar marcas na barra de rolagem Ativa ou desativa a visualização de favoritos (e outras marcas) na barra de rolagem vertical. Quando estiver ativa, uma marca é representada com uma linha fina na cor da marca na barra de rolagem. Ao clicar com o botão do meio do mouse na linha irá rolar a visualização para uma posição próxima dessa marca. Exibir → Mostrar minimapa na barra de rolagem Isto irá substituir a barra de rolagem com a visualização do documento atual. Para obter mais informações sobre o minimapa na barra de rolagem, consulte a seção Minimapa na Barra de Rolagem do Manual do KatePart. Exibir → Mostrar Marcadores de Dobragem (F9) Ativa ou desativa a visualização da área de marcadores de dobragem e desdobramento do lado esquerdo da janela. Veja a seção Usando Dobragem de Código. Exibir → Dobradura de código Estas opções são referentes à dobradura de código: Dobrar o nó atual Recolhe a região que contém o cursor. Desdobrar o nó atual Expande a região que contém o cursor. Fechar nós de nível superior (Ctrl+Shift+-) Recolhe todos os níveis superiores do documento. Clique no triângulo que aponta para a direita para expandir todos os níveis superiores. Exibir → Aumentar fonte (Ctrl++) Isto aumenta o tamanho da fonte usada para exibição. Exibir → Diminuir fonte (Ctrl+-) Isto diminui o tamanho da fonte usada para exibição. 43
- 44. Manual do Kate 8.4 Menu Projetos O menu Projetos permite-lhe alternar entre os projetos abertos. É apresentado pelo plugin Pro- jeto, que está ativado por padrão. ITENS DOS MENUS Projetos → Voltar (Ctrl+Alt+Esquerda) Muda para o projeto anterior. Projetos → Avançar (Ctrl+Alt+Direita) Muda para o projeto seguinte. 8.5 Menu Favoritos O menu Favoritos permite a você trabalhar com os favoritos no documento atualmente ativo. Abaixo das entradas descritas aqui, uma entrada para cada favorito no documento ativo estará disponível. O texto será as primeiras palavras da linha marcada. Escolha um item para mover o cursor para o início daquela linha. O editor rolará o necessário para tornar aquela linha visível. ITENS DOS MENUS Favoritos → Definir Favorito (Ctrl+B) Ajusta ou remove um favorito da linha atual do documento ativo (se já existe, é removido, caso contrário o favorito é configurado). Favoritos → Limpar Todos os Favoritos Limpa (remove) todos os favoritos do documento atual. Favoritos → Anterior (Alt+PgUp) Isto irá mover o cursor para o início da linha imediatamente acima que contiver um favo- rito. O texto do item do menu irá incluir o número da linha e o primeiro pedaço de texto da linha. Este item só está disponível quando houver um favorito numa linha acima do cursor. Favoritos → Seguinte (Alt+PgDown) Isto irá mover o cursor para o início da linha imediatamente abaixo que contiver um favo- rito. O texto do item do menu irá incluir o número da linha e o primeiro pedaço de texto da linha. Este item só está disponível quando houver um favorito numa linha acima do cursor. 8.6 Menu Sessões Este menu contém entradas para usar e gerenciar as sessões do Kate. Para mais informações, leia mais sobre como Usar as Sessões. Sessões → Nova Cria uma sessão nova vazia. Todos os arquivos abertos atualmente serão fechados. Sessões → Abrir sessão... Abre uma sessão existente. A janela do Seletor de Sessões aparece, para que você possa escolher uma. 44
- 45. Manual do Kate Sessões → Abertura rápida de sessão Este submenu permite-lhe abrir uma sessão existente. Sessões → Salvar sessão Salva a sessão atual. Se a sessão for anônima, ser-lhe-á pedido um nome para a sessão. Sessões → Salvar sessão como... Salva a sessão atual com um nome novo. Ser-lhe-á pedido o nome a usar. Sessões → Gerenciar sessões... Mostra a janela do Gerenciador de Sessões, que lhe permite mudar o nome das sessões e removê-las. 8.7 Menu Ferramentas Ferramentas → Modo Apenas de Leitura Configura o documento atual no modo Apenas para Leitura. Isto evita que seja adicionado qualquer texto ou formatação ao documento. Ferramentas → Modo Seleciona o esquema de tipo de arquivos que você preferir para o documento ativo. Isto substitui o modo de tipo de arquivos global definido na opção Configurações → Configurar o Kate... na aba Tipos de Arquivos somente para o seu documento. Ferramentas → Realce Escolhe o esquema de realce de sintaxe que preferir para o documento ativo. Isto substitui o modo de realce global definido na opção Configurações → Configurar Editor..., somente para o seu documento. Ferramentas → Recuar Escolhe o estilo de recuo que preferir para o documento ativo. Isto substitui o modo de recuo global definido na opção Configurações → Configurar editor..., somente para o seu documento. Ferramentas → Codificação Você poderá sobrepor a codificação pré-definida na opção Configurações → Configurar Editor..., na página Abrir/Salvar, para definir uma codificação diferente para o seu do- cumento atual. A codificação que definir aqui será válida apenas para o seu documento atual. Ferramentas → Fim de Linha Escolhe o modo de fim de linha desejado para o documento ativo. Isto substitui o modo de fim de linha global definido na opção Configurações → Configurar Editor..., somente para o seu documento. Ferramentas → Adicionar o Marcador da Ordem de ’Bytes’ (BOM) Se assinalar esta opção, você poderá adicionar explicitamente um marcador de ordem dos ’bytes’ para os documentos codificados em Unicode. O marcador da ordem de ’bytes’ é um caractere em Unicode que é usado para assinalar a ordem dos ’bytes’ (’endianness’) de um arquivo ou sequência de texto. Para mais informações, veja o Marcador da Ordem de ’Bytes’. Ferramentas → Scripts Este submenu contém uma lista para todas as ações de script. A lista pode ser facilmente modificada ao se escrevendo seus próprios scripts. Desta maneira, o Kate pode ter seus recursos estendido por ferramentas definidas pelo usuário. Existe uma lista completa dos scripts na documentação do KatePart. 45
- 46. Manual do Kate Ferramentas → Invocar o completamento de código (Ctrl+Espaço) Invocar manualmente a complementação de comando, normalmente usando um atalho associado a esta ação. Ferramentas → Completamento de Palavras As opções Reutilizar a Palavra Abaixo (Ctrl+9) e Reutilizar a Palavra Acima (Ctrl+8) ter- minam o texto escrito no momento, procurando por palavras semelhantes antes ou depois da posição atual do cursor. O Completamento por Linha de Comando mostra uma janela com os itens correspondentes. Ferramentas → Ortografia → Verificação ortográfica automática (Ctrl+Shift+O) Quando a Verificação ortográfica automática estiver ativa, o texto incorreto será sublinhado no documento imediatamente. Ferramentas → Ortografia → Ortografia... Isto inicia o programa de verificação ortográfica - um programa desenvolvido para ajudar o usuário a identificar e corrigir erros de ortografia. Para mais informações sobre o uso do programa de verificação ortográfica do KDE, veja a seção Verificar a ortografia da documentação dos Fundamentos do KDE. Ferramentas → Ortografia → Ortografia (do cursor)... Isto inicia o programa de verificação ortográfica, mas começa a partir do cursor, em vez de começar no início do documento. Ferramentas → Ortografia → Verificação ortográfica da seleção... Faz uma verificação ortográfica da seleção atual. Ferramentas → Ortografia → Alterar dicionário Mostra uma lista com todos os dicionários disponíveis para verificação ortográfica no fundo da janela de edição. Isto permite a mudança rápida do dicionário de verificação ortográfica, por exemplo, para a verificação automática do texto em vários idiomas. Ferramentas → Limpar recuo Isto limpa o recuo da seleção atual ou da linha onde o cursor se encontra. Limpar o recuo garante que todo o seu texto selecionado segue o modo de recuo que você escolher. Ferramentas → Alinhamento Faz um novo alinhamento da linha atual ou das linhas selecionadas, usando o modo de recuo e a configuração de recuo no documento. Ferramentas → Comentar (Ctrl+D) Isto adiciona um espaço ao início da linha onde o cursor de texto está localizado ou ao início de quaisquer linhas selecionadas. Ferramentas → Descomentar (Ctrl+Shift+D) Isto remove um espaço (se existir) do início da linha onde o cursor de texto está localizado ou do início de quaisquer linhas selecionadas. Ferramentas → Maiúsculas (Ctrl+U) Coloca o texto selecionado ou a letra após o cursor em maiúsculo. Ferramentas → Minúsculas (Ctrl+Shift+U) Coloca o texto selecionado ou a letra após o cursor em minúsculo. Ferramentas → Capitalização (Alt+Ctrl+U) Coloca em maiúsculo a primeira letra do texto selecionado ou da palavra atual. 46
- 47. Manual do Kate Ferramentas → Juntar Linhas (Ctrl+J) Junta as linhas selecionadas, ou a linha atual e a seguinte, separando-as apenas com um espaço. Os espaços finais/iniciais das linhas reunidas são removidas dos extremos colados. Ferramentas → Aplicar quebra de linha Aplica quebra de linha estática em todo o documento. Isto significa que uma linha nova de texto irá iniciar automaticamente quando a linha atual exceder o tamanho definido na opção Quebrar Linha em da página de Edição em Configurações → Configurar Editor... Ferramentas → Criar trecho Cria um novo trecho, que é um bloco de texto reutilizável que você pode inserir em qual- quer parte do documento. Ferramentas → Trechos... Mostra uma lista com os trechos disponíveis. Os itens do menu para os plugins selecionados aparecem no fim deste menu. 8.8 Menu Configurações O menu Configurações permite-lhe alterar as propriedades da janela principal, como mostrar/o- cultar as barras de ferramentas; fornece ainda o acesso às janelas de configuração. Configurações → Mostrar barra de ferramentas Se estiver assinalada, esta opção mostra uma barra amovível que contém os botões usados para desencadear os comandos mais usados. Quando estiver desligada, a barra de ferra- mentas ficará oculta. Configurações → Mostrar Barra de Estado Quando habilitado, isto exibe uma pequena barra na base do editor contendo informações sobre o estado do documento atual. Quando desabilitado a barra de estado é oculta. Configurações → Mostrar caminho na barra de título Quando estiver selecionada, esta opção mostra na barra de título a localização no sistema de arquivos do documento atual. Se não estiver, a localização ficará oculta. Configurações → Modo em tela inteira (Ctrl+Shift+F) Ativa ou desativa a visualização em tela inteira. Configurações → Configurar atalhos... Apresenta a janela de configuração de atalhos de teclado padrão do KDE. Para mais infor- mações sobre sua utilização, veja a seção Usar e personalizar atalhos de teclado da docu- mentação dos Fundamentos do KDE. Configurações → Configurar barras de ferramentas... Apresenta a janela de configuração de barra de ferramentas padrão do KDE. Para mais informações sobre sua utilização, veja a seção Personalizar as barras de ferramentas da documentação dos Fundamentos do KDE. Configurações → Configurar o Kate... Lança o Diálogo de Configuração Principal 47
- 48. Manual do Kate 8.9 Menu Ajuda Além das opções de menu padrão de Ajuda do KDE descritas abaixo, você terá alguns itens de menu para mostrar informações Sobre o componente de edição. Ajuda → Manual do Kate (F1) Invoca o sistema de ajuda do KDE, iniciando nas páginas de ajuda do Kate. (este docu- mento) Ajuda → O que é isto? (Shift+F1) Muda o cursor do mouse para uma combinação de seta com um ponto de interrogação. Ao clicar nos itens do Kate uma janela de ajuda será aberta (se existir alguma para o item) explicando a função do item. Ajuda → Relatar erro... Abre o diálogo para relatar erros onde você pode comunicar um erro ou ‘sugerir’ uma funcionalidade. Ajuda → Mudar o idioma do aplicativo... Abre uma caixa de diálogo onde você pode escolher o Idioma primário e o Idioma secun- dário para este aplicativo. Ajuda → Sobre o Kate Mostra a versão e as informações do autor. Ajuda → Sobre o KDE Mostra a versão do KDE e outras informações básicas. 48
- 49. Manual do Kate Capítulo 9 Configurando o Kate Anders Lund Tradução: Lisiane Sztoltz Tradução: André Marcelo Alvarenga 9.1 Visão geral O Kate oferece vários meios de configurar o aplicativo para comportar-se como desejado. Os mais importantes são: O diálogo de configuração A principal ferramenta de configuração, permitindo a você configurar o aplicativo Kate, o componente de edição e o uso de plugins. O Menu Preferências Permite a você modificar preferências usadas com frequência, e lançar os diálogos de con- figuração. Menu Exibir Permite a você dividir o quadro atual, bem como exibir ícones e números de linha para o documento atualmente editado. O terminal integrado usa as opções definidas nas Configurações do Sistema e pode ser configu- rado usando o clique direito do mouse para acessar o menu de contexto. 49
- 50. Manual do Kate 9.2 O Diálogo de Configuração Principal A janela de configuração do Kate mostra uma árvore com os tópicos à esquerda, bem como uma página de configuração correspondente ao tópico selecionado à direita. A configuração está dividida em dois grupos, denominados • Configuração do aplicativo • Configuração do componente de edição 9.3 A configuração do aplicativo Kate Este grupo contém páginas para se configurar o aplicativo principal do Kate 9.3.1 Geral Esta seção contém algumas opções globais para o Kate Comportamento Avisar sobre arquivos modificados por outros processos Quando esta opção estiver ativa, o Kate irá notificá-lo dos arquivos modificados fora do aplicativo, sempre que a janela principal for colocada em primeiro plano. Você será então capaz de lidar com vários arquivos modificados de uma vez, os quais poderá recarregar, salvar ou descartar os arquivos alterados nos grupos. Se não estiver ativada, o Kate irá perguntar-lhe a ação a tomar, quando um arquivo modificado externamente ficar em primeiro plano, dentro do aplicativo. Metainformações 50
- 51. Manual do Kate Manter metainformações de sessões passadas Quando estiver ativa, o Kate irá guardar alguns metadados, como a configuração dos favoritos e da sessão, mesmo quando fechar os seus documentos. Os dados serão usados, se o documento não estiver alterado, quando for aberto de novo. Remover metainformações que não forem utilizadas após Indica o número máximo de dias durante os quais serão mantidas as metainformações dos arquivos previamente abertos. Isto mantém o banco de dados de informação com um tamanho razoável. 9.3.2 Sessões Esta seção contém opções relacionadas com a utilização das sessões. Elementos das Sessões Incluir configurações da janela Se estiver ativada esta opção, o Kate irá salvar as configurações da janela com cada sessão. Comportamento ao Iniciar o Aplicativo Selecione a forma como deseja que o Kate se comporte na inicialização. Esta opção poderá ser substituída se especificar o que fazer na linha de comando. Iniciar uma nova sessão Com esta opção, o Kate irá iniciar uma nova sessão sem nome, quando iniciar o apli- cativo. Carregar a última sessão usada O Kate irá usar a sessão mais recente na inicialização. Isto é bom se quiser usar a mesma sessão sempre ou raramente deseje mudar. Escolher manualmente uma sessão O Kate irá mostrar uma pequena janela que lhe permite escolher a sua sessão prefe- rida, ou carregar a sessão padrão se nenhum tiver sido salva. Este é o comportamento padrão. Isso é bom se usar diversas sessões diferentes com frequência. Quaisquer alterações nos dados da sessão (arquivos abertos e, se estiver ativa, a configuração das janelas) serão sempre guardadas. 9.3.3 Plugins Esta página oferece uma lista de plugins instalados para o aplicativo Kate. Cada plugin é repre- sentado pelo seu nome e uma breve descrição. Você poderá assinalar a opção com um item para ativar o plugin que representa. Se um plugin tiver opções de configuração, irá aparecer uma seção para acessá-las, como filha desta página. Para mais informações sobre os plugins disponíveis, veja capítulo 4. 51
- 52. Manual do Kate 9.3.4 Documentos Sombra do Fundo Esta página permite-lhe ativar ou desativar a visualização sombreada do fundo da sua ati- vidade recente e escolher as cores a usar, se estiver ativada. Veja a seção sobre a Lista de Documentos para mais dados sobre esta funcionalidade. Ordenar Por Indique como deseja ordenar a lista de documentos. Isto também poderá ser feito, com o menu do botão direito do mouse, na lista de documentos. Modo de exibição Isto fornece duas opções que afetam a apresentação da exibição dos Documentos. A Exibi- ção em árvore irá mostrar os documentos em uma árvore por baixo das pasta onde estive- rem, enquanto a opção para Exibição em lista irá mostrar uma lista simples de documentos. Mostrar localização completa Quando a Exibição em árvore e esta opção estiverem ativas, os itens da pasta mostrada na exibição de Documentos irá mostrar o caminho completo do sistema de arquivos até a pasta e também o nome desta. Ele não tem efeito na Exibição em lista. 9.4 Configuração do Componente de Edição Para obter mais informações sobre esta seção da janela de configuração, leia a seção Configuração do Componente de Edição do Manual do KatePart. 9.5 Configurando com as Variáveis do Documento Para obter mais informações sobre o uso de variáveis do documento com o Kate, leia a seção Configuração com variáveis do documento no Manual do KatePart. 52
- 53. Manual do Kate Capítulo 10 Créditos e Licença Kate. Direitos autorais do Programa 2000, 2001, 2002 - 2005 para o time de desenvolvimento do Kate. A EQUIPE DO KATE: Christoph Cullmann cullmann@kde.org Gerente de Projeto & Desenvolvedor Principal Anders Lund anders@alweb.dk Desenvolvedor principal, realce de sintaxe do Perl, documentação Joseph Wenninger kde@jowenn.at Desenvolvedor principal, realce de sintaxe Michael Bartl michael.bartl1@chello.at Desenvolvedor principal Phlip phlip_cpp@my-deja.com O Compilador do Projeto Waldo Bastian bastian@kde.org Sistema de buffer Matt Newell newellm@proaxis.com Testando... Michael McCallum gholam@xtra.co.nz Desenvolvedor principal Jochen Wilhemly digisnap@cs.tu-berlin.de Autor do KWrite Michael Koch koch@kde.org Conversão do KWrite para KParts Christian Gebauer gebauer@bigfoot.com Nada específico Simon Hausmann hausmann@kde.org Nada específico 53
- 54. Manual do Kate Glen Parker glenebob@nwlink.com Histórico do Desfazer do KWrite, Integração com o KSpell Scott Manson sdmanson@alltel.net Suporte do realce de sintaxe de XML do KWrite John Firebaugh jfirebaugh@kde.org Correções diversas Dominik Haumann dhdev@gmx.de Desenvolvedor, Assistente de realce de sintaxe MUITAS OUTRAS PESSOAS CONTRIBUÍRAM: Matteo Merli merlim@libero.it Realce para arquivos Spec RPM, Diff e outros Rocky Scaletta rocky@purdue.edu Realce para VHDL Yury Lebedev Realce para SQL Chris Ross Realce para Ferite Nick Roux Realce para ILERPG John Firebaugh Realce para Java™ e outros Carsten Niehaus Realce para LaTeX Per Wigren Realce para arquivos Makefile e Python Jan Fritz Realce para Python Daniel Naber Pequenas correções de erros, plugin de XML Direitos autorais da Documentação - 2000,2001 Seth Rothberg sethmr@bellatlantic.org Direitos autorais da Documentação - 2002, 2003, 2005 Anders Lund anders@alweb.dk Tradução de Lisiane Sztoltz lisiane@conectiva.com.br e André Marcelo Alvarenga alva- renga@kde.org Esta documentação é licenciada sob os termos da Licença de Documentação Livre GNU. Este programa é licenciado sob os termos da Licença Pública Geral GNU. 54
- 55. Manual do Kate Apêndice A Expressões regulares Para obter mais informações sobre o uso de expressões regulares no Kate, leia o apêndice Expres- sões regulares do Manual do KatePart. 55
- 56. Manual do Kate Apêndice B Instalação Para aprender como instalar o Kate e outros aplicativos do KDE no seu sistema, leia o capítulo Instalação da documentação dos Fundamentos do KDE. 56
- 57. Manual do Kate Apêndice C Índice _ Área de Edição, 12 C configurar configurações preferências, 49 E Emulador de terminal, 31 J Janela principal, 11 L Lista de documentos, 12 57
