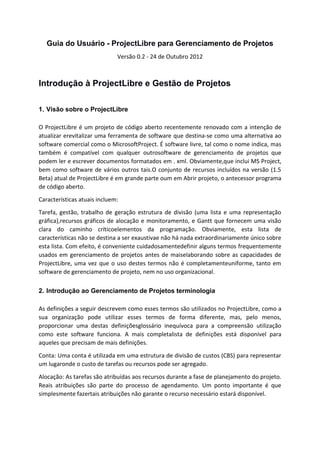
Guia do usuário - ProjectLibre 1.5
- 1. Guia do Usuário - ProjectLibre para Gerenciamento de Projetos Versão 2.0 - 24 de Outubro 2012 Introdução à ProjectLibre e Gestão de Projetos 1. Visão sobre o ProjectLibre O ProjectLibre é um projeto de código aberto recentemente renovado com a intenção de atualizar e revitalizar uma ferramenta de software que destina-se como uma alternativa ao software comercial como o Microsoft Project. É software livre, tal como o nome indica, mas também é compatível com qualquer outro software de gerenciamento de projetos que podem ler e escrever documentos formatados em . xml. Obviamente, que inclui MS Project, bem como software de vários outros tais. O conjunto de recursos incluídos na versão (1.5 Beta) atual de ProjectLibre é em grande parte o um em Abrir projeto, o antecessor programa de código aberto. Características atuais incluem: Tarefa, gestão, trabalho de geração estrutura de divisão (uma lista e uma representação gráfica), recursos gráficos de alocação e monitoramento, e Gantt que fornecem uma visão clara do caminho crítico elementos da programação. Obviamente, esta lista de características não se destina a ser exaustiva e não há nada extraordinariamente único sobre esta lista. Com efeito, é conveniente cuidadosamente definir alguns termos frequentemente usados em gerenciamento de projetos antes de mais elaborando sobre as capacidades de ProjectLibre, uma vez que o uso destes termos não é completamente uniforme, tanto em software de gerenciamento de projeto, nem no uso organizacional. 2. Introdução ao Gerenciamento de Projetos terminologia As definições a seguir descrevem como esses termos são utilizados no ProjectLibre, como a sua organização pode utilizar esses termos de forma diferente, mas, pelo menos, proporcionar uma destas definições glossário inequívoca para a compreensão utilização como este software funciona. A mais completa lista de definições está disponível para aqueles que precisam de mais definições. Conta: Uma conta é utilizada em uma estrutura de divisão de custos (CBS) para representar um lugar onde o custo de tarefas ou recursos pode ser agregado. Alocação: As tarefas são atribuídas aos recursos durante a fase de planejamento do projeto. Reais atribuições são parte do processo de agendamento. Um ponto importante é que simplesmente fazer tais atribuições não garante o recurso necessário estará disponível.
- 2. Atribuição: Os recursos são atribuídos a tarefas completas de acordo com a melhor estimativa do os planejadores do projeto. Atribuição é uma parte importante do processo de agendamento. CRTR: Custo real do trabalho realizado (CRTR) é a agregação de todos os custos necessários para concluir o trabalho para o projeto. COTR: Custo orçado do trabalho realizado (COTR) é a agregação de custos orçados realizada na conclusão do projeto. COTA: custo orçado do trabalho agendado (COTR) é a agregação de custos orçados previstos para o trabalho planejado para concluir o projeto. CBS: A Estrutura de Divisão de Custos é feita de contas de recursos discriminadas para se ajustar às tarefas elementares explicitada na Estrutura Analítica do Projeto (EAP) para o desenvolvimento. A CBS organiza contas em uma estrutura que permite que os custos sejam agregados independente do WBS ou a RBS. CPI: O Índice de desempenho de custos (CPI) é igual ao COTR / CRTR. Quando este índice é menor que 1, o projeto é o orçamento. Se a CPI> 1 os custos para o projeto estão sobre o orçamento. Estimado: A previsão da quantidade esperada de esforço ou tempo necessário para completar uma determinada tarefa. Marco: marco é uma tarefa especial representa um evento em seu projeto, é uma tarefa com um esforço de 0.00h. É tipicamente usado para marcar um resultado importante, por exemplo, a realização de uma satisfatória entrega e aceitos pelo cliente. PERT: O Programa de Avaliação e Revisão Técnica (PERT) é um acessório para O método do caminho crítico (CPM). Estimativas de esforço de tarefas em CPM são estimativas pontuais, enquanto estimativas de tarefas esforço em PERT são calculados ponderando o otimista, mais provável e Pessimista estimativa [(O + 4 * M + P) / 6]. Distribuição PERT: Esta distribuição é uma forma simplificada para calcular uma estimativa esperada do otimista, mais provável, e pessimistas estimativas. Recursos: A pesquisa pode ser de três tipos: Trabalho, Material, da equipe ou. Todos os recursos devem pertencer a um grupo de pesquisa. Grupo de Recursos: Um grupo de recursos é uma coleção de recursos semelhantes. Equipe de Recursos: Uma equipe de recursos consiste de uma série de recursos trabalhando juntos por um propósito comum. RBS: A estrutura analítica dos recursos (RBS) organiza os recursos em grupos de recursos. SPI: O Índice de desempenho de prazos (SPI) é igual ao BCWP / BCWS. Quando este índice é menor que 1, o projeto é o orçamento. Se a CPI> 1 os custos para o projeto estão sobre o orçamento.
- 3. Tarefa de resumo: uma tarefa de resumo tem tarefas subordinadas (tarefas sub) e se enrola informações com base nessas tarefas sub. Tarefa: Uma tarefa é uma unidade de trabalho, os recursos são normalmente alocados no nível da tarefa. EAP: Estrutura Analítica do Projeto (EAP) é usada para decompor-se em grandes pedaços de projetos gerenciáveis para facilitar o planejamento e gestão. 3. Tarefas, recursos e custos. Três dos termos mais importantes da lista acima são tarefas, recursos e custos: Eles são os elementos centrais para serem manipulados e organizados em gerenciamento de projetos. Iremos elaborar, em seções posteriores cada um desses conceitos e como trabalhar com cada um deles no ProjectLibre, mas para esta seção introdutória os seguintes parágrafos são feitos para esclarecer e corrigir esses conceitos na mente dos usuários. Tarefas são os blocos de construção fundamentais para um cronograma do projeto. A definição na seção anterior foi muito concisa, mas significa que cada tarefa representa uma unidade de trabalho, um passo para a conclusão de um projeto. Como é provável e óbvio, tarefas muitas vezes precisa tomar uma forma hierárquica para ajudar na decomposição de um projeto complexo em pedaços a fim de torna-lo melhor gerenciável e compreensível. Isso é exatamente o que a definição do estado de uma WBS – “Work Basic Structure” faz e, portanto, a EAP – “Estrutura Analítica de Projeto” é composta de uma árvore hierárquica de tarefas decompostas. A estrutura organizacional representada pela WBS é para tornar mais fácil de entender como os vários elementos de uma tarefa complexa cabe junto ao ProjectLibre é uma grande ferramenta para descrever essa estrutura de tarefas e como eles interagir. Os recursos são entidades compartilhadas, todas as pessoas e materiais de propriedade da organização são compartilhados por todos os projetos apoiados pela organização. Recursos que as pessoas têm do tipo "Trabalho" (expresso em horas ou dias - tempo) e materiais têm o tipo "Material" (expressa em quantidade - sacos de cimento, por exemplo). ProjectLibre tem uma planilha descrição de recursos de gestão (Figura 1). Estas rubricas típicas da planilha pode adaptado para atender as necessidades de projetos específicos.
- 4. Figura 1. Planilha de recursos. Custo1 se refere ao valor monetário ou financeiro de preços de uma atividade de projeto específico e é a forma mais comum usada para agregar recursos em um projeto a ser gerenciado. Como a Figura 1 sugere, é comum atribuir valores por hora (ou semanal ou mensal) para as pessoas recursos. Da mesma forma, a quantidade de dinheiro pago para adquirir materiais, expressa em custo dólar, por exemplo, dá uma indicação do valor relativo dos diferentes materiais. 4. Instalando e executando ProjectLibre Para instalar o ProjectLibre em um único computador é bastante simples. Em sistemas Windows, acesse http://sourceforge.net/projects/projectlibre/ e baixe o arquivo do Windows. O arquivo msi (atualmente a versão mais recente do programa é o ProjectLibre 1.5_beta5.msi, com cerca de 12,1 Mb de tamanho. Quando o download estiver completo, dê um duplo clique no arquivo para abri-lo e siga as instruções do instalador que são iniciadas a partir do assistente de instalação mostrada na Figura 2. Em seguida, basta preencher o instalação seguindo as instruções na tela.
- 5. Figura 2. Instalador caixa de diálogo de abertura para assistente de configuração. Se o ProjectLibre for baixado a partir do site SourceForge conforme listado acima é registrada em uma Máquina Linux, projectlibre1.5_beta5.tar.gz que é o arquivo baixado. Este arquivo é comprimido e contêm os utilizáveis que devem ser extraídas em uma pasta que seja mais conveniente em sua máquina. O arquivo de notas neste arquivo, "readme.html" contém as instruções para instalar o programa nos sistemas Windows e no Linux: ProjectLibre 1.5_beta5 Requisitos: O ProjectLibre usa Java versão 6 ou posterior. Para ver qual a versão que você tem, confira esta página: http://www.java.com/en/download/help/testvm.xml Você pode baixar o java aqui: http://www.java.com/en/download/index.jsp Instalação: Descompacte os arquivos para a pasta de sua escolha. Windows: O instalador cria atalhos para você. Como alternativa, clique em projectlibre.jar (ou projectlibre.bat) Mac: Clique no projectlibre.jar
- 6. Linux: Abra um terminal, vá para a pasta e executar projectlibre / projectlibre.sh (supondo que você baixou o arquivo tar.gz). Se você tem uma mensagem de permissão negada, não "chmod + x projectlibre.sh" Isso permitirá que você executar o script shell. Você também pode executar com o comando "sh projectlibre. sh" o projectlibre. sh irá reportar um erro se ele não encontrar uma instalação do Java válido em seu sistema. Em algumas distribuições do Java Runtime Environment (JRE) não é instalado por padrão, mas é muitas vezes fornecido como um pacote opcional. Essa sequência de comandos pode ser assim: (Você não precisa ser root). Figura 3. ProjectLibre em Linux 5. Iniciando e salvando Projetos Para abrir arquivos *.pod ou *.xml ou criar um novo projeto, use os comandos do canto superior esquerdo da página ProjectLibre redesenhado (circulado em magenta abaixo). À esquerda, clique em qualquer um "Open" ou "Novo" para iniciar este processo. Figura 4. Primeiro passo na abertura ou criação de um arquivo de gestão de projetos. Selecione “Novo” conforme aparece na caixa de diálogo da (Figura 5). O seu principal objetivo é o de dar nome ao novo projeto. A única entrada que deve ser preenchida é o nome (se você deixar de nomear o novo projeto, uma caixa de "mensagem" (também mostrado na Figura 5) aparece).
- 7. Figura 5. Nomeando e definindo um novo projeto Você ainda pode querer listar o nome do gerente, alterar a data ou adicionar notas nos espaços fornecidos. Depois de ter feito as entradas desejadas, clique em "ok" para prosseguir. O "Encaminhar programado" caixa pode ser desmarcada se você não quiser usar esse recurso (consulte a página TBD). A seleção de "Ajuda" no canto inferior direito da caixa de invoca a ajuda on-line (que não são totalmente implementadas até o momento - 3 de outubro de 2012). Depois de ter concluído as suas entradas e escolhido "ok", o programa leva você diretamente para a tela inicial do seu plano de trabalho (Figura 6). Esta tela é aquela ao qual você será direcionado, se você escolher "Abrir" (na Figura 4), em vez de "Novo". Observe que este arquivo em branco é muito semelhante ao outro projeto mais o planejamento de arquivo modelos e está pronto para você começar a entrar tarefas, recursos e informações da agenda. A metade direita da janela é o espaço onde o cronograma de Gantt e suas várias entradas vontade aparecem como você define a programação. O calendário está definido para o padrão neste momento (mais sobre uma filtragem do calendário Novo!). Faça login e clique na estrela para salvar esta tradução no dicionário de expressões. Figura 6. Um novo projeto pronto para o usuário fazer entradas Salvando um projeto no formato nativo para ProjectLibre é extremamente simples. Olhando Figura 6, clicando no botão "Salvar" ou no ícone apenas sob o nome OpenProj salve este exemplo como um arquivo "Exemplo.pod". Esse tipo de arquivo é nativo do ProjectLibre (bem como para o OpenProj) e dá a mais alta confiabilidade para capturar e reter todas as informações que você digitou.
- 8. Figura 7. Uso de "Salvar como", sob o botão "Arquivo”. De forma alternada, clique em "Salvar como" que permite que você salve o seu trabalho na alternativa Microsoft Project no formato *.xml. Após aparecer uma caixa de diálogo como a mostrada na Figura 7. É claro, que você também pode alterar o nome do arquivo, digitando o nome de sua escolha na caixa "Nome do Arquivo". Se você deixar a extensão *.pod como parte do nome, o ProjectLibre acrescentará o sufixo .xml com o nome digitado. Por exemplo, selecione "Salvar" na Figura 7, crie um novo arquivo chamado AFE61_DTW_mini_PRA_subtask_Rev-1.pod.xml. Finalmente, "Fechar" é a última das escolhas no âmbito deste bloco esquerdo de funções. A seleção de "Fechar" faz exatamente o que o nome indica. O arquivo que está aberto é fechado, retendo o nome que está atualmente no arquivo. Se o arquivo não tiver sido salvo com um nome de arquivo antes deste encerramento, uma janela aparece para lembrar ao usuário que é necessário informar o nome do arquivo (Figura 8). Se "Não" é selecionada aqui, fecha o arquivo com o nome atribuído quando foi aberto, descartando qualquer das modificações feitas depois que o arquivo foi salvo pela última vez. Escolhendo a opção "Cancelar" simplesmente coloca de volta no modo de edição e fecha a caixa de diálogo. Figura 8. Aviso sobre salvar as alterações feitas em um arquivo Ao todo, essa opção "Arquivo" abre e salva funções sob o botão primário do arquivo na barra de comando superior e são bastante intuitivas de usar, não há surpresas. 6. Navegação com os controles primários (Linha Superior). A navegação primária é realizada através de arquivos do ProjectLibre e o uso de recursos do programa começa no menu principal (Figura 4). Seleções principais de navegação estão localizadas apenas a direita das opções "Abrir", "Novo", "Salvar como", e "Fechar" seleções presentes na segunda linha destas barras de comando conforme descrito na seção anterior.
- 9. Vamos examinar cada seção para o direito de cada tecla, começando com a linha superior de opções principais (Figura 9). Estes quatro controles presente no topo ("Arquivo", "Tarefa", "Recursos" e "Visualizar") serão os temas abordados nos próximos quatro parágrafos. Figura 9. Controles de navegação - escolhas primárias e funções de arquivo Primeiro, a seleção de arquivos fornece uma maneira de examinar e carregar arquivos diferentes e controles de todas as funções listadas abaixo deles - impressão e pré- visualização e, em seguida, à direita, outro grupo de seleções que permitem que o analista possa configurar o cronograma do projeto para atender fins específicos e para atualizá-lo. Observe que o botão "Arquivo" na linha superior permanece azul claro, o que indica um conjunto específico de controles está disponível para uso. Nós vamos chegar a voltar mais tarde para falar sobre o que cada uma dessas subfunções permite em termos de manipulação do arquivo de interesse no ProjectLibre. Figura 10. Controles primários - funções de "Tarefa". Figura 11. Seleção do gráfico de Gantt com um botão secundário
- 10. A "tarefa" de controle traz um conjunto diferente de subfunções (Figura 10). Este conjunto particular de controles secundários é principalmente para uso com o gráfico de Gantt, assim como o ícone mais à esquerda sugere. Selecione este ícone "Gantt" e veja que ele alterna a exibição na janela principal do ProjectLibre de modo que se mostra a agenda como tem sido até agora introduzido pelo analista (Figura 11). Este Gantt é a exibição padrão do programa para novos projetos, quanto se você abrir um arquivo que foi salvo nesta forma, porém se estiver trabalhando em algum outro aspecto do projeto (atribuição de recursos, por exemplo), a seleção desta opção o levará de volta a esta exibição familiar. Observe também que a "Tarefa" de controle primário bloco na primeira linha é agora luz azul, mais do que o bloco de controle "Ficheiro". Selecionando a "Tarefa" no bloco de controle ela dá acesso a este conjunto de ferramentas de navegação. Como não estava com o bloco de controle selecionado em "Arquivo", há uma série de subfunções a ser discutido, porém mais tarde, por agora, nós vamos ficar com as funções de controle e seu uso primário elementar. Esta janela de Gantt é, no entanto, onde grande parte do trabalho útil é feita a fim de colocar para fora o horário e adaptá-lo para o projeto específico a ser analisado. Em seguida, examine o "Recurso" no bloco na camada de controle principal presente no comando linhas (Figura 12). Como você provavelmente espera agora, ele nos permite manipular os recursos disponíveis para uso do projeto. Selecionando "Recurso" o controle não altera a exibição gráfico de Gantt. No entanto, se você clicar em "Recursos", a janela de exibição principal abre-se a uma planilha (Figura 13) que permite que você entre, selecione e modifique recursos e como eles estão ou serão utilizados. Figura 12. Selecionando o "Recurso" no controle primário. Figura 13. Selecionando a opção planilha de "Recursos" com um botão secundário.
- 11. Figura 14. Selecionando a "visão" funções com um controle primário Como a etapa final em nossa viagem inicial através dos controles de navegação primária, selecione o "Visualizar" caixa de controle (Figura 14), trazendo um conjunto de controles secundários que dá acesso fácil a pontos de vista pertinentes à diferentes fases de trabalho do projeto. Agora, as diversas vistas e são sub visões nomeado na seção inferior das barras de controle secundário (marcado com uma seta amarela no Figura 14). Em alguns aspectos, as "visões de Tarefas", "vista de recursos" agrupamentos são repetitivos para as seleções de controle primárias na barra superior, mas o "Ver" agrupamento dá melhor e acesso imediato a "Sub-vistas" e outras ferramentas. Novamente, o objetivo neste parágrafo não é descrever cada função em detalhes, mas a visão geral de como navegar através dos menus eficientemente. É, no entanto, que vale a pena observar, neste ponto, que o visor principal foi agora alterado para mostrar quatro painéis, em vez dos dois que surgiu quando foram selecionados gráfico de Gantt sozinho antes. Este ponto de vista específico foi obtido selecionando o "Histograma" sub-view (verde seta) com o gráfico de Gantt exibido por si. Você também pode retornar aos painéis gráfico de Gantt clicando no "sub janela Não" seleção (seta azul). Finalmente, existem também outros formas gráficas para navegar para vários pontos de vista, como é mostrado na linha superior, lado direito as principais barras de controle. Lá (Figura 14), uma série de ícones (verde elipse) residem e eles pode ser usado para selecionar vários pontos de vista sub. Se você passar o cursor sobre cada um dos ícones, é torna-se evidente que esse conjunto de cinco controlos está associada com os cinco sub vistas nomeadas no porção sub vista dos controlos secundários e discutido anteriormente. Um ícone de sexta, um círculo azul em torno de um ponto de interrogação, permite que o analista vá trazer ajuda de três formas diferentes, como sugerido pela Figura 15. Os três rótulos são auto-explicativos. Figura 15 – Popup de ajuda.
- 12. 7. Criar um projeto de exemplo Esta visão inicial de como criar um novo projeto no ProjectLibre é amplamente baseado em um artigo publicado em 2010 OpenProj em http://www.infobarrel.com por jayrsmith. Iremos seguir esse esquema e simplesmente atualizar as partes que são afetados pela nova interface para ProjectLibre. Como Smith diz: "A melhor maneira de entender como um plano de projeto pode ser criado usando OpenProj → ProjectLibre é estudar um exemplo realista, como a que segue. Este exemplo, embora simples, fornece uma descrição passo a passo das ações típicas que um gerente de projeto pode usar para estabelecer um plano de projeto viável usando (ProjectLibre). "Este exemplo provavelmente não vai caber seu projeto perfeitamente, então você pode querer ou modificar este exemplo ou iniciar o seu próprio para atender às suas necessidades mais especificamente. No entanto, os passos básicos são ainda susceptíveis para aplicar. Um conjunto relativamente pequeno de suposições são dadas para o projeto exemplo a ser exercida aqui. Eles incluem: 1. ProjectLibre foi instalado e configurado tal como descrito acima e está ligado ao uma impressora utilizável (ou, pelo menos, a uma impressora, como pseudo pdf criador). 2. O projeto de exemplo, chamado "chuveiro de Notícias" é um esforço de marketing com duração de 6 meses. 3. Três recursos em tempo integral das pessoas, contando o gerente de projeto são atribuídos a notícias Chuveiro. 4. Não há restrição de orçamento atribuído para o chuveiro Notícias, a organização é totalmente por trás desse esforço, mas calendário é muito importante. Ele deve ser concluído dentro de seis meses. 5. A data de conclusão exigido (obrigatório) há mais de seis meses desde o início data. 8. Passo 1: Criar o shell plano de projeto O primeiro passo é identificar os parâmetros básicos do projeto. O analista começa nesta passo com ProjectLibre como descrito a partir da página 6. Vimos como esse processo é iniciado em as Figuras 4 e 5. Agora vamos nomear o novo projeto “Novo Expositor” e inseri- lo na linha superior como indicado acima Figura 5. Nós também adicionar uma data de início, como mostrado na Figura 16. Você também poderia desmarque a opção "Encaminhar programado" caixa que é a seleção padrão. Isso permitirá que você para selecionar uma data de chegada e tem trabalho ProjectLibre para trás depois que você entra a necessária tarefas. Este método alternativo é principalmente para aqueles projetos que têm uma data de término empresa que devem ser atendidas. como um chuveiro de Notícias que tem uma data de conclusão obrigatória. É talvez um pouco mais comum deixar a ação padrão verificado como mostrado na Figura 16, a entrar necessárias tarefas, e usar o software para calcular uma data de conclusão. Mas, para nosso exemplo vai desmarque a opção "Encaminhar programado" para ter certeza de que nós atendemos que data de conclusão
- 13. obrigatória. Este mudança faz com que o nosso exemplo um pouco diferente do que um original de Smith. Como você desenvolver o seu exemplo própria aprendizagem, você terá que interpretar o seu próprio ambiente organizacional e utilizar recursos de ProjectLibre que atendam às suas próprias necessidades. Estabelecendo as hipóteses e restrições é um pouco como desenvolver, refinar e validar requisitos de um sistema. O notas na caixa de diálogo usada para nomear o projeto são um bom lugar para começar a documentar alguns destes constrangimentos e premissas. Figura 16. Iniciando o projeto de exemplo Uma vez que clicar em OK, um gráfico de Gantt em branco como a mostrada na Figura 6, mas com um novo projeto nome inserido, é aberto. 9. Passo 2: Identificar os recursos do projeto Figura 17. Folha de recursos para a disseminação de informações sobre os recursos das pessoas. O próximo passo é identificar e nomear os recursos disponíveis. Para Fontes de Notícias todos os recursos são recursos das pessoas e nós podemos entrar todas as informações necessárias por navegação com a planilha de recursos em uma das maneiras descritas sob o parágrafo sobre a navegação dentro ProjectLibre. A melhor maneira de navegar para esta planilha é para selecionar recursos na linha de cima e clique no ícone Recursos do lado esquerdo da segunda linha. Estas duas ações abrir a folha mostrada na Figura 17.
- 14. Figura 18. Mais categorias de informações na planilha de recursos A opção esquerda da folha de propagação de recurso (Figura 17) é apenas uma parte da informação que pode ser armazenado. Uma outra maneira de ver mais as informações possíveis que pode ser mantido aqui é simplesmente rolar para a direita com a barra inferior nesta janela, como sugerido na Figura 18. Este lado direito da planilha pode conter informações como taxa de remuneração e de calendário, como sugerido nos títulos das colunas. Figura 19. A atribuição de recursos a partir da planilha de recursos Valores introduzidos nas células desta folha de cálculo deve ser de um formato definido, ou então um mensagem de erro do tipo mostrado na Figura 19 avisa de entradas inconsistentes. Portanto, este planilha torna-se a fonte central de informações sobre os recursos disponíveis – tanto humanos e materiais - disponíveis para o projeto. Figura 20. Meios alternativos de inserção de informações de Recursos
- 15. Aliás, você também pode chegar a planilha de recursos, escolhendo na vista da linha superior da barra de controle e clicando no ícone Recursos na segunda linha do "Pontos de vista de recursos" bloquear apenas em bloco à direita do bloco de vistas de tarefas (que contém o ícone de Gantt). Além disso, o analista pode também introduzir características específicas de recursos - às vezes mais conveniente - pela esquerda clicar em um nome de recurso na planilha de Recursos e fazer entradas na caixa de diálogo (Figura 20) para que o recurso chamado. Este método de entrada pode ser mais eficiente e mais fácil de organizar do que fazê-los diretamente na planilha. Evidentemente, cada uma dessas abas e o espaço grande para permitir que as notas de uma variedade de maneiras adequar os entradas de recursos ao seu projeto. Precisamos examinar cada uma das abas no topo desta caixa de diálogo para a reflexão sobre por que esse método de entrada alternativa pode ser útil para o seu projeto. Figura 21. Guia geral para a caixa de diálogo alternativo Primeiro, vamos olhar com cuidado na guia Geral (Figura 21) e observe que muitos detalhes podem ser adicionado sobre cada recurso que é parte do projeto de base de dados de recursos. Você pode especificar grupos específicos de trabalho, informações de contato, descrições de materiais, e trabalhar ainda personalizando calendários (acho que o tempo flexível, se você precisar fazer isso) e os identificadores usuais, como identificador RBS.
- 16. Figura 22. Custos de guia para a caixa de diálogo alternativo O guia Custos permite ao analista explicitar as taxas de trabalho individuais para qualquer determinado recurso em qualquer data de validade. Na verdade, as cinco subseções (A-E) e ainda permitem que o analista possa definir cinco diferentes taxas de custo para um recurso de determinada pessoa. Além disso, é possível dar a um recurso um "aumento" simplesmente para isso, basta acelerar a taxa em uma "Data Efetiva" apropriada na coluna esquerda de uma determinada guia. Figura 23. Guia de recursos de disponibilidade para caixa de diálogo alternativo A guia Disponibilidade de Recursos (Figura 23) dá outras opções para a elaboração da base de dados de recursos. A guia inclui também uma entrada para definir o limite superior para a utilização deste recurso. Este limite é geralmente definida em termos de percentual máximo de tempo que este recurso pode ser usado. A subseção Tarefas (Figura 24) apresenta uma lista de todos os compromissos ou cessões feitas para cada pessoa na base de dados de recursos. As colunas de dar detalhes sobre cada uma dessas atribuições (datas de início e fim, por exemplo) sobre cada um dos tarefa em cada página da guia para cada recurso. Finalmente, a sub-aba de notas é mostrado na Figura 25. Como é evidente, a sua
- 17. função primária é a de dar espaço para descrever qualquer característica do recurso que precisa ser documento portanto, há uma abundância de espaço em branco para uma descrição narrativa ou qualquer outra anotação. Figura 24. Guia de tarefas para a caixa de diálogo alternativo Figura 25. Guia de Notas para a caixa de diálogo alternativo 10. Passo 3: Identificar no projeto tarefas de alto nível Figura 26. Tarefas de nível elevado para o exemplo do projeto de Chuva de Notícias
- 18. A Chuva Notícias presente no exemplo do projeto assumem ser semelhante à uma anterior concluída com sucesso pela organização. O projeto, como quase todos os projetos, pode ser descrito com cinco tarefas genéricas: iniciação, pesquisa, contratação, desenvolvimento, lançamento e essas marcas de genéricos não são tão inequívoca como um descritivo gostaria de ver, mas eles podem fazer um esboço de uma maneira geral, para categorizar as tarefas de nível superior. Assim, o analista entra mais títulos de tarefas descritivas, mas você vai reconhecer que essas tarefas se encaixam nessa descrição genérica (Figura 26). Observe que todas as barras de tarefas utilizados até agora são vermelhos. Isto significa que toda a coloração tarefas são parte da tarefa de importância crítica, o que não tem qualquer significado, neste ponto na análise. Quando terminarmos o caminho crítico será em vermelho e todos os bares não-críticos tarefa será azul, mas é a maneira demasiado cedo para identificar um caminho crítico nesta fase do desenvolvimento do plano de projeto. 11. Passo 4: Identificar as dependências de tarefas Algumas tarefas não podem começar até outras tarefas tenham sido concluídas, ou seja, a segunda tarefa é dependente de outra tarefa a ser concluída antes da segunda poder ser iniciada. No nosso exemplo Notícias de Chuva, é óbvio que o pedido não pode ser comercializado em todo o mundo até depois do beta teste foi concluído e os testes beta não pode começar até que o aplicativo é desenvolvido. Finalmente, é claro, a aprovação inicial (implícito na reunião inicial ter ocorrido) deve ocorrer antes de qualquer das outras tarefas pode ser iniciado. Estas dependências mostram-se na Figura 27. Figura 27. Dependências de tarefas O código de cor mostra agora o caminho crítico de leitura, a lógica do dependências mostra que o caminho é crítico. Observe que a tarefa 3 é azul e não está no caminho crítico. Este caminho crítico tem três elementos e agora o caminho não crítico não afeta o caminho crítico. Existem várias outras nuances sobre como lidar com tarefas que serão abordados na próxima seção. Mas primeiro temos que atribuir recursos e decompor as tarefas de nível superior, quando necessário.
- 19. 12. Etapa 5: Atribuir recursos do projeto para tarefas apropriadas Cada tarefa é provável que precise de um ou mais recursos para a sua conclusão. Colunas no gráfico de Gantt podem ser escondidas a menos que a barra vertical seja deslocada para a direita. Os nomes dos elementos de recurso podem ser digitados diretamente na coluna chamada "Nomes de recursos". A opção padrão é 100% e é colocada no seu tempo para a tarefa, mas esta opção pode ser alterada no diálogo atribuição. O campo Nomes de Recursos permite a entrada direta de vários recursos, junto com o time % atribuído a cada tarefa. Cada nome de recurso é separado por um ponto e vírgula, como mostrado na parte superior da Figura 28 (retângulo amarelo). Neste gráfico, o valor padrão de 100% para a porcentagem de tempo dedicado ao projeto foi aceito. Ao escolher "Utilização de Tarefas" da segunda linha da fita de comando (círculo magenta), os recursos destinados (em horas) é mostrado na parte inferior esquerda da tela, fornecendo uma maneira conveniente para ilustrar como cada tarefa é coberta. Você pode querer manipular as horas para aliviar o líder do projeto de tempo para outras tarefas; tente mudar o horário manualmente na linha apropriada amarelo. Fazer mudanças dessa natureza é susceptível de alterar o número total de dias aplicados para a tarefa, escolhendo porcentagens adequadas pode ser a melhor maneira de iniciar este tipo de nivelamento de recursos. Voltaremos a esse ponto em breve. Figura 28. Atribuição de recursos com base na utilização de tarefas Nós também podemos escolher o "Uso de Recursos" conforme opção (verde elipse na Figura 29) para ver como cada pessoa é carregada para cada tarefa. Essa perspectiva pode ser um lugar mais fácil para começar a carga de trabalho de priorização para cada indivíduo. Quando você iniciar este trabalho de priorização, é provável que, seja necessário você ajustar as porcentagens de esforço, algumas tarefas serão abreviadas como tentativas do ProjectLibre para automaticamente programar. Pode ser necessária a escolha de programação manual para acomodar trabalho a tempo parcial em tarefas desejadas, nivelar
- 20. a carga de trabalho, e ainda manter a programação desejada. Teremos mais a dizer sobre este tipo de atividade, quando discutimos o uso da função de Histograma e atividades de filtragem. Figurar para 29. De atribuição de recurso com base na carga recurso individual 13. Passo 6: Tarefas de elaboração e que se decompõem Figura 30. Decomposição de tarefas de alto nível do projeto Ser ágil na divisão de tarefas é uma característica importante para um bom gerente e
- 21. ProjectLibre facilita esse tipo de atividade por parte do analista. Decomposição de um complexo tarefa em outras mais simples, permite uma melhor compreensão das inter- relações e dá melhor visão sobre a estimativa das necessidades de recursos. Ele traz em tempo de execução a utilização dos recursos (tanto pessoas e instalações) para a imagem de agendamento em quase todos os casos. Quatro tal tarefa decomposições são mostrados para o nosso exemplo Chuva Notícias na Figura 30 (retângulo verde). Para projetos mais complicados, decomposições são muito mais susceptíveis de serem utilizados, mas estes as simples bastam para ilustrar o uso do programa. Observe que ProjectLibre usa endentação para indicar a hierarquia de subtarefas, esse recurso também alimenta o desenvolvimento da estrutura básica trabalho, como veremos mais tarde no Manual, quando reexaminar como as tarefas são utilizados. 14. Passo 7: Avaliar o plano de projeto Com um conjunto representativo das tarefas entrou, e alguns subtarefas definidas, o plano de projeto está bem encaminhado. O caminho crítico é, talvez, a parte mais significativa de informações neste rudimentar. Este conhecimento é muito importante para o gerente de projeto. Análise e nivelamento da carga de trabalho pode ser efetuado com base nas informações de recurso no ProjectLibre planilhas após as entradas estão concluídas. No exemplo, esta informação é mínima, apenas o suficiente para mostrar como esse esforço pode ser concluída. Para a maioria projetos que fixam os recursos necessários é um dos mais importantes (e mais tedioso) tarefas. Relatórios de tarefas e subtarefas pode ser impresso em qualquer instantâneo no tempo. Mais tarde, se as porcentagens de conclusão são inseridas e mantidas atualizadas para cada tarefa, relatórios de status pode ser gerados para mostrar o progresso e avaliação da autorização de conclusão prevista. A melhor maneira do ProjectLibre o usar é como uma ferramenta para avaliar continuamente o progresso em direção às metas do projeto. 15. Tarefas Agora voltamos a atenção para uma discussão detalhada das tarefas e como eles são tratados de ProjectLibre. Nós estabelecemos as bases para essa elaboração com os números que cercam. As Figuras 10 e 11 e também as Figuras 24, 26, e 27. As tarefas são ainda o elemento principal para a estabelecendo um plano de projeto, por isso precisamos cavar um pouco mais e aprender um pouco mais sobre o Gantt gráfico e do seu perfil de tarefas interage com o resto do programa para produzir a completa Estrutura Analítica do Projeto (EAP) e outras decomposições úteis que descrevem o projeto e permitirá à administração prontamente avaliar os progressos, realocar recursos e identificar áreas problemáticas. As descrições de tarefas são fundamentais para todas estas operações. Então, vamos reexaminar o gráfico de Gantt primeira, desta vez olhando para cada uma das funções disponíveis com a Guia Tarefas selecionado na linha superior da fita de comando. A segunda linha, com seus três seções (Vistas, prancheta, e tarefas - terceira linha) e 24 diferentes
- 22. seleções possíveis na segunda linha (destacado com um grande retângulo amarelo na Figura 30). 16. Visualizações Seleção de Gantt Começando no lado esquerdo desta linha de funções, na seção Visão, o botão gráfico de Gantt já está um pouco familiarizado, tendo introduzido mais cedo. Esquerda clicando neste botão traz a planilha padrão que são pré-rotulados com rótulos convenientes para projeto fins de gestão - "Nome", "Duração", "Início", "Término", e similares. Existem alguns características únicas associadas a esta folha de cálculo adaptados no lado inferior esquerdo da Gantt Página de ProjectLibre. A primeira coluna é simplesmente um esquema de numeração sequencial para cada tarefa e subtarefas, começando em 1 e crescente um número em menos tempo com cada linha adicional. Assim, esta coluna é o número da linha para a planilha de tarefas. A segunda coluna fornece alguma flexibilidade na adaptação a planilha para o seu próprio necessidades. Ele tem um círculo com um "i" nela (elipse magenta na Figura 30), talvez para sugerir que essa ícone permite a inserção de novas colunas. Se você deixou clique sobre o ícone, a coluna inteira é realçada em preto e você pode mudar todas as linhas atender às suas necessidades. (Da mesma forma, deixou clicando em primeira linha ou título também destaca que a linha para inserções de várias linhas.) Se você clique direito sobre o ícone, uma caixa de diálogo aparece que oferece três opções: (1) Inserir coluna, (2) Ocultar coluna, e (3) Encontre. A seleção de qualquer uma dessas opções aparece uma caixa de diálogo para a inserção de mais informação. A caixa de diálogo para a primeira destas seleções está abaixo (Figura 31). O são um número de opções para a variável de campo (ver as definições no início do Manual) e fazendo um resultado de seleção da colocação de uma coluna adicional (Figura 32) marcada com o Campo de seleção. No nosso exemplo, a nova coluna é rotulado "Start Baseline1". Este recurso permite ao analista de forma bastante flexível adaptar o conteúdo da carta de Gantt para o acompanhamento do projeto. Figura 31. Caixa de diálogo para Gantt função Coluna planilha Inserir Figura 32. Coluna novo gráfico de Gantt com o rótulo "Iniciar Linha de Base 1".
- 23. A "Coluna Ocultar" seleção para esta caixa de diálogo permite ao usuário remover esta nova coluna (ou qualquer outra das outras colunas visíveis), selecionando essa opção. Finalmente, a "Localização" traz a seleção se uma caixa de diálogo (conforme mostrado na Figura 33) que permite a busca de um nome de campo. [Eu não entendo como essa função de busca funciona. Alguém pode explicar isso para mim? - DTW] Figura 33. "Encontrar" seleção Rede ou fluxo de vista diagrama: Figura 34. Visão de rede de fluxo de tarefas A Figura 34 mostra cada uma das tarefas em nosso plano de projeto de exemplo para Chuva de Notícias forma resumida. Neste sentido, este ponto de vista da rede é muito semelhante ao do lado direito do gráfico de Gantt (Figura 30), a informação é a mesma. A visão de rede simplesmente coloca que a informação em uma forma de diagrama de fluxo e transfere as informações em cada linha de tarefa dentro do quadro e bloqueia. O analista também pode mover os blocos de tarefas no diagrama para mudar a gráfica da apresentação ao passar o cursor sobre o contorno do bloco a ser movido e esperar até que um ícone de mão aparece.
- 24. Na esquerda clique e segure o botão esquerdo do mouse para reposicionar o bloco selecionado para qualquer posição desejada no espaço em branco. Da mesma forma, se você passar o cursor sobre um local no interior de um bloco e, em seguida, clicar na esquerda, você pode inserir texto adicional ou corrigir o texto com entradas do teclado. As ligações entre tarefas é retida e o caminho crítico também é marcado com um vermelho delinear esses blocos. Ligações também podem ser adicionados, removidos ou modificados nesta vista. Se você passa o cursor sobre uma linha de conexão tarefa de dependência, um sinal de mais aparece. Em seguida, uma clique esquerdo do mouse aparece uma caixa de diálogo (Figura 35) que permite que você altere a conexão assim como o desejado. Esta caixa de diálogo define a sequência de dependência “de-para”, fornece para ambos os rótulos a identificação clara. Em seguida, ele oferece quatro tipos de dependência possíveis de conexão: TI (a opção padrão), TT, IT, e II. TI significa Término Início (do De tarefa para o Para tarefa), TT implica em Término a Término, IT indica Início a Término, e II significa Início a Início. A escolha dos tipos de ligação, obviamente, altera o fluxo de trabalho entre as tarefas. A opção padrão é de longe o uso mais comum. Note-se que esta caixa de diálogo também permite além de latência (grátis) de tempo entre as tarefas com um valor numérico em horas ou dias ou unidade outro momento oportuno. A linha inferior de quatro seleções permite que você remova completamente a ligação, aceitar as alterações feitas, cancelar a sua operação, ou ir para a ajuda on-line documentação (que ainda está sendo desenvolvido para ProjectLibre o momento). Figura 35. Tarefa dependência caixa de diálogo de modificação Finalmente, a visão de rede não mostra a cronologia das tarefas tão completamente (não há calendário - apenas começar e terminar datas - mostrando a progressão da tarefas). Estrutura Analítica de Trabalho A figura 37 é o gráfico padrão que aparece quando a EAP (azul elipse na figura 36) é selecionada com um clique esquerdo do mouse. Este diagrama é semelhante à vista de fluxo de rede de as tarefas em que cada bloco é separado. No entanto, as entradas textuais dentro do bloco são relacionada com os blocos na folha de cálculo Gantt original, no exemplo mostrado, "Custo" (o que implica que como os custos são introduzidos durante o curso da vida de um projeto, podem ser monitorizadas através do analista e / ou gestor deste bloco) e "Orçamento". Note-se que esta segunda entrada é branco; se adicionar uma
- 25. coluna de orçamento (como? Não há "Orçamento" entrada na caixa de diálogo da Figura 31.) Figura 36. Estrutura Analítica de Trabalho (EAP) de tarefas Esta tabela pode ser modificado em muito da mesma maneira como o gráfico de vista da rede. Esquerda clicando no material textual em um bloco permite a modificação de texto. Além disso, passar o rato ao longo de um contorno de blocos permite que o bloco de ser movido. Por exemplo, a Figura 36 mostra o blocos de tarefas para o nosso projeto de exemplo apresentado em uma configuração horizontal. Figura 37. Estrutura Analítica do Projeto (EAP) - tarefas reorganizadas
- 26. Ele pode atender melhor às suas finalidades e ser mais descritivo para organizar a EAP em um forma vertical (Figura 37). Mover os blocos é a forma de ser realizada tal como foi descrito na Rede ver parágrafo: passar o cursor sobre o contorno do bloco a ser movido, em seguida, deixou-clicar e arrastar o bloco para a posição desejada. As linhas de ligação podem ser alteradas de forma semelhante modificações descrito para as ligações visão de rede. Naturalmente, a caixa de diálogo é ligeiramente diferente (Figura 38) e analista só pode remover a relação hierárquica (equivalente para selecionar "Recuar" na linha de comando para a subtarefas) ou aceitá-la. Figura 38. Caixa de diálogo hierárquica relação Uma nota final: quando a narrativa nas caixas (as descrições de tarefas, por exemplo) exceder a largura mostrado no caixa, clique simplesmente com o botão esquerdo do mouse com o cursor dentro da área do texto que ele irá mostrar o resto da linha de texto. Este truque de "olhar-para-a-direita" funciona também na Visão de rede do parágrafo anterior. Nesse caso, é útil para garantir que o cursor está na a linha de texto a ser estendido para visualização. Visão de uso de tarefa Figura 39. Vista Utilização de Tarefas A próxima seleção na "Visão" presente na aba de comando é a visão Uso da Tarefa (Figura 39), que mostra o trabalho de hora em hora com base na informação inserida. A metade esquerda da tela (metade da planilha) desta visão, resume o orçamento total de horas para cada tarefa, enquanto a metade direita (plano de programação) mostra o perfil de horas dos trabalhadores disponíveis contra o tempo cronológico. A planilha é igual ao do gráfico de Gantt planilha anteriormente descrita, a única diferença de fácil identificação parece ser a cor de fundo castanho claro para esta informação na visão de utilização de tarefas.
- 27. O lado direito da tela mostra o trabalho planejado. Observe-se que o trabalho programado para cada tarefa é a soma do tempo alocado para as subtarefas dentro de cada camada hierárquica. Para por exemplo, a soma das horas em linhas 3 e 4, adiciona-se o total de horas para a tarefa principal em linha 2 (retângulo verde) para cada mês de tempo. É possível editar diretamente as horas no lado direito da vista, mas também é muito possível (talvez até provável) que isso vai alterar os totais no lado esquerdo e podem causar horas fraccionada ou dias para ser incorporada no agendar. Aumentar ou reduzir o zoom Figura 40. Ampliar para horas diárias Este último conjunto de seleções na seção "Visão" controla a escala de tempo na programação (direita) do lado do gráfico de Gantt. Na posição esquerda ao clicar no botão "Aumentar o Zoom" o comando pode conduzir a programação para mostrar horas (em vista Utilização de Tarefas) para cada dia do trabalho planejado (Figura 40). Incrementos pode avançar até as horas dedicadas a cada dia de uma determinada tarefa, repetidamente selecionar este comando (Figura 41), chegará ao nível do menor incremento de tempo que é o Aumentar Zoom, este comando pode selecionar qualquer uma das visões de tarefas. Figura 41. Ampliar horas para um determinado dia
- 28. Reduzir o Zoom obviamente redefine a escala de tempo no lado direito do gráfico de Gantt no direção oposta, como Aumentar o Zoom. Este par é de bastante utilidade na determinação das escalas para avaliar o caminho crítico base no gráfico Gantt (Figura 42). Este gráfico mostra a programação para o exemplo do projeto Chuva de Notícias todo reduzido a um comprimento total de cinco meses em três quartos diferentes de dois anos diferentes. Claro, você pode usar esses dois comandos para ajudar o tamanho de um gráfico de Gantt para imprimir em um relatório ou para examinar os detalhes de como o trabalho que está agendado. Figura 42. Reduzir zoom no gráfico de Gantt vista Reduzir o Zoom obviamente redefine a escala de tempo no lado direito do gráfico de Gantt no direção oposta, como Aumentar o Zoom. Este par é de bastante utilidade na determinação das escalas para avaliar o caminho crítico base no gráfico Gantt (Figura 42). Este gráfico mostra a programação para o exemplo do projeto Chuva de Notícias todo reduzido a um comprimento total de cinco meses em três quartos diferentes de dois anos diferentes. Claro, você pode usar esses dois comandos para ajudar o tamanho de um gráfico de Gantt para imprimir em um relatório ou para examinar os detalhes de como o trabalho que está agendado. Área de transferência A seção Área de transferência da faixa de comando de Tarefa tem apenas três opções possíveis: Colar Copiar Recortar. Os nomes são bastante e completamente descritivo do que cada seleção faz. Para usar estas funções para a planilha de gráfico de Gantt o analista deve basta destacar a linha desejada pela esquerda clicando na primeira coluna da planilha, o seleção fica preta para mostrar o que é selecionado. Uma vez que a linha desejada é destaque clique, à esquerda em Copiar,
- 29. mover o cursor para a linha na planilha onde você deseja inserir o duplicar linha e botão esquerdo para destacar o local desejado, e em seguida clique em Colar. Os resultados são mostrados na Figura 43. Figura 43. Uso de Copiar, Cortar, Colar e da área de transferência O comando Recortar pode ser usado para remover uma linha de destaque na planilha. O mesmo efeito pode ser alcançado selecionando a opção "desfazer" comando na parte superior presente na faixa de comando do ProjectLibre (elipse magenta na Figura 43); esta seleção simplesmente inverte o último emitido comando. A seta de ouro à direita deste "Desfazer" a seta é o "Refazer" esta seta inverte a ação da seta "Desfazer". Claramente, o ProjectLibre fornece mais do que uma faixa de comando para realizar funções similares. Aliás, o comando "Recortar", "Copiar" e "Colar" também estão disponíveis, basta utilizar o botão direito do mouse com o cursor sobre qualquer linha ou coluna na parte principal da planilha de gráfico de Gantt. Na verdade, esta caixa de diálogo pop-up tem várias outras funções, incluindo: (1) Recuo (2), Endentação (3), Novo (para inserir uma nova linha acima do cursor na planilha de Gantt), (4) Excluir (que exclui um selecionado ou destacou item), (5) Expandir? não sei o que estes dois últimos fazem?), e (6) Recolher (??). Pergunta: Como usar essas duas últimas funções do cursor?? Tarefas
- 30. Figura 44. Seção tarefa na visão Tarefas O terceiro e último grupo de comandos nas barras de comando do separador Tarefa é marcado na Figura 44 com um contorno magenta. É de longe o maior conjunto de comandos a ser discutidos sob o separador de vista de tarefas, com um total de 15 possíveis seleções disponível nesta seção das fitas de comando. Inserir e excluir Estes dois comandos permitir a inserção de uma nova linha imediatamente acima de uma linha selecionada na planilha de Gantt principal. Se você deixou selecionada alguma linha clique em uma linha (digamos Linha 8 na Figura 44), a linha ou coluna é realçado e escolhendo "Inserir" entra em uma nova linha em branco imediatamente acima da linha 8. Se você inserir informações para uma nova tarefa ou subtarefas, as linhas da planilha estão todos renumeradas para mostrar a nova sequência como você inseri-los. Selecionando uma linha de tarefa ativa na planilha e na esquerda clicando em "Excluir" em um semelhante a um figurino, ele exclui a linha selecionada e renumera novamente a linha na sequência. Note-se que selecionar uma linha para utilização quer a "inserção" ou "supressão" e, pode ser feito em qualquer coluna do lado esquerdo planilha de Gantt e a ação de comando ainda é realizado para toda a linha. Estes comandos não têm efeito sobre os elementos de programação no lado direito do gráfico de Gantt. Recuo e Diminuir recuo O Recuo e o comandos Diminuir Recuo já foram brevemente apresentado e utilizado de as seções introdutórias, onde foram definidas como mostrar níveis na hierarquia de subtarefas. O retângulo amarelo é resultado de uma mostra onde é realizado um "recuo" seleções para o indicado subtarefas. É também possível repetir o processo para “n” hierarquias e para sub-subtarefas abaixo é claro. Naturalmente, o "Diminuir Recuo" é o inverso do "recuo" de comando e simplesmente remove um nível de hierarquia. Vincular e desvincular Os comandos de vincular e desvincular também já foram brevemente apresentados e utilizado nas seções de introdução em que enunciados como conectar tarefas e subtarefas quando o elementos eram dependentes um do outro (p. 15 e seguintes). Para usar os
- 31. comandos Tarefa desta faixa, primeiro selecione o link para ser operado no lado esquerdo do gráfico de Gantt, clique sobre uma das duas linhas de tarefa ligados pela ligação a ser modificada. A linha da tarefa será realçado a preto como a linha 2 é mostrado na Figura 45. Em seguida, vá para a linha de tarefas na outra ponta da seta de ligação (linha 8, neste caso), mantenha pressionada a tecla Ctrl e clique no botão esquerdo novamente para destacar as 2 linhas e 8 (Figura 45). Em seguida, selecione o link (ou Desvincular) de comando da faixa de comando do ProjectLibre modificar a conexão. Figura 45. Usando comandos de vincular e desvincular Você também um passe o cursor sobre o link (elipse amarela na Figura 45) ou qualquer um dos espaço em branco do lado direito do gráfico de Gantt, clique-direito, e uma caixa de diálogo semelhante ao que aparece e é mostrado na Figura 46. Figura 46. Ligação caixa de diálogo pop-up Se você deixou clique em "Split", um cursor pequeno, com telas verticais e barras paralelas. Em movimento que o cursor é de um dos blocos do horário (à direita) do lado do gráfico de Gantt e a esquerda clique com no bloco que divide o denominado em duas partes. A divisão de um bloco podem ser aplicados a qualquer um dos os principais blocos (não a barra de cronograma de preto). Este recurso permite que repetidamente seja realizado eventos de tarefas para ser mostrado no cronograma de Gantt. Se você deixou sem, clique sobre o círculo branco (botão de rádio) na frente de "Exibição de Atribuições", atribuições de recursos para a tarefa será mostrado (Figura 47), assumindo que os recursos têm previamente designado para eles tarefas. Esta ação alterna entre a visão de Tarefas e a visão dos recursos.
- 32. Figura 47. "Mostrar Atribuições" resultados ilustrados Os "Links de Exibição" presente no botão de rádio serve como uma alternativa semelhante e está operacional em qualquer parte destes cronograma de Gantt ou os pontos de visão de atribuição de recursos. Ele simplesmente permite mostrar todas as ligações entre as tarefas ou removê-los do horário (lado direito) gráfico. O "Calendário" botão de rádio (na Figura 46) é também um botão semelhante alternativo em ambos Cronogramas de Gantt e os pontos de visão de atribuição de recursos. No entanto, note que esta opção somente controla a grade do calendário, ele não ligar ou desligar os títulos de calendário entre os dois primeiros linhas desses dois pontos de vista. As "Linhas" mostrar botão alternar (novamente é um botão de rádio na Figura 46) simplesmente adiciona ou remove uma grade horizontal para o lado direito desses dois pontos de vista. Note-se que nenhuma das linhas de grade horizontais são adicionados para linhas de tarefa no lado planilha do gráfico de Gantt que não são preenchidos Este resultado pode sugerir que, quando você quiser copiar a agenda contendo Grade horizontal para o agendamento de Gantt, poderia ser melhor para omitir as linhas em branco na lado planilha (lado esquerdo) do gráfico de Gantt (como sugerido na Figura 48). Figura 48. Resultados da alternância em "Mostrar Linhas" As últimas duas seleções na caixa de diálogo ilustrada na Figura 46 permitem a adaptação do Estilos de Barra (Figura 49) e os estilos de anotação (Figura 50) para o agendamento de
- 33. Gantt (lado direito do gráfico de Gantt). Cada um desses "estilos" de menus é um conjunto de botões de rádio, que apenas alterna em ligado ou desligado do estilo selecionado, como ele já é familiar, um botão preenchido indica que o estilo é mostrado no cronograma de Gantt e um botão de opção vazia indica que o estilo não é mostrado lá. Estas caixas de diálogo segunda camada não permitem qualquer alteração na cor ou forma das barras no cronograma de Gantt. Figura 49. Estilos de Barra de segundo nível do diálogo pop-up Figura 49 mostra os Estilos de barra na caixa de diálogo de segundo nível com suas configurações padrão. Para ilustrar uma mudança (mostrado na Figura 48), basta alternar a barra de folga total na pela esquerda, clicando no botão alinhadas na parte inferior do gráfico e esta seleção coloca as barras azuis diagonais no fim de várias barras de tarefas na programação do gráfico de Gantt. Note que essas barras de "folgas" cobre partes das listagens de recursos, este efeito poderá não ser desejável para todos os fins. Figura 50. Estilos de anotação de segundo nível de diálogo pop-up Figura 50 mostra os estilos de anotação caixa de diálogo de segundo nível com seu padrão de duas configurações - tarefas normais e Marcos. Normalmente, o analista gostaria de mostrar tanto de cada um desses estilos de anotação. No entanto, nos exemplos mostrados nas figuras 45, 47 e 48, nenhum das tarefas foram marcados como marcos. Para fazer isso, você deve ir para a Informação comando (elipse amarela na Figura 48) e esquerdo do mouse, a caixa de diálogo mostrada na Figura 51 aparece. Vá até a aba "Avançado" e clique em "Exibir como tarefa marco" caixa de seleção e a tarefa Reunião Kickoff aparecerá como um diamante negro no cronograma de Gantt (magenta elipse na Figura 52). Figure 51.Configurações de Milestones Figura 52. Kickoff tarefa como um marco
- 34. Informações: O comando da Informação (elipse amarela na Figura 48) foi introduzido no início de discutir Estilos de anotação nos parágrafos anteriores. Agora temos de olhar para cada um dos Tabs mostrado na Figura 51 e explicar a funcionalidade que eles fornecem. Começamos com a guia Geral, a guia padrão que aparece quando a guia de informação é selecionado com o mouse. Este separador é uma forma alternativa para preencher o mais importante Informações sobre as tarefas do projeto em um menu conveniente. Você pode inserir / editar informações tarefa: Duração, Data e hora, data e hora em Concluir, Percentual completo (em branco até que entrou), se a duração é estimada ou não (o símbolo interrogação “?” indica estimativa), a quantidade de trabalho a ser feito (geralmente em horas ou dias), Prioridade atribuída à tarefa (um valor numérico entre 0 e 1000), e as informações da linha de base (início e fim) - uma vez uma programação inicial foi acordado em cima e entrou. Nossos entradas iniciais (até agora entrou diretamente na folha de cálculo para a nossa Chuva de notícias exemplo) é exibido neste guia Geral. Para utilizar o comando de Informação corretamente, selecione uma tarefa como sugerido na Figura 53, onde a tarefa Kickoff é destaque em preto pela esquerda, clicando sobre a 1 na coluna 1 do Gantt planilha (lado esquerdo). Se você selecionar mais de uma linha de tarefas e, em seguida, clique no Comando informações, uma caixa de aviso irá lembrá-lo de que apenas uma tarefa pode ser editada em um tempo com esta abordagem (Figura 54). Uma vez que uma única tarefa é devidamente selecionado (Figura 53), clicando no comando da Informação abre a caixa de diálogo na Figura 55 com a guia Geral selecionada por padrão. Figura 53. Kickoff tarefa selecionada para o comando de Informação em bloco Tarefa
- 35. Figura 54. Mensagem de aviso se várias tarefas são selecionados para a Informação Figura 55. Guia geral para o comando de Informação Recursos 1. http://project-management-knowledge.com/definition
