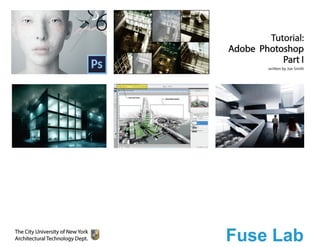
Adobe Photoshop I Primer
- 1. The City University of New York Architectural Technology Dept. written by Joe Smith Tutorial: Adobe Photoshop Part I
- 2. 2 Adobe Photoshop II Tutorial Introduction When should I use Photoshop? Photoshop should be used when you want to make changes or adjustment to images. Text and image layout should be done in Illustrator and InDesign. • Take photos and scan drawings at high resolution. You can always down-sample in Photoshop if you need to make the file sizes smaller. The best resolution you will ever have for an image is the original resolution – Photoshop is NOT able to generate new information. • 300 dpi should be the resolution in which you are working. “dpi” – “dots per inch” - http://en.wikipedia.org/wiki/Dots_per_inch • Always remember that Photoshop is a raster based program which is different than a vector based program like Illustrator. Raster images can lose quality when scaling. “raster graphics” - http://en.wikipedia.org/wiki/Raster_graphics “vector graphics” - http://en.wikipedia.org/wiki/Vector_graphics • If you must you can go as low as 150 dpi – please note images at a lower resolution than this will start to get pixilated and fuzzy drawings also usually start losing line quality at anything lower than 300dpi. Saving images at a lower resolution may be necessary if your file size gets too large to print or your computer starts to slow. If you are only going to use the image digitally, then 72 dpi is sufficient. However, all images being saved for your portfolio-- and you will definitely want to leave open the option to have a printed portfolio-- should be kept at the higher resolution (>150 dpi). • Always save a back-up file of the original images so you can go back if your file gets corrupted, or you need to start over. Rules of thumb:
- 3. 3 Adobe Photoshop II Tutorial Note: Your Workspace Open Photoshop, go to WINDOW, and make sure the following are checked: • Color • History • Layers • Options • Tools If your menus disappear this is where you go to turn them on again. Explore the other menus when you have time.
- 4. Adobe Photoshop II Tutorial4 Note: Opening A File Either drag images directly from the folder into Photoshop or go to FILE then OPEN and select your file. You can also drag images directly from the internet, but it is better practice to save the images first under a name of your selection - in case you accidentally erase it. The shortcut(quick command) for a function appears on the right side of the pull-down menu.
- 5. 5 Adobe Photoshop II Tutorial Note: Your Workspace Turn on the RULERS in the VIEW meun. Under SNAP TO, make sure GUIDES, LAYERS, and DOCUMENT BOUNDS are checked. Right-click on the rulers to change the current unit of measurement (picas, pixels, centimeters, etc.)
- 6. 6 Adobe Photoshop II Tutorial Note: Your Workspace The HISTORY of inputed commands is kept on the right side of the interface. You can navigate through all your commands by double-clicking in HISTORY, in addition to the quick keys ALT-CONTROL-Z (step backward) and SHIFT-CONTROL-Z (step forward),
- 7. 7 Adobe Photoshop II Tutorial Note: Your Workspace The NAVIGATOR locates your work area window within the overall image with a red box. Use the slide in the Navigator pallette to zoom in and out. Click and hold to pan.
- 8. 8 Adobe Photoshop II Tutorial Photoshop CS5 Tools Docked on the left side of the interface is the TOOLBAR. Click and hold on the icons with an arrow in the lower right for more related commands. The image to the right shows the toolbar entirely unfolded.
- 9. 9 Adobe Photoshop II Tutorial Note: Tools Options and settings for each tool appear below the menu pull-downs that run along the top of the screen. For example, the MAGIC WAND TOLERANCE is set here. Use CONTROL-D to quickly deselect. Selections can be saved and reloaded under SELECT>SAVE SELECTION. Object Selection: Select the Move tool. Check the Auto-Select box for quick object selection. Select Layer.
- 10. 10 Adobe Photoshop II Tutorial These highlighted tools can be used with the object selection tools to manipulate and change areas of an image. In other words, tools are used in different combinations. Tools
- 11. 11 Adobe Photoshop II Tutorial Note: GETTING STARTED ON A PROJECT Image Size & Mode Unless you are working with very high-end photographs, you should always set your color Image Mode to CMYK (Cyan, Magenta, Yellow, Black). You can also work in GRAYSCALE. Any work you do from this point on will be in grays, unless you change the mode back to CMYK.
- 12. 12 Adobe Photoshop II Tutorial Note: Cropping Images Either drag images directly from the folder into Photoshop or go to FILE then OPEN and select your file. Use the cropping tool to select the area you want to keep. Use the control points to adjust the selection. Then right-click over the image to CROP.
- 13. 13 Adobe Photoshop II Tutorial Note: Resizing Images Go to the IMAGE menu and select IMAGE SIZE Enter 300 pixels per inch (ppi) Uncheck RESAMPLE IMAGE option. The image size options box should appear. To set up your image to the necessary 300dpi resolution, uncheck the RESAMPLE IMAGE options then enter 300 under RESOLUTION. This will automatically resize your image’s width and height (note: these numbers are the maximum size you should use for your image). This will prevent your images from getting pixelated. The DOCUMENT SIZE numbers should adjust automatically and are the maximum size you should use for your image. When done, click OK.
- 14. 14 Adobe Photoshop II Tutorial Note: Resizing Images Go to the IMAGE menu and select IMAGE SIZE. Check RESAMPLE IMAGE & CONSTRAIN PROPORTIONS.- Now that you have established the parameters at which your image will NOT get pixelated, you can resize it (always smaller than the height and width established at 300dpi). To resize the image, go to the IMAGE SIZE menu again but this time, make sure both the RESAMPLE, IMAGE and CONSTRAIN PROPORTIONS options are checked. Now you can enter the desired height or width and keep the resolution at 300.
- 15. 15 Adobe Photoshop II Tutorial Note: Adjusting Brightness & Darkness When beginning to work with an image, clean it by adjusting the Levels, Brightness, and Contrast. Go to the IMAGE menu and select ADJUSTMENTS. Select LEVELS. The Levels options box should appear. Make sure the PREVIEW option is checked. Then, move the markers at the bottom of the graph to adjust the light in the image. The arrow in the right corresponds to light tones, the one in the middle to midtones and the one to the left to dark tones. For quick adjustments, select BRIGHTNESS/CONTRAST instead of LEVELS.
- 16. Note: Adjusting Color Balance Go to the IMAGE menu and select ADJUSTMENTS. Select COLOR BALANCE. With Color Balance, you can make images “warmer” and “colder” using the slides. The values above the color bars show the color changes for the red, green, and blue channels. These COLOR LEVELS above the slide will be useful when trying to match multiple images. In the Adjustments Panel, select Shadows, Midtones, or Highlights to select the tonal range in which you want to focus the changes. 16 Adobe Photoshop II Tutorial
- 17. Note: Adjusting Hue/saturation Go to the IMAGE menu and select ADJUSTMENTS. Select HUE/SATURATION. Hue/Saturation lets you adjust the hue, saturation, and lightness of a specific range of colors in an image, or simultaneously adjust all the colors in an image. You can save Hue/Saturation settings in the Adjustments panel and load them for reuse in other images. 17 Adobe Photoshop II Tutorial
- 18. Note: Layer Management Why is working on layers important? The layer higher up on the list will be on a higher “plane” in the image. Click the paper icon in the lower right to create a new layer. The eye icon turns a layer on and off. Right-click in the pallette to bring up options to merge the layers. However, in general, you will want to keep the layers separate. 18 Adobe Photoshop II Tutorial • Multiple layers will not destroy your original photo, as you are working on top of or on copies of that photo. • You will have more control. • You can use blending modes to change the way layers interact. • You can change the opacity of any effects. • You can use add layer masks so that you can work selectively on your photo with any
- 19. Note: Layer Management The background layer images open locked. To unlock it, right-click on the BACKGROUND layer and select LAYER FROM BACKGROUND. Click OK. TO REPLACE THE SKY: • Use the MAGIC WAND to select the sky. • Right-click and select LAYER via CUT to remove the sky and put it on it’s own layer. • Drag the new layer below the Background layer. • Open the sunrise image, making sure it’s at 300 dpi. • Drag and drop it into the primary image. We can replace the blue sky with a sunrise using a combination of object selection, and importing a second image. 19 Adobe Photoshop II Tutorial
- 20. Note: Layer Management When the sunrise is dropped into the background image, it will create a new layer. Drag that layer below the background (primary) layer, but above the blue sky layer. photoshop#ixzz1FpL7qL84 Adjustments can be made to the higlighted layer that do not affect the other layers. In this case, the HUE/SATURATION/LIGHTNESS of the sunrise was adjusted. 20 Adobe Photoshop II Tutorial
- 21. Layer Management Because the light of the orginal photo no longer matches the sunrise sky, it’s possible to blend the orginal blue sky with the sunrise using the OPACITY slide for the original blue sky selection. A second option is to change the setting next to opacity from NORMAL to MULTIPLY. This creates a blue sky with clouds, and minimizes the orange and red hues. 21 Adobe Photoshop II Tutorial
- 22. 22 Adobe Photoshop II Tutorial Note: Tools Tools for Transforming images or areas of images are found under EDIT>TRANSFORM. Click APPLY to complete the command. Right clicking can also bring up the transform tools.
- 23. 23 Adobe Photoshop II Tutorial Note: Photomerge CREATE A PANORAMA: Select FILE>AUTOMATE> PHOTOMERGE Locate and select the source files. Click OK. Select AUTO under LAYOUT. Click OK. Besides panoramas I’d like to focus on a great use of photomerge that can help you create amazing high-res images that can double or even triple the highest resolution of your digital camera. Simply take your camera and carefully take pictures of an area/site in pieces. You can also scan a poster, which is bigger in size than your scanner by scanning it in pieces and then letting photomerge do the composition for you.
- 24. 24 Adobe Photoshop II Tutorial Note: Photomerge CROP the image. It’s very important to plan your shoot well. Make sure that the objects you’re shooting are still (if possible). Try to get similar lighting conditions across all your images. Avoid the auto setting for your camera, set the aperture and speed and stick with it. You have to carefully plan where you take the images from. You should either try to move parallel to the surface you’re taking pictures of or you should take all the images from the same point. Using a tripod would be the best when doing panoramas. The images should overlap between 15-40%. Too much or too little overlap will make it difficult to match the images.
- 25. 25 Adobe Photoshop II Tutorial Hold down “Shift” on the keyboard for each shortcut Hold down “Shift” on the keyboard for each shortcut Pressing the letter more than once will switch through the different tools in that icon. Hold down “Shift” on the keyboard and then press the letter “w” the “Magic Wand Tool” will be selected. Press “w” again and it will change it to the “Quck Selection Tool”. Up or Down arrow keys Decreases or increases brush size in Adobe Photoshop V Move tool M Rectangular Marquee tool, Elliptical Marquee tool L Lasso tool, Polygonal Lasso tool, Magnetic Lasso tool W Magic Wand tool, Quick Selection tool C Crop tool K Slice tool, Slice Select tool J Spot Healing Brush tool, Healing Brush tool, Patch tool, Red Eye tool B Brush tool, Pencil tool, Color Replacement tool S Clone Stamp tool, Pattern Stamp tool Y History Brush tool, Art History Brushtool E Eraser tool, Background Eraser tool, Magic Eraser tool (in Photoshop) G Gradient tool, Paint Bucket tool R Blur tool, Sharpen tool, Smudgetool O Dodge tool, Burn tool, Spongetool P Pen tool, Freeform Pen tool T Horizontal Type tool, Vertical Type tool , Horizontal Type mask tool, Vertical Type mask tool A Path Selection tool, Direct Selection tool U Rectangle tool, Rounded Rectangle tool, Ellipse tool, Polygon tool, Line tool , Custom Shape tool N Notes tool, Audio Annotation tool (in Photoshop) I Eyedropper tool, Color Sampler tool, Measure tool, Count tool H Hand tool Z Zoom tool Shortcut Keys
- 26. This material is based upon work supported by the National Science Foundation under Grant Numbers 1141234. National Science Foundation.
