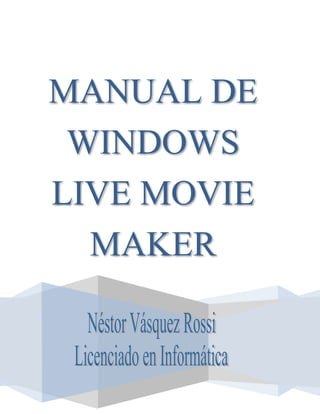
Windows live movie maker
- 2. Windows Live Movie Maker es un software creado por Microsoft con el que podemos editar videos y también crearlos mediante imagines estáticas. Para ello cuenta con una serie de aplicaciones para trabajar sobre videos, fotografías y música. El trabajo en este programa es sencillo y no requiere grandes conocimientos audiovisuales. Cuenta con elementos tales como efecto de imágenes, transiciones entre imágenes, tirulos, descriptores o créditos. En este tutorial les explicare de modo explicativo de manera detallada las diferentes aplicaciones con que cuenta el programa. Se detallara cada una de sus posibilidades, así como su funcionabilidad para el uso de actividades relacionadas con la educación Social, las cuales son muy diversas y muy útiles. También contaras con varios ejercicios prácticos, el cual se realizara de manera presencial y con apoyo personalizado. Con ello garantizamos el conocimiento pleno sobre el programa y obtendremos una mayor profundización practica sobre la amplia gama de posibilidades de Windows Live Movie Maker nos oferta.
- 3. APLICACIONES En este apartado veremos las principales aplicaciones del programa. No se explicarán absolutamente todos, pero si la gran mayoría, debido a la similitud existente entre unas y otras. Nos referenciaremos desde las diferentes pestañas del programa: archivo, principal, animaciones, efectos visuales, proyecto y ver. ARCHIVO - Nuevo proyecto: para comenzar un proyecto. - Abrir proyecto: para continuar con un video que ya se ha empezado anteriormente. - Guardar proyecto: para guardar un proyecto que ya tienes comenzado. - Guardar proyecto como: para guardar el proyecto por primera vez. - Publicar película: para publicar el video en las diferentes redes sociales y páginas web como YouTube. - Guardar película: para guardar el video en diferentes calidades, adecuando según quieras el video, ya sea para tenerlo en el computador, para teléfono móvil, en HD... - Importar desde dispositivo: importar un video desde una cámara u otro dispositivo. - Opciones: pequeña ampliación de las aplicaciones del programa. - Acerca de...: dudas acerca del programa. - Salir: para salir del programa. PRINCIPAL - Agregar videos y fotos: para agregar una foto o un video desde tu computador a tu proyecto. - Agregar música: para agregar un archivo de audio, ya sea una canción, una grabación... a tu proyecto. - Video de cámara web: para hacer en el momento un video por la cámara web del computador y añadirlo al proyecto. - Instantánea: para sacar una imagen instantánea de un video, ya sea el que se acaba de hacer por cámara web, o de un video añadido al proyecto anteriormente. - Agregar título: para agregar un título al video. - Agregar descripción: para agregar un cuadro de texto en cualquier parte del video.
- 4. - Agregar créditos: para agregar al final del video unos créditos. - Temas de auto-Movie: aplicar animación al título del video que estamos realizando. - Girar 90 grados a la izquierda/derecha: para girar una imagen o un video 90 grados. - Quitar elemento: para eliminar un elemento. - Seleccionar todo: para seleccionar todo el proyecto. - Iniciar sesión: para entrar en tu cuenta de Messenger y poder compartir cualquier archivo. ANIMACIONES - Transiciones: se aplican entre un video y otro, o entre imagen y video... para que la transición entre uno y otro sea fluida y diferente. - Duración: para aplicar la duración de cada transición. - Desplazarse y hacer zoom: para dar movimiento a las imágenes estáticas. - Aplicar a todo: para aplicar una misma transición o desplazamiento a todos los archivos. EFECTOS VISUALES - Efectos: para aplicar un efecto visual a un video o fotografía. Entre ellos podemos encontrar los tonos sepia, blancos y negros, saturados, negativo... - Brillo: para aumentar o reducir el brillo del video o fotografía. - Aplicar a todo: para aplicar una misma transición o desplazamiento a todos los archivos. PROYECTO - Mezcla de sonido: para configurar el sonido de cada video en el proyecto. - Ajustar a la música: para colocar una canción en el momento oportuno. - Relación de aspecto: o Pantalla panorámica (16:9) o Estándar (4:3). VER - Zoom de tiempo: Acercar. Alejar. Restablecer. - Tamaño de miniatura: para adecuar el tamaño de los fotogramas del proyecto para trabajar con ello de una forma más cómoda. - Vista de pantalla completa: para ver una vista previa del proyecto una vez acabado.
- 5. HERRAMIENTAS HERRAMIENTAS DE VIDEO Esta herramienta nos permitirá editar todo tipo de videos Siempre que desde la pestaña “principal” añadamos un video a nuestro proyecto, nos saldrá una nueva pestaña llamada “herramientas de video”, arriba a la derecha. Esta pestaña será de color amarillo. Antes de comenzar a usar la herramienta, debemos hacer clic siempre encima de nuestro video a editar, para que quede seleccionado. Dentro de esta herramienta podemos encontrar los bloques de audio, ajustar y edicion: Audio: Volumen de video: Con esta opción podemos subir y bajar el volumen del sonido del video seleccionado. Así, si queremos que se oiga una canción que añadamos nosotros aparte, no se superpondrán los sonidos. Fundido de entrada y de salida: Con esta opción podemos cambiar la velocidad del video seleccionado a la hora de empezar o terminar el video. Nos da cuatro opciones: o Ninguno o Lento o Medio o Alto Ajustar: Color de fondo: Elige color de fondo del elemento de texto actual (si hemos añadido un texto) Para poder usar esta opción hace falta primero hacer clic sobre un texto. Velocidad: Esta opción nos permite cambiar la velocidad del video, así puede ir más acelerado (como a cámara rápida) o más despacio (como a cámara lenta) ( 1x es la velocidad estándar) Duración: Cambia la duración de la foto o el fondo seleccionados en segundos. Para poder usar esta opción hace falta seleccionar primero un fondo o foto. Edición: Dividir: Corta el video por el punto seleccionado. Herramienta de corte: Esta nos lleva a otro menú específico. Establecer el punto inicial y final: Da la opción de seleccionar ambos puntos directamente en el video, o detallando los segundos del video donde se quiere dividir. Para guardar la selección dar a “Guardar recorte”.
- 6. HERRAMIENTAS DE TEXTO Esta herramienta nos permite añadir textos en cualquier punto de nuestra película. Para añadir un texto hace falta ir a la pestaña “principal” y seleccionar la opción “añadir descripción”. Portapapeles: Cortar, Pegar y Copiar. Fuente: Negrita, cursiva, color de texto, agrandar y reducir fuente, tipos de fuente y tamaño de fuente. Párrafo: Transparencia. Alineación de texto. Centrado, derecha e izquierda. Ajustar: Inicio: Inicia la presentación del texto en el momento seleccionado (en segundos) Duración del texto: Establece el tiempo que tarda el texto en mostrarse. Efectos: Efectos: Nos permite seleccionar diferentes efectos para la aparición de nuestro texto. HERRAMIENTAS DE AUDIO Esta herramienta nos permitirá editar todo tipo de música. Cuando añadamos un nuevo archivo de vídeo desde la pestaña “principal” nos saldrá una nueva pestaña llamada “herramientas de música” arriba a la derecha, de color verde. Dentro de esta, encontramos: Audio: Volumen música: Ídem herramienta de vídeo. Fundido de entrada y de salida: Ídem herramienta de vídeo.
- 7. Edición: Dividir: Ídem herramienta de vídeo. Definir hora de inicio: Inicia la reproducción de la música desde el punto actual seleccionado Establecer punto inicial y final: Recorta la música seleccionada para que termine o empiece en el punto actualmente seleccionado. Inicio: Comienza la reproducción de la música en el momento seleccionado del vídeo (por segundos). Punto inicial: Nos permite comenzar la música en cualquier segundo de la pista. Punto final: Nos permite terminar la música en cualquier segundo de la pista.
- 8. AGREGAR VIDEOS Y FOTOS Esta herramienta se haya en el menú principal, se debe presionar este botón y será dirigido hacia una ventana donde el usuario deberá localizar el archivo de video o imagen a trabajar. Cuando el video o la imagen se encuentran en el programa de Windows Live Movie Maker, esta se podrá visualizar de la siguiente manera: Al hacer clic en cada una de ellas esta se podrá visualizar en el monitor o también llamado vista previa. Y usted podrá hacer las ediciones que les pueda realizar con las herramientas que les entrega el programa, como agregarle un texto, colocar un temas de AutoMovie, dar un giro a la imagen, agregar una transición, colocar un desplazamiento, colocar un efecto visual, etc.
- 9. AGREGAR TEXTO Se pueden colocar tres tipos de textos a una imagen o un clip de película, estos son: 1. Título: Observe la tercera imagen en el área de trabajo, mire que en la parte inferior posee un pequeño cuadro de color crema y que posee el texto Escriba el texto aquí. Al hacer clic en esa área se mostrara para hacer la edición en el monito o vista previa, escriba el texto que va a llevar como título y se podrá a hacer edición de este en su fuente, color, tamaño, alineación; así como se trabaja en el editor de texto de Microsoft Word. También es posible asignarle un tiempo para su duración en la presentación del video, cambiar el fondo de la pantalla e incluso al final del menú aparece la opción de colocar algún tipo de efecto (acerca poco, acercar mucho, cinematográfico, contemporáneo, recorrido, etc.), usted coloque en el curso y podrá visualizar una aplicación de estos efectos antes de aceptarlos. Si desea colocar el texto de manera vertical debe dirigirse al monitor o vista previa, tomar el cuadro que recubre el texto y adelgazar su grosor para que este tenga la apariencia de estar vertical e incluso puede arrastrar hacia otra ubicación dentro de la ventana.
- 10. 2. Descripción: Al aprender sobre el manejo de los títulos, ya usted tendrá las bases para hacer los textos descriptivos, que son únicamente textos que se podrán visualizar al mismo tiempo que se está viendo la imagen o video. Estos textos se pueden colocar en la posición que usted desee dentro de la pantalla e incluso también colocarlo de manera vertical. También podrá hacer la realización de formato como se hizo con los títulos, así como la colocación de los efectos. 3. Créditos: Los créditos se colocan al final de cada película, nos hemos dado cuenta al ver películas en televisión o cine que los créditos siempre van en esa posición. Toda lo visto anteriormente con los títulos y créditos también pueden ser aplicados de la misma forma a los créditos.
- 11. AGREGAR UN AUDIO O MUSICA Las pistas o sonidos musicales de fondos permiten dar una presentación más agradable al contenido de un video, pueden producir impacto, sensibilidad, ritmo a la persona que está viendo el video. Se podrán visualizar dos opciones para colocar el sonido de fondo: Las que nos dice sobre agregar música esta nos permitirá colocar el sonido de fondo desde el principio de la película y agregar música en el punto actual nos permitirá colocar el sonido de fondo en el sitio seleccionado, por ejemplo si quiere que el sonido comience a reproducirse a partir de la segunda imagen o cuando ya el titulo haya terminado o donde usted lo desee. Observe que en la parte superior de las imágenes se ve una línea de color verde, este es el sonido de fondo, aparece un formato llamado opciones y se podrá trabajar con las herramientas que nos brinda este menú.
- 12. Donde se podrá bajar el volumen al sonido de fondo, si queremos que el sonido al principio y al final vaya bajando de tono (fundido de entrada y salida), sí se quiere que solamente aparezca una parte del audio (Dividir), establecer en que momento iniciara el sonido de fondo y en qué momento terminara. Si nos vamos al menú proyecto podemos tomar estas os opciones que también nos permitirá hacer modificaciones a nuestro sonido de fondo. Por ejemplo si queremos que se escuche toda la canción de fondo, pero las imágenes que se van a visualizar en el video es muy corto, estos se alargaran para que su duración coincida con la del sonido de fondo. También está la opción que nos permitirá colocar una mezcla de sonido donde podrá atenuar o intensificar el sonido natural de la película y el sonido de fondo.
- 13. GUARDAR PROYECTO Y GUARDAR PELICULA Es recomendable que si usted no ha terminado la creación o edición del video o película, usted lo guarde como proyecto, ya que así se puede seguir en el proceso de editarlo, agregar o quitar algo en el momento que desee. Para esta opción se debe ir al Menú archivo y luego a la opción guardar proyecto o en la opción guardar proyecto como. Cuando el proyecto ha sido terminado es necesario guardarlo como película, pero debe tener en cuenta que ya no será abierto por el programa de Windows Live Movie Maker, sino por el reproductor multimedia. Al guardarlo como película se podrá observar diferentes opciones donde se podrá elegir el formato predeterminado que posee el programa Este tiene que ver con el tipo de pantalla, velocidad del video, tamaño estimado de archivos por minutos y configuración a dispositivos móviles. Por ejemplo si el video será enviado por una dirección de correo electrónico es recomendable tomar la opción para correo electrónico.
