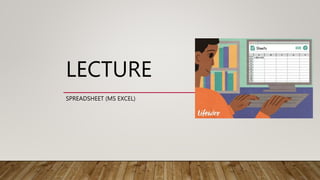
LECTURE 06 (SPREADSHEET).pptx
- 2. INTRODUCTION • Spreadsheet is an application package used in manipulation of figures, also it is used in data presentation and analysis • Spreadsheet is a file made of rows and columns that help sort data, arrange data easily, and calculate numerical data. What makes a spreadsheet software program unique is its ability to calculate values using mathematical formulas and the data in cells.
- 3. EXAMPLES OF SPREADSHEET PROGRAMS • Today, Microsoft Excel is the most popular and widely used spreadsheet program, but there are also many alternatives. Below application packages that fall under this spreadsheet. Microsoft Excel Google Sheets - (Online and free) iWork Numbers - Apple Office Suite LibreOffice – for calculation Lotus 1-2-3 Lotus Symphony - Spreadsheets
- 4. MICROSOFT - EXCEL • Microsoft Excel Is a software program that allows users to organize, format and calculate data with formulas using a spreadsheet system. • The features of excel is ability to perform basic calculations, use graphing tools, create pivot tables and create macros. • Excel has the same basic features as all spreadsheet applications, which use a collection of cells arranged into rows and columns to organize
- 5. COMPONENT OF MS-EXCEL • Workbook: A workbook is a collection of worksheets that are saved together in one file. Individual worksheets can be given descriptive names and you can switch from one worksheet to another by using the sheet tabs that appear beneath the worksheet grid area. • Worksheet: A worksheet is the grid of columns and rows that information is inputted into. In many spreadsheet applications (such as Microsoft Excel) one file -- called a workbook -- can contain several worksheets. • Rows: is the horizontally arrangement of a cell on the spreadsheet screen. An Excel spreadsheet contains 16,384 rows which are labeled numerically
- 6. COMPONENT OF MS-EXCEL • Column: are the vertically arrangement of a cell on the spreadsheet screen. An Excel spreadsheet contains 256 columns that are labeled with the letters of the alphabet. When the column labels reach letter "Z" they continue on with AA, AB, AC...... AZ and then BA, BB, BC.....BZ etc • Cell: A cell is a rectangular area formed by the intersection of a column and a row. Cells are identified by the Cell Name (or Reference, which is found by combining the Column Letter with the Row Number. For example the cell in Column "C" in Row "3" would be cell C3. • Cell Reference: A cell reference is the name of the cell that is found by combining the Column Letter with the Row Number. For example the cell in Column "C" in Row "3" would be cell C3.
- 7. COMPONENT OF MS-EXCEL • Active Cell: The active cell is the cell in the spreadsheet that is currently selected for data entry. You can change which cell is the active cell by clicking the left mouse button once or using the arrow keys on the keyboard. The current active cell can be identified as being the one that has a darker black border around it. • Anchor Cell: The anchor cell is the first cell that is highlighted in a range. When a range of cells is selected, they appear as highlighted in black. The anchor cell, however, remains white. If only one cell is selected in the sheet, it is the anchor cell
- 8. COMPONENT OF MS-EXCEL • Data: Data refers to the type of information that can be stored in the cells of a spreadsheet. Spreadsheet data types include values (numbers), labels, formulas and functions • Fill Handle: The fill handle is the small bold square in the bottom right corner of a cell that can be used to copy (fill) data to adjacent cells in the same row or column. When you hover over the fill handle box, the mouse pointer will change to a black plus sign. You may then click the left mouse button, (and hold it down) while selecting the adjacent cells to copy to. Releasing the mouse button will then fill the content
- 9. COMPONENT OF MS-EXCEL • Filter: Filtering will allow you to quickly find the information that you are looking for in a spreadsheet. When you apply a filter, you control the data that is displayed on the screen by setting criteria. Data contained in rows that don't meet your criteria will temporarily disappear from view when the filter is applied. When the filter is cleared, all of the data will once again appear in the spreadsheet • Gridlines: Gridlines are the horizontal and vertical lines on the screen that separate cells in a spreadsheet. Gridlines typically do not print unless the option is set in the layout options of the spreadsheet • Labels: Labels refer to text that is typed into the cells of a spreadsheet. Labels have no numeric value and cannot be used in a formula or function
- 10. COMPONENT OF MS-EXCEL • Formula: A formula is a spreadsheet mathematical expression that used to calculate a result and display it in the active cell. A formula is written using cell references and must begin with an equal sign "=" to distinguish it from a label. An example of a formula would be: =A3+C3 which would take whatever value was entered into cell A3 and add it to the value that was typed into C3. After typing the formula and pressing the Enter key, the resulting value will be displayed • Freezing Columns and/or Rows: Freezing is a technique that can be used in larger spreadsheets to assist in viewing the information on the screen. If a spreadsheet contains many rows, you can freeze the rows containing your heading labels so that as you scroll down in the sheet the headings stay at the top and line up with the appropriate data. Likewise, if your spreadsheet contains many columns, the leftmost columns may be frozen so that they stay with the data as you scroll to the right.
- 11. COMPONENT OF MS-EXCEL • Function: Functions are built-in formulas that are used to enter either commonly used or very complex formulas. Like formulas, functions begin with an equal sign "=" and use cell references in their format. One commonly used function is the Sum function, which will add up the values in a range. The function: =sum(H2:H25) would add all values contained in cells H2 through H25 and return the result when the enter key is pressed Note: • If you want to write any formula you should start with equal sign followed by bracket
- 13. BASIC SPREADSHEET FEATURES 1. Ability to create, save, retrieve and modify worksheets 2. Built in function and formulas eg. Add, multiply, statistical function, logical function etc. 3. Data formatting; both labels and numerals(digit) using predefined formats eg Bold, Italic, colour, size, alignment, etc 4. Data sorting and filtering capability Sorting eg. Ascending and descending Filtering eg. Extraction of Data
- 14. BASIC SPREADSHEET FEATURES 5. ability to adjust column width and row height, hide rows and column and freeze pane 6. charting facilities to draw graphs such as line chart, bar charts, column charts, pie chart etc 7. ability to perform “what if” function which can be used to find out the effect of changing value 8. Printing of entire worksheets, parts, entire workbook as single or multiple copies 9. Ability to protect files/worksheet Eg. 1. Entire workbook by putting password 2. Worksheet for protecting changes or any form 10. Summarizing data using consolidation and pivot tables (allow merging of several worksheets into a summary)
- 15. CREATE GRAPHS AND CHARTS IN SPREADSHEET 1. Consider the type of graph you want to make. There are three basic types of graph that you can create in Excel, each of which works best for certain types of data: • Bar - Displays one or more sets of data using vertical bars. Best for listing differences in data over time or comparing two similar sets of data. • Line - Displays one or more sets of data using horizontal lines. Best for showing growth or decline in data over time. • Pie - Displays one set of data as fractions of a whole. Best for showing a visual distribution of data.
- 16. CREATE GRAPHS AND CHARTS IN SPREADSHEET 2. Add your graph's headers. • The headers, which determine the labels for individual sections of data, should go in the top row of the spreadsheet starting with cell B1 and moving right from there.. For example, to create a set of data called "Number of Lights" and another set called "Power Bill", you would type Number of Lights into cell B1 and Power Bill into C1 • Always leave cell A1 blank.
- 17. CREATE GRAPHS AND CHARTS IN SPREADSHEET 3. Add your graph's labels. • The labels that separate rows of data go in the A column (starting in cell A2). Things like time (e.g., "Day 1", "Day 2", etc.) are usually used as labels. For example, if you're comparing your budget with your friend's budget in a bar graph, you might label each column by week or month. • You should add a label for each row of data.
- 18. CREATE GRAPHS AND CHARTS IN SPREADSHEET 4. Enter your graph's data. • Starting in the cell immediately below your first header and immediately to the right of your first label (most likely B2), enter the numbers that you want to use for your graph. • You can press the Tab ↹ key once you're done typing in one cell to enter the data and jump one cell to the right if you're filling in multiple cells in a row.
- 19. CREATE GRAPHS AND CHARTS IN SPREADSHEET 5. Select your data. • Click and drag your mouse from the top-left corner of the data group (e.g., cell A1) to the bottom-right corner, making sure to select the headers and labels as well.
- 20. CREATE GRAPHS AND CHARTS IN SPREADSHEET 6. Click the Insert tab. It's near the top of the Excel window. Doing so will open a toolbar below the Insert tab.
- 21. CREATE GRAPHS AND CHARTS IN SPREADSHEET 7. Select a graph type. • In the "Charts" section of the Insert toolbar, click the visual representation of the type of graph that you want to use. A drop-down menu with different options will appear. • A bar graph resembles a series of vertical bars. • A line graph resembles two or more squiggly lines. • A pie graph resembles a sectioned-off circle.
- 22. CREATE GRAPHS AND CHARTS IN SPREADSHEET 8. Select a graph format. • In your selected graph's drop-down menu, click a version of the graph (e.g., 3D) that you want to use in your Excel document. The graph will be created in your document. You can also hover over a format to see a preview of what it will look like when using your data.
- 23. CREATE GRAPHS AND CHARTS IN SPREADSHEET 9. Add a title to the graph. • Double-click the "Chart Title" text at the top of the chart, then delete the "Chart Title" text, replace it with your own, and click a blank space on the graph.
- 24. FIVE BASIC EXCEL FORMULAS 1. SUM • The SUM function is the first must-know formula in Excel. It usually aggregates values from a selection of columns or rows from your selected range. • Example: =SUM(B2:G2) – A simple selection that sums the values of a row. 2. AVERAGE • The AVERAGE function should remind you of simple averages of data such as the average number of shareholders in a given shareholding pool.
- 25. FIVE BASIC EXCEL FORMULAS • Example: =AVERAGE(B2:B11) – Shows a simple average, also similar to (SUM(B2:B11)/10) 3. COUNT • The COUNT function counts all cells in a given range that contain only numeric values. • Example =COUNT(A1:C1) – Now it can count rows.
- 26. FIVE BASIC EXCEL FORMULAS 4. COUNTA • Like the COUNT function, COUNTA counts all cells in a given rage. However, it counts all cells regardless of type. That is, unlike COUNT that only counts numerics, it also counts dates, times, strings, logical values, errors, empty string, or text. • Example =COUNTA(C2:H2) will count columns C to H
- 27. FIVE BASIC EXCEL FORMULAS 5. IF • The IF function is often used when you want to sort your data according to a given logic. The best part of the IF formula is that you can embed formulas and function in it. • Example: =IF(C2<D3, ‘TRUE,’ ‘FALSE’) – Checks if the value at C3 is less than the value at D3. If the logic is true, let the cell value be TRUE, else, FALSE
- 28. ANY QUESTION?????? THANKS FOR LISTENING BY: Deacon. PrayGod Mwanga