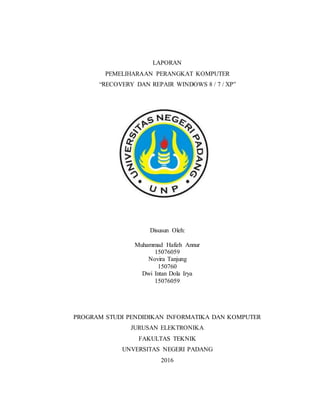
Windows Recovery
- 1. LAPORAN PEMELIHARAAN PERANGKAT KOMPUTER “RECOVERY DAN REPAIR WINDOWS 8 / 7 / XP” Disusun Oleh: Muhammad Hafizh Annur 15076059 Novira Tanjung 150760 Dwi Intan Dola Irya 15076059 PROGRAM STUDI PENDIDIKAN INFORMATIKA DAN KOMPUTER JURUSAN ELEKTRONIKA FAKULTAS TEKNIK UNVERSITAS NEGERI PADANG 2016
- 2. A. Tujuan 1. Dengan mengikuti perkuliahan ini mahasiswa diharapkan mengenali kerusakan-kerusakan pada sistem operasi Windows. 2. Mahasiswa diharapkan mampu melakukan perbaikan terhadap kerusakan yang terjadi pada Windows melalui fasilitas Windows Recovery Console. 3. Mahasiswa dapat memperbaiki kerusakan Windows melalui fasilitas Repair Install. B. Alat dan Bahan 1. Komputer multimedia. 2. Software Sistem Operasi Windows XP / 7. C. Materi Teoritis Microsoft Windows atau lebih dikenal dengan sebutan Windows adalah keluarga sistem operasi komputer pribadi yang dikembangkan oleh Microsoft yang menggunakan antarmuka dengan pengguna berbasis grafik (graphical user interface). Sistem operasi Windows telah berevolusi dari MS-DOS, sebuah sistem operasi yang berbasis modus teks dan command-line. Windows versi pertama, Windows Graphic Environment 1.0 pertama kali diperkenalkan pada 10 November 1983, tetapi baru keluar pasar pada bulan November tahun 1985 yang dibuat untuk memenuhi kebutuhan komputer dengan tampilan bergambar. Windows 1.0 merupakan perangkat lunak 16-bit
- 3. tambahan (bukan merupakan sistem operasi) yang berjalan di atas MS-DOS (dan beberapa varian dari MS-DOS), sehingga ia tidak akan dapat berjalan tanpa adanya sistem operasi DOS. Versi 2.x, versi 3.x juga sama. Beberapa versi terakhir dari Windows (dimulai dari versi 4.0 dan Windows NT 3.1) merupakan sistem operasi mandiri yang tidak lagi bergantung kepada sistem operasi MS- DOS. Microsoft Windows kemudian bisa berkembang dan dapat menguasai penggunaan sistem operasi hingga mencapai 90%. Dimulai dari DosShell for DOS 6 buatan Microsoft dan inginnya Microsoft bersaing terhadap larisnya penjualan Apple Macintosh yang menggunakan GUI, Microsoft menciptakan Windows 1.0. Nama ini berasal dari kelatahan karyawan Microsoft yang menyebut nama aplikasi tersebut sebagai Program Windows (Jendela Program). Windows versi 2 adalah versi Windows pertama yang bisa diinstal program. Satu-satunya program yang bisa ditambahkan adalah Microsoft Word versi 1. Windows versi 3 menjanjikan aplikasi tambahan yang lebih banyak, kelengkapan penggunaan, kecantikan user interface atau antarmuka dan mudahnya konfigurasi. Windows versi 3.1 adalah versi Windows yang bisa mengoptimalisasi penggunaannya pada prosesor 32-bit Intel 80386 ke atas. Windows versi 3.11 adalah versi Windows terakhir sebelum era Start Menu. Windows 3.11 pun adalah versi Windows pertama yang mendukung networking/jaringan. Versi Hibrida dapat dijalankan tanpa MS-DOS. Versi Hibrida tersebut menginstalasi dirinya sendiri
- 4. dengan DOS 7. Tidak seperti Windows versi 16-bit yang merupakan shell yang harus diinstalasi melalui DOS terlebih dahulu. Aplikasinya pun berbeda. Meskipun Windows 9X dapat menjalankan aplikasi Windows 16-bit, namun Windows 9X memiliki grade aplikasi sendiri - X86-32, Windows 9X sangat terkenal dengan BSOD (Blue Screen of Death). Windows Recovery Console Windows Recovery Console (atau cukup disebut sebagai Recovery Console saja) adalah sebuah fitur yang terdapat di dalam sistem operasi Microsoft Windows 2000, Windows XP, dan Windows Server 2003 (jajaran keluarga sistem operasi Windows NT 5.x). Fitur ini menyediakan lingkungan terbatas bagi administrator untuk melakukan beberapa tugas dengan menggunakan antarmuka command-line. Fungsi utamanya adalah untuk mengizinkan bagi administrator untuk memulihkan komputer workstation/server dari situasi di mana Windows tidak dapat menyelesaikan proses booting hingga selesai masuk ke modus grafis. Windows Recovery Console dapat digunakan dalam dua cara, yakni sebagai berikut: • Dari CD-ROM instalasi sistem operasi Windows NT 5.x • Dengan menginstalasikannya ke dalam sistem operasi yang berjalan, yang kemudian dapat dipilih dengan menggunakan NTLDR. Windows Recovery Console selalu tersedia di dalam CD-ROM instalasi sistem operasi Windows NT 5.x. Untuk menjalankannya, seorang administrator dapat melakukan booting dari CD-ROM sebagai prioritas utamanya, bukan dari hard disk, sebagaimana biasanya. Dari
- 5. utilitas instalasi sistem operasi (Windows Setup), pengguna Windows 2000 harus memilih dua pilihan menu, yakni ("To repair a Windows 2000 installation, press R." dan "To repair a Windows 2000 installation by using recovery console, press C."). Sementara itu, Windows XP dan Windows Server 2003 hanya memilih satu pilihan saja ("To repair a Windows XP installation using recovery console, press R.") Recovery Console juga dapat dikonfigurasikan sebagai sebuah opsi di dalam menu yang muncul pada saat booting yang dibuat oleh NTLDR. Hal ini tidaklah muncul secara default, ketika sistem operasi pertama kali diinstalasikan. Akan tetapi, administrator haruslah menginstalasikannya secara manual dengan menggunakan perintah <cd- rom>:i386winnt32.exe /cmdcons, yang kemudian akan menginstalasikan Windows Recovery Console ke dalam menu NTLDR, yang dapat dipilih pada saat proses booting komputer berikutnya. Tentu saja, instalasi ini mengharuskan sistem tidak rusak dengan kerusakan yang parah (seperti halnya kerusakan bad sector atau master boot record), sehingga menghalangi NTLDR untuk bekerja.
- 6. Recovery console hanya menawarkan interpreter command line sederhana. Meski beberapa perintah yang tersedia sangatlah mirip dengan perintah-perintah yang tersedia di dalam command prompt milik Windows NT, seperti halnya attrib, copy, cd, del, dan lain-lain, perintah- perintah tersebut tidaklah identik. Perintah-perintah dalam command prompt milik Windows NT merupakan program Win32, yang sama sekali tidak bisa dijalankan di dalam lingkungan kerja Windows Recovery Console, di mana subsistem Win32 tidak disertakan olehnya. Dari Recovery console, seorang Administrator dapat melakukan hal-hal berikut: a. Membuat dan menghapus direktori. b. Membuat, menghapus, atau mengubah nama berkas. c. Mengaktifkan dan menonaktifkan Windows Service (yang kemudian memodifikasi service control database di dalam Windows Registry|registry untuk selanjutnya akan memiliki pengaruh saat sistem dinyalakan kembali di kemudian waktu. d. Menulis sebuah Master Boot Record ke sebuah disk, dengan menggunakan perintah fixmbr. e. Menulis sebuah Volume Boot Record ke sebuah volume/partisi, dengan menggunakan perintah fixboot. f. Melakukan pemformatan sebuah volume/partisi. g. Melakukan ekspansi beberapa format berkas kompresi data|terkompresi yang disimpan di dalam CD-ROM instalasi Windows. h. Melakukan pemindaian terhadap hard disk, dengan menggunakan CHKDSK untuk mencari apakah ada kerusakan di dalam hard disk atau berkas, khususnya berkas-berkas yang dibutuhkan oleh sistem operasi. Akses terhadap sistem berkas di dalam recovery console secara default sangatlah terbatas. Seorang administrator yang menggunakan recovery
- 7. console hanya memiliki akses hanya baca (read-only) ke semua volume/partisi kecuali volume yang digunakan untuk proses booting, di mana Windows berada di dalamnya (boot volume). Bahkan, untuk boot volume pun terbatas pada direktori akar dan direktori di mana Windows berada (WINNT atau WINDOWS). Disket floppy juga tidak bisa diakses. Hal ini bisa diubah dengan mengubah kebijakan keamanan Windows dengan menggunakan Security Policies Editor (%systemroot%system32secpol.msc) untuk mengizinkan akses baca/tulis ke semua sistem berkas, termasuk juga mengizinkan untuk menyalinnya dari media yang dapat dilepas, semacam floppy disk.
- 8. D. Langkah Kerja Berikut adalah beberapa permasalahan yang sering ditemukan pada sistem operasi Microsoft Windows : 1. NTLDR atau NTDETECT.COM tak ditemukan (NTLDR or NTDETECT.COM Not Found) Jika Anda mendapati error bahwa NTLDR, ini disebabkan adanya beberapa file yang dibutuhkan tak ditemukan saat proses booting berlangsung, cara mengatasinya adalah sebagai berikut : a. Untuk partisi tipe FAT Silakan Anda melakukan booting dari disket Win98 Anda dan salinlah file NTLDR atau NTDETECT.COM dari direktori i386 ke drive induk/akar (root) C: b. Untuk partisi tipe NTFS 1. Masukkan CD Windows XP dan booting dari CD tersebut. 2. Pada saat muncul opsi R=Repair yang pertama, tekan tombol R. 3. Tekan angka sesuai dengan lokasi instalasi Windows yang ingin diperbaiki yang sesuai. 4. Biasanya #1 5. Masukkan password administrator jika diperlukan. 6. Masukkan perintah berikut, dimana X: adalah alamat drive dari CD ROM Anda (Sesuaikan!). 7. Tulis: COPY X:i386NTLDR C:
- 9. 8. Tulis: COPY X:i386NTDETECT.COM C: 9. Keluarkan CD Anda dan ketikkan EXIT 2. NTOSKRNL Rusak atau Hilang (Missing or Corrupt) Jika Anda mendapati pesan error bahwa “NTOSKRNL not found” / NTOSKRNL tak ditemukan, lakukan: a. Masukkan CD Windows XP dan booting dari CD tersebut. b. Pada saat muncul opsi R=Repair yang pertama, tekan tombol R. c. Tekan angka sesuai dengan lokasi instalasi Windows yang ingin diperbaiki yang sesuai. d. Biasanya #1 e. Pindahlah ke drive CD Drive Anda berada. f. Tulis: CD i386 g. Tulis: expand ntkrnlmp.ex_ C:WindowsSystem32ntoskrnl.exe h. Jika Windows XP Anda terinstal di tempat lain, maka ubahlah sesuai dengan lokasinya.
- 10. i. Keluarkan CD Anda dan ketikkan EXIT 3. HAL.DLL Rusak atau Hilang (Missing or Corrupt) Jika Anda mendapatkan error berkenaan dengan rusak atau hilangnya file hal.dll, ada kemungkinan file BOOT.INI mengalami salah konfigurasi (misconfigured). a. Masukkan CD Windows XP dan booting dari CD tersebut. b. Pada saat muncul opsi R=Repair yang pertama, tekan tombol R. c. Tekan angka sesuai dengan lokasi instalasi Windows yang ingin diperbaiki yang sesuai. d. Biasanya #1 e. Tulis: bootcfg /list Menampilkan isi/masukan pada file BOOT.INI saat ini f. Tulis: bootcfg /rebuild Memperbaiki konfigurasi dari file BOOT.INI g. Keluarkan CD Anda dan ketikkan EXIT 4. Direktori WINDOWSSYSTEM32CONFIG rusak atau hilang
- 11. Jika Anda mendapatkan error dengan tulisan : “Windows could not start because the following files is missing or corrupt WINDOWSSYSTEM32CONFIGSYSTE M or WINDOWSSYSTEM32CONFIGSOFTWA RE” Cara memperbaikinya adalah sebagai berikut : a. Masukkan CD Windows XP dan booting dari CD tersebut. b. Pada saat muncul opsi R=Repair yang pertama, tekan tombol R. c. Tekan angka sesuai dengan lokasi instalasi Windows yang ingin diperbaiki yang sesuai. d. Biasanya #1 e. Masukkan password administrator jika diperlukan. f. Tulis: cd windowssystem32config g. Berikutnya tergantung di bagian mana letak terjadinya kerusakan: h. Tulis: ren software software.rusak ATAU ren system system.rusak i. Berikutnya lagi juga tergantung di bagian mana letak terjadinya kerusakan: j. Tulis: copy windowsrepairsystem k. Tulis: copy windowsrepairsoftware l. Keluarkan CD Anda dan ketikkan EXIT
- 12. 1. Cara Repair Windows 7 Pertama-tama masukkan CD atau DVD installasi Windows 7, kemudian restart komputer kamu dan booting menggunakan CD/DVD ROM dengan menggunakan F2 atau Esc saat di BIOS. Jika kamu berhasil maka akan muncul menu seperti gambar di bawah ini. Untuk memulai Repair Windows 7, kamu klik Repair your computer. Kemudian pilih sistem operasi yang akan kamu perbaiki dan klik Next.
- 13. Setelah itu kamu akan memasuki window System Recovery Options yang berisi: Startup Repair – Memperbaiki secara otomatis masalah Windows saat melakukan startup System Restore – Mengembalikan system Windows seperti pada point-point sebelumnya System Image Recovery – Memperbaiki Windows dengan menggunakan system image Windows Memory Diagnostic – Memeriksa hardware memory eror pada komputer Command Prompt – Membuka command prompt window
- 14. 2. Cara Repair Windows 7 dengan Startup Repair Jika kamu memilih Startup Repair, maka CD atau DVD installasi Windows 7 akan mencoba memperbaiki masalah yang ada secara otomatis dan kamu tinggal menunggu saja. Ketika sudah selesai kita tinggal mengklik tombol Finish dan mencoba restart Windows 7.
- 15. Kalau kamu tidak berhasil memperbaiki Windows 7 dengan cara ini, kamu bisa mencoba cara kedua di bawah ini. 3. Cara Repair Windows 7 dengan System Restore Ada syarat untuk menggunakan system restore, jika kamu sebelumnya sudah membuat restore point maka langkah ini bisa kamu gunakan untuk memperbaiki Windows 7 yang rusak atau error.
- 16. Ketika window System Restore point muncul, klik tombol Next. Pilih restore point yang kamu inginkan, kalau bisa pilih saat Windows 7 belum mengalami masalah. Klik Next jika sudah.
- 17. Klik Finish untuk memulai restore point pada system Windows 7.
- 18. Tunggu sampai proses restore point selesai. Jika proses restore point sudah selesai maka klik tombol Restart.
- 19. Setelah muncul perintah seperti di atas tekan “Restart” maka proses akan selesi dan komputer anda bisa beoperasi seperti semula kembali.
