Introduction to Microsoft Outlook
•
9 gefällt mir•15,371 views
Outlook is an email client provided by Microsoft for free. It several features which help in easy working in Industry. In this file, you will be able to learn everything about the Microsoft Outlook.
Melden
Teilen
Melden
Teilen
Downloaden Sie, um offline zu lesen
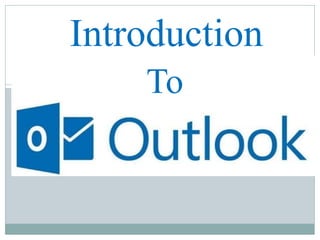
Empfohlen
Empfohlen
Weitere ähnliche Inhalte
Was ist angesagt?
Was ist angesagt? (20)
Ähnlich wie Introduction to Microsoft Outlook
Ähnlich wie Introduction to Microsoft Outlook (20)
Microsoft Project for Professionals - 5 Simple & Practical Steps to Mastering...

Microsoft Project for Professionals - 5 Simple & Practical Steps to Mastering...
RPA Summer School Session 4: Automate Outlook and Gmail with ease

RPA Summer School Session 4: Automate Outlook and Gmail with ease
Pranavi verma-it 402 class ix-unit 11_presentation

Pranavi verma-it 402 class ix-unit 11_presentation
Kürzlich hochgeladen
Kürzlich hochgeladen (20)
call girls in Vaishali (Ghaziabad) 🔝 >༒8448380779 🔝 genuine Escort Service 🔝✔️✔️

call girls in Vaishali (Ghaziabad) 🔝 >༒8448380779 🔝 genuine Escort Service 🔝✔️✔️
Payment Gateway Testing Simplified_ A Step-by-Step Guide for Beginners.pdf

Payment Gateway Testing Simplified_ A Step-by-Step Guide for Beginners.pdf
%in Lydenburg+277-882-255-28 abortion pills for sale in Lydenburg

%in Lydenburg+277-882-255-28 abortion pills for sale in Lydenburg
%+27788225528 love spells in Atlanta Psychic Readings, Attraction spells,Brin...

%+27788225528 love spells in Atlanta Psychic Readings, Attraction spells,Brin...
10 Trends Likely to Shape Enterprise Technology in 2024

10 Trends Likely to Shape Enterprise Technology in 2024
W01_panagenda_Navigating-the-Future-with-The-Hitchhikers-Guide-to-Notes-and-D...

W01_panagenda_Navigating-the-Future-with-The-Hitchhikers-Guide-to-Notes-and-D...
%in Bahrain+277-882-255-28 abortion pills for sale in Bahrain

%in Bahrain+277-882-255-28 abortion pills for sale in Bahrain
%in Midrand+277-882-255-28 abortion pills for sale in midrand

%in Midrand+277-882-255-28 abortion pills for sale in midrand
%+27788225528 love spells in Boston Psychic Readings, Attraction spells,Bring...

%+27788225528 love spells in Boston Psychic Readings, Attraction spells,Bring...
AI Mastery 201: Elevating Your Workflow with Advanced LLM Techniques

AI Mastery 201: Elevating Your Workflow with Advanced LLM Techniques
Introducing Microsoft’s new Enterprise Work Management (EWM) Solution

Introducing Microsoft’s new Enterprise Work Management (EWM) Solution
%in ivory park+277-882-255-28 abortion pills for sale in ivory park 

%in ivory park+277-882-255-28 abortion pills for sale in ivory park
%in Hazyview+277-882-255-28 abortion pills for sale in Hazyview

%in Hazyview+277-882-255-28 abortion pills for sale in Hazyview
%+27788225528 love spells in Vancouver Psychic Readings, Attraction spells,Br...

%+27788225528 love spells in Vancouver Psychic Readings, Attraction spells,Br...
introduction-to-automotive Andoid os-csimmonds-ndctechtown-2021.pdf

introduction-to-automotive Andoid os-csimmonds-ndctechtown-2021.pdf
Introduction to Microsoft Outlook
- 2. What is Microsoft Outlook ? • Microsoft Outlook is the preferred email client used to access your email account. • It also includes contact, calendaring and task management functionality. • Companies can also integrate Outlook with Microsoft’s SharePoint platform to share documents, project notes, collaborate with colleagues, send reminders, schedule meetings, assign tasks to employees. • It is a free platform in Microsoft office.
- 3. Features:- Mail Calendars Contacts Tasks Notes Navigation panel
- 4. Folders:- • Inbox generally stores received emails • You can categorise your received emails in different folder to access them easily. • Drafts store your incomplete emails. • Junk E-mail stores useless mails and mails by blocked users. • Trash stores deleted mails. • Sent mail stores mails sent by us to others. • Recover deleted mails till 30 days from Trash Folder • Junk Mails :- Folder List
- 5. Rules:- Steps:- You can create rules based on sender, recipient or conversation topic of this message to move specific mail to the specific folder. Double Tap on received mail > Rules > Create a rule > Select Condition and create rule.
- 6. Junk :- Mark the selected items as Junk or prevent items sent by particular sender, or by sender’s domain.
- 7. Adding a Signature to your E-mails :- Compose new mail > Signatures > New
- 8. Attach items to your Email :- Business Cards. Calendars. Documents and Images. Example:- Business Card Calendar
- 9. Mark Flags and Importance to your Composed and received mails :- Flag is set to remind you and recipient to follow up on specific mail, appointment, task or meeting later. You can set High and Low Priority to sent and received mails.
- 10. Colour categorise Received and sent mails :- We can categorise emails by specified sender with different colours. View > View Settings > Conditional formatting > Add > Condition > Colour > Ok
- 11. Calendar :- Outlook Calendar is scheduling component of Outlook which is fully integrated with email, contacts, meetings and other features. By using calendar we can create appointments, events, organize meetings, view group schedules and much more. We can also send calendar and Our schedules to others through emails.
- 12. Create Appointments and invite Attendees :- 1.Calendars > Home > New Appointment. 2.Enter the Details like Subject, Location, duration. 3.Invite Attendees Note :- We can also schedule the appointment, also mark it’s priority . And copy it to our calendar in our schedules.
- 13. Create Meetings and invite Attendees :- 1.Calendars > Home > New Meeting. 2.Enter the Details like Subject, Location, duration. 3.Invite Attendees Note :- We can also schedule the meetings, also mark it’s priority . And copy it to our calendar in our schedules.
- 14. Schedule Tasks :- Calendar > Home > New Items > Tasks Fill the details like subject, duration, importance, importance etc. We can also assign a task to particular person or a group.
- 15. Contacts :- We can create contacts, contact groups and address books. Also, we can create address book which contain several contacts with their details like Job details, Job Title, contact numbers, , photograph, business cards and many more. We can categorise contacts in different categories. We can schedule meetings, appointments, tasks with the saved contacts and group of contacts.
- 16. Create New Contacts :- Contacts(Navigation Panel) > Home > New Contact Contacts help us to send the same mail to several contacts together in one go.
- 17. Work Offline in Microsoft Outlook :- Send/Receive > Work Offline Status Bar
- 18. Forward Contact to Someone :- As Business Card As Text Message As Outlook Contact Contact > Home > Forward Contact
- 19. Task :- Create a Task :- Task(navigation Panel) > New Task > Fill the Details.
- 20. Assign a Task :- Using Task, we can assign a task to others through E-mails. Steps To Assign a Task Task > Right Click on a Created Task > Assign a task > Write the Email ID > Send
- 21. Quick Steps :- It is the feature in Outlook that applies multiple actions at the same time to email messages. It helps us to quickly manage our mailbox. Right Click on specific mail > Quick Step > Create New > Choose action
- 22. Create Notes :- Outlook notes is a feature which can record the information, or thoughts going through your head while you’re doing your work. A Note is the only type of item you can create in Outlook that doesn’t use a normal dialog box with menus and toolbars. Notes(Navigation Bar) > New Note
- 23. Translate your Mails from one language to another. :- Using this feature we can translate our mails from one language to another. Double tap on message > Translate
- 24. Shortcuts used in Outlook Shortcuts Function Ctrl+N Create a new mail. Ctrl+Enter Send the email you’re composing. Alt+S Send the e-mail. Ctrl+M Send and receive all mail. Ctrl+Q Mark selected e-mail as read. Ctrl+U Mark selected e-mail as unread. Ctrl+R Reply to an e-mail. Ctrl+F Forward an e-mail. Ctrl+Y Go to folder. Ctrl+Shift+A Create an appointment. Ctrl+Shift+I Open the Inbox. Ctrl+Shift+O Open the Outbox. Ctrl+Shift+K Create a new task.
