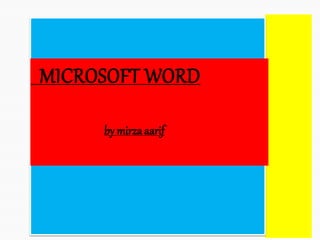
chapter1computers2-160923133049.pptx
- 1. MICROSOFT WORD by mirza aarif
- 2. ◾…is the word processing component of the Microsoft Office Suite. ◾It is used primarily to enter, edit, format, save, retrieve and print documents. MICROSOFT WORD 2010
- 3. Software that is designed for the entry, editing, and printing of documents. Word processing documents include: Letters Memorandums Faxes Mail Merges Reports One page flyers E-mail WHY DO WE NEED MICROSOFT WORD?
- 4. Text area
- 5. StatusBar Thisdisplays documentinformation aswell asthe insertion point location. Fromleft to right, this barcontains thetotal numberof pagesandwords in the document, language etc. Filetab TheFile tab is usedto gotothe Backstageview, which is the place tocomewhenyouneed to open orsavefiles,createnew documents, printadocument, and dootherfile-related operations. ZoomControl Zoomcontrolletsyouzoominfora closerlookatyourtext.The zoom controlconsistsofa sliderthatyoucanslideleftorrighttozoominorout,- and+ buttons youcanclicktoincrease ordecreasethe zoomfactor.
- 6. The Backstage view has been introduced in Word 2010 and acts as the central place for managing your documents. The backstage view helps in creating new documents, saving and opening documents, printing and sharing documents, and so on.
- 7. Ribbon Ribbon contains commands organized in three components: 1. Tabs: They appear across the top of the Ribbon and contain groups of related commands. Home, Insert, Page Layout are example of ribbon tabs. 2. Groups: They organize related commands; each group name appears below the group on the Ribbon. For example group of commands related to fonts or group of commands related to alignment etc. 3. Commands: Commands appear within each group as mentioned above.
- 8. The area outlined in red is called the title bar. It displays the names of the open program (in this case Microsoft Word) and the name of the current file. This file has not yet been saved so its name is Document1. Files created in Microsoft Word are often referred to as documents and have the file extension .doc or .docx
- 9. The area outlined in red contains the minimize, maximize/restore and close buttons for the program window.
- 10. When you click the minimize button the program becomes a button on the Windows taskbar located at the bottom of the screen.
- 11. If you have multiple files from the same program open you will need to select the one you want to restore to active mode.
- 12. When you click the maximize / restore button the program assumes the same shape and size it was before you minimized it. Or The program window will fill the screen.
- 13. When you click the close button the program will ask you if you want to save the changes if you have made any changes. Once you have responded to this question the program will close.
- 14. The area outlined in red is called the quick access toolbar. It contains the most commonly used commands in Microsoft Word: 1. Save 2. Undo 3. Repeat
- 15. Saving the word document 1. Just press Ctrl + S keys to save the changes. 2. Optionally you can click on the floppy icon available the top left corner and just above the File tab. This option will also save the changes. 3. You can also use third method to save the changes, which is Save option available just above the Save option .
- 16. Opening a new Word Document 1. Click the File tab and select New option. 2. When you select New option from the first column, it will display a list of templates in second column. Just double click on Blank document.
- 17. Opening a existing Document 1. Click the File tab and select Open option. 2. This will display following file Open dialog box, which lets you navigate through different file folders and also lets you select a file which you want to open. 3. After selecting your file, You can use the further options given
- 19. PRINTLAYOUT
- 21. WEBLAYOUT
- 22. OUTLINE
- 23. DRAFT
- 24. T ext Spell Check Ared underline beneathspelling errors. Agreenunderline beneathgrammar errors. Ablue line undercorrectly spelled butmisused words.
- 25. Formatting Pages Topics covered- Adjust Margins Header and Footer Page numbers Page Break Blank Page Cover Page
- 26. Formatting Pages Adjust Margins Header and Footer Page numbers Page Break Blank Page Cover Page Page Margins Margins arethe spacebetween the edge of the paper andthe text.Bydefault,Wordsetsallmarginsleft, right,top,and bottomto 1inch. 1. Select thePageLayout tab. 2. Clickthe Marginscommand.Amenuof options appears. Normal isselected bydefault. 3. Clickthepredefinedmargin sizeyou desire. T oUseCustomMargins: 1. FromthePageLayout tab, clickMargins. 2. Select CustomMargins.Thiswill takeyouto the PageSetupdialog box. 3. Adjust the marginsizes for eachsideof thepageandclick OK.
- 27. Header and Footer Headers and footers are parts of a document that contain special information such as page numbers and the total number of pages, document title, company logo, any photo etc. The header appears the top of every page, and the footer appears at the bottom of page. 1. Click the Insert tab, and click either Header button or Footer button whatever you want to edit. 2. Once you edit your document header/footer, click Close Header and Footer to come out of header/footer edit mode.
- 28. Page Numbers Microsoft Word automatically assign page numbers on pages of your document. Typically, page numbers are printed either in header or footer but you have option can display the page number in the left or right margins the top or the bottom of a page.
- 29. Page Breaks Microsoft Word automatically starts a new page when the current page becomes filled with text but you can insert a page break to force Word to start text on a new page. You insert a page break using either the mouse or the
- 30. Cover Page First page includes the document title, its subject, author and publisher name etc and is usually called Cover Page and Microsoft Word provides an easy way to add a cover page. 1.Click the Insert tab, and click Cover Page button available in the Pages group. This will display a list Built-in Cover Pages as shown. 2.If you want to remove the cover page, Just click Remove Current Cover Page option and your cover page will be deleted from your document.
- 31. Page Orientation Page Orientation is useful when you print your pages. By default Microsoft Word shows a page in portrait orientation and in this case page width is less than page height and page will be 8.5 inches x 11 inches. You can change page orientation from portrait to landscape orientation in which case page width will be more than page height page will be 11 inches x 8.5 inches. In the Page Layout Tab, there is also Page Border, Page Color etc
- 32. Working with Tables Topics covered- Create a Table Adding Row/Column to a table Merge cells Split a table Split a cell Table Style
- 33. Creating a Table A table is a grid of cells arranged in rows and columns. Tables can be customized and are useful for various tasks such as presenting text information and numerical data. To Create a Blank Table: 1.Place your insertion point in the document where you want the table to appear and select table command from Insert Tab To Convert existing text into a table: 2.Place your insertion point in the document where you want the table to appear and select table command from Insert Tab
- 34. Adding Row/Column 1. Place the insertion point in a row below the location where you wish to add a row. 2. Right-click the mouse. A menu appears. 3. Select Insert Rows Above. 4. Same procedure is followed to add column 5. Deleting a row or column.
- 35. Merge Table Cells Microsoft Word allows merging two or more cells to create one large cell. You would frequently need to merge columns of the row to create title of the table. Once merged, you can create it as a header for table.
- 36. Split a Table Microsoft Word allows splitting a table into multiple tables single operation can divide a table into two tables. 1. Bring your mouse pointer position anywhere in the row should appear as the first row of the new table. 2. After splitting
- 37. Split a Cell Microsoft Word allows splitting a cell into multiple cells. 1. Bring your mouse pointer position inside a cell that you want to divide into multiple cells. 2. Now click the Layout tab and then click Split Cells Button.
- 38. Table Style 1. Click anywhere on the table. The Design tab will appear the Ribbon. 2. Select the Design tab and locate the Table Styles. 3. To change the style options, From the Design tab, check or uncheck the desired options in the Table Style Options group. 4. To add borders, From the Design tab, select the desired Line Style, Line Weight, and Pen Color.