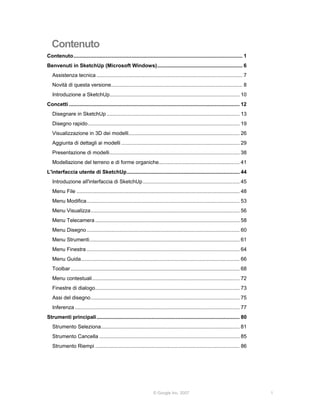
Manuale SketchUp Pro 2014
- 1. Contenuto Contenuto..................................................................................................................... 1 Benvenuti in SketchUp (Microsoft Windows)........................................................... 6 Assistenza tecnica ..................................................................................................... 7 Novità di questa versione........................................................................................... 8 Introduzione a SketchUp.......................................................................................... 10 Concetti ...................................................................................................................... 12 Disegnare in SketchUp ............................................................................................ 13 Disegno rapido......................................................................................................... 19 Visualizzazione in 3D dei modelli............................................................................. 26 Aggiunta di dettagli ai modelli .................................................................................. 29 Presentazione di modelli.......................................................................................... 38 Modellazione del terreno e di forme organiche........................................................ 41 L'interfaccia utente di SketchUp.............................................................................. 44 Introduzione all'interfaccia di SketchUp................................................................... 45 Menu File ................................................................................................................. 48 Menu Modifica.......................................................................................................... 53 Menu Visualizza....................................................................................................... 56 Menu Telecamera .................................................................................................... 58 Menu Disegno.......................................................................................................... 60 Menu Strumenti........................................................................................................ 61 Menu Finestra .......................................................................................................... 64 Menu Guida.............................................................................................................. 66 Toolbar..................................................................................................................... 68 Menu contestuali...................................................................................................... 72 Finestre di dialogo.................................................................................................... 73 Assi del disegno....................................................................................................... 75 Inferenza .................................................................................................................. 77 Strumenti principali................................................................................................... 80 Strumento Seleziona................................................................................................ 81 Strumento Cancella ................................................................................................. 85 Strumento Riempi .................................................................................................... 86 © Google Inc. 2007 1
- 2. Strumenti di disegno................................................................................................. 89 Strumento Linea....................................................................................................... 90 Strumento Arco ........................................................................................................ 94 Strumento Mano libera............................................................................................. 97 Strumento Rettangolo.............................................................................................. 98 Strumento Cerchio................................................................................................. 100 Strumento Poligono ............................................................................................... 102 Strumenti di modifica.............................................................................................. 104 Strumento Sposta .................................................................................................. 105 Strumento Ruota.................................................................................................... 111 Strumento Scala .................................................................................................... 116 Strumento Spingi/tira ............................................................................................. 120 Strumento Seguimi ................................................................................................ 125 Strumento Offset.................................................................................................... 129 Strumento Interseca con il modello ....................................................................... 132 Strumento Posiziona Texture................................................................................. 134 Strumenti di costruzione ........................................................................................ 142 Strumento Misura................................................................................................... 143 Strumento Goniometro........................................................................................... 146 Strumento Assi....................................................................................................... 150 Strumento Quota.................................................................................................... 151 Strumento Testo .................................................................................................... 153 Strumento Testo 3D............................................................................................... 155 Strumento Piano di sezione................................................................................... 157 Strumenti Telecamera............................................................................................. 159 Precedente............................................................................................................. 160 Successivo............................................................................................................. 161 Viste standard ........................................................................................................ 162 Abbina foto............................................................................................................. 163 Strumento Orbita.................................................................................................... 170 Strumento Panoramica .......................................................................................... 171 Strumento Zoom .................................................................................................... 172 Strumento Zoom Finestra ...................................................................................... 173 Strumento Zoom Estensioni................................................................................... 174 Zoom foto............................................................................................................... 175 © Google Inc. 2007 2
- 3. Strumenti Cammina................................................................................................. 176 Strumento Posizione Telecamera.......................................................................... 177 Strumento Cammina.............................................................................................. 179 Strumento Guarda attorno ..................................................................................... 180 Strumenti Sabbiera.................................................................................................. 181 Strumento Sabbiera da contorni ............................................................................ 182 Strumento Sabbiera da Zero.................................................................................. 183 Strumento Modella................................................................................................. 185 Strumento Stampo................................................................................................. 187 Strumento Proietta ................................................................................................. 188 Strumento Aggiungi Dettagli .................................................................................. 189 Strumento Inverti bordo ......................................................................................... 192 Google Toolbar ........................................................................................................ 194 Pulsante Ottieni vista attuale ................................................................................. 196 Pulsante Attiva/disattiva terreno ............................................................................ 197 Pulsante Posiziona modello................................................................................... 198 Pulsante Condividi modello.................................................................................... 199 Pulsante Ottieni modelli ......................................................................................... 200 Impostazioni e gestori dei modelli......................................................................... 201 Finestra di dialogo Informazioni Modello ............................................................... 202 Finestra di dialogo Informazioni Entità................................................................... 213 Browser Materiali ................................................................................................... 214 Browser Componenti ............................................................................................. 220 Browser Stili ........................................................................................................... 225 Filigrana ................................................................................................................. 239 Gestore Scene ....................................................................................................... 241 Finestra di dialogo Ombre...................................................................................... 244 Gestore Layer ........................................................................................................ 246 Finestra di dialogo Ammorbidisci Bordi ................................................................. 248 Struttura ................................................................................................................. 250 Finestra di dialogo Nebbia ..................................................................................... 254 Finestra di dialogo Abbina Foto ............................................................................. 256 Istruttore................................................................................................................. 257 Finestra di dialogo Preferenze dell'applicazione ................................................... 258 © Google Inc. 2007 3
- 4. Entità......................................................................................................................... 264 Entità polilinea 3D .................................................................................................. 265 Entità arco.............................................................................................................. 266 Entità cerchio ......................................................................................................... 268 Entità componente................................................................................................. 270 Entità curva ............................................................................................................ 280 Entità quota............................................................................................................ 281 Entità faccia............................................................................................................ 282 Entità linea di costruzione...................................................................................... 283 Entità punto di costruzione..................................................................................... 284 Entità gruppo.......................................................................................................... 285 Entità immagine ..................................................................................................... 288 Entità linea ............................................................................................................. 289 Entità poligono ....................................................................................................... 290 Entità piano di sezione........................................................................................... 292 Entità superficie ..................................................................................................... 293 Entità testo ............................................................................................................. 296 Voci del menu contestuale..................................................................................... 297 Informazione Entità ................................................................................................ 303 Importazione ed esportazione................................................................................ 307 Importazione immagini 2D ..................................................................................... 308 Importazione di modelli 3D (DWG/DXF)................................................................ 309 Importazione di modelli 3D (3DS).......................................................................... 311 Importazione di modelli 3D (DEM)......................................................................... 312 Importazione di modelli 3D (KMZ/KML)................................................................. 314 Importazione di modelli 3D (SHP) ......................................................................... 315 Esportazione di immagini 2D ................................................................................. 317 Esportazione di immagini 2D (DWG/DXF)............................................................. 318 Esportazione di immagini 2D (PDF/EPS) .............................................................. 321 Esportazione di immagini 2D (Epix)....................................................................... 324 Esportazione di modelli 3D (DWG/DXF)................................................................ 326 Esportazione di modelli 3D (3DS).......................................................................... 327 Esportazione di modelli 3D (VRML)....................................................................... 331 Esportazione modelli 3D (OBJ).............................................................................. 333 Esportazione di modelli 3D (FBX).......................................................................... 335 © Google Inc. 2007 4
- 5. Esportazione di modelli 3D (XSI)........................................................................... 337 Esportazione di modelli 3D (KMZ) ......................................................................... 339 Esportazione di modelli 3D (DAE) ......................................................................... 340 Esportazione di sezioni.......................................................................................... 342 Esportazione di animazioni.................................................................................... 344 Scene e animazioni................................................................................................ 348 Stampa................................................................................................................... 349 Informazioni tecniche.............................................................................................. 353 Formati di file raster ............................................................................................... 354 Formati di file vettoriali 2D ..................................................................................... 356 SketchUp e OpenGL.............................................................................................. 358 Elenco Codec......................................................................................................... 360 BugSplat................................................................................................................. 361 API e Console Ruby SketchUp.............................................................................. 362 Selettori Colore ...................................................................................................... 363 Disinstallazione di SketchUp.................................................................................. 365 Azioni comuni .......................................................................................................... 366 Attivazione degli strumenti Sabbiera ..................................................................... 367 Aggiunta di uno sfondo a un modello .................................................................... 368 Copia di geometrie................................................................................................. 369 Creazione di modelli in scala ................................................................................. 370 Creazione e utilizzo dei tasti di scelta rapida......................................................... 371 Disegno di linee inclinate accurate ........................................................................ 372 Inversione o riflessione di geometrie ..................................................................... 373 Riorientamento dei materiali .................................................................................. 376 Utilizzo di SketchUp con Google Earth.................................................................. 377 Glossario................................................................................................................ 378 Indice ........................................................................................................................ 383 © Google Inc. 2007 5
- 6. Benvenuti in SketchUp (Microsoft Windows) SketchUp è un software di modellazione 3D tanto potente quanto semplice da usare, sviluppato per le fasi progettuali del disegno. Pensiamo a SketchUp come alla matita del disegno digitale. Questo software pluripremiato offre una serie di strumenti che combinano semplicità e solidità, semplificando e ottimizzando il disegno 3D sul tuo computer. SketchUp è utilizzato da chiunque voglia Sognare, Disegnare e Comunicare in 3D! Il team di SketchUp ti ringrazia per aver deciso di provare questo software e ti dà il benvenuto nella comunità di SketchUp. Versioni di SketchUp SketchUp è disponibile nelle versioni personale e professionale. Google SketchUp (gratuito) è disponibile gratuitamente su sketchup.google.com. Google SketchUp Pro può essere acquistata su http://sketchup.google.com/gsu6/buy.html. Hai bisogno di Google SketchUp Pro se desideri: • Esportare modelli nei formati di file 3DS, DWG, DXF, OBJ, XSI, VRML e FBX. • Utilizza gli strumenti LayOut per creare presentazioni stampate e su schermo dei tuoi modelli. • Ricevere gratuitamente assistenza tecnica via email per due anni dopo l'acquisto. Documentazione per Google SketchUp (gratuito) e Google SketchUp Pro 6 Questa documentazione descrive tutte le funzioni sia di Google SketchUp (gratuito) che di Google SketchUp Pro 6. Le funzioni specifiche di Google SketchUp Pro 6 sono contrassegnate dall'icona pro ( ) in questa documentazione. Utilizzo di questa Guida Per utilizzare SketchUp è sufficiente avere un minimo di dimestichezza con il computer. Vai alla sezione Introduzione a SketchUp di questa guida per un'introduzione assistita all'uso di SketchUp. Oppure, leggi la sezione Novità di questa versione per imparare a utilizzare le nuove funzioni di SketchUp. © Google Inc. 2007 6
- 7. Assistenza tecnica Gli utenti di Google SketchUp (gratuito) e Google SketchUp Pro dispongono di livelli diversi di assistenza tecnica. Consulta le informazioni seguenti sull'assistenza tecnica disponibile per il tuo prodotto. Google SketchUp (gratuito) SketchUp (gratuito) è un prodotto fornito di auto-assistenza. Disponi di diverse opzioni per cercare risposte ai tuoi problemi con SketchUp: • Utilizza l'indice della guida utente in linea per trovare un argomento. • Cerca un argomento nella knowledgebase. • Invia una domanda al nostro forum utenti. Visita il Centro assistenza in linea facendo clic sull'opzione Centro assistenza in linea nel menu Guida (Guida > Centro assistenza in linea). Per accedere ai forum utenti devi essere collegato a Internet. Google SketchUp Pro Oltre alle opzioni di auto-assistenza per Google SketchUp (gratuito), gli utenti di Google SketchUp Pro possono richiedere assistenza per l'installazione e la configurazione via email, attraverso il Centro assistenza in linea (ti verrà richiesto il tuo numero di serie). Non dimenticare di allegare al tuo messaggio email: • Una copia del file SketchUp che stai creando • Un elenco delle risorse di sistema del tuo computer (CPU, RAM e informazioni sulla scheda video e sulla versione esatta del tuo sistema operativo, ad esempio Windows XP Professional con Service Pack 2) • Una descrizione dettagliata della tua domanda o del tuo problema © Google Inc. 2007 7
- 8. Novità di questa versione Google ascolta le richieste degli utenti e tenta di implementarle nelle funzioni nuove e migliorate di SketchUp. Google SketchUp (gratuito) e Google SketchUp Pro 6 contengono le seguenti funzioni nuove e migliorate: Abbina foto La funzione Abbina Foto consente di impostare la vista della telecamera in modo tale che l'ambiente di modellazione coincida con una fotografia. È utilissima per combinare un modello esistente con una foto di sfondo o per iniziare da zero con una foto e disegnarci sopra in 3D! Stili Uno stile è semplicemente una collezione salvata di impostazioni di visualizzazione di SketchUp. Non dovrai più gestire varie impostazioni ogni volta che vuoi modificare o personalizzare l'aspetto del modello. Non è più necessario utilizzare scene (in precedenza chiamate pagine) per salvare le impostazioni di visualizzazione. Con un unico clic, puoi applicare rapidamente uno stile a qualsiasi modello selezionandolo dal nuovo Browser Stili. Puoi personalizzare gli stili e salvarli come parte di una libreria, e condividere facilmente i file di stile con altri. Filigrane Le filigrane sono immagini collocate sullo sfondo o in primo piano nell'area del disegno, che occupano tutto lo spazio proprio come il cielo e il terreno. Le filigrane sono utili per creare sfondi, ad esempio per simulare la trama della carta sotto a un modello. Le filigrane servono anche per collocare loghi e altre immagini direttamente sullo schermo. Le filigrane fanno parte del nuovo sistema di stili di SketchUp, che consente una gestione più facile. Bordi disegnati a mano I bordi disegnati a mano sono una nuova maniera per renderizzare i bordi in modo che sembrino disegnati a mano. I bordi disegnati a mano fanno parte del nuovo sistema di stili di SketchUp. Nebbia Aggiungi un'atmosfera di foschia a un modello con la nuova visualizzazione della nebbia. Strumento Testo 3D Adesso è semplice creare segni e lettere direttamente in SketchUp utilizzando il nuovo strumento Testo 3D. Scegli tra contorni semplici, superfici riempite e testo 3D completamente estruso utilizzando la maggior parte dei font sul computer. LayOut SketchUp 6 offre una serie di strumenti di impaginazione per disegnatori 3D per cui è necessario un programma di impaginazione per comunicare concetti complessi. La nuova funzione fornirà strumenti semplici per posizionare, collocare, intitolare e annotare su modelli SketchUp, fotografie e altri elementi del disegno e assemblare immagini di presentazione e documentazione sia per la stampa che per lo schermo. Miglioramenti del testo e delle quote Abbiamo reso gli strumenti Testo e Quota più versatili, inserendo il supporto di dimensioni di font che rimangono fisse rispetto al modello. Abbiamo anche migliorato la qualità su schermo, nelle immagini e nella stampa. © Google Inc. 2007 8
- 9. Velocità SketchUp adesso è fino a 5 volte più veloce a seconda del modello e dell'hardware. Forzatura delle direzioni di inferenza Adesso è semplice dire a SketchUp esattamente in che direzione vuoi utilizzare i tasti frecce. Sinistra = rosso, su e giù = blu e destra = verde. Abbiamo anche aggiunto la funzione di attivazione/disattivazione in modo che tu non debba mantenere premuti i tasti. Browser componenti, materiali e stili I browser componenti e materiali sono stati ottimizzati per aumentare la semplicità di utilizzo. Strumento Interseca Abbiamo reso più robusta la funzione di intersezione. Abbiamo anche aggiunto due nuovi tipi di intersezione: Interseca la selezione e Interseca con il contesto. Incolla sul posto Incolla sul posto è un miglioramento delle funzioni di copia, taglia e incolla. La posizione precisa viene ricordata per un posizionamento rapido delle selezioni incollate. Questi miglioramenti sono ideali per spostare le geometrie dentro e fuori dai componenti o dai gruppi senza dovere riposizionare la selezione. Prospettiva a due punti Le viste in prospettiva a due punti adesso sono possibili in SketchUp. Ricrea facilmente questo stile classico utilizzato da disegnatori e illustratori per creare rendering a 3D di edifici. Tasti modificatori migliorati Utilizza i tasti modificatori per richiamare operazioni quali la copia in qualsiasi momento durante un'operazione. Supporto nativo per la Galleria di immagini 3D e Google Earth L'interazione con la Galleria di immagini 3D e Google Earth è integrata in Google SketchUp Pro 6 e non richiede più un plug-in. © Google Inc. 2007 9
- 10. Introduzione a SketchUp Come ogni programma di software, per imparare ad utilizzare correttamente SketchUp, occorre conoscerne i principi di base. Le seguenti informazioni possono aiutarti ad apprendere i principi e le funzioni principali per usare SketchUp. Tutorial video Google ha creato diverse lezioni in video per facilitare l'apprendimento degli strumenti e delle procedure per disegnare con SketchUp. Visualizza questi tutorial mediante la voce di menu Tutorial video del menu Guida (Guida > Tutorial video). Per accedere a questi tutorial devi essere collegato a Internet. Questi tutorial video possono anche essere visionati direttamente dal CD-ROM, se hai inserito un CD-ROM di SketchUp nel lettore. Se il CD-ROM non si trova nel lettore, il computer tenterà di ottenere versioni di streaming dei tutorial dal sito web di SketchUp. Puoi anche scaricare i tutorial in linea dal sito web al disco rigido, per una migliore riproduzione. Tutorial di autoapprendimento Google ha creato anche alcuni tutorial di autoapprendimento per aiutarti a imparare SketchUp. Accedi a questi tutorial mediante la voce di menu Tutorial di autoapprendimento del menu Guida (Guida > Tutorial di autoapprendimento). Per accedere a questi tutorial devi essere collegato a Internet. Guida utente in linea Questa guida utente in linea contiene una sezione di concetti pensata per gli utenti che iniziano a disegnare in 3D o con SketchUp. Questa sezione va letta in sequenza prima di utilizzare SketchUp per la prima volta. Per accedere a questa guida devi essere collegato a Internet. © Google Inc. 2007 10
- 11. Menu La maggior parte dei comandi di SketchUp sono accessibili utilizzando sia i pulsanti degli strumenti che i menu a discesa. Esamina i menu di SketchUp per scoprire quali funzioni sono disponibili. Istruttore Attiva l'Istruttore (Finestra > Istruttore) per visualizzare informazioni relative allo strumento attualmente selezionato. Guida di riferimento rapido La Guida di riferimento rapido di SketchUp, disponibile nel menu Guida di SketchUp e su sketchup.google.com, contiene un elenco di tutti gli strumenti delle toolbar e i relativi tasti di scelta rapida. Esamina la Guida di riferimento rapido per imparare a utilizzare gli strumenti di SketchUp. Fai clic sulla voce di menu Guida > Guida di riferimento rapido per visualizzare la Guida di riferimento rapido. Barra di stato La barra di stato, situata nella parte inferiore dell'area di disegno di SketchUp, mostra consigli per l'uso dello strumento attivo, incluse le funzioni speciali accessibili mediante i tasti di scelta rapida. Guarda la barra di stato mentre lavori con SketchUp per scoprire funzionalità avanzate degli strumenti di SketchUp. Forum utenti I forum di SketchUp sono un buon modo per contattare altri utenti della comunità SketchUp. Questi forum sono un ambiente ideale per ottenere aiuto, suggerire nuove funzioni, offrire consigli e condividere modelli. Visita i forum utenti di SketchUp facendo clic sulla voce di menu Comunità SketchUp nel menu Guida (Guida > Comunità SketchUp). Per accedere ai forum utenti devi essere collegato a Internet. Formazione SketchUp Google organizza corsi di formazione per gli utenti che desiderano ricevere assistenza su SketchUp dagli esperti di Google. Su http://www.sketchup.com/training vedrai un elenco dei corsi disponibili nella tua zona. © Google Inc. 2007 11
- 12. Concetti Questa sezione della guida utente descrive i numerosi concetti di disegno 3D e di SketchUp utilizzati nel prodotto e nella comunità degli utenti. Questa sezione è dedicata essenzialmente a chi comincia a utilizzare SketchUp o a modellare in 3D. Nota: questa sezione non descrive come fare cose concrete in SketchUp, ma tratta concetti importanti per la modellazione in 3D. È suddivisa come segue: • Disegnare con SketchUp - Descrive i concetti base per disegnare con precisione in SketchUp. • Disegni rapidi - Descrive gli strumenti e i concetti di SketchUp necessari per disegnare rapidamente. • Visualizzazione di modelli in 3D - Presenta il concetto della telecamera e la manipolazione di un modello nello spazio 3D. • Aggiunta di dettagli ai tuoi modelli - Descrive i meccanismi per aggiungere rapidamente dettagli realistici ai tuoi modelli SketchUp. • Presentazione dei tuoi modelli - Presenta concetti relativi alla presentazione dei tuoi modelli ai clienti. • Modellazione di terreni e forme organiche - Presenta concetti relativi all'utilizzo degli strumenti di reticolo per la creazione di terreni e forme organiche. © Google Inc. 2007 12
- 13. Disegnare in SketchUp I modelli di SketchUp vengono creati essenzialmente unendo le linee, che sono i bordi del modello. Le facce vengono create automaticamente quando tre o più linee o bordi sono sullo stesso piano (un piano infinito a 2 dimensioni), ovvero sono complanari, e delimitano una forma chiusa. Queste combinazioni di bordi e facce vengono a loro volta combinate per creare modelli 3D. L'immagine seguente mostra tre linee complanari non unite. Queste linee sono state disegnate con lo strumento Linea (questo strumento assomiglia a una matita). L'immagine seguente mostra quattro linee complanari unite e la superficie piana, a 2 dimensioni, che ne deriva. Nota: tutto ciò che disegni in SketchUp viene indicato genericamente come geometria. © Google Inc. 2007 13
- 14. Per creare un modello 3D, estrudilo nella direzione blu (parallelamente agli assi blu). Il sistema delle coordinate (assi) è descritto più sotto. L'immagine seguente mostra la prima linea creata nello spazio 3D. Mentre continui a disegnare linee, seguendo gli assi colorati, vengono create le facce. L'immagine seguente mostra tre facce create semplicemente disegnando linee parallele alle tre direzioni degli assi (rosso, verde e blu). © Google Inc. 2007 14
- 15. Manca una linea per finire una scatola 3D. Osserva che quando questa linea viene disegnata, vengono create due facce (la faccia superiore e quella anteriore). Puoi fare molto in SketchUp semplicemente disegnando linee per formare facce con lo strumento Linea. Inoltre, puoi disegnare linee che iniziano ovunque (su un'altra linea, su una faccia, su un punto e così via). Riconosci la scatola 3D nel seguente modello di casa? Guarda la stanza in cui ti trovi. Osserva come tutto ciò che guardi possiede delle facce. Alcune facce saranno curve, altre piane. Inoltre, ogni faccia ha dei bordi che la delimitano, ad esempio il bordo di uno scaffale in una libreria. Nota: SketchUp non è un'applicazione di disegno assistito dal calcolatore o CAD. Le applicazioni CAD sono concepite per rappresentare informazioni concrete, mentre SketchUp è ideale per esplorare e disegnare concetti e idee (anche se nulla ti impedisce di usarlo per disegnare modelli altrettanto concreti e accurati di quelli disegnati in CAD). I documenti di SketchUp possono essere importati in diverse applicazioni CAD per manipolarli ulteriormente e molti file CAD possono essere importati in SketchUp per creare rapidamente modelli 3D. © Google Inc. 2007 15
- 16. Introduzione alle entità Come menzionato in precedenza, le linee vengono combinate per formare facce in SketchUp. Le linee (chiamate anche bordi) e le facce sono solo due dei blocchi di costruzione (chiamati entità) utilizzati per creare modelli in SketchUp. Segue un elenco completo delle entità di SketchUp. Nome Note Linea Le linee in SketchUp sono diritte. Le linee, chiamate anche bordi, sono gli elementi base di SketchUp per la costruzione di oggetti. Faccia Le facce sono create automaticamente quando tre o più bordi complanari delimitano una forma chiusa. Le facce hanno un lato anteriore e uno posteriore. SketchUp tenta di orientare il lato anteriore di tutte le facce verso l'esterno dei modelli, anche se a volte dovrai indicare a SketchUp la direzione delle facce. Cerchio Cerchi, archi e curve sono formati da molte linee o bordi di piccole dimensioni. Arco Poligono Curva Polilinea Gruppo Le entità Gruppo vengono utilizzate per combinare due o più entità nel modello per operazioni rapide come la copia. Componente Le entità Componente sono come i gruppi ma possono essere riutilizzate in tutti i modelli di SketchUp. I componenti sono semplicemente modelli di SketchUp utilizzati in altri modelli di SketchUp. Linea di costruzione Un'entità Linea di costruzione è una linea temporanea usata come guida per il disegno. Quota Una nota che indica la lunghezza di un bordo o di un raggio. Superficie Le entità Superficie sono il risultato della combinazione di una serie di facce per fornire un aspetto regolare. Piano di sezione Immagine Un'immagine rasterizzata, o basata su pixel, importata. Testo Il testo può essere libero (mobile) o attaccato a un'entità specifica utilizzando una linea direttrice. © Google Inc. 2007 16
- 17. I sistemi di coordinate di SketchUp SketchUp utilizza un sistema di coordinate 3D in cui i punti nello spazio sono identificati dalla posizione lungo tre assi del disegno: i valori X, Y e Z positivi e negativi (sopra/sotto il piano terra). In SketchUp, il valore X positivo e quello negativo sono rappresentati rispettivamente da una linea rossa intera e da una tratteggiata, il valore Y positivo e quello negativo da una linea verde intera e da una tratteggiata, e il valore Z positivo e quello negativo (sopra e sotto il piano di terra) da una linea blu intera e da una tratteggiata. Il piano su cui si trovano le linee degli assi verde e rossa è chiamato piano terra. Infine, il termine origine viene utilizzato per definire il luogo in cui tutti gli assi hanno origine. L'immagine seguente mostra gli assi del disegno in SketchUp (le linee sono state ingrossate per facilitare la lettura degli assi). Il cerchio nero rappresenta l'origine. Capire il sistema di coordinate di SketchUp è importante perché il motore di inferenza di SketchUp (spiegato in seguito) ti aiuti a disegnare accuratamente. © Google Inc. 2007 17
- 18. Seguire il motore di inferenza SketchUp ha uno strumento invisibile, la motore di inferenza, che ti aiuta a disegnare modelli accurati e realistici. Il motore di inferenza posiziona o inferisce punti da altri punti nel tuo modello, quali il centro di un cerchio, il punto centrale di una linea, una linea perpendicolare al piano terra, un punto su una faccia, un punto su un bordo e così via. SketchUp segnala questi punti sia con indicatori di colore che con suggerimenti, ovvero messaggi sullo schermo che indicano la posizione del cursore mentre disegni un'entità. Ad esempio, SketchUp mostra il testo "Sulla faccia" quando il cursore tocca una faccia. L'immagine seguente contiene cinque inferenze comuni. Informazioni supplementari sull'motore di inferenza, incluso i tipi di inferenza, si trovano nella sezione Interfaccia Utenti di questa guida. Il primo passo per disegnare in SketchUp è imparare a disegnare accuratamente seguendo i suggerimenti del motore di inferenza. Seleziona semplicemente lo strumento Linea (rappresentato da una matita nella toolbar) e inizia a disegnare. Segui i suggerimenti visualizzati sullo schermo dal motore di inferenza mentre disegni. Quasi tutto ciò che crei in SketchUp può essere creato usando le inferenze e lo strumento Linea. Imparerai a disegnare velocemente dopo aver imparato a utilizzare le inferenze. = Funzione disponibile solo in SketchUp Pro © Google Inc. 2007 18
- 19. Disegno rapido Come menzionato nella sezione Disegnare con SketchUp, puoi utilizzare lo strumento Linea e il motore di inferenza per disegnare praticamente qualsiasi cosa con SketchUp. È consigliabile utilizzare lo strumento Linea e il motore di inferenza per creare i modelli iniziali. Suggerimento: impara a disegnare bene prima di imparare a disegnare rapidamente e impiegherai meno tempo per conoscere a fondo SketchUp. SketchUp implementa diversi concetti che ti aiuteranno a disegnare rapidamente. Essi sono: dividere e unire, spingere e tirare (estrudere), la geometria persistente, la funzione Autofold e le intersezioni. Divisione e unione delle geometrie Alcuni strumenti velocizzano drasticamente il disegno in quanto permettono di modificare geometrie esistenti. Ad esempio, lo strumento Linea permette di dividere facce e bordi creando nuove facce e bordi indipendenti. Dividi semplicemente la faccia o bordo con un altro bordo. Questo concetto è simile al taglio di un pezzo di carta a metà, in due parti separate. L'immagine precedente mostra come vengono create due facce dividendo una faccia con una linea. Osserva che l'immagine sulla sinistra ha una faccia superiore solida, mentre quella sulla destra ha due facce indipendenti quando viene divisa con una linea. La linea che divide non attraversa tutto il modello, ma taglia solo la faccia superiore in due. © Google Inc. 2007 19
- 20. L'immagine seguente mostra come i bordi a ogni estremità della faccia sono stati divisi per creare bordi supplementari. Osserva come quattro bordi circondano la faccia nell'immagine di sinistra, mentre quattro bordi limitano ognuna delle due facce nell'immagine a destra (il bordo intermedio è comune a entrambe le facce superiori). Se rimuovi la linea condivisa dalle due facce nell'immagine di destra, le due facce verranno nuovamente incollate o unite in una faccia unica. In SketchUp, è comune eseguire queste operazioni di divisione e unione nei modelli. Spingi/tira Lo strumento Spingi/tira ti permette di prendere qualsiasi faccia non curva di SketchUp e spingerla lontano o tirarla vicino al punto di partenza (queste operazioni vengono definite anche estrusioni). L'operazione Spingi serve a rimpicciolire una porzione del modello spingendola lontano dal punto di origine e lungo un asse singolo. L'immagine seguente mostra la faccia più a destra della faccia divisa (mostrata in precedenza) spinta verso il piano terra. Nell'immagine precedente ci sono otto facce che possono essere spinte, sai identificarle (alcune sono nascoste)? © Google Inc. 2007 20
- 21. L'operazione Tira serve ad espandere una porzione del modello tirandola lontano dal punto di origine lungo un asse singolo. L'immagine seguente mostra la stessa faccia tirata verso l'alto. Qualsiasi faccia in SketchUp può essere spinta o tirata (con poche limitazioni). In entrambe le immagini, la parte sinistra del cubo rimane uguale, mentre la parte destra viene spinta e tirata (rimpicciolita ed espansa) indipendentemente. Lo strumento Spingi/tira è uno degli strumenti utilizzati più di frequente in SketchUp per aggiungere il senso del volume ai modelli. Manipolazione di facce connesse La geometria in SketchUp è persistente ovvero può essere manipolata (deformata, distorta o piegata) selezionando un bordo o una faccia e muovendo l'elemento con lo strumento Sposta (tutte le entità attaccate al bordo o alla faccia si sposteranno). Ecco tre esempi di geometria persistente in SketchUp: 1. L'immagine seguente mostra come una linea che divide la faccia superiore di una scatola viene spostata verso l'alto con lo strumento Sposta. Le facce collegate alla linea centrale hanno seguito la faccia quando è stata spostata per creare un effetto di tetto. © Google Inc. 2007 21
- 22. 2. L'immagine seguente mostra come la faccia superiore più a sinistra viene spostata verso il basso nella direzione blu. Quest'azione fa sì che la faccia superiore più a destra abbia creato una inclinazione su un lato. 3. Infine, l'immagine seguente mostra come il bordo superiore più a sinistra viene spostato verso sinistra. Il modello viene deformato in una forma trapezoidale. Non dimenticare di utilizzare lo strumento Sposta per prendere e spostare bordi e facce quando inizi a esplorare la modellazione con SketchUp. Suggerimento: sperimentare e giocare è importante per imparare a disegnare con SketchUp! Impara prima a disegnare bene, quindi a disegnare rapidamente utilizzando i concetti di questa sezione della guida utente. Autofold Le facce in SketchUp devono rimanere piane. Pertanto, SketchUp eseguirà l'Autofold o inciderà le facce quanto necessario per rendere possibile qualsiasi operazione che forma delle facce curve. © Google Inc. 2007 22
- 23. Nell'immagine più a sinistra, la faccia superiore di un volume a sei facce (creato con lo strumento Poligono e poi con lo strumento Spingi/tira) è stata ruotata utilizzando lo strumento Ruota. Data la natura "persistente" di SketchUp, i lati della forma, che condividono bordi comuni con la faccia superiore, si sono girati e piegati con l'operazione di rotazione (immagine più a destra). Ciò che non si vede è che SketchUp ha creato una geometria nascosta quando ha realizzato quest'operazione di Autofold. L'immagine seguente mostra la forma a 3 dimensioni con la geometria nascosta in evidenza (linee tratteggiate). Nota come tutte le facce ritorte sono formate da due facce triangolari. Intersezioni (operazioni booleane) SketchUp consente di creare facilmente geometrie complesse intersecando due forme geometriche, ad esempio una scatola e un tubo, creando nuovi bordi dove gli elementi si intersecano, unendo le geometrie e sottraendo parti delle geometrie combinate. Nell'immagine a sinistra, una forma cilindrica è stata spostata in una forma cubica. Osserva che nessuna linea nuova appare quando le due forme si intersecano, il che indica che le due forme non si sono veramente unite. Uno strumento speciale, chiamato Strumento Interseca con il modello, viene utilizzato per creare linee di intersezione (immagine centrale), unendo le due forme per creare una forma nuova. Infine, la forma cilindrica viene cancellata (utilizzando lo strumento Cancella sui bordi del cilindro) e grazie alle linee di intersezione che erano state create, la faccia curva che risulta rimane dentro al cubo creando una nuova forma geometrica complessa (immagine di destra). © Google Inc. 2007 23
- 24. Strumenti SketchUp La maggior parte delle entità di SketchUp, compresi archi e cerchi, sono solo una combinazione di piccole linee o bordi. Fortunatamente, non devi usare solo lo strumento Linea per disegnare i tuoi modelli. SketchUp fornisce invece molti altri strumenti per aiutarti a disegnare rapidamente. Alcuni di questi strumenti permettono di creare entità comuni quali un cerchio, un arco, un poligono o una linea a mano libera. Altri strumenti ti permettono di disegnare modelli complessi modificando altri modelli (dividendo, deformando o unendo più geometrie). Gli strumenti di SketchUp sono divisi in cinque categorie: strumenti principali (utilizzati spesso per selezionare e modificare le geometrie), strumenti di disegno (utilizzati per creare geometrie), strumenti di modifica (per modificare geometrie esistenti), strumenti di costruzione (per creare linee o punti di costruzione e documentare il modello), strumenti telecamera (utilizzati per visualizzare la geometria, descritti in seguito) e strumenti cammina (utilizzati per esplorare la geometria del modello). La tabella seguente elenca tutti gli strumenti di disegno e modifica di SketchUp: Strumento Tipo Note Linea Disegno Può essere utilizzato per creare, intersecare o dividere una faccia o una linea (bordo) Arco Disegno Può essere utilizzato per creare, intersecare o dividere una faccia o una linea (bordo) Mano libera Disegno Può essere utilizzato per creare, intersecare o dividere una faccia o una linea (bordo) Rettangolo Disegno Può essere utilizzato per creare, intersecare o dividere una faccia o una linea (bordo) Cerchio Disegno Può essere utilizzato per creare, intersecare o dividere una faccia o una linea (bordo) Poligono Disegno Può essere utilizzato per creare, intersecare o dividere una faccia o una linea (bordo) Seleziona Principale Usato per selezionare le entità Cancella Principale Utilizzato per cancellare geometrie e unire facce Riempi Principale Utilizzato per applicare materiali (combinazioni di colore e texture) Posiziona texture* Modifica Utilizzato per manipolare materiali dipinti su una superficie Sposta Modifica Utilizzato per spostare, distorcere (autofold) e copiare entità Ruota Modifica Scala Modifica © Google Inc. 2007 24
- 25. Spingi/tira Modifica Utilizzato per espandere e rimpicciolire la geometria Seguimi Modifica Utilizzato per duplicare un profilo lungo un percorso Interseca con il modello* Modifica Utilizzato per creare geometrie complesse unendo geometrie separate Offset Modifica Testo 3D Costruzione Utilizzato per disegnare geometrie di testo in 3D Misura Costruzione Utilizzato per ottenere una misura e creare linee di costruzione Goniometro Costruzione Utilizzato per impostare angoli Assi Costruzione Dimensioni Costruzione Utilizzato per calcolare e mostrare una quota Testo Costruzione Piano di sezione Costruzione Utilizzato per creare effetti con sezioni *Queste opzioni sono disponibili nei menu, non nella toolbar, e vengono trattate nella sezione strumenti di questa guida utente. Ognuno di questi strumenti è discusso successivamente in questa guida. Come raccomandazione, tuttavia, si consiglia di imparare a usare prima gli strumenti Linea e Cancella, quindi Orbita (trattato nella sezione successiva), Spingi/tira e Sposta. Nota: la maggioranza degli strumenti di disegno possono eseguire anche modifiche. Ad esempio, lo strumento Linea può essere utilizzato per disegnare una linea che divide una faccia. © Google Inc. 2007 25
- 26. Visualizzazione in 3D dei modelli SketchUp implementa il concetto di una telecamera per rappresentare il tuo punto di vista del modello. Semplicemente, l'utente viene trattato come se fosse una telecamera che guarda il modello mentre lavora. Questo concetto si rivela particolarmente importante quando il modello è qualcosa che vuoi visitare, ad esempio una casa, come se stessi camminandoci dentro nella realtà. In questo caso, SketchUp ti permette di modificare il tuo punto di vista a un'altezza e un angolo specifici del modello, e camminarci dentro come se fosse reale. Manipolazione della telecamera SketchUp inizia da un angolo della telecamera (l'angolo da cui osservi il modello) che guarda il terreno, come se osservassi il modello dal cielo verso il suolo lungo l'asse blu. Questo angolo della telecamera è predefinito perché la maggior parte dei modelli SketchUp, case e paesaggi per esempio, iniziano sul terreno o sull'asse rosso/verde. Osserva come si vede solo il piano terra nella figura seguente. La figura suggerisce che stai osservando l'immagine dall'alto, lungo l'asse blu (tu, la telecamera, sei sospeso in cielo e guardi giù verso il suolo). Tuttavia, non avrai il senso della modellazione in 3D finché non ruoti la telecamera utilizzando lo strumento Orbita dopo aver aperto SketchUp e disegnato una forma iniziale. Questo è lo stesso modello dopo la rotazione. © Google Inc. 2007 26
- 27. Strumenti Telecamera Ci sono altri modi di gestire la telecamera (il tuo punto di vista) in SketchUp, incluso lo zoom e la panoramica. La tabella seguente elenca tutti gli strumenti di telecamera di SketchUp: Strumento Tipo Orbita Telecamera Panoramica Telecamera Zoom Telecamera Zoom finestra Telecamera Zoom estensioni Telecamera Posizione telecamera Cammina Cammina Cammina Guarda attorno Cammina Proiezione prospettica e parallela Oltre al tuo punto di vista, gli elementi di SketchUp possono essere visti in proiezione parallela (chiamata anche assonometrica) o in prospettiva. Assonometrico significa "misurabile dagli assi"; una proiezione assonometrica è una vista del modello in cui le linee appaiono parallele in 3D e in 2D. Inoltre, le linee hanno una lunghezza che in una proiezione assonometrica è in scala quando viene stampata (ad esempio, 10 cm in SketchUp = 1 cm su carta). L'immagine seguente mostra una proiezione assonometrica o parallela. Nota come le linee del tetto e delle pareti appaiono parallele. © Google Inc. 2007 27
- 28. La prospettiva, tuttavia, distorce la vista in quanto rappresenta il modello come se le linee avessero l'orizzonte come punto di fuga (alcuni elementi appaiono più vicini e altri più lontani, le entità non sono in scala). L'immagine seguente mostra una proiezione prospettica. SketchUp ha la vista prospettica come impostazione predefinita, ma questa può essere cambiata in parallela se si preferisce una vista rappresentativa del risultato del disegno in 3D su uno spazio in 2D (come quando si disegna un cubo su carta). Nota: la vista telecamera iso in SketchUp non è lo stesso che una proiezione isonometrica nella quale tutto ciò che si trova sugli assi "x", "y" o "z" è proporzionato. Questa vista mostra semplicemente i ¾ del tuo modello ed è un angolo di telecamera standard per vedere modelli nello spazio 3D. Layer I layer di SketchUp vengono utilizzati per controllare la visibilità della geometria in modelli grandi. Un layer di SketchUp non è altro che un attributo con un nome, quale "Layer0", "Layer9" o "Sedie". Ad ogni elemento si possono assegnare diversi layer. Ad esempio, tutte le entità componente che sono sedie possono essere assegnate al layer "Sedie". Questo layer può essere nascosto temporaneamente per nascondere tutto ciò che si trova sul layer dalla vista. Nota: la geometria su un layer non è separata dalla geometria su un altro layer. Ad esempio, le facce che condividono un bordo saranno entrambe interessate da una modifica a quel bordo, indipendentemente dalla faccia su cui si trova il layer. "Layer0" predefinito In SketchUp c'è un layer predefinito, il Layer0. Tutte le entità vengono posizionate automaticamente in questo layer a meno che non crei un altro layer, lo selezioni come layer attivo e crei entità in questo nuovo layer. © Google Inc. 2007 28
- 29. Aggiunta di dettagli ai modelli Quando avrai una conoscenza più approfondita di SketchUp, potrai creare modelli via via più dettagliati. SketchUp contiene diverse funzioni che ti consentono di creare rapidamente modelli dettagliati e realistici. Queste funzioni includono componenti, materiali, ombre e stili. Materiali SketchUp ti consente di dipingere materiali sulle facce per aggiungere dettagli e realismo ai tuoi modelli. I materiali sono essenzialmente disegni con un colore e opzionalmente una texture (definita con un file immagine). Ad esempio, puoi creare un materiale di rivestimento di colore grigio con l'aspetto o la texture simile a quella di un reale rivestimento a sovrapposizione in materiale composito. Questo è un edificio dipinto con un rivestimento grigio in materiale composito e con tegole grigie. Il materiale erba viene utilizzato per aggiungere realismo al terreno. Come per i componenti, SketchUp possiede una libreria di materiali. Puoi dipingerli sul tuo modello utilizzando lo strumento Riempi. Inoltre, puoi creare i tuoi materiali di SketchUp (utilizzando il selettore del colore o importando immagini simili a texture quale un pavimento di legno). In realtà, puoi anche importare l'immagine intera di un oggetto reale (ad esempio un'automobile) e utilizzarla nei tuoi modelli 3D per creare effetti estremamente realistici. Materiale predefinito Ad ogni geometria creata con SketchUp viene assegnato un materiale predefinito. Il materiale predefinito può essere modificato dipingendo la geometria con un materiale. © Google Inc. 2007 29
- 30. Trasparenza del materiale La proprietà opacità dei materiali (un numero compreso tra 0 e 100%) consente di creare materiali simili al vetro. Dipingi questi materiali sulle facce e crea delle finestre. Le facce hanno due lati. I materiali di SketchUp sono applicati a un lato per volta della faccia. Dipingere un lato con colore predefinito con materiale trasparente avrà come risultato che entrambi i lati della faccia saranno considerati trasparenti, il che consentirà alla superficie di essere trasparente da qualsiasi lato la si osservi. Se il lato posteriore di una faccia è già stato dipinto con un materiale non trasparente, l'applicazione di materiale trasparente sul lato anteriore non rende trasparente anche il lato posteriore. Allo stesso modo, se dipingi il lato posteriore di una faccia con un materiale trasparente diverso, non avrà effetto sul lato anteriore. Pertanto, applicando un materiale diverso a ogni lato, è possibile ottenere facce trasparenti con colori e livelli di trasparenza diversi su ogni lato. Gruppi e componenti I gruppi e i componenti sono entità che possono contenere altre entità. I gruppi vengono comunemente utilizzati per combinare diverse entità in un'entità unica allo scopo di eseguire un'operazione veloce sul gruppo (quale copiare o spostare). Ad esempio, puoi disegnare un modello, raggruppare le entità che costituiscono il modello e spostare l'intero modello. Le caratteristiche dei gruppi sono: • Selezione veloce. Quando si seleziona un gruppo, tutti gli elementi che appartengono al gruppo sono selezionati. • Isolamento della geometria. Le entità comprese nel gruppo sono protette dal resto del modello. La geometria esterna al gruppo non influisce sulla geometria interna al gruppo. • Organizzazione del modello. I gruppi possono essere contenuti in altri gruppi generando così una collezione gerarchica di sottogruppi. • Materiale del gruppo. Al gruppo nel suo insieme può essere assegnato un materiale specifico, che rimane separato dai materiali assegnati alle singole entità che lo compongono. Consulta la sezione Materiali in questo argomento per maggiori informazioni. • Assi del disegno. I gruppi hanno assi propri all'interno del disegno. • Allineamento e foratura. I gruppi hanno una caratteristica speciale che consente l'allineamento e il collegamento corretti alle facce su cui sono posizionati (nonché praticare fori sulle le facce). © Google Inc. 2007 30
- 31. I componenti sono semplicemente un gruppo con comportamenti speciali, ovvero comportamenti che consentono l'inserimento in altri modelli. Ad esempio, puoi creare un modello di automobile, o di una casa, da utilizzare in altri modelli di SketchUp. Qualsiasi modello che crei può essere un componente. I componenti hanno le seguenti caratteristiche, oltre a quelle dei gruppi: • Comportamento di istanza. Ogni copia di un componente che inserisci in un modello viene considerata un'istanza di una definizione di componente. La definizione di componente è ciò che definisce l'aspetto e il comportamento di tutte le istanze del componente (create quando inserisci il componente nel modello). Modificando un'istanza del componente si modificano di conseguenza sia la definizione che tutte le istanze. Tuttavia alcune azioni, quali la scalatura di un'istanza, hanno effetto solo sull'istanza stessa. • Prestazioni migliorate. I componenti consentono a SketchUp di sfruttare al meglio le risorse del tuo computer, in quanto le informazioni necessarie per descrivere un componente vengono registrate una volta sola, nella definizione del componente, e quindi utilizzate per ogni istanza del componente. • Assi del disegno. I componenti visualizzano i propri assi interni quando modifichi un componente. • Allineamento e foratura. Puoi definire l'allineamento e la foratura quando crei i componenti (per i gruppi tale definizione è automatica). Nota: puoi definire le caratteristiche del componente durante la sua creazione. Contesto del gruppo e del componente Le entità di un gruppo o componente esistono nell'ambito o contesto del gruppo o del componente. Puoi modificare un gruppo o componente come un'entità unica (con effetto su tutte le entità del gruppo o del componente) oppure modificare le entità individuali del gruppo o del componente (nel contesto del gruppo o del componente). Inoltre, puoi inserire componenti dentro a componenti, gruppi dentro a componenti, componenti dentro a gruppi e così via. L'immagine seguente mostra un componente scaffale selezionato (come indicato dal colore giallo) utilizzando lo strumento Seleziona. Questo scaffale è composto da vari sotto-componenti, ad esempio delle doghe. © Google Inc. 2007 31
- 32. L'immagine successiva mostra il componente scaffale mentre viene modificato. Nota che il riquadro di selezione tratteggiato indica che ti trovi nel contesto del componente. In questo caso, un sotto-componente, una delle doghe dello scaffale, è stato selezionato. La doga si trova nel contesto dello scaffale. Nota anche che gli assi del componente sono mostrati nell'angolo inferiore sinistro. Infine, l'immagine successiva mostra il componente doga mentre viene modificato. Nota che un riquadro di selezione tratteggiato circonda il componente e la doga modificata. Le entità, quali le linee e la faccia, che compongono la doga individuale si trovano nel contesto della doga. © Google Inc. 2007 32
- 33. Librerie componenti Le librerie componenti sono state create e incluse in SketchUp per consentirti di aggiungere facilmente effetti realistici ai tuoi modelli. Questi componenti vanno da componenti architettonici standard (porte, finestre e così via) a persone, automobili, alberi e forme geometriche. Puoi anche creare le tue librerie personali di componenti con componenti preesistenti o creati da te. Nota: librerie specifiche di componenti sono disponibili sul sito web di SketchUp, nella sezione di download (www.sketchup.com). Assi dei componenti I componenti hanno assi propri, che per impostazione predefinita sono allineati agli assi globali dell'area di disegno. Questi assi possono essere spostati, modificando la posizione dei componenti nel modello. Comportamento di taglio e incollaggio I componenti, ad esempio porte e finestre, possono essere disegnati in modo da poter essere posizionati solo su superfici orientate in maniera specifica, ad esempio pareti verticali. Questo comportamento si chiama comportamento di incollaggio di un componente. Inoltre, i componenti possono essere disegnati per tagliare automaticamente le superfici, come nel caso di un componente finestra che può tagliare un buco in una parete. Questo comportamento si chiama comportamento di taglio di un componente. Layer, gruppi e componenti I layer consentono di controllare la visibilità delle entità in un modello. Le entità possono essere assegnate a diversi layer in un modello e i layer e il loro contenuto possono essere visualizzati indipendentemente. I gruppi e i componenti, invece, servono per creare sotto- modelli all'interno di un modello generale, quale un componente sedia dentro al modello di una stanza. Nota: le entità di un gruppo o componente possono trovarsi su layer diversi. © Google Inc. 2007 33
- 34. Stili Uno stile è una serie predefinita di impostazioni di visualizzazione che possono essere applicate a un modello, e all'area del disegno, per conferire un aspetto specifico. Uno stile può consistere in un tipo specifico di bordo, di faccia, di colore del cielo e dello sfondo, di filigrana e altri effetti dell'area del disegno (ad esempio il colore utilizzato per rappresentare la geometria selezionata). SketchUp presenta vari stili, alcuni più utili per disegnare un modello (in quanto non utilizzano nessun effetto di rendering intensivo), e altri più adatti per stampare o presentare un modello (poiché utilizzano effetti di rendering per conferire a un modello un aspetto di disegno a mano libera). Ad esempio, uno stile predefinito potrebbe avere bordi di tipo schizzato, facce con linee nascoste, uno sfondo bianco, un cielo azzurro, un terreno marrone e così via. Bordi disegnati a mano SketchUp consente di applicare al tuo modello vari tipi di bordi, inclusi bordi disegnati a mano. I bordi disegnati a mano sono bordi diversi da qualsiasi altro stile di bordo di SketchUp in quanto, diversamente da altri tipi di bordi predefiniti, possono essere disegnati a mano utilizzando un programma di disegno come PhotoShop. I bordi disegnati a mano sono una collezione di diversi tratti disegnati a mano che, quando vengono combinati e applicati al modello, gli conferiscono un aspetto unico. Filigrane Le filigrane sono immagini collocate sullo sfondo o in primo piano nell'area del disegno, che occupano tutto lo spazio proprio come il cielo e il terreno. Le filigrane sono utili per creare sfondi, ad esempio per simulare la trama della carta sotto a un modello. Le filigrane servono anche per collocare loghi e altre immagini direttamente sullo schermo. © Google Inc. 2007 34
- 35. Ombre SketchUp consente di proiettare un'ombra sul modello come se si trovasse in un ambiente reale. Queste ombre possono essere generate basandosi sull'ora del giorno e l'ubicazione virtuale del modello nel mondo reale. Ad esempio, puoi impostare le ombre per vedere esattamente l'aspetto di una casa alle 10:20 del mattino del 10 dicembre a Roma. Infine, le ombre di SketchUp sono disegnate per cambiare in maniera dinamica a seconda della geometria e del punto di vista della telecamera. L'ombreggiatura di SketchUp consente di conferire ai modelli un senso di maggiore profondità e realismo. Nota: mentre gli angoli delle ombre proiettate in SketchUp sono precisi, l'effetto di rendering non è pensato per essere di un realismo fotografico. Fortunatamente, SketchUp può esportare il modello 3D in altre applicazioni adatte a generare immagini con realismo fotografico. © Google Inc. 2007 35
- 36. Ombre sul terreno Le ombre sul terreno utilizzano le facce del modello per creare un insieme di facce piatte sul terreno. Queste facce sono colorate e posizionate in base al colore dello sfondo e alla posizione del sole. Benché sia più veloce che quello dell'ombra sulla faccia, l'effetto dell'ombra sul terreno funziona solo sul piano terra. L'immagine seguente mostra un modello la cui geometria si trova interamente sul piano terra. Nota: le ombre sul terreno creano geometrie inaspettate, chiamate artefatti, quando il modello contiene geometrie sotto al piano terra. Le ombre sul terreno funzionano bene per modelli con colori di sfondo solidi e in cui tutte le geometrie si trovano sopra al piano terra. © Google Inc. 2007 36
- 37. Ombre sulle facce Le ombre sulle facce sfruttano l'angolo del sole per proiettare ombre basate sulla posizione delle facce rispetto ad altre facce. Ad esempio, nella figura seguente un'ombra è proiettata sulle scale basandosi sulla faccia del rettangolo 3D verticale. Il calcolo usato per creare ombre sulle facce è impegnativo per il processore e con modelli grandi potrebbe rallentare le prestazioni. Nota: le facce con meno del 70% di opacità sono considerate trasparenti e non proiettano ombre. Le facce con almeno il 70% di opacità generano ombre. Le facce trasparenti non ricevono ombre. L'immagine seguente mostra un rettangolo trasparente (meno del 70% di opacità) che non proietta un'ombra (sinistra) e un rettangolo opaco (almeno 70% di opacità) che genera un'ombra (destra). I due sistemi di ombre sono pensati per essere complementari e possono essere attivati simultaneamente. © Google Inc. 2007 37
- 38. Presentazione di modelli Dopo aver creato un modello puoi fare diverse cose. Ad esempio: • Puoi aggiungere quote, effetti con sezioni di taglio e altre entità al tuo modello, per documentare l'elemento fisico creato. • Puoi presentare il modello in SketchUp come animazione. • Puoi stampare il tuo modello. • Puoi esportare tutte o una porzione (quale una sezione) del modello per processarla successivamente in un'altra applicazione. Effetti con sezioni di taglio SketchUp ti consente di creare effetti con sezioni di taglio, risultato dell'azione di sezionare il tuo modello per vederne l'interno ed eventualmente modificarne la struttura. L'immagine seguente mostra un modello di edificio con una sezione attiva che consente al disegnatore di lavorare dentro al modello o presentare i particolari dell'interno a un cliente. © Google Inc. 2007 38
- 39. Il modello seguente mostra la sezione che risulta dal taglio attraverso il modello di una tazza. Piani di sezione Gli effetti con sezione di taglio sono creati da piani di sezione, entità speciali utilizzate per controllare la selezione, posizione, orientazione e direzione della sezione. I piani di sezione sono generati utilizzando lo strumento Piano di Sezione. L'immagine precedente mostra un piano di sezione che interseca la tazza e crea una sezione attraverso l'oggetto. © Google Inc. 2007 39
- 40. Sezioni Il termine sezione si riferisce ai bordi che risultano evidenziati dopo l'intersezione della geometria con un piano di sezione. L'immagine seguente mostra una sezione in rosso. Questi bordi sono bordi virtuali dinamici che si muovono continuamente a seconda dei movimenti del piano di sezione nel modello mediante lo strumento Sposta. Puoi creare un gruppo con i bordi che formano una sezione, come quando tagli orizzontalmente una casa, per creare un reticolato del modello (quale il piano di una casa). Quindi, esporta questa sezione per utilizzarla in un programma di CAD e aggiungervi ulteriori dettagli (quali particolari sulla costruzione delle pareti). Animazioni SketchUp ti consente di creare scene diverse, simili alle diapositive nei programmi tradizionali di presentazione, ognuna delle quali contiene impostazioni diverse del tuo modello (punto di vista, effetti con sezioni di taglio e così via). Le scene possono essere combinate e visualizzate in sequenza come animazione. L'animazione può essere impostata per sfumare gradualmente tra le diverse scene, creando così un effetto davvero dinamico. © Google Inc. 2007 40
- 41. Modellazione del terreno e di forme organiche SketchUp utilizza il concetto di "sandbox" o "sabbiera", ovvero una superficie che può essere generata e manipolata utilizzando gli strumenti sabbiera. Una sabbiera in SketchUp (come in altre applicazioni di modellazione 3D) è sinonimo di una rete triangolata irregolare o TIN. L'immagine seguente mostra una TIN (sabbiera) in SketchUp. Nota: questa documentazione utilizza i termini TIN, sabbiera e terreno in maniera intercambiabile. Una TIN è uguale a una sabbiera in quanto è delimitata e contiene una superficie modellata (sabbia). Gli strumenti sabbiera sono gli strumenti di SketchUp per la creazione e la manipolazione di TIN. L'immagine seguente mostra una TIN in SketchUp con la visualizzazione delle geometrie nascoste (in modo tale da mostrare i triangoli che sono alla base della TIN). Una TIN non è altro che una serie di facce triangolari collegate che, rese regolari, appaiono come una superficie continua e regolare. Con gli strumenti sabbiera puoi creare non solo terreni, bensì anche altre forme organiche (forme che sembrano modellate a mano). Ad esempio, puoi creare la faccia di una persona, un recipiente o una piscina utilizzando gli strumenti sabbiera. © Google Inc. 2007 41
- 42. Un altro tipo di superficie simile a una TIN con cui possono lavorare gli strumenti sabbiera è la cosiddetta reticolo poligonale. Un reticolo poligonale è simile a una TIN, ma contiene facce con più di tre vertici. Nota: gli strumenti di SketchUp "Sabbiera da zero" e "Sabbiera da contorni" creano solo TIN, ma puoi importare un reticolo poligonale o crearne uno (manualmente) utilizzando altri strumenti di SketchUp. Triangolazione I triangoli in una TIN possono essere orientati in direzioni diverse. L'orientamento dei triangoli si chiama triangolazione. Nell'immagine precedente, nota che alcuni triangoli sono orientati verticalmente e altri orizzontalmente. Questo concetto è importante, in quanto alcuni strumenti sabbiera ti consentono di modificare la direzione dei triangoli per ottenere successivamente TIN regolari. Creazione di una TIN Ci sono varie maniere per ottenere una TIN di partenza da utilizzare come base per il tuo modello. Esse sono: • Creare o importare linee di contorno e utilizzare lo strumento Sabbiera da contorni per creare una TIN. • Importare un'immagine di un sito o una mappa e tracciarne i contorni con lo strumento Mano libera. Quindi, regolare i contorni all'altezza giusta e utilizzare lo strumento Sabbiera da contorni per creare una TIN. • Importare una TIN utilizzando il plug-in di SketchUp ArcGIS disponibile all'indirizzo www.http://www.sketchup.com/markets/gis.php. ArcGIS è una suite di applicazioni di standard industriale, un "Global Information System" che consente di lavorare con informazioni geografiche quali la posizione di un edificio in un sistema di coordinate su scala globale. • Importare un file DTM (digital terrain model). • Creare una sabbiera (TIN) utilizzando lo strumento Sabbiera da zero. © Google Inc. 2007 42
- 43. Modifica di una TIN SketchUp contiene vari strumenti per modificare le TIN. La tabella seguente elenca tutti gli strumenti sabbiera di SketchUp. Strumento Tipo Note Sabbiera da zero Crea TIN Crea una TIN o sabbiera piatta e rettangolare che può essere modificata con altri strumenti sabbiera. Sabbiera da contorni Crea TIN Crea una TIN o sabbiera da linee di contorno su diversi livelli. Modella Modifiche importanti Consente di modellare o eseguire modifiche importanti alle TIN muovendo gruppi di vertici per creare colline, terrazze e altre caratteristiche del terreno. Stampo Modifiche importanti Consente di scolpire o eseguire modifiche importanti alle TIN stampando impronte sulla TIN, ad esempio l'impronta di un edificio. Proietta Modifiche importanti Permette di proiettare su una TIN strade, sentieri ed edifici disegnati su un piano piatto. Aggiungi dettagli Modifiche piccole e dettagliate Permette di modellare o eseguire modifiche piccole e dettagliate alle TIN aggiungendo triangoli supplementari. Inverti bordo Modifiche piccole e dettagliate Permette di modellare o eseguire modifiche piccole e dettagliate alle TIN regolandone la triangolazione. Nota: gli strumenti sabbiera possono essere utilizzati per creare geometrie organiche, ovvero geometrie che sembrino realizzate a mano. Terreno funzionale Il termine terreno funzionale è utilizzato per descrivere un terreno che non ha una porzione ripiegata su di esso, come una grotta, uno strapiombo, ecc. Se disegni una linea verticale lungo il terreno in un punto qualsiasi e la linea tocca il terreno solo in un punto, si tratta di un terreno funzionale. Questo concetto è importante perché certi strumenti, quali lo strumento Modella, possono generare risultati inaspettati se utilizzati su terreni non funzionali (i punti di vicinanza inclusi nell'operazione di modellazione sono spesso indesiderabili). © Google Inc. 2007 43
- 44. L'interfaccia utente di SketchUp Questa sezione della guida utente descrive l'interfaccia utente di SketchUp, inclusi menu, toolbar, finestre di dialogo e l'area del disegno. © Google Inc. 2007 44
- 45. Introduzione all'interfaccia di SketchUp L'interfaccia utente di SketchUp è disegnata per essere di facile utilizzo. I componenti principali dell'interfaccia utente di SketchUp sono la barra del titolo, i menu, le toolbar, l'area del disegno, la barra di stato e la casella di controllo dei valori. Nota: l'immagine precedente contiene un'istantanea dell'applicazione Google SketchUp Pro. L'applicazione Google SketchUp (gratuito) ha lo stesso aspetto. Barra del titolo La barra del titolo (nella parte alta della finestra dell'applicazione) contiene sulla destra i controlli standard delle finestre di Windows (chiudi, minimizza e massimizza) e il nome del file aperto. Quando avvii SketchUp appare un'area di disegno vuota e il nome del file attualmente aperto, "Senza titolo", indica che non hai ancora salvato il tuo lavoro. Menu I menu si trovano sotto la barra del titolo. La maggior parte degli strumenti, dei comandi e delle opzioni di SketchUp si trovano in questi menu. I menu predefiniti che compaiono sono: File, Modifica, Visualizza, Telecamera, Disegno, Strumenti, Finestra e Guida. © Google Inc. 2007 45
- 46. Toolbar Le toolbar, sotto i menu e sul lato sinistro dell'applicazione, contengono una serie di strumenti e comandi personalizzabili dall'utente. La visibilità delle toolbar può essere modificata mediante l'opzione di menu Visualizza > Toolbar. Area del disegno L'area del disegno è lo spazio dove crei i tuoi modelli. Lo spazio 3D di quest'area è delimitato visivamente dagli assi del disegno. Barra di stato La barra di stato è l'area rettangolare lunga e grigia sul fondo della finestra di disegno. La parte sinistra della barra di stato mostra consigli per l'utilizzo degli strumenti di disegno, incluse funzioni speciali accessibili mediante tasti di scelta rapida. Consulta la barra di stato per scoprire capacità avanzate degli strumenti di SketchUp. Nota: utilizza la maniglia di ridimensionamento per ampliare l'area del disegno e visualizzare l'intero messaggio nella barra di stato. Casella di controllo dei valori (VCB) La casella di controllo dei valori (chiamato anche VCB) è situato nella parte destra della barra di stato. Il VCB mostra informazioni sulle dimensioni mentre disegni. Puoi anche inserire valori nel VCB per manipolare elementi selezionati o creare elementi con dimensioni specifiche. Inoltre, il VCB ha anche le seguenti caratteristiche: • Puoi inserire un valore prima o dopo un'operazione, purché il valore venga inserito prima dell'inizio di una nuova operazione. Informazioni dettagliate sui valori accettati dal VCB per ogni strumento appaiono nelle sezioni Strumenti di disegno e Strumenti di modifica di questa guida utente. • Devi premere il tasto Invio o A capo per accettare un valore inserito. • Puoi modificare il valore della geometria tutte le volte che vuoi prima di iniziare una nuova operazione. • Il VCB non può essere utilizzato di nuovo per inserire valori per uno strumento una volta che si è usciti dallo strumento. • SketchUp mostrerà una tilde (~) prima del numero per indicare che un numero non è preciso (non è compreso nei valori di precisione impostati nel pannello Unità della finestra di dialogo Informazioni Modello). • Non è necessario fare clic nel VCB prima di scrivere. Il VCB accetta sempre l'input da tastiera. • Puoi inserire valori nel VCB utilizzando un sistema di misura diverso da quello predefinito. SketchUp convertirà il valore nel sistema predefinito. Ad esempio, puoi inserire 3' 6'' anche se stai utilizzando il sistema metrico decimale. Le unità sono impostate nel pannello Unità della finestra di dialogo Informazioni Modello. © Google Inc. 2007 46
- 47. Maniglia di ridimensionamento della finestra A destra del VCB si trova la maniglia di ridimensionamento della finestra che serve per cambiare le dimensioni dell'area del disegno. Schede di scena Fai clic sulla scheda di una scena per passare da una scena all'altra nel tuo file. Le schede di scena sono create per ogni scena creata mediante il Gestore Scene. Voci del menu contestuale delle schede di scena Le schede di scena dispongono di menu contestuali. Fai clic col pulsante destro del mouse per accedere al menu contestuale. Sposta a sinistra/destra Le voci del menu Sposta a sinistra e Sposta a destra servono per riposizionare una scena in una serie di scene. Aggiungi La voce del menu Aggiungi aggiunge una scena nuova al file attuale. Aggiorna La voce Aggiorna è utilizzata per aggiornare una scena se quest'ultima è stata modificata. Elimina La voce Elimina serve per cancellare la scena selezionata. Riproduci animazione L'opzione di menu Riproduci Animazione esegue un'animazione. Consulta l'argomento Scene e animazioni per maggiori informazioni. Gestore scene La voce del menu Gestore Scene richiama la finestra di dialogo Gestore Scene. © Google Inc. 2007 47
- 48. Menu File Il menu File contiene voci di menu correlate ai file dei modelli di SketchUp, inclusi quelle per creare, aprire, salvare, stampare, importare ed esportare file. Nuovo La voce di menu Nuovo serve per chiudere il documento attuale e creare un'area di disegno vuota per iniziare un modello nuovo di SketchUp. Se non hai salvato le modifiche al modello aperto, ti verrà richiesto di farlo prima di selezionare la voce di menu Nuovo. Se hai selezionato un template nel pannello dei template (in Finestra > Preferenze), SketchUp utilizzerà le impostazioni del template per definire lo stato iniziale del modello. Tasto di scelta rapida: CTRL+N Suggerimento: se desideri lavorare su più aree di disegno contemporaneamente, apri un'altra istanza di SketchUp. Apri Utilizza la voce di menu Apri per avviare la finestra di dialogo Apri, che ti consente di aprire un file di SketchUp salvato in precedenza. Se un modello non salvato è già aperto, ti verrà chiesto di salvare le modifiche, perché puoi aprire solo un file per volta. Tasto di scelta rapida: CTRL+O Ricerca di problemi Nel modello possono verificarsi problemi minori a causa della grande flessibilità offerta da SketchUp al momento di disegnare in 3D. Probabilmente non noterai nulla di strano nel modello, a parte il fatto che funzionerà meglio, una volta risolti questi problemi. SketchUp cerca problemi in tutti i file quando vengono aperti e salvati se hai selezionato l'opzione "Cerca automaticamente problemi nei modelli" nel pannello Generale delle preferenze dell'applicazione. SketchUp visualizza una finestra di dialogo che consente di risolvere i problemi qualora rilevati. Questa finestra contiene tre opzioni: Correggi sempre i miei modelli, Correggi adesso e Correggi più tardi. Google consiglia di fare clic sul pulsante "Correggi sempre i miei modelli" in questa finestra di dialogo per risolvere i problemi. Questo pulsante seleziona anche l'opzione "Risolvi automaticamente i problemi riscontrati" nel pannello Generale delle preferenze dell'applicazione. Quest'opzione fa sì che SketchUp risolva automaticamente i problemi senza l'intervento dell'utente. Consulta la sezione relativa all'opzione "Risolvi automaticamente i problemi riscontrati" per maggiori informazioni. All'apertura, SketchUp cercherà nel modello gli errori irrecuperabili, evitando così di sovrascrivere un file di autosalvataggio valido. SketchUp mostrerà una finestra di dialogo nell'eventualità rara che trovi errori irrecuperabili nel modello. La finestra di dialogo darà la possibilità di uscire da SketchUp e inviare un rapporto. Google ti consiglia di fare clic sul pulsante di uscita da SketchUp e invio del rapporto per chiudere SketchUp e conservare il file corretto di salvataggio automatico. Questo rapporto contiene informazioni importanti sugli errori irrecuperabili. © Google Inc. 2007 48
- 49. Salva La voce di menu Salva serve per salvare il modello attivo di SketchUp nel file system. Se provi a chiudere un documento non salvato, o cerchi di uscire da SketchUp con documenti non salvati aperti, SketchUp ti avvertirà e ti chiederà se vuoi salvare il lavoro prima di continuare. Tasto di scelta rapida: CTRL+S Suggerimento: se l'opzione Crea Backup nel pannello Generale della finestra di dialogo Preferenze è selezionata, il file esistente verrà convertito in un file di backup (.skb) e il nuovo disegno verrà salvato al posto di quello esistente (.skp). L'opzione Crea Backup può aiutare a proteggere i dati nel caso in cui un file .skp venga rimosso accidentalmente. Suggerimento: salvare spesso è una buona abitudine. Puoi far eseguire il salvataggio automatico a SketchUp dopo un certo numero di minuti abilitando l'opzione Salvataggio Automatico nel pannello Generale della finestra di dialogo Preferenze. Ricerca di problemi Nel modello possono verificarsi problemi minori a causa della grande flessibilità offerta da SketchUp al momento di disegnare in 3D. Probabilmente non noterai nulla di strano nel modello, a parte il fatto che funzionerà meglio, una volta risolti questi problemi. SketchUp cerca problemi in tutti i file quando vengono aperti e salvati se hai selezionato l'opzione "Cerca automaticamente problemi nei modelli" nel pannello Generale delle preferenze dell'applicazione. SketchUp visualizza una finestra di dialogo che consente di risolvere i problemi qualora rilevati. Questa finestra contiene tre opzioni: Correggi sempre i miei modelli, Correggi adesso e Correggi più tardi. Google consiglia di fare clic sul pulsante "Correggi sempre i miei modelli" in questa finestra di dialogo per risolvere i problemi. Questo pulsante seleziona anche l'opzione "Risolvi automaticamente i problemi riscontrati" nel pannello Generale delle preferenze dell'applicazione. Quest'opzione fa sì che SketchUp risolva automaticamente i problemi senza l'intervento dell'utente. Consulta la sezione relativa all'opzione "Risolvi automaticamente i problemi riscontrati" per maggiori informazioni. Durante il salvataggio, SketchUp cercherà nel modello gli errori irrecuperabili, evitando così di sovrascrivere un file di autosalvataggio valido. SketchUp mostrerà una finestra di dialogo nell'eventualità rara che trovi errori irrecuperabili nel modello. La finestra di dialogo darà la possibilità di uscire da SketchUp e inviare un rapporto. Google ti consiglia di fare clic sul pulsante di uscita da SketchUp e invio del rapporto per chiudere SketchUp e conservare il file corretto di salvataggio automatico. Questo rapporto contiene informazioni importanti sugli errori irrecuperabili. Salva con nome Utilizza la voce di menu "Salva con nome" per aprire la finestra di dialogo "Salva con nome" che come impostazione predefinita apre la cartella del documento attuale. Puoi utilizzare questa finestra di dialogo per salvare il disegno attuale come documento nuovo. Puoi assegnare al file un nome nuovo, una posizione nuova e una versione precedente di SketchUp. Il nuovo file diventerà il file attuale nella finestra di disegno. © Google Inc. 2007 49
- 50. Ricerca di problemi Nel modello possono verificarsi problemi minori a causa della grande flessibilità offerta da SketchUp al momento di disegnare in 3D. Probabilmente non noterai nulla di strano nel modello, a parte il fatto che funzionerà meglio, una volta risolti questi problemi. SketchUp cerca problemi in tutti i file quando vengono aperti e salvati se hai selezionato l'opzione "Cerca automaticamente problemi nei modelli" nel pannello Generale delle preferenze dell'applicazione. SketchUp visualizza una finestra di dialogo che consente di risolvere i problemi qualora rilevati. Questa finestra contiene tre opzioni: Correggi sempre i miei modelli, Correggi adesso e Correggi più tardi. Google consiglia di fare clic sul pulsante "Correggi sempre i miei modelli" in questa finestra di dialogo per risolvere i problemi. Questo pulsante seleziona anche l'opzione "Risolvi automaticamente i problemi riscontrati" nel pannello Generale delle preferenze dell'applicazione. Quest'opzione fa sì che SketchUp risolva automaticamente i problemi senza l'intervento dell'utente. Consulta la sezione relativa all'opzione "Risolvi automaticamente i problemi riscontrati" per maggiori informazioni. Durante il salvataggio del file con un nuovo nome, SketchUp cercherà nel modello gli errori irrecuperabili, evitando così di sovrascrivere un file di autosalvataggio valido. SketchUp mostrerà una finestra di dialogo nell'eventualità rara che trovi errori irrecuperabili nel modello. La finestra di dialogo darà la possibilità di uscire da SketchUp e inviare un rapporto. Google ti consiglia di fare clic sul pulsante di uscita da SketchUp e invio del rapporto per chiudere SketchUp e conservare il file corretto di salvataggio automatico. Questo rapporto contiene informazioni importanti sugli errori irrecuperabili. Salva una copia come Utilizza la voce di menu "Salva una copia come" per salvare un file nuovo basato sul modello attuale. Questo comando non sovrascrive né chiude il file attuale ed è utile per salvare copie modificate dello stesso file o prove diverse di un lavoro. Ricerca di problemi Nel modello possono verificarsi problemi minori a causa della grande flessibilità offerta da SketchUp al momento di disegnare in 3D. Probabilmente non noterai nulla di strano nel modello, a parte il fatto che funzionerà meglio, una volta risolti questi problemi. SketchUp cerca problemi in tutti i file quando vengono aperti e salvati se hai selezionato l'opzione "Cerca automaticamente problemi nei modelli" nel pannello Generale delle preferenze dell'applicazione. SketchUp visualizza una finestra di dialogo che consente di risolvere i problemi qualora rilevati. Questa finestra contiene tre opzioni: Correggi sempre i miei modelli, Correggi adesso e Correggi più tardi. Google consiglia di fare clic sul pulsante "Correggi sempre i miei modelli" in questa finestra di dialogo per risolvere i problemi. Questo pulsante seleziona anche l'opzione "Risolvi automaticamente i problemi riscontrati" nel pannello Generale delle preferenze dell'applicazione. Quest'opzione fa sì che SketchUp risolva automaticamente i problemi senza l'intervento dell'utente. Consulta la sezione relativa all'opzione "Risolvi automaticamente i problemi riscontrati" per maggiori informazioni. Durante il salvataggio di una copia del file, SketchUp cercherà nel modello gli errori irrecuperabili, evitando così di sovrascrivere un file di autosalvataggio valido. SketchUp mostrerà una finestra di dialogo nell'eventualità rara che trovi errori irrecuperabili nel modello. La finestra di dialogo darà la possibilità di uscire da SketchUp e inviare un rapporto. Google ti consiglia di fare clic sul pulsante di uscita da SketchUp e invio del rapporto per chiudere SketchUp e conservare il file corretto di salvataggio automatico. Questo rapporto contiene informazioni importanti sugli errori irrecuperabili. © Google Inc. 2007 50
- 51. Ripristina Utilizza la voce di menu Ripristina per ritornare allo stato del documento attuale precedente l'ultimo salvataggio. Invia a LayOut Utilizza la voce di menu Invia a LayOut per inviare il modello attuale a LayOut. Galleria di immagini 3D Il sottomenu Galleria di immagini 3D contiene voci di menu per accedere al deposito di modelli Galleria di immagini 3D. Ottieni modello Utilizza la voce di menu Ottieni Modelli per scaricare un modello dalla Galleria di immagini 3D di Google. Condividi modello Utilizza la voce di menu Condividi Modello per inviare il file di modello di SketchUp e il file KML corrispondente alla Galleria di immagini 3D di Google. La Galleria di immagini 3D di Google è un deposito in cui i modelli possono essere condivisi con altri utenti di Google Earth o di SketchUp. Esporta Utilizza il sottomenu Esporta per accedere alle funzionalità di esportazione di SketchUp, utili per condividere il lavoro con altre persone o per inserire i disegni in altre applicazioni. Puoi esportare il modello di SketchUp come modello 3D, immagine 2D, sezione o animazione. Google Earth Utilizza la voce di menu Google Earth per esportare il modello di SketchUp come file KMZ da utilizzare in Google Earth. Consulta l'argomento Esportazione di modelli 3D (KMZ) per maggiori informazioni su questa voce di menu. Modello 3D Utilizza la voce di menu Modello 3D per esportare il file di SketchUp in formati 3D, quali KMZ. Ulteriori formati di file sono disponibili per l'esportazione con Google SketchUp Pro. Grafico 2D Utilizza la voce di menu Grafico 2D per esportare immagini bitmap a 2D e disegni vettoriali in 2D con dimensioni accurate e indipendenti dalla risoluzione. Le immagini basate su pixel possono essere esportate in formati JPEG, PNG, Epix, BMP, TGA e TIFF. Le immagini vettoriali possono essere esportate in formato PDF, EPS, DWG e DXF. Quest'opzione semplifica l'invio dei file SketchUp a un plotter, l'integrazione rapida nella documentazione di costruzione o la modifica successiva dei modelli utilizzando applicazioni di illustrazione basate su vettori. I formati di uscita vettoriali potrebbero non supportare alcune opzioni di visualizzazione quali le ombre, la trasparenza e le texture. Sezione Utilizza la voce di menu "Esporta in sezione 2D" per esportare sezioni 2D dalle dimensioni accurate in formati vettoriali standard. © Google Inc. 2007 51
- 52. Animazione Utilizza la voce di menu Animazione per esportare un file di animazione pre-renderizzato che contenga la sequenza di scene che hai creato. Quest'opzione semplifica l'archiviazione di animazioni su CD o DVD e la creazione di animazioni uniformi di modelli complessi. Importa Utilizza il menu Importa per importare nei disegni di SketchUp informazioni da altri file. Impostazioni stampa Utilizza la voce di menu Impostazioni Stampa per accedere alla finestra di dialogo delle impostazioni di stampa. Questa finestra di dialogo viene utilizzata per selezionare e configurare la stampante e le proprietà di scena da utilizzare per la stampa. Anteprima di stampa Utilizza la voce di menu Anteprima di Stampa per visualizzare un'anteprima del modello tale come apparirà su carta (utilizzando le impostazioni di stampa). Stampa La voce di menu Stampa... apre la finestra di dialogo standard di Stampa. Questa finestra di dialogo ti consente di stampare il modello nell'area del disegno di SketchUp con la stampante attualmente selezionata. Tasto di scelta rapida: CTRL+P (File recenti) La voce di menu Elenco File Recenti elenca i file di SketchUp aperti di recente. Seleziona un file dall'elenco per aprirlo. Esci La voce di menu Esci chiude il file attuale e la finestra dell'applicazione SketchUp. SketchUp ti chiederà di salvare il file se non è stato salvato dopo l'ultima modifica. = Funzione disponibile solo in Google SketchUp Pro 6 © Google Inc. 2007 52
- 53. Menu Modifica Il menu Modifica contiene voci che ti consentono di eseguire operazioni di modifica alla geometria di SketchUp. Queste voci di menu comprendono i comandi per creare e modificare gruppi e componenti, per le operazioni di visibilità e i comandi standard Taglia, Copia e Incolla. Annulla Utilizza la voce di menu Annulla per annullare gli ultimi comandi di disegno o modifica eseguiti. SketchUp permette di annullare, una per volta, tutte le operazioni eseguite dopo l'ultimo salvataggio. Il numero massimo di comandi Annulla consecutivi è limitato a 100. Tasto di scelta rapida: ALT+BACKSPACE o CTRL+Z Nota: l'opzione Annulla annullerà qualsiasi operazione che crei o modifichi la geometria, ma non annullerà modifiche al punto di vista. Utilizza la voce del menu Precedente del menu Telecamera per annullare una modifica del punto di vista. Ripeti La voce di menu Ripeti ripristina lo stato precedente all'ultimo comando Annulla. Tasto di scelta rapida: CTRL+Y Taglia La voce di menu Taglia rimuove dal modello gli elementi selezionati e li memorizza negli appunti. Il contenuto degli appunti può poi essere inserito nuovamente in qualsiasi documento SketchUp aperto usando il comando Incolla. Il contenuto degli appunti rimarrà negli appunti finché non verrà sostituito con altro contenuto utilizzando un ulteriore comando Taglia o Copia. Tasto di scelta rapida: MAIUSC+CANC o CTRL+X Copia La voce di menu Copia copia gli elementi selezionati negli appunti senza eliminare gli elementi dal modello. Il contenuto degli appunti può poi essere inserito nuovamente in qualsiasi documento SketchUp aperto usando il comando Incolla. Il contenuto degli appunti rimarrà negli appunti finché non verrà sostituito con altro contenuto utilizzando un ulteriore comando Taglia o Copia. Tasto di scelta rapida: CTRL+C o CTRL+INSERT Incolla La voce di menu Incolla copia il contenuto degli appunti nel documento attuale di SketchUp. La geometria incollata rimarrà attaccata alla punta del cursore e potrai posizionarla dove desideri quando la incolli. Il contenuto degli appunti rimarrà negli appunti finché non verrà sostituito con altro contenuto utilizzando un ulteriore comando Taglia o Copia. Tasto di scelta rapida: CTRL+V o MAIUSC+INSERT © Google Inc. 2007 53
- 54. Incolla sul posto Utilizza la voce di menu "Incolla sul posto" per incollare un elemento nella stessa posizione in cui è stato tagliato o copiato. Elimina Utilizza la voce di menu Elimina per eliminare le entità attualmente selezionate dal modello. Tasto di scelta rapida: CANC Elimina guide Utilizza la voce di menu Elimina Guide per eliminare tutte le guide di costruzione dall'area del disegno. Seleziona tutto Utilizza la voce di menu Seleziona Tutto per selezionare tutte le entità selezionabili del modello. Le entità nascoste, gli elementi in un layer nascosto o la geometria ritagliata utilizzando un piano di sezione non possono essere selezionati con la voce di menu Seleziona Tutto. Tasto di scelta rapida: CTRL+A Annulla selezione La voce di menu Annulla Selezione deseleziona tutti gli elementi attualmente selezionati nel modello. Tasto di scelta rapida: CTRL+T Nascondi Utilizza la voce di menu Nascondi per nascondere tutti gli oggetti selezionati. Nascondere le geometrie può essere utile per semplificare la vista attuale, oppure per poter visualizzare e lavorare in spazi ridotti. Mostra Il sottomenu Mostra contiene opzioni per mostrare le entità nascoste. Selezione La voce di menu Mostra rende visibile ogni oggetto nascosto selezionato. Assicurati che l'opzione "Mostra geometrie nascoste" nel menu Visualizza sia selezionata per visualizzare e selezionare la geometria nascosta. Ultimo La voce di menu Ultimo mostra le ultime entità nascoste con il comando Nascondi. Tutto La voce di menu Tutto mostra tutte le entità nascoste nel documento attuale. Blocca La voce di menu Blocca è utilizzata per bloccare qualsiasi componente o gruppo che non desideri che venga spostato o modificato. © Google Inc. 2007 54
- 55. Sblocca Il sottomenu Sblocca contiene opzioni per sbloccare componenti e gruppi. Selezione Utilizza la voce di menu Selezione per sbloccare tutti i componenti e i gruppi in una selezione. Tutto Utilizza l'opzione Tutto per sbloccare tutti i componenti e i gruppi dell'area di disegno. Crea componente Utilizza la voce di menu Crea Componente per creare un'entità componente dalle entità selezionate. Tasto di scelta rapida: CTRL+C Crea gruppo La voce di menu Crea Gruppo crea un gruppo dalle entità selezionate. Tasto di scelta rapida: G Chiudi gruppo/componente Utilizza la voce di menu "Chiudi gruppo/componente" per uscire dal contesto o dalla sessione di modifica di un gruppo o componente. Interseca Il sottomenu Interseca contiene opzioni per intersecare le geometrie con altre geometrie. Interseca con il modello In SketchUp le geometrie complesse possono essere create facilmente utilizzando la voce di menu Interseca con il modello. Utilizza la voce di menu "Interseca con il modello" per intersecare tutte le entità che si sovrappongono con l'entità attualmente selezionata (ad esempio, il componente di una scatola e quello di un tubo). Tasto di scelta rapida: I Interseca con il contesto Seleziona la voce di menu "Interseca con il contesto" per intersecare due entità del contesto attuale (escluse tutte le entità fuori dal contesto). Interseca solo la selezione Seleziona la voce di menu "Interseca solo la selezione" per intersecare solo gli elementi selezionati. Sottomenu Comandi entità Il sottomenu Comandi Entità mostra tutti i comandi disponibili per la manipolazione della entità selezionata (tali comandi sono gli stessi che possono essere trovati nel menu contestuale delle entità). Il nome e il contenuto del sottomenu cambieranno a seconda dell'entità selezionata. © Google Inc. 2007 55
