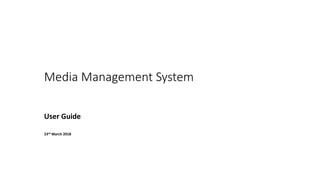
Assetry media management_user_guide_0818
- 1. Media Management System User Guide 23rd March 2018
- 2. What Is A MAM ? Media Asset Management is a software-based solution for organising, searching and sharing your media. The BASE – Assetry Studio MAM is a 100% cloud-based solution, all hosted online, directly integrated with your private cloud storage account. MAM solutions are designed to help you better manage your content and asset storage resources, particularly when dealing with very large data sets. Local Computer / Editor Jellyfish Storage Cloud Hosting
- 3. Some Jargon..! • Encode – this is a version of the asset transcoded to a specific requirement, eg optimised for YouTube, or 1080p for playback as a proxy • Explorer View – a view of the storage content similar to a Windows file tree only available to Admins • Master – this is the production master, the highest quality version of the asset • Proxies – the system can create four versions of the master for preview and search purposes; proxies are automatically created for new content, but you may sometimes need to create a proxy for archived content • Sync – making sure that the same files are exactly replicated in two or more separate locations • Series – is a theme or collection of programmes • Tiles View – a view of the content as ‘cards’ or ‘tiles’
- 4. 1. Basics This part of the guide will teach you how to: • Log in • Manage your password • Understand the basic user interface and the different functions of the system interface • Search for content
- 5. Logging In Your login is your company email If you don’t have a login, please request a login from one of the Admins You should receive a ‘Change Password’ email where you can access and set your password If you can’t access the system click on ‘Forget Password?’ to reset your password Please keep your password secure and do not share it with other users
- 6. Main Interface Contextual search will search on the view you are seeing List tells you what items are on your list Alerts tell you what files are being processed Manage your account and password Action menu allows you to apply actions to multiple items Select number of items in your view (red if there’s something wrong with the view) Roll over a tile to see more options Main menu options Minimise the menu Advanced search (Programme view only) Click on title to select (it will turn blue)
- 7. Menu Series contain series such as Nurture, Only Human, Real Stories Programmes are individual shows or videos, this is where you edit and manage them Masters give you access to the programme masters Explorer enables you to view content hierarchies and work in progress files (admins only) Use this option to send files to colleagues, partners, clients or social media View system Reports Manage your company and partner settings and manage and add users You can minimise the menu and expand it again by clicking on this icon
- 8. Test Yourself… • What is your login name ? • How do I change my password ? • How do I search the view I am in ? • Where is the Actions menu ? • How do I show additional options for an item ? • How do I minimise the menu ?
- 9. 2. Finding Content This part of the guide will teach you how to: • Log in • Manage your password • Understand the basic user interface and the different functions of the system interface • Search for content
- 10. Basic Search Basic search is contextual – so it will search the area of the system you are in for matching content (eg Series name, Programme name, etc..) The basic search just matches a single string or set of letters. Use Advanced Search if you want to make more complex queries
- 11. Advanced Search With Advanced Search you can make much more granular queries using a wide number of criteria Advanced Search is only available for Programmes view
- 12. Browsing - Structure Series 1 Programme 1 Programme 2 Audio Videos Images Documents Master SERIES PROGRAMMES MASTERS Proxy 1 Proxy 2 Proxy 3 Proxy 4 COMPANY
- 13. Browsing – Navigation 1 1. Go to Companies 2. Search for the Company /Client Click on the Series button to see this client’s series
- 14. Browsing – Navigation 2 If the Series has no Programmes it will be blank (we call this a “container”) Click on the Programmes to see the programmes in the series You can now play, share or use the programme You can navigate directly to Programmes view and use the search button to look for content. The latest content appears first
- 15. Tiles Unique ID Length (for video) Edit Metadata Delete Play (for video) Share Tiles are contextual to the item they represent. This is the Programme view. Build Embed code Edit new version of video See underlying video proxies Add video Notes and view Approvals See audio files (documents and images also appear)
- 16. Test Yourself… How do you find how many series Company Y has ? How do you view the latest Programmes uploaded to the system ? How do I switch from looking at the Series for Company Y to the Programmes of Company B ?
- 17. 3. Uploading & Managing Assets This part of the guide will teach you how to: • Upload content • Manage metadata • Change thumbnails • Make simple edits
- 18. Upload Content without encoding 1. Select Explorer view 2. Click to upload a file or folder 3. Progress is shown in the Alerts section Content uploaded to the Jellyfish nearline storage will automatically be synced and viewable from the Explorer view
- 19. Upload Content with encoding 1. Select Explorer view 2. Click to upload a file or folder When encoding is done by default, the uploader is red, when the content is not encoded it will be green
- 20. Edit Metadata 2. Edit required metadata fields 1. Click on Edit on Tile in Programme view 4. Save changes 3. Click on Images tab to edit thumbnails, etc..
- 21. Edit a Video Options There are four edit options – you can apply one or more at the same time • Trim – take the top or end from a clip • Overlay text – place text on the image in a chosen position between two points in the video • Overlay graphic – overlay a graphic on the image between two points in the video • Insert slate – puts in a text or graphic screen at a selected point in the video for the length of time specified by you: can be used for titles https://live.vzconsole.com/#/masters
- 22. Edit a Video 1. Select Edit and then click the Edit button 2. Select the Edit function you require and options will appear below 3. Enter the settings you require and click on Preview or Render 4. Click Preview to view your edit, or Render to create a new Master
- 23. Edit - Trim 2. Click on the video to play and pause 1. Tick on Trim video effect 3. Use the nudge buttons to find an exact mark 5.Click Preview to view your edit, or Render to create a new Master 4. Mark In and Out points
- 24. Edit – Add Text 2. Click on the video to play and pause 1. Tick on Add Text to Video effect (tick off if you want to use video controls and then back on again) 3. Use the nudge buttons to find an exact mark 7. Click Preview to view your edit, or Render to create a new Master 4. Mark In and Out points 5. Adjust your settings 6. Type in your text
- 25. Edit - Image 4. Click on the video to play and pause 1. Tick on Add Image to Video effect 5. Use the nudge buttons to find an exact mark 7. Click Preview to view your edit, or Render to create a new Master 6. Mark In and Out points 3. Adjust your settings 2. Upload your image or browse and select it
- 26. Edit - Graphic 4. Click on the video to play and pause 1. Tick on Add Graphic to Video effect (toggle to view video) 5. Use the nudge buttons to find an exact mark 7. Click Preview to view your edit, or Render to create a new Master 6. Mark In point 3. Adjust your settings 2. Type in text, using carriage returns if you want
- 27. Test Yourself…. • How do I change the title and keywords to an asset ? • How do I change the poster frame for a video ? • How do I top and tail a video and add a bug in the right hand corner ?
- 28. 4. Explorer View
- 29. 5. Distribution This part of the guide will teach you how to select one or more assets and share them: • Via email • To social outlets • As an embed
- 30. Send a Video or Asset To send a specific asset just click on the share button Then select how you want to distribute the asset
- 31. Send Multiple Assets or Videos 1 1. Click on the title of one or more assets to select them 2. Click on Add To List 3. Click on Send in the main menu
- 32. Send Multiple Assets or Videos 2 Select how you want to distribute the asset
- 33. Send to Social 1 Click on Connect the first time to link your account with the system It is not currently intended that you use the system to send content to social media platforms
- 34. Send to Social 2 Select your settings and then Start Uploading
- 35. Create an Embed 1. You can create embeds for programmes, videos, playlists, players and channels 2. Change settings 3. Copy and paste code into CMS, blog or web page
- 36. Test Yourself… • How do I send a video to a colleague ? • How would I post a video to YouTube ? • How would I post a video to Facebook ? • How can I share a video player with a website ?
- 37. 6. Downloading This part of the guide will teach you how to download content from the system for editing or other usage: • Download a Master • Download Proxy • Download Thumbnail • Download Stills • Download Folder • Download multiple items/selections • Download other file types
- 38. Download A Master 1. Go to Masters View 2. Search or browse for the required Master 3. Rollover the tile and click on the Download icon 4. Download progress will appear in your browser
- 39. Download A Proxy 1. Go to Programmes View 2. Search or browse for the required Programme 3. Rollover the tile and click on the Video (Proxies) icon 4. Select the proxy you want to download (version appears here) 5. Roll over tile and click on download button
- 40. Download a Thumbnail 1. Go to Programmes View 2. Search or browse for the required Programme 3. Rollover the tile and click on the Image icon 4. Click on the download icon
- 41. Download Stills 1. Go to Programmes View 2. Rollover the tile and click on the Edit icon 3. Click on the Images tab 4. Click on Browse 5. RIGHT click on your selected image and Save Image as…
- 42. Download One Or More Files You can download versions of files such as encodes or proxies from the Tiles view 1. Go to Programmes View 2. Click on the Videos icon to reveal proxies & encodes 4. To download a specific file click on the download icon on the tile 3. Reveals the proxies and encodes as individual files 5. To download multiple files, select each tile by clicking on the title (they will turn blue) 6. Select Download from Actions menu
- 43. Download Other Files You can download versions of files such as encodes or proxies from the Tiles view 1. Go to Programmes View 2. Click on the relevant icon to reveal available files (audio in this case) 4. To download a specific file click on the download icon on the tile 3. Reveals the available files
- 44. Download A Master (Explorer View) 1. Go to Explorer View 2. Search or browse for the required Master 3. Rollover the tile and click on the Download icon 4. Download progress will appear in your browser
- 45. Test Yourself • Download a master video file • Download a thumbnail • Download a still image from a selected programme • Download a folder • Download multiple files at once • Download a graphics file
- 46. Support • For support and to answer any question, or to report bugs, please contact your in-house Super Users. Your Super Users are the primary contact point with BASE Media Cloud technical support representatives.