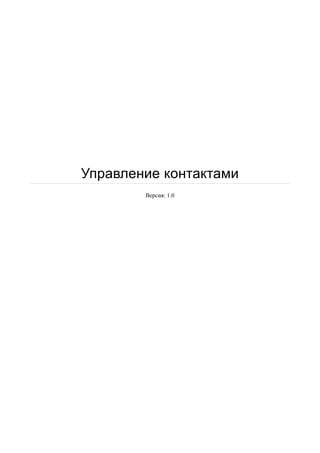
управление контактами
- 2. Оглавление Введение........................................................................................................................................................... 3 Почему это нужно именно сейчас?............................................................................................................ 3 Как это обычно происходит?...................................................................................................................... 3 Как это надо сделать?.................................................................................................................................. 3 Импорт (загрузка) данных.............................................................................................................................. 4 Требования к формату загружаемой информации и подготовка данных для загрузки........................ 4 Загрузка данных в систему......................................................................................................................... 5 Использование Microsoft Dynamics CRM ..................................................................................................... 9 Работа с бизнес-партнерами и контактами ............................................................................................... 9 Планирование и отслеживание взаимоотношений ................................................................................ 13 Инструмент «Расширенный поиск»......................................................................................................... 19 Стандартные отчеты.................................................................................................................................. 23 Некоторые рекомендации по введению системы в рабочую эксплуатацию ........................................... 29
- 3. Введение Почему это нужно именно сейчас? Сегодня, пожалуй, лучший момент для приведения в порядок клиентской базы. Не имеет значения, работает ли ваша компания на корпоративном или розничном рынке — как руководителю, в текущей ситуации вам предстоит решать задачи, которые потребуют чѐтких базовых клиентских данных. Сейчас актуально сокращение затрат, точное планирование, прогнозирование, работа с текущими клиентами и их удержание. Не имея единой выверенной базы с данными о клиентах, вы теряете деньги на неэффективной работе отделов маркетинга, продаж и обслуживания. Microsoft Dynamics CRM предоставляет большой набор полезных и удобных инструментов для ведения продаж, управления маркетингом и сервисным обслуживанием. Помимо этого в системе реализован мощный инструмент анализа данных. Осваивать эти инструменты можно по мере развития потребностей компании. Первый шаг в этом процессе постановка централизованного управления данными о клиентах и ведение истории взаимодействий с ними (contact management). Внедрение Microsoft Dynamics CRM уже на начальном этапе (внедрение contact management) позволяет: Отслеживать историю взаимодействий с клиентами; Обеспечить независимость общекорпоративных клиентов от конкретных менеджеров; Обнаруживать организации, с которыми не было взаимодействий долгое время, и планировать взаимодействия с ними, тем самым повышая эффективность работы с клиентской базой; Провести сегментацию клиентов (например, по отрасли или региону); Эффективно планировать ресурсы, то есть сократить время их простоя. Как это обычно происходит? Клиентские данные хранятся в разных местах: в головах менеджеров, на листочках бумаги, в телефонах, личных записных книжках, в таблицах Microsoft Office Excel и заметках Microsoft Office Outlook. Удобно? Как правило, очень. Эффективно? Нет, потому что эти данные нельзя объединить для анализа, невозможно создать «главную клиентскую базу», в которой в каждый момент времени хранятся действительно актуальные данные о клиентах, а существующая информация подвержена риску исчезновения. Такая схема распределения информации о самом дорогом что у нас есть, о клиентах, лишает нас многих приятных возможностей, например, возможности перекрестных и повторных продаж. Как это надо сделать? Не имеет смысла усложнять задачу: для начала надо составить единый список клиентов, избавиться от «дублей», правильно указать контактных лиц, их электронные адреса и телефоны. Эту информацию надо один раз в жизни собрать из разрозненных источников, перепроверить и перенести в единое хранилище в Microsoft Dynamics CRM. Для решения большинства актуальных задач этого достаточно. Дальнейшую работу с данными о клиентах надо будет вести только с помощью этого хранилища. Чтобы не потерять удобство табличек и заметок, пользователям нужен знакомый и удобный интерфейс — лучше всего тот же самый, что они использовали раньше (Microsoft Office Outlook). Microsoft Dynamics CRM тесно интегрирован с Microsoft Office Outlook. Как быстро и без проблем перейти на Microsoft Dynamics CRM описано в данном документе.
- 4. Импорт (загрузка) данных Требования к формату загружаемой информации и подготовка данных для загрузки Для загрузки данных с помощью Data Migration Manager необходимо чтобы загружаемые файлы были в формате «comma separated», файлы этого формата имеют расширение csv. Поэтому если исходные данные хранятся в других форматах их необходимо конвертировать в формат csv. Сами данные не должны содержать служебных символов, в противном случае загрузка будет некорректной (о служебных символах ниже). Подготовка данных для загрузки – самый важный этап в переходе на Microsoft Dynamics CRM. Этому шагу нужно уделить особое внимание. От результатов выверки данных, очистки их от дубликатов (явных и неявных) и наведения порядка в больших массивах данных клиентов в большой степени зависит успешность внедрения Microsoft Dynamics CRM. Корректные и актуальные данные в системе - залог принятия системы пользователями и возможность использования системных отчетов для поддержки принятий решений руководителей. Для начала достаточно обойтись загрузкой организаций и контактов, этого достаточно для того чтобы наладить управление контактами на Microsoft Dynamics CRM. Для подготовки данных к загрузке необходимо следовать следующей процедуре. 1. Поместите каждый тип записей (организации, контакты, примечания и т.д.) в отдельный файл. Для автоматического определения сущности CRM-системы соответствующей данному типу записей рекомендуется называть файлы с данными по именам сущностей в CRM- системе. Например, account.xls, contact.xls. Примечания, вложения, а также адреса необходимо хранить в отдельных файлах, с указанием ссылок на записи, которым они принадлежат. Однако если у каждой организации один контакт, то можно сделать один файл, из которого сначала выгружать организации, потом контакты. 2. Если в файле поля не содержат заголовки, нужно их задать в первой строке. Для автоматического определения атрибута CRM-системы соответствующего данному полю рекомендуется давать заголовкам в файлах имена атрибутов в CRM-системе или названия полей в карточке. Например, такой: Название организации Основной телефон Веб-узел Город Улица, дом Отрасль 3. Проверить каждый файл на дубли. Кроме явных дублей, нужно постараться исключить и неявные дубли, когда название одной и той же компании указывается по-разному. Поле, по которому к этой записи будет прикрепляться другая запись, должно быть уникальным. Если Вы собираетесь прикреплять контакты к организации по названию организации, значит в файле account.xls не должно быть двух организаций с одинаковыми названиями. 4. Далее конвертируйте файлы в формат csv. Для конвертирования можно использовать Microsoft Office Excel. Перед конвертацией избавьтесь от всех недопустимых символов в данных (двойные и одинарные кавычки, , точка с запятой, знак табуляции (t)). Выберите «Сохранить файл как» и формат «CSV(разделитель –запятые)». При этом если вы откроете сохраненный в таком формате файл в Блокноте (NotePad), то вы увидите, что столбцы отделены точкой с запятой (;) (не удивляйтесь, это нормально). 5. Убедитесь, что все файлы соответствуют ограничениям на размер файла и длину строк: o Если файл имеет размер более 32, Мб необходимо разбить его на несколько файлов, либо модифицировать этот лимит (для увеличения лимита см. Microsoft Knowledge Base Article 295626, для правки файла Web.config следует сперва закрыть Data Migration Manager;
- 5. данный файл находится в папке: C:Program FilesMicrosoft Dynamics CRM Data Migration ManagerDMClientresweb); o Длина строки должна быть не более 8 Kb (для более подробной информации см. Row- Overflow Data Exceeding 8 KB (SQL Server 2005 Books Online)). 6. Удалите из файлов символы разрыва колонки (n). Если данные содержат указанный символ, они не будут загружены. Это можно сделать, открыв файл с помощью Блокнота (NotePad) или Microsoft Word и нажав «Ctrl» + F. Появится окно «Найти и заменить» . На вкладке «Заменить» введите в строку «найти» текст n, в строке «заменить на» не указывайте ничего. Нажмите «заменить все»: Загрузка данных в систему Запустите Data Migration Tool (Пуск – Программы – Microsoft Dynamics CRM – Диспетчер переноса данных Microsoft Dynamics CRM). Нажмите «Start a Migration» (на картинке выделен красным).
- 6. Выберите «Start a new migration», если Вы в первый раз производите загрузку. Если выгрузка повторная, например, Вы уже делали тестовую выгрузку данного файла (файлы для тестовой и конечной выгрузки должны иметь одно и то же имя), то выберите последний вариант, указав предыдущую миграцию, на основе которой Вы хотите произвести выгрузку. Для повторной выгрузки выбирайте Экспресс-настройку. Дальше следуйте инструкциям, которые дает система. Далее мы рассмотрим последовательность при первоначальной выгрузке данных.
- 7. В инструменте реализована пошаговая настройка выгрузки с подсказками, поэтому у Вас, скорее всего, не возникнет проблем с самой настройкой выгрузки. Основная часть затруднений, возникающих при выгрузке, связана с тем, насколько тщательно подготовлены файлы для выгрузки. О том, как правильно подготовить файл, написано в разделе «Требования к формату загружаемой информации и подготовка данных для загрузки» данного документа. Вернемся к настройке выгрузки. Опишем каждый шаг (для перехода на следующий шаг нажимайте «Next»): 1. Задайте названия выгрузке. Рекомендуем давать осмысленные названия, это поможет в дальнейшем воспользоваться этой настройкой для будущих загрузок или удалить данные, которые были загружены; 2. Выберите файл, данные из которого собираетесь переносить; 3. Укажите разделители как показано на картинке (в нижней части окна Вы видите как распознался Ваш файл):
- 8. 4. На этом шаге происходит валидация данных, если система обнаружит ошибки, она сообщит о них (если Вы что-то исправили в файле загрузки после валидации, то нужно его удалить из загрузки и прикрепить заново); 5. Укажите объект, в который должны загрузиться данные из файла (например, account – Бизнес-партнер); 6. Установите соответствие между столбцами и полями карточки. Особое внимание стоит уделить полям типа pick-list (список) и lookup (ссылка на другой объект). o Pick-list. При переносе данных в поле этого типа значение не совпадающие с имеющимися в данном pick-list добавляется, а значение совпадающее с одним из значений принимает это значение. Будьте внимательны, проверьте соответствие набора значений в столбце загружаемого файла с набором значений в целевом поле в системе; o Lookup. При сопоставлении с этим полем Вы должны указать объект, с которым нужно сопоставить и выбрать поле, по которому происходит сопоставление (напоминаем, что значение в этом поле должно быть уникальным, для того чтобы можно было однозначно привязать объект). Например, загружаем контакты с привязкой к организации. Сопоставляем «название организации» с «родительским клиентом», далее выбираем account, далее поле сопоставления «название организации». При этом название организации должно быть уникальным. 1. Проверьте итоговые настройки и выгрузите данные в систему. В конечном отчете о выгрузке, который сформирует система на последнем шаге, Вы увидите сколько записей было перенесено в систему.
- 9. Использование Microsoft Dynamics CRM Работа с бизнес-партнерами и контактами В Microsoft Dynamics CRM все компании и организации, с которыми работает ваша компания представляют собой картотеку Бизнес-партнеров, для каждой из которых указан соответствующий тип отношений. Картотека Бизнес-партнеров находится в модуле «Продажи». Заведение новых бизнес – партнеров Перейдете в раздел ПродажиБизнес – партнеры. Нажмите кнопку Cоздать на панели инструментов. Перед вами появится карточка для создания нового бизнес-партнера. Заполните все обязательные поля, они отмечены красной звездочкой. Без их заполнения система не даст вам сохранить карточку. Рекомендуется всегда устанавливать тип отношений между вашей организацией и бизнес партером (клиент, партнер, поставщик и т.д.) для классификации бизнес – партнеров. Поле «Основной контакт» - основное контактное лицо с Вашей организации в данной компании. Информацию о нем можно занести в систему позже. На закладке «Администрация» в поле «Ответственный» автоматически проставляется ответственный за данное юридическое лицо сотрудник Вашей организации (текущий пользователь). При необходимости его можно изменить.
- 10. После того, как информация заведена, Вам необходимо нажать на кнопку «Сохранить» ( ). Теперь Вам доступна для заполнения информация, которая находится в области переходов (дополнительные адреса, контактных лицах и др.). Дополнительные разделы карточки бизнес – партнер В области переходов Бизнес-партнера доступны для заполнения следующие разделы: Дополнительные адреса; Действия; Дочерние организации; Контакты; Отношения. В разделе дополнительных адресов можно добавлять дополнительные адреса организации различных типов (для счета, для доставки и т.д.). Дополнительные адреса полезно использовать, если, например, у организации существует несколько офисов или филиалов. После сохранения записи новый адрес выводится в списке адресов. Адрес можно удалить со страницы списка либо непосредственно в форме. В разделе «Действия» Вы можете планировать свои взаимодействия с партнером, после того, как действие завершено (письмо отправлено, звонок совершен и т.д.) оно автоматически переходит в «Журнал», формируя историю взаимодействий с данной организацией. Т.к. в Действии указывается адресат из списка контактов в системе, данное действие найдет отражение и в карточке контактного лица партнера. Дочерние организации следует заводить, если необходимо учитывать структуры группы компаний, например, если ваша организация взаимодействует как с головной компанией, так и с дочерними как с разными юридическими лицами. Дочерние организации заводятся аналогично заведению бизнес- партнера. В разделе «Контакты» Вы можете ввести информацию о лицах, с которыми Ваша компания контактирует в данном бизнес-партнере. Подробнее работа с контактами будет описана ниже. В разделе «Отношения» Вы можете хранить сведения об отношениях между разными бизнес- партнерами и контактами. В частности используется для отображения след отношений: партнерство между двумя организациями, принадлежность контакта к нескольким компаниям и т.д. Создание отношений будет описано ниже. Заведение новых контактов Контакты – это лица, с которыми Ваша компания контактирует в организации бизнес – партнере. Заводить их рекомендуется непосредственно из карточки бизнес-партнера. Для этого перейдите ПродажиБизнес – партнеры выберите определенного бизнес-партнераКонтакты. Для создания нового контакта нажмите кнопку Создать на панели инструментов.
- 11. Вы можете создавать контакты и не привязанные к какому-либо бизнес-партнеру. Для этого перейдите в область ПродажиКонтакты. Перед вами появится следующее окно: Обратите внимание, что при заведении информации о контактном лице из карточки бизнес-партнера автоматически проставляется информация о том, к какой организации контакт относится (значение поля «Родительский клиент»). Заполните все необходимые поля и сохраните карточку контакта. Обратите внимание! Все поля, отмеченные красной звездочкой, обязательны для заполнения. Создание отношений между бизнес - партнерами, контактами В системе Microsoft Dynamics CRM бизнес-партнеров и контакты можно использовать для моделирования сложных организаций и отношений в них. Кроме того, можно сохранять сведения об отношениях между разными бизнес-партнерами и контактами. Эта функция используется в частности, для отображения следующих отношений Партнерство между организациями Принадлежность контакта к нескольким компаниям, например членство в совете директоров Связи контакта с несколькими другими контактами, например профессиональные услуги или родственные связи.
- 12. Для того чтобы использовать функции отношений в Microsoft Dynamics CRM, администратор должен вначале определить роли в отношениях, доступные пользователям. Описание создания ролей в отношениях описано в разделе «Подготовка к эксплуатации системы. Базовые настройки». Роли в отношениях определяют, как конкретные записи бизнес-партнеров, возможных сделок и контактов могут быть связаны между собой в системе Microsoft Dynamics CRM. Для примера создадим отношение между двумя контактами. Первый из контактов – отец, второй – его ребенок. 1. Перейдите в Продажи Контакты Выберите и откройте один из контактов, участвующих в отношении (например, отца) Открой те раздел Отношения 2. Нажмите кнопку Создать объект Отношение с клиентом 3. Перед вами появится следующее окно: 4. В поле Сторона 1 автоматически подтягивается ссылка на карточку контакта – отца. В поле «Роль 1» из списка выбора выберите роль «отец». В поле «Сторона 2» из списка контактов выберите его ребенка и в поле «Роль 2» выберите роль «ребенок». 5. Сохраните карточку. Удаление отношений Чтобы удалить отношение, откройте запись организации или контакта, а затем в разделе Сведения щелкните Отношения. В списке отношений щелкните отношение, которое требуется удалить, затем нажмите кнопку Удалить . Назначение ответственного за бизнес-партнер/контакт Каждая запись в системе принадлежит одному пользователю, включая бизнес-партнеров и контакты. Когда пользователь создает запись, он автоматически становится ее владельцем. Владельца записи можно определить по полю «Ответственный», которой в большинстве случаев находится на вкладке «Администрация». Владелец записи может назначить запись другим пользователям или использовать эту запись совместно с ними. Назначить и открыть общий доступ может и руководитель подразделения, к которому относится владелец записи. Для того чтобы переназначить запись другому пользователю в карточке объекта выберите Действия Назначить… В открывшемся окне выберите, кому необходимо назначить карточку объекта.
- 13. Ответственный будет изменен. Деактивация бизнес-партнера/контакта Перейдите в список бизнес-партнеров или контактов. Выделите те объекты, которые надо деактивировать и выберите Другие действия Сделать неактивным на панели инструментов. Удаление бизнес-партнера/контакта Перейдите в список бизнес-партнеров или контактов. Выделите те объекты, которые надо удалить и нажмите кнопку [Удаление] на панели инструментов. Планирование и отслеживание взаимоотношений Существует возможность планировать и отслеживать взаимодействия с бизнес-партнерами, контактами, интересами (потенциальными клиентами). Для этого используются объекты Действий. Действия – это различные виды взаимодействия, которые выполняются с записями в Microsoft Dynamics CRM Например, действием может быть отправка письма или телефонный звонок контакту или бизнес- партнеру. Пользователи могут создавать действия для себя или назначать действия для выполнения другим пользователям. Действия указывают, когда операция будет или была выполнена и содержат краткие сведения об этом действии.
- 14. Существует 7 типов действий: Задача; Факс; Звонок; Электронная почта; Письмо; Встреча; Действие сервиса; Контракт от компании. Планирование встречи Для примера рассмотрим создание действия «Встреча». Допустим, Ваш клиент готов к встрече для подписания договора на оказание услуг, уточните удобное ему время и запланируйте встречу: 1. Перейдите в раздел Рабочая область Действия. 2. Нажмите кнопку [Создать] для создания нового действия. 3. В открывшемся окне выберите из списка тип действия. В данном случае это Встреча. 4. В появившемся окне заполните поле «Время начала» - плановую дату и время встречи и поле «Тема» - «Подписание договора»:
- 15. 5. В поле «Обязательные» добавьте контакт, интерес или бизнес-партнер, с кем будет проводиться встреча. 6. Вы можете пригласить кого-либо из коллег на встречу, для чего в поле «Обязательные» добавьте в список нужного Вам сотрудника, нажав кнопку возле указанного поля. 7. В поле «описание плана и результатов» встречи Вы можете оставить комментарии для себя и/или своих приглашенных коллег; 8. Нажмите «Сохранить и закрыть» на панели инструментов карточки встречи. Запланированная встреча появится у Вас в рабочей области. Планирование звонка Если клиент (бизнес - партнер) не готов к встрече для подписания договора на оказание услуг, назначьте дату следующего звонка и запланируйте звонок: 1. Войдите в карточку бизнес-партнера; 2. Перейдите в раздел действия и нажмите кнопку «Создать»; 3. В появившемся окне двойным кликом выберете тип «Звонок» или нажмите «ОК»; 4. В появившемся окне заполните поле «Время начала» - плановую дату и время звонка и поле «Тема» - «Подписание договора»:
- 16. 5. Поля получатель и телефон заполнятся автоматически, если действие создавалось из карточки какой-либо записи. Планирование сообщения электронной почты Если клиенту (бизнес - партнеру) требуется выслать письмо по электронной почте, создайте действие через меню «Дальнейшие действия» или нажатием кнопки на панели инструментов карточки Бизнес-партнера. В появившемся окне автоматически будут указаны: «От» – сотрудник, создавший действие электронной почты; «Ответственный» – сотрудник создавший действие электронной почты; «Кому» – по умолчанию указывается объект, в отношении которого создается действие, в данном случае – бизнес-партнер. Значение не обязательно должно совпадать с полем «В отношении». Например, в отношении данного бизнес-партнера вы пишите письмо своему коллеге, но хотите, чтобы это письмо зафиксировалось в истории взаимодействий с данным партнером; «В отношении» – объект, в отношении которого создается действие, в данном случае – бизнес-партнер;
- 17. Заполните при необходимости поля «Копия» и «СК» (скрытая копия), Длительность, Срок и Приоритет. Поле «тема» и непосредственно текст письма могут быть заполнены вручную, а могут быть заполнены на основе заранее подготовленного шаблона. Для этого нажмите на кнопку и выберите нужный шаблон из списка. Вы можете сразу отправить электронное письмо нажатием кнопки «Отправить» (при этом действие электронной почты автоматически завершится) или сохранить его с тем, чтобы отправить позже, путем нажатия кнопки «Сохранить» или «Сохранить и закрыть». Фиксация совершенного действия Для фиксации совершенного взаимодействия (звонка, встречи и т.д.) необходимо нажать на панели инструментов:
- 18. Карточка действия сохранится и закроется; действию будет автоматически присвоен статус «Завершен». Для того, чтобы завершить действие «Электронная почта», нажмите на кнопку «Отправить» - электронное письмо будет отправлено, а действие отмечено как завершенное: Завершенные и отмененные действия попадают в журнал действий. Для их просмотра перейдите в карточке бизнес-партнера или контакта в раздел «Журнал» (меню слева). Здесь хранятся все закрытые действия, то есть история взаимодействий с клиентом.
- 19. Переназначение действия Вы можете создать действие и назначить ответственным за него другого пользователя системы. Таким образом, например, удобно планировать задачи для подчиненных. Для смены ответственного в карточке действия (звонка, встречи, письма и др.) нажмите на кнопку рядом с полем «Ответственный» и выберите в списке нужного пользователя. Для этой операции у вас должны быть права на переназначение действий. Инструмент «Расширенный поиск» Для поиска записей в Microsoft Dynamics CRM, сортировки и фильтрации данных используется «Расширенный поиск». Кнопка «Расширенный поиск» находится на панели быстрого запуска в главном окне Microsoft Dynamics CRM (на рисунке выделена). В открывшемся окне расширенного поиска вы увидите настройки по умолчанию, для начала нового поиска нажмите кнопку «Создать» (на рисунке подсвечена).
- 20. Выберите область, в которой вы хотите произвести поиск, сортировку или фильтрацию. В качестве этой области могут выступать все объекты системы, например, интересы, возможные сделки, контакты и т.п. Из выпадающего списка выберите требуемый объект. После выбора области поиска, ниже появится надпись «выбрать» при нажатии на эту надпись выпадет список всех полей этого объекта. Вы можете выбрать поле, по которому необходимо произвести поиск.
- 21. Напротив выбранного поля появится еще один выпадающий список, содержащий условия фильтрации. Выберите нужное условие. Далее в той же строке вы можете задать значение фильтрации, если этого требует условие фильтрации. В следующей строке вы можете сделать фильтрацию еще по одному полю карточки объекта. И так далее.
- 22. Так же можно использовать логические операторы «И» и «ИЛИ» (на рисунке выше отмечены красным). После того, как вы задали все условия фильтрации данных, нажмите кнопку «Найти» (справа внизу). Вы увидите результаты поиска в виде списка всех записей этого типа, удовлетворяющих условиям заданной фильтрации. Если необходимо использовать один и тот же фильтр несколько раз воспользуйтесь возможностью создания личных представлений. То есть для того чтобы не создавать фильтры вновь и вновь, задавая каждый раз условия фильтрации, нужно его сохранить в виде представления. После того как вы задали все условия фильтрации в окне расширенного поиска, вы можете добавить в список столбцы, которые вас интересуют. Для этого нажмите кнопку «Изменить столбцы» (на рисунке подсвечена). Вы попадете в окно редактора столбцов. Здесь вы можете менять свойства столбцов (например, ширину), удалять ненужные столбцы, настраивать сортировку по столбцам, добавлять новые столбцы
- 23. и менять порядок отображения столбцов. Для того чтобы добавить новый столбец в список, нажмите кнопку «Изменить столбцы» (на рисунке выделена). В открывшемся окне галочками отметьте столбцы, которые вы хотели бы добавить в список и нажмите «ОК». Вы вернетесь в окно редактора столбцов, снова нажмите «ОК». Вы вернетесь в окно расширенного поиска. Теперь нужно сохранить сформированный фильтр. Для этого нажмите кнопку «Сохранить» или «Сохранить как». В окне сохранения введите название вашего фильтра и краткое описание. Вы можете увидеть сохраненный фильтр в окне «Расширенного поиска», во вкладке «Сохраненные представления». Так же этот список может быть вызван из области объекта, для которого был создан. Стандартные отчеты Обзор организации Данный отчет позволяет получить основную информацию об организации на одном листе. В отчет входит: Общая информация из карточки организации; Открытые и завершенные сделки по этой организации (название сделок, предполагаемая сумма, вероятность закрытия сделки, взвешенный доход (доход, умноженный на вероятность закрытия сделки); Общая информация по основному контакту в организации; Другие контактные лица в организации; Связь организации с другими организациями, контактами и т.п. Примечания; Прошлые взаимодействия с организацией; Запланированные встречи. При формировании отчета можно выбрать условия фильтрации, например, на поле «дата изменения» (когда были сделаны последние изменения).
- 24. Ниже представлен примерный вид отчета.
- 25. Сводка организации Данный отчет предоставляет полную историю взаимодействий по выбранной организации. В отчете отображаются все действия с указанием их состояний. Так же можно отобразить все примечания к данной организации (для этого в поле Примечания нужно выбрать значение Включить и нажать кнопку Выполнить отчет). Примерный вид сводного отчета по организации. Пропущенные организации Данный отчет показывает организации, с которыми не было зафиксировано взаимодействий за определенный период. В отчет попадают только активные организации. Перед формированием отчета с помощью фильтра можно наложить ограничение на дату создания действий и выбрать пользователей, ответственных за организации. По умолчанию в отчет попадают действия, созданные за последний год, и отчет формируется по текущему пользователю.
- 26. При формировании отчета можно выбрать количество дней, в течение которых не было зафиксировано действий и выбрать вид отчета (в поле Группировка по): Группировка по количеству дней без взаимодействий (Минимум пропущенных дней); Группировка по категории; Группировка по сотрудникам (Ответственный). По умолчанию выбрано 14 дней без взаимодействий и группировка по количеству дней без взаимодействий. Действия Данный отчет позволяет проанализировать действия в разных разрезах. Под действиями понимаются стандартные действия: звонки, встречи, письма, задачи, e-mail, а так же закрытие сделок и разрешение сервисных обращений. Перед формированием отчета с помощью фильтра можно наложить ограничение на дату создания действий и статус действий (Отменено, Завершено, Открыто, Запланировано). По умолчанию в отчет попадают действия, созданные за последние 14 дней со всеми возможными статусами. Для выбора вида отчета в поле «Групповой параметр» выберите:
- 27. Тип ответственный – действие (Все действия разделены по столбцам, каждый столбец – пользователь, в столбце цветами разделены разные типы действий (закрытие сделки, письмо, встреча, звонок и т.д.) В отношении объекта (Все действия разделены по столбцам, столбцы – Возможные сделки, указано количество действий по каждой возможной сделке) В отношении типа объект - ответственный - действие (Все действия разделены по столбцам, столбцы – Возможные сделки, в каждом столбце цветами выделены действия каждого пользователя) Объект ответственный - в отношении (Все действия разделены по столбцам, каждый столбец – пользователь, в столбце цветами разделены разные возможные сделки, указано количество действий по каждой сделке) Объект действия тип – ответственный – в отношении (Все действия разделены по столбцам, каждый столбец – тип действия (закрытие сделки, письмо, встреча, звонок и т.д.) После того как выбран новый вид отчета нажмите кнопку Выполнить отчет. Распределение организаций Данный отчет используется для выделения организаций, обеспечивающих максимальную прибыльность. В отчете приводятся два графика. На первой диаграмме полученный доход
- 28. отображается с группировкой по аспектам рынка, таким как продукт, территория или отрасль. На диаграмме количества партнеров суммы полученного дохода отображаются с той же группировкой, что и на диаграмме полученного дохода. Перед формированием отчета с помощью фильтра можно наложить ограничение на дату закрытия сделки, отрасль, территорию бизнес - партнера и выбрать пользователей, ответственных за бизнес - партнера. По умолчанию в отчет попадают сделки с бизнес-партнерами, закрытые за последний год. При формировании отчета можно выбрать количество основных организаций, по которым будет формироваться, и выбрать вид отчета (в поле Группировка по): Ответственный Категория Территория Отрасль Количество сотрудников Годовой доход Капитализация рынка
- 29. Некоторые рекомендации по введению системы в рабочую эксплуатацию После того как вся клиентская база собрана в Microsoft Dynamics CRM, дальнейшая работа продавцов и сотрудников, взаимодействующих с клиентами, должна быть перенесена в Microsoft Dynamics CRM. Руководство необходимо четко наметить свою позицию по переходу на новую систему и запретить использование разрозненных Excel файлов и других «записных книжек». При введении системы в рабочую эксплуатацию должен быть издан приказ генерального директора о переходе на новую систему. С приказом в обязательном порядке должны быть ознакомлены все пользователи системы (факт ознакомления подкрепите подписью сотрудника – это заставит его принять на себя обязательства работать в системе). Переход на новую систему должен быть совершен одним днем, ведение параллельных записей, как показывает опыт, только усугубляет и так не простую ситуацию с переходом. Для того чтобы можно было совершить переход за один день, пользователи должны на этапе тестовой эксплуатации ознакомиться с системой, пройти обучение (советуем факт обучения подкрепить подписью обученного сотрудника – такой подход позволяет заметно повысить дисциплину в компании). Отчеты по взаимодействиям с клиентами должны формироваться из Microsoft Dynamics CRM. Если результаты этих отчетов затрагивают вознаграждение сотрудника, это дополнительно стимулирует сотрудников вести все записи в системе, чего, собственно, мы и хотим добиться. Подводя итог, обозначим рекомендуемую последовательность введения системы Microsoft Dynamics CRM в рабочую эксплуатацию: 1. Определение состава проектной группы по внедрению и сопровождению системы, сроки внедрения и распределение задач; 2. Установка и настройка Microsoft Dynamics CRM, установка Microsoft Dynamics CRM Client for Outlook на рабочие места пользователей (если необходимо); 3. Сбор, подготовка данных для загрузки, тестовая загрузка данных в Microsoft Dynamics CRM и тестирование корректности переноса данных; 4. Составление графика обучения, обучение пользователей; 5. Тестовая эксплуатация; 6. Чистовая загрузка данных; 7. Издание приказа о переходе на Microsoft Dynamics CRM; 8. Ввод в рабочую эксплуатацию.
