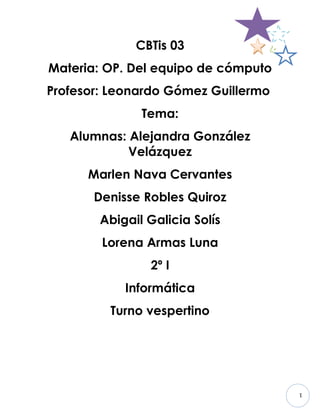
Cb tis 03
- 1. CBTis 03 Materia: OP. Del equipo de cómputo Profesor: Leonardo Gómez Guillermo Tema: Alumnas: Alejandra González Velázquez Marlen Nava Cervantes Denisse Robles Quiroz Abigail Galicia Solís Lorena Armas Luna 2º I Informática Turno vespertino 1
- 2. Índice Introducción……………………………………..3 Instalación limpia de Windows…………………………..………………4 Instalación nueva de Windows XP……………………………………………….….12 Dispositivo de almacenamiento de datos……………………………………………....13 Programas para comprimir archivos…………........................................…..16 Trasladar El Equipo De Cómputo Conforme A La Regla De Seguridad ………………………………18 Protección del equipo contra variaciones en la corriente eléctrica…………………………………………20 1
- 3. Introducción Toda actividad al aire libre requiere de un equipo determinado si queremos que sea placentera. Asociado al placer también están el confort, la seguridad y la durabilidad. El error en la elección nos saldrá mucho más caro de lo que esperábamos. Primero, porque tendremos que volver a invertir, y segundo, porque a esa altura ya se nos arruinaron los únicos días que contábamos para nuestras vacaciones. Cualquier actividad que se desarrolle al aire libre requiere de una indumentaria adecuada (ropa de abrigo e impermeable, calzado), equipo para pernoctar (bolsa de dormir, colchoneta aislante y carpa), equipo para cocinar (calentadores, elementos de cocina), equipo para trasladar todo lo mencionado (mochilas, alforjas, bolsos) y todos los demás elementos y accesorios que no deben faltar para un buen campamento. El equipo mencionado anteriormente es el que debería usarse normalmente en salidas de cualquier tipo, pero para cada actividad en particular se deberá llevar lo específico correspondiente. 1
- 4. Instalación limpia de Windows Antes de proceder a la instalación nuevamente de Windows XP siga los pasos de los apéndices 1 y 2 del presente artículo para poner a salvos sus archivos personales más importantes y de cómo realizar la instalación de su acceso a redes para la posterior actualización de Windows XP. El disco de instalación de XP es auto ejecutable, esto es, que previa modificación en la manera en que la BIOS efectúa el arranque, es posible iniciar una instalación desde el propio CD prescindiendo de la disquetera. Para ello sigamos paso a paso el siguiente procedimiento: Reiniciamos el PC y entramos en la BIOS (normalmente pulsando la tecla "DEL" o "SUPR") otras opciones en función del equipo son las siguientes: CTRL + S CTRL + ALT + ESC CTRL + ESC CTRL + F2 CTRL + ALT + S CTRL + ALT + Z F1 F2 F10 Entramos En la BIOS Una vez dentro de la BIOS, debemos buscar la opción parecida a la siguiente (el ejemplo se basa en una BIOS Award): Advance BIOS Features Una vez seleccionada con el cursor pulsamos ENTER y buscamos las opciones First Boot Device 1
- 5. Second Boot Device Third Boot Device Seleccionando cada una de ellas por separado y pulsando ENTER dejamos las opciones como siguen: First Boot Device CDROM Second Boot Device Floppy Third Boot Device HDD-0 una vez hecho el cambio, guarda la configuración, seleccionamos Save & Exit Pulsa ENTER y la tecla de la letra “y” dos veces El sistema se reinicia Ten puesto el CD de XP en su bandeja antes de dicho reinicio La instalación previa de Windows XP comenzara: Fíjate bien en el mensaje de la parte inferior o superior (según tu BIOS) de la pantalla: ”Presione cualquier tecla para iniciar desde CD” Pulsa cualquier tecla A continuación verás el mensaje: 1
- 6. "El programa de instalación está inspeccionando la configuración de hardware de su equipo..." -Pantalla azul "Programa de instalación de Windows XP" -Esperamos, se están cargando archivos -NUEVA PANTALLA Esta parte del programa de instalación prepara Windows XP para que se utilice en este equipo: -Para instalar XP ahora, presione ENTER -Para recuperar una instalación de XP usando consola de recuperación, presione la tecla "R" -Para salir del programa sin instalar XP, presione F3 -Pulsa ENTER -Contrato de licencia de Windows XP (Léelo y si estas de acuerdo, acepta con F8, de lo contrario pulsa ESC) para avanzar en su lectura pulsa AV Pág. -Windows XP detectara la copia ya instalada y presentara las siguientes opciones: 1
- 7. -Para reparar la instalación seleccionada de Windows XP, presione "R" -Para continuar la instalación de una copia nueva de Windows XP sin reparar, presione ESC -Pulsa ESC A continuación se presentan las particiones que tengamos en el equipo, con las siguientes opciones: -Instalar Windows XP en la partición seleccionada, presionar ENTER -Crear partición en espacio no particionado, presionar C -Eliminar partición seleccionada, presionar D Selecciona la partición a eliminar y pulsa D -NUEVA PANTALLA Ha pedido al programa de instalación que elimine la partición X: Particion1 <Windows XP> [NTFS] <tamaño de la partición>MB (<espacio libre> MB libres) En disco <tamaño del disco> MB 0 en Id. 0 en bus 0 en atapi [MBR] -Para eliminar la partición, presione L Advertencia: Se perderán todos los datos de la partición -Presione ESC para regresar a la pantalla anterior sin eliminar la partición Presionamos L -NUEVA PANTALLA -Para Instalar Windows XP en la partición seleccionada, presione ENTER -Para crear una partición en el espacio no particionado, presione C -Para eliminar la partición seleccionada, presione D Selecciona la partición que acabas de eliminar y que aparecerá como “espacio no particionado” (OJO NO la confundas con el espacio no particionado del sistema que ocupa 8 MB) -Pulsa ENTER -NUEVA PANTALLA Ha pedido que el programa de instalación cree una 1
- 8. partición nueva en disco <tamaño del disco> MB 0 en Id. 0 en bus 0 en atapi [MBR] - Para crear una partición nuevan escriba una tamaño abajo y presione ENTRAR - Para volver a la pantalla anterior sin crear la partición, presione ESC - Pulsamos ENTER -NUEVA PANTALLA Estamos ahora de nuevo en la pantalla que muestra la lista de particiones y que vuelve a darnos las opciones: -Para Instalar Windows XP en la partición seleccionada, presione ENTER -Para crear una partición en el espacio no particionado, presione C -Para eliminar la partición seleccionada, presione D - Nos aseguramos que está seleccionada la nueva partición y no el espacio no particionado de 8 MB (en caso contrario la seleccionamos con las flechas de cursor) y pulsamos ENTER - NUEVA PANTALLA -Entramos ahora en las opciones de formateo con las siguientes opciones: -Formatear la partición utilizando el sistema de archivos NTFS rápido -Formatear la partición utilizando el sistema de archivos FAT rápido -Formatear la partición utilizando el sistema de archivos NTFS -Formatear la partición utilizando el sistema de archivos FAT -Seleccionamos tipo de formato y presionamos ENTER Recomiendo siempre NTFS para discos ya formateados y NTFS rápido para discos nuevos sin formatear. NOTA: El espacio no particionado de 8 megas, esta reservado para la información de partición de Windows XP. -La nueva partición se formateara - NUEVA PANTALLA 1
- 9. Una vez formateada la partición, comienza la copia de archivos que se produce como último paso de la fase de instalación en modo texto. Terminada la copia de archivos el equipo se reinicia solo (NO PULSAR NINGUNA TECLA) AQUÍ COMIENZA LA INSTALACIÓN PROPIAMENTE DICHA (INTALACIÓN EN MODO GUI) Aparece por vez primera XP y nos dice que nos quedan 39 minutos de instalación, este tiempo variara en función del equipo, para un Pentium III a 1 Ghz. Con 512 megas de memoria el tiempo medio es de 25 minutos. -Instala dispositivos (la barra verde te indicara el porcentaje de evolución del proceso) -NUEVA PANTALLA -Opciones regionales de idioma, escoge la que sale por defecto (Alfabetización internacional) Pulsa SIGUIENTE -NUEVA PANTALLA -Nombre: -Organización: Rellena tus datos y pulsa SIGUIENTE -NUEVA PANTALLA -Clave del producto Escribe el número de serie de tu XP y pulsa SIGUIENTE 1
- 10. -NUEVA PANTALLA Nombre del equipo: Contraseña: Pon el nombre al equipo que desees, escribe la contraseña que tendrá el administrador, la confirmas y pulsas SIGUIENTE -NUEVA PANTALLA Fecha y Hora Revisa que tengas bien la zona horaria, cambia a la tuya en caso de ser necesario, y pulsa SIGUIENTE -NUEVA PANTALLA -Instalando la red Selecciona configuración típica y pulsas SIGUIENTE -NUEVA PANTALLA Grupo de trabajo o Dominio, dejar por defecto “este equipo no está en una red...” Pon el nombre del grupo de trabajo que quieras, o deja el predeterminado, y pulsa SIGUIENTE La instalación continua con los siguientes procesos: -Copia de archivos -Completando instalación -Instalando elementos del menú de inicio -Registrando componentes -Guardando configuración El equipo se reinicia (NO PULSAR NINGUNA TECLA) 1
- 11. Continua la instalación Configuración de pantalla (pulsa ACEPTAR dos veces) Te sale la primera pantalla de termino de instalación Pulsa SIGUIENTE Ahora comprobara la conexión a Internet Pulsa OMITIR Ahora te preguntará acerca de la activación, selecciona: “Recordármelo dentro de unos días” Pulsa SIGUIENTE ¿Quién usara este equipo? Escribe el nombre del usuario principal, el resto de usuarios si fuese el caso se podrán crear posteriormente Pulsa SIGUIENTE Pulsa FINALIZAR 1
- 12. PANTALLA DE BIENVENIDA Instalación nueva de Windows XP Existen tres razones por las cuales necesitará instalar una nueva copia de Windows XP: a o p e r a ti v o i n st a l a d o . El proceso de instalación es similar para nuevas instalaciones y actualizaciones con algunas excepciones. Por ejemplo, durante una instalación nueva, puede configurar opciones especiales, convertir su sistema de archivos, y crear una nueva partición para la instalación de Windows XP. IMPORTANTE Una instalación nueva elimina todos los programas y archivos de sistema 1
- 13. de una instalación anterior. Dispositivo de almacenamiento de datos Los dispositivos o unidades de almacenamiento de datos son dispositivos que leen o escriben datos en medios o soportes de almacenamiento, y juntos conforman la memoria secundaria o almacenamiento secundario de la computadora. Estos dispositivos realizan las operaciones de lectura o escritura de los medios o soportes donde se almacenan o guardan, lógica y físicamente, los archivos de un sistema informático. Disco duro Los discos duros tienen una gran capacidad de almacenamiento de información, pero al estar alojados normalmente dentro del armazón de la computadora (discos internos), no son extraíbles fácilmente. Para intercambiar información con otros equipos (si no están conectados en red) necesitamos utilizar unidades de disco, como los disquetes, los discos ópticos (CD, DVD), los discos magneto-ópticos, memorias USB, memorias flash, etc. Un disco duro está formado por varios discos apilados sobre los que se mueve una pequeña cabeza magnética que graba y lee la información. Este componente, al contrario que el 1
- 14. micro o los módulos de memoria, no se pincha directamente en la placa, sino que se conecta a ella mediante un cable. También va conectado a la fuente de alimentación, pues, como cualquier otro componente, necesita energía para funcionar. Disquetera La unidad de 3,5 pulgadas permite intercambiar información utilizando disquetes magnéticos de 1,44 MB de capacidad. Aunque la capacidad de soporte es muy limitada si tenemos en cuenta las necesidades de las aplicaciones actuales se siguen utilizando para intercambiar archivos pequeños, pues pueden borrarse y reescribirse cuantas veces se desee de una manera muy cómoda, aunque la transferencia de información es bastante lenta si la comparamos con otros soportes, como el disco duro o un CD-ROM. Unidad de CD-ROM o "lectora" La unidad de CD-ROM permite utilizar discos ópticos de una mayor capacidad que los disquetes de 3,5 pulgadas: hasta 700 MB. Ésta es su principal ventaja, pues los CD-ROM se han convertido en el estándar para distribuir sistemas operativos, aplicaciones, etc. El uso de estas unidades está muy extendido, ya que también permiten leer los discos compactos de audio. Para introducir un disco, en la mayoría de las unidades hay que pulsar un botón para que salga una especie de bandeja donde se deposita el CD-ROM. Pulsando nuevamente el botón, la bandeja se introduce. Memoria USB La memoria USB fue inventada en 1998 por IBM, pero no fue patentada por él. Su objetivo era sustituir a los 1
- 15. disquetes con mucha más capacidad y velocidad de transmisión de datos. Aunque actualmente en un CD o DVD se puede almacenar memoria para luego borrarla y manipularla, lo más cómodo y usado son las memorias USB. Son pequeños dispositivos del tamaño de un mechero que actúan prácticamente igual que un disquete, pero con una capacidad mucho mayor, que actualmente van desde los 64 mb a varios gigabytes. Su principal ventaja es su pequeño tamaño, su resistencia (la memoria en sí está protegida por una carcasa de plástico como un mechero) y su velocidad de transmisión, mucho más rápido que los disquetes. Memoria flash Es un tipo de memoria que se comercializa para el uso de aparatos portátiles, como cámaras digitales o agendas electrónicas. El aparato correspondiente o bien un lector de tarjetas, se conecta a la computadora a través del puerto USB o Firewire. 1
- 16. Programas para comprimir archivos En ésta lista encontrarás una lista con los 5 mejores programas para comprimir o descomprimir archivos aunque no todos son gratuitos pero merece que repases la lista si es que necesitas un programa para comprimir y no sabes cual instalar en tu PC. Aunque si conoces algún otro programa que debería aparecer en ésta lista avísanos y hablaremos del mismo. 7-Zip Es una aplicación que soporta muchos formatos como ser ZIP, TAR, GZIP, entre otros. A pesar de que su interfaz es muy sencilla resulta un potente gestor de archivos. También es ligero y de código abierto, además puedes elegir entre 74 idiomas disponibles y cumple muy bien su tarea de comprimir archivos. Funciona para Windows 98/ME/NT/2000/XP/Vista y tiene licencia gratis (GPL). 1
- 17. PeaZip Comprime o descomprime archivos, aplicar filtros de búsqueda de gran alcance para archivar el contenido, puede manejar varios archivos a la vez. Es una muy buena alternativa que viene en sus 2 versiones la instalable y la portable. Disponible para Windows 9x/2000/XP/Vista y es totalmente gratuito. IZArc Su interfaz es muy atractiva y soporta una gran variedad de formatos. Cuentas con la opción de arrastrar y soltar a otras aplicaciones o simplemente desde el explorador de Windows para extraer los archivos comprimidos en un directorio específico.Incluye dos versiones que son la instalable y la portable. Está disponible para Windows 98/NT/2000/XP/2003/ Vista y es gratuito. 1
- 18. WinRar Es un potente programa que te permite comprimir y descomprimir todo tipo de archivos o aplicaciones ocupando menos espacio en disco y se pueden almacenar o transmitir por Internet más rápidamente. Su licencia es shareware, es decir que puedes probarlo gratuitamente durante 40 días, pasadoéste tiempo deberás comprar la licencia. No soporta tantos formatos como los anteriores. WinZip Es la aplicación más popular para Windows, es una herramienta potente y fácil de usar, te permite comprimir y descomprimir archivos rápidamente ahorrando espacio en disco y reduciendo el tiempo de transmisión del correo electrónico. Está disponible para Windows 2000/XP/Vista y su licencia es shareware. Trasladar El Equipo De Cómputo Conforme A La Regla De Seguridad Asegúrese de que su computadora está apagada.2. Localice un puerto serie libre de 9 pines.3. Conecte el conector serie del mouse en el puerto serie, apriételos tornillos. Precaución: El conector serie solo se ajusta en una dirección en el puerto, no lo fuerce.4. Encienda su computadora. Instalación del Software Nota: Antes de instalar el software Mouse Driver Versión 4.1, verifique sisu sistema DOS o Windows ha sido configurado para otro mouse. Siesta presente otro Software de mouse, retírelo. En la actualización delos archivos del sistema, su 1
- 19. computadora tratará de identificar y remover otros drivers para prevenir conflictos con el driver AMOUSE. Por ejempló, el driver en el AUTOEXEC.BAT es removido. Esto permite al des instalador del mouse el reconocer que parámetros son necesarios dejar en el sistema. No edite el texto REM (de instalación del mouse) ola facilidad de desinstalación podría no trabajar adecuadamente. Si usted retiró el Software de otro mouse, debe reiniciar su computadora para que los nuevos valores tengan efecto. 1.1 ubicar el lugar adecuado, uso de mobiliario y equipo de ergonómico de acuerdo a las políticas de seguridad e higiene sería impensable no contar con unacomputadora encasa. Y es que la PC realmente nos alivia la vida. Pero es más fácil si encontramos el espacio ideal donde ubicarla y realizar nuestro trabajo con comodidad.Como todo elemento importante, necesita un lugar estratégico en el que laluz y laventilación jueguen a su favor. De preferencia, la podemos colocar en uno de los extremos delestudio o eldormitorio opuestos a una ventana para que no se llene de polvo (aunque hay que limpiarla todos los días y ponerle un cobertor).En cuanto a muebles, losesquineros son muy útiles porque su posición diagonal da una sensación de mayor amplitud Conectar y desconectar los dispositivos 1
- 20. para conectarlos no necesitas hacer nada especial, desde hace ya varios años todos los dispositivos y PCs vienen preparados para el "plug and play" q es q los detecta y los echa a andar automáticamente. para desconectarlos puedes abrir mi PC y darle clock (click derecho) al dispositivo y seleccionar la opción "expulsar", despues en la barra de tareas ( la barra azul q por lo gral esta abajo de la pantalla )hay un ícono q tiene una flechita verde q dice kitar hardware con seguridad, le das click y luego otro click en la opción q aparece y esperas a q t diga q es seguro desconectarlo Protección del equipo contra variaciones en la corriente eléctrica Utilizar el equipo de protección contra variaciones en la corriente electrónica conforme a las instrucciones del fabricante. El objeto de este resultado de aprendizaje, consiste en que conozcas los diferentes dispositivos o equipos que se pueden utilizar para proteger al equipo de cómputo contra variaciones en la corriente eléctrica. Cuando una persona esta apunto de adquirir un equipo de cómputo para usarlo en la casa o en la oficina, ya sea una unidad de energía interrumpible. 1
- 21. Regulador de voltaje o supresor de picos: La importancia de proteger el equipo de cómputo ante los picos de voltaje, radica en la siguiente: Un pico de voltaje es el incremento en el potencial electrónico. Un rayo que impacte cerca de líneas. En estas condiciones no se recomienda siquiera el uso de los protectores, que desvían la electricidad estática hacia la tierra. Otros orígenes de las variaciones de voltaje eléctrico son los aparatos de alto consumo eléctrico. Como elevadores, aires acondicionados o bien, problemas con infraestructura electrónica. Si revisamos las etiquetas en la parte posterior de casi cualquier dispositivo de cómputo, se encontraran que están diseñadas para operar con un máximo de 120 voltios, potencial electrónico. Aun si el protector está instalado, y suministrando la energía necesaria a la computadora u otros dispositivos, no es garantía de que un pico de voltaje de otro origen no vaya a dañar los equipos. Las líneas telefónicas y de televisión por cable, pueden inducir altos voltajes. Si un modem ya no funciona bien, puede deberse a que la línea telefónica acarreo un pico de voltaje que daño los circuitos, no necesariamente por un virus informático que elimino algún archivo controlador. Existen varios niveles de protectores de picos: desde los más baratos con una cobertura mínima, hasta los más grandes sistemas diseñados para áreas de cómputo más amplias. Básicos: hasta con 6 salidas y que muchas veces se confunden con las barras o tiras multi-contactos, mientras un multi-contacto sin protección puede costar no más de 50 o 60 pesos. 1
- 22. Intermedios: poseen un interruptor para cada contacto y una luz indicadora de que la protección esta en funcionamiento. Su costo llega hasta los 1000 pesos. Avanzados: de mayor tamaño y que pueden colocarse bajo la computadora o monitor así como en versiones verticales que solo se acomodan en el piso. Suprimen picos y acondicionan la energía. Muchos de ellos tienen puertos para conectar la línea telefónica o el cable coaxial a la tv su costo oscila entre los 1,500 y los 3,000 pesos. 1
