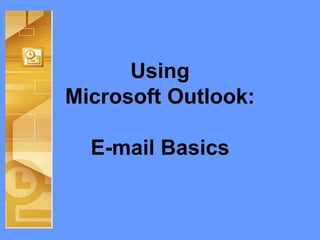
Beginning outlook
- 2. Objectives • Guided Tour of Outlook – Identification – Views • E-mail Basics – Contacts – Folders – Web Access • Q&A
- 3. Title Bar Menu Bar Tool Bars Navigation Pane Folder List Preview Pane Status Line Next Use your mouse to click through various identification markings on this screen. Then click Next. Task Pane
- 4. Modifying What You See To move the Preview Pane, simply: • Click View, Reading Pane. Then choose Right (or Off) from the drop- down menu to modify the location of the pane. Back Next Compare to GroupWise
- 5. Modifying What You See Let’s try it! Move your Preview pane to the right side of the screen. Back Next
- 6. What Else Can We Change? • Remove preview pane completely • Arrange your inbox • Size your navigation pane • Add a toolbar • Remove a toolbar • Follow the status line through these moves Back Next
- 7. Navigation Let’s practice! • Calendar • Contacts • Mail • Journal • Notes • Tasks Back Next
- 8. E-mail Basics Composing: Click the New button or choose File, New, Mail Message. Back Next Compare to GroupWise
- 9. Use this space for your message. Be sure to check spelling and proofread your message. Then click the Send button. Back Next Compare to GroupWise Enter recipient address(es) here. Enter secondary recipient address(es) here.
- 10. Handling Blind Copies To send a blind copy in Outlook, click on Options, then choose Bcc from the menu. Back Compare to GroupWise Next Outlook automatically adds a line for the blind copy address.
- 11. Handling Attachments To attach a document to your message, click on the Insert Tab and then the Attach File button. It resembles a paper clip. Back Next
- 12. Handling Attachments Choose a file, then click the Insert button. Outlook inserts the file into your message. Back Next Compare to GroupWise
- 13. GroupWise Comparison The process is identical in GroupWise. Click on the Attachment button (paper clip). Then choose the file to attach and click OK. GroupWise uses a graphical display for the attachment. Back
- 14. Send Options • HTML • Plain Text • Rich Text Back Next
- 15. More Send Options Click on the Options button. Back Next Compare to GroupWise
- 16. GroupWise Comparison Click the Options tab. Back Select the appropriate options, then click the Mail tab to return to the message.
- 17. Reading Messages Without the Preview Pane: Back Next Simply double- click on the message.
- 18. Reading Messages • With the Preview Pane: A single click on the message will cause it to be displayed in the Preview Pane. Back Next Compare to GroupWise
- 19. GroupWise Comparison It works exactly the same way! Back A single click, when Quick Viewer is used. Or a double-click when Quick Viewer is off.
- 20. Replying/Forwarding Whether or not you are using the Preview Pane, the Reply, Reply to All, and Forward options will be displayed. Back Compare to GroupWise Next The Reply and Reply to All options automatically fill in the addressees.
- 21. GroupWise Comparison • Again, Outlook works the same way as GroupWise with only one exception. Back When you click the Reply button, a second window appears in which you must select whether you wish to reply to a single person or to all recipients.
- 22. Adding a Signature Next Back Click on Tools, Options. Then choose Mail Format and click on the signature button.
- 23. Creating a Signature Compare to GroupWise Back Next Assign a brief description to the signature (first name, or internal use) then click OK. Then simply create the information you want to include in the edit signature box, and click OK.
- 24. GroupWise Comparison Back In GroupWise, only one signature can be created. Click Tools, Options, Environment, then the Signature tab. Supply the information you wish to include in the signature and click OK.
- 25. Out of Office Assistant Back Next On the Tools menu, click Out of Office Assistant. In the Out of Office Assistant dialog box, click Send Out of Office auto- replies. If desired, select Only send during this time range, and then set the appropriate Start and End dates and times.
- 26. Out of Office Assistant Back Next In the Out of Office Assistant dialog box, there are two tabs for messages: Inside My Organization and Outside My Organization. To send an Out of Office reply for messages originating within the college, create your reply in the text window of Inside My Organization. To send an Out of Office reply for messages originating within the college, create your reply in the text window of Outside My Organization.
- 27. Recalling Messages Back Next To recall a message you have sent, open (double-click) the message from your Sent Items folder. Then click Other Actions, then click on Recall This Message.
- 28. Recalling Messages Back Next Compare to GroupWise Specify the recall options, and click OK.
- 29. GroupWise Comparison Back In GroupWise, deleting the message from your Sent Items folder provides you the option of deleting it from other recipients’ folders. There is no confirmation option available in GroupWise.
- 30. Managing Mail Folders • If you have been using folders to organize your mail in GroupWise, you understand how their function and benefit. • Outlook folders function in much the same way. • Specific comparisons to GroupWise will not be made in this section. Next Back
- 31. Creating Folders In the Navigation Pane, choose the parent folder. (Ex.: Inbox) Right-click the parent folder, then choose New Folder from the drop-down list. Back Next
- 32. Creating Folders Give the folder a name. Describe its contents. Click OK. It’s that simple! Back Next
- 33. Using Folders Using folders is even easier than creating them! Simply drag items from the Inbox (or other location) to the folder in which you wish to store them. Back Next
- 34. Tracking Sent Messages In Outlook, as in GroupWise, certain information about your message can be tracked using “Properties.” In Outlook, you must open the item, click the Office Button, then Properties. (GroupWise item properties can be displayed by simply right- clicking on the item and choosing Properties.) Next Back
- 35. Deleting Messages and Folders This is the easiest part yet! Simply click on any item – message, folder, task, etc. – and press the Delete key. Back Next
- 36. Summary • Outlook e-mail is simple to use • Outlook views can be customized • Using Outlook e-mail is very similar to using GroupWise e-mail Back Next topic: Managing Contacts
- 37. Managing Contacts • Versatile tool for managing people data • Initialized for NRCC contacts (similar to the GroupWise Address Book) • Usable across applications • Searchable • Share-able Back Next
- 38. Click on Contacts. Or choose Go, Contacts. Back Next
- 39. Contacts View Contact record (can be much larger) Sorting options Directory buttons Back Next
- 40. The General Tab Back Next This is the same information you find in the GroupWise Address Book.
- 41. The Details Tab Back Next The Details Tab provides some additional information that can be useful in maintaining contacts.
- 42. The All Fields Tab Back Next The All Fields Tab provides customizable search options. Users can select the fields to display for Contacts records, or use the fields to search for specific information.
- 43. Creating New Contacts Outlook provides three ways to create contacts: • Importing information to the Contacts database • Manually creating new records • Creating new records from incoming messages. Next Back
- 44. Importing New Contacts Back Next From any Outlook view, click File, then Import and Export, to launch the Wizard displayed here. Let’s try importing some data, using: Q:itclabitcoutlookdata.ac cdb as the data source. Follow the instructions in the Wizard.
- 45. Manually Creating Contacts To manually create a new contact… Back Next 1. Open the Contacts folder. 2. Click the New Contact button. 3. Enter as much or as little information as you need for the new contact. 4. Click the Save and Close button.
- 46. Using E-mail to Create Contacts Perhaps the easiest method… Back Next While reading a message, right-click on the sender’s name, then choose Add to Contacts.
- 47. Using Contacts Back Next There are multiple uses for your Contacts database. Examples include: • Search/sort • Create messages • Integrate with other Office applications
- 48. Sorting Contacts One option for sorting Contacts is displayed. Click on the other options and observe changes in the listing. Back Next
- 49. Searching Contacts Back Next Option 1: QuickFind Simply click inside the QuickFind box and type all or part of the contact’s name.
- 50. Searching Contacts Option 2: Find Back Next Click on the Find button. Type all or part of the contact’s name, address, category, company or other field data.
- 51. Removing Contacts To remove/delete a contact, simply click on the contact’s name (which turns blue), and press the Delete key on your keyboard. Back Next
- 53. What’s Next? Intermediate Outlook training covers: • Using the Outlook calendar • Tasks • Outlook’s Journal feature • Notes and Reminders