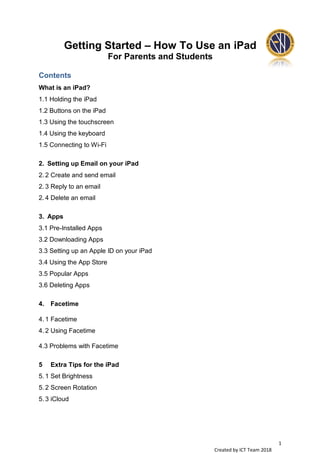
ipad 101
- 1. Created by ICT Team 2018 1 Getting Started – How To Use an iPad For Parents and Students Contents What is an iPad? 1.1 Holding the iPad 1.2 Buttons on the iPad 1.3 Using the touchscreen 1.4 Using the keyboard 1.5 Connecting to Wi-Fi 2. Setting up Email on your iPad 2. 2 Create and send email 2. 3 Reply to an email 2. 4 Delete an email 3. Apps 3.1 Pre-Installed Apps 3.2 Downloading Apps 3.3 Setting up an Apple ID on your iPad 3.4 Using the App Store 3.5 Popular Apps 3.6 Deleting Apps 4. Facetime 4. 1 Facetime 4. 2 Using Facetime 4.3 Problems with Facetime 5 Extra Tips for the iPad 5. 1 Set Brightness 5. 2 Screen Rotation 5. 3 iCloud
- 2. Created by ICT Team 2018 2 What is an iPad? An iPad is a type of tablet or hand-held computer produced by the computer company Apple. You can use it to send and receive emails, browse the internet, Facetime, take photographs and lots more. This manual will look at the basic functions of the iPad. The iPad was launched in 2010 by the Apple Founder Steve Jobs and so far there have been seven versions of it, iPad 1 to 4 and the newest iPad Pro. There are also iPad minis available which are smaller versions of the iPad. A word you will see a lot of: App: It Is short for the word application. It is a shortcut that allows you to go directly to the programme or website you wish to access. It is represented by a picture or a symbol. You will see lots of apps on your iPad. 1.1 Holding the iPad While getting used to the iPad it is best to position it in a portrait orientation (i.e. like a book) with the “Home” button at the bottom. You might like to place it flat on the table or use a stand to prop it up, whatever is most comfortable. You will need to be able to access all of the buttons on the edges as well as to tap and swipe the screen. Home button
- 3. Created by ICT Team 2018 3 1.2 Buttons on the iPad There are very few buttons on the iPad but it is important to know what they do. Earphones slot: you can insert earphones here. Touch Screen: The iPad is a touch screen device. This means you do not need a mouse to use it. You just touch the screen with your fingers. Home: Pressing Charger slot: you insert this button at any the charger here to time will exit charge the iPad. whatever you are doing and return you to the home screen. Sleep/Wake or On/Off: This button will turn the screen off and on. It will also turn the iPad off completely by pressing it for 5 seconds and sliding the image on the screen to the left; to turn it back on press and hold it for 5 seconds. Mute: switch this button to turn the sound on and off Volume Control: press this button in either direction to turn the sound up or down.
- 4. Created by ICT Team 2018 4 1.3 Using the touchscreen • Tap once: To open up an app. • Tap twice or pinch: to zoom the page. • Drag to scroll (also referred to as swiping): When you press your finger to the screen and drag to the right, left, up, or down, you move around the screen • Flick: To scroll more quickly on a page, quickly flick your finger on the screen in the direction you want to move. • Tap the Status bar: To move quickly to the top of a list, Web page, or e-mail message, tap the status bar at the top of the iPad screen. • Press and hold: If you’re in any application where selecting text would be an option, such as Notes or Mail, or if you’re on a Web page, pressing and holding near text will select a word and bring up editing 1.4 Using the keyboard The keyboard is not visible on the screen until you tap where you would like to write and then it will appear. When it does appear it will be very similar to the one used for a PC or laptop. Tap lightly on the letter you need. Practice by tapping on the notes app and selecting new on the top right- hand corner of the screen. Tap where you want to type and the keyboard will appear. Tap the letters icon to get the letters keyboard to appear and the numbers icon if the letters keyboard is the one on screen. Tip: When tapping on the screen make sure you use the pad or fingerprint part of you finger and not your fingernail.
- 5. Created by ICT Team 2018 5 1.5 Connecting to Wi-Fi Wi-Fi or wireless allows you to access the internet. If you already have broadband at home you can connect your iPad to your broadband. To connect the iPad to the Wi-Fi: tap on Settings. Under Wireless and Networks tap on Wi-Fi. Check that the Wi-Fi option is turned on then select the Wi-Fi network and enter the password. If the word connected appears under the network name then you are connected to the Wi-Fi. For some of the Wi-Fi networks you will need a password. At WTP, we use the SWN network. At home your wireless network name (SSID) is normally the name of your internet provider followed by some numbers for example: alcatel7654. This will appear on the list of wireless networks once you tap on Wi-Fi. It will also be written underneath your modem (the internet box provided by your internet provider e.g. Singtel or Starhub, etc). Once you click on the wireless network name you may be asked to enter a password. The password is written underneath your modem (the internet box) and is normally called: WEP Key or Wireless Key.
- 6. Created by ICT Team 2018 6 2.1 Setting up Email on your iPad If you have an email account you can set it up to receive emails automatically to your iPad. 1. Firstly you need to know what type of email you use, e.g. Gmail, Hotmail, Yahoo etc. 2. Tap Settings in the Home Screen 3. Tap Mail, Contacts, Calendars 4. Tap Add Account 5. Select the type of email you have e.g. Gmail 6. Fill in the details in the boxes; Your Name, Your Email Address, Your Password and Description (this is how you want the email to be described on your iPad, e. g “My Mail” or “Gmail” or “Mary’s Gmail” etc. 7. Tap next and the email will be verified, in the next section click save. 8. You may be asked to fill in more information after step 7, depending on your email, if this is the case; please ask your tutor to help you, if not go to Step 9. 9. Your account will now be activated and you will receive emails under the “Mail” app. 10. Lastly go to Settings > Mail, Contacts, Calendars > Select the account you just added e.g. Mary’s Mail > Where it says “Archived Messages” > Turn this off by swiping the button. This will make a trash bin icon appear in your emails, allowing you to delete them more easily.
- 7. Created by ICT Team 2018 7 2.2 Create and send email Follow these steps to create and send e-mail: With Mail open, tap the New Message icon. 1. Enter a recipient's address in the To: field. 2. If you have saved addresses in Contacts, tap the plus (+) symbol in the address field to choose an address from the Contacts list. 3. Tap the subject line and enter a subject for the message in the Subject field. Tap in the message body and type your message. Last thing to do is tap send. 2.3 Reply to an email 1. Tap on the inbox and select the email you would like to reply to.
- 8. Created by ICT Team 2018 8 2. Tap the arrow on the right-hand side to reply as shown in the picture above. 3. When you tap Reply you will not have to retype the email address you will only need to do this when you are writing a new email so all you need to do is write your email and when you are ready tap send. 2.4 Delete an email 1. To delete emails in the iPad simply tap on the email you wish to delete. 2. As soon as you tap on the email look for a picture of a trash can, it is normally on the top right hand side of the screen. 3. Tap on this trash can picture to delete the email.
- 9. Created by ICT Team 2018 9 3. Apps Apps (applications) are shortcuts that allow you to get straight into the website or programme you are looking for. Lots of different companies have their own apps. 3.1 Pre-Installed Apps The iPad has many applications that are pre-installed on the operating system, so when you first turn on your iPad these apps will be waiting to greet you. The calendar allows you to plan your daily routine. Reminders allow you to put reminders in for birthdays, appointments etc. If you have an iPhone you can sync reminders so that the reminders alarm will go off on both your iPhone and your iPad. The App Store is where you purchase apps. In order to use it you need to set up an Apple ID Settings changes how things work on the iPad. For example, you need to access settings to set up the Wi-Fi. Safari allows you to browse the internet to search for information. Mail: you can send and receive emails directly from your iPad.
- 10. Created by ICT Team 2018 10 The camera allows you to take pictures and videos with your iPad. There are two cameras on the iPad one facing you and one on the back. The photo booth allows you to take amusing pictures, which distort, colour and twist the images, give it a try. Photos: All saved photos and videos are stored in photos. Contacts allow you to save email addresses and contact details of family and friends. Notes allow you to make lists and notes. Maps allow you to search for places, and routes. Facetime allows you to make video calls to other iPad and iPhone users. iTunes: Allows you to purchase music, audiobooks and buy or rent films that you can store on the iPad for later and listen to or watch whenever you wish.
- 11. Created by ICT Team 2018 11 Music: Allows you to download songs, and store them on the iPad. You can purchase the songs on iTunes. iBooks: You can download and read books on your iPad. Some books are free, others you will have to pay for. iMessages: You can send text messages to other iPhone and iPad users. All of these apps will appear on the screen of the iPad, there may be too many to fit on just one screen so you will need to swipe the screen to the left or right with your finger to get to the next page. Normally there will be the same four apps along the bottom of the screen. Do you know which ones they are?
- 12. Created by ICT Team 2018 12 3.2 Downloading Apps While there are many apps that come pre-installed on the iPad there may be ones that you have heard of but that are not on your iPad, for example the Asknlearn app. You can download new apps through the App Store. 3.3 Setting up an Apple ID on your iPad Your Apple ID is the email address and password you will use to access your Apple account. This account can be used to contact Apple if you have a problem, however mostly it is used to access apps run by Apple on your iPad such as iTunes and the App Store. When you create an Apple ID it will ask you for your credit card details, this is so you can purchase products such as music, movies and some apps that aren’t free. Alternatively you can set up your Apple ID without using a credit card and by buying a voucher in shops. *On some iPads it may be possible for you to avoid registering your card details. Firstly set up your apple ID but skip the part where it asks you for a credit card. Tap back into the App Store into the search button and search for a free app, for example the Asknlearn app. When you tap on free, then install, the option will appear for you to select None as your payment option. In order to download an App you need to search for it in the App Store. You need to log into the App Store with your Apple ID. If you do not have an Apple ID you need to create one.
- 13. Created by ICT Team 2018 13 Setting up your Apple ID with a credit card (for parents only) Note: Your password must be 8 characters long, it must contain at least 1 capital letter and 1 number, otherwise, it will not be accepted. For example: Singapore2018 or 18Wellington or 101Dalmatians 1. Go to Settings > Store 2. Tap “Sign In” 3. When asked select “Create new Apple ID” 4. Tap Store and then Select “Singapore” as your country and then tap “Done” 5. Tap “Agree”, to agree to the Terms & Conditions 6. Now you must fill in the information details such as name, email, password and select and answer some security questions. It is important that you write down all of the information you have filled in on this page so that you have it for future reference if you happen to forget. 7. In the next section you will have to fill in all the relevant details of your credit card, and then click next. 8. You will now be asked to “Verify your email address”, this means that Apple will send you an email and you must click the link in the email in order to confirm that it is your email. 9. Go to Mail and open the new email from Apple, click the link and verify your email, you will now be brought to a page and asked to fill in your email address and password and to tap “Verify Address” 10. You now have an Apple ID and you can view the details of it an anytime by going to Settings > Store and selecting your Apple ID Setting up your Apple ID with an iTunes Gift Card (for Parents only) Note: The method below usually works, however sometimes there can be problems in trying to set up your Apple ID without a credit card, if a problem occurs ask the WTP’s Tech Support for advice. This method uses a gift card to set up the account. Gift cards can be bought in shops and music shops.
- 14. Created by ICT Team 2018 14 1. Buy your iTunes gift card in a shop 2. Scratch off the back to reveal a 16 digit code 3. In your iPad go into iTunes 4. Scroll to the bottom of the screen and select Redeem 5. Enter the code and click Redeem 6. Then you will be asked to register for an Apple ID 7. Follow steps as before filling in your relevant details like name, email and password. 8. Verify and create your ID. 3.4 Using the App Store Tap on the App store icon. 1. Now that you have set up your Apple ID you can browse through thousands of apps. There are apps there for everything from games to sports, books etc. 2. Once you have tapped on the App Store Icon, on the right-hand side you will see a magnifying glass; tap this to activate the keyboard. 3. Type in what you are looking for and tap go. 4. If you find something you like tap on the app to read more about it. If you like it and want it on your iPad tap where it says free and the last step you do is tap on install. 5. That’s it you have now downloaded a new app on your iPad. 6. Anywhere you see this picture just tap on this it will take you directly to the app store.
- 15. Created by ICT Team 2018 15 3.5 Popular Apps There are hundreds of different Apps, some you need to pay for, but the majority of the most popular ones are for free. Here is a list of some school related apps that you might find useful – 1. Edmodo 2. ClassDojo 3. Socrative 4. Nearpod 5. Telestory 6. Popplet 7. Toontastic Other Apps • Google Search App – very useful for searching for information • YouTube – watch videos on your iPad • Straits Times – if you have a subscription you can read current news on your iPad • Netflix – you can watch films for a monthly fee • TuneIn Radio – radio from around the world • Google Earth – check out detailed satellite maps of the world • Facebook • Twitter • My Transport Singapore – look up bus and MRT schedule • Skype/Facetime - allows you to make free phone calls with video • Epicurious – recipes • Pinterest – art and design • iBook – allows you to read books on your iPad, some are available for free and some you can purchase through your Apple ID. • Apple Office Suite – Do your wordprocessing, presentation using Pages and Keynote respectively. Free on newer iPads
- 16. Created by ICT Team 2018 16 3.6 Deleting Apps • When you no longer need an app that you have installed, you can delete it. (You can delete only some of the pre-installed apps that come automatically with the iPad.) • Display the Home screen that contains the app you want to delete. • Press and hold the app until all apps begin to jiggle. • Tap the Delete button for the app you want to delete. • Tap OK to proceed with the deletion. • A dialog asking you to rate an app before deleting it appears after Step 4; you can tap the Rate button to rate it or No Thanks to opt out of the survey.
- 17. Created by ICT Team 2018 17 4. Facetime 4.1 Facetime Another app which allows you to make video calls is Facetime. You can make Facetime calls with other people who have an iPad, iPhone, iPod or Mac computer. You can call one person, or several people in a group call. You will be able to see and talk to them all at the same time. 4.2 Using Facetime In order to use FaceTime you have to activate it first and you do this with your AppleID. If you do not have an AppleID you can get one for free when you open FaceTime. Additionally, the person you are calling will have to have Facetime on their iPad, iPhone or on their Mac computer or the video to work. 1. Tap on the FaceTime app. 2. In the FaceTime app just tap on a name in your list. 3. If you want to add a contact just tap the plus icon in FaceTime and then enter their name or email address – the most important part here is that you enter the email address they use with their own FaceTime account.
- 18. Created by ICT Team 2018 18 4.3 Problems with Facetime There have been some issues with Facetime freezing. If it does this then you can simply restart your iPad by holding down the Home button and the on/off switch for about 15 seconds and it will restart. Here are a few other things you can check if your calls are not working: Make sure that you and the other people have the correct email address that was used to set up FaceTime Make sure you are connected via your Wi-Fi. It may take quite a few rings to establish a connection so make sure you give it some time If your video seems slow or jerky, make sure you are both in as close range as possible to the best Wi-Fi signal and if you are in a cafe with free Wi-Fi it could be that the connection is too busy. If the image is grainy or blotchy then the iPad camera needs more light
- 19. Created by ICT Team 2018 19 5 Extra Tips for the iPad 5.1 Set Brightness • If you use your iPad to read (iBook), you may find a little less bright screen reduces strain on your eyes. To begin, tap the Settings icon on the Home screen. • In the Settings dialog shown, tap Brightness & Wallpaper. Press and hold on the white button on the Auto-Brightness and slide it up and down to adjust the brightness • To control brightness manually, tap the Auto-Brightness On/Off button to turn it off. • Tap and drag the Brightness slider to the right to make the screen brighter or to the left to make it dimmer. • Tap the Home button to close the Settings dialog. 5.2 Screen Rotation The iPad is set by default to change the rotation of the screen when you change the position of the iPad. For example if you are Holding the iPad in portrait position the screen will stay in portrait. If you move the iPad to a landscape position the screen will move with it. Portrait Orientation
- 20. Created by ICT Team 2018 20 Landscape Orientation This can be changed by going into Settings > General > Use Side Switch To > Lock Rotation. This changes the function of the “Mute” button to the “Lock Rotation” button. Switching the side button will now lock and unlock the screen rotation according to your preference. 5.3 iCloud The iCloud allows you to store all of the information on your iPad in cyberspace. You can download iCloud from the App Store. For example if you have taken photos with your iPad, you can upload these photos onto the iCloud. If anything was ever to happen to the iPad you would still be able to access your photographs by logging into iCloud.com from a different computer. You will need to set up an iCloud account for this to work. It is similar to setting up an email account with a username and password. When you download the iCloud app it will ask you to do this. You can switch on a setting so that all of your photographs and music will automatically upload to the iCloud when the iPad is charging. If you were ever to lose your iPad, you could log into the iCloud on a different computer and check the last known location of your iPad, as the iCloud can track it through GPS technology. If you buy a new iPad or iPhone you can access all the material from your old iPad through the iCloud. iCloud gives you a certain amount of storage space for free. This is 5 GB of data which is normally enough for the average iPad user. If you were to take thousands of photographs you might have to buy extra storage space to fit them on the iCloud. All of this is virtual not physical storage space.